Windows 11 is a delight for the gamers – pro and casual. With features like Auto HDR, the Game bar, native support for Xbox Game Pass, and DirectStorage, it is easy to understand why. However, users have raised concerns about the gaming controller acting like a mouse on Windows 11.
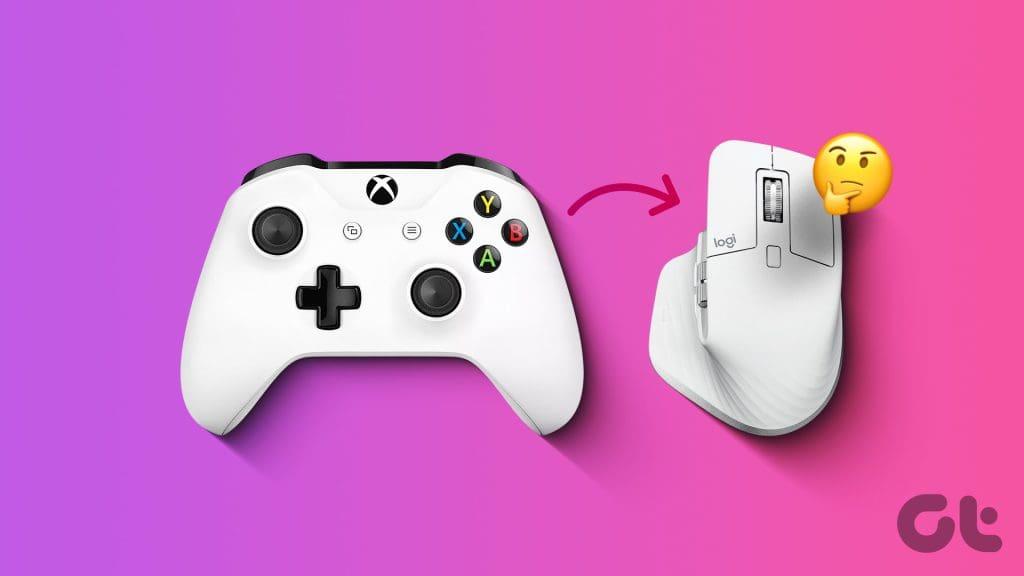
This situation implies that controller inputs are misconstrued as mouse clicks and movement on Windows. There are a few ways to correct this problem, and we explore them in this comprehensive guide to help stop your controller from moving the mouse.
You are viewing: Why Is My Controller Acting Like A Mouse
Why Is My Controller Acting Like a Mouse
When the gaming controller is acting like a mouse on Windows 11, you may attribute it to any of the following:
- You may have misconfigured settings. For example, the Steam Overlay While In-Game feature may be enabled and triggers to mimic your mouse’s movements. Even Xbox Configuration Support and the Steam Input features can cause a conflict.
- Outdated or corrupt controller drivers.
- Hardware issues with your mouse or controller.
- Malware infection on your computer.
You can follow the troubleshooting methods below to diagnose the problem and solve the annoyance with your computer.
1. Check for Hardware Issues
Checking for hardware issues should be your first call. You may be experiencing the problem because the gaming controller is faulty. This may be mechanical damage, especially if the controller was dropped and landed hard. You may need a new gaming controller to fix the problem in such a case. In some instances, a faulty mouse will also trigger the problem, and you may also need to replace your mouse.
Before purchasing a replacement, you may want to test the controller on a different computer. This is a good way of ruling out other causes like malware infection.
2. Disable the Enable the Steam Overlay While In-Game Feature
Steam’s Overlay gives you access to many features in-game. You may access your chat, friends list, and the Steam store. However, some of these features may cause conflicts with gaming controllers as they are not always compatible with every controller, which may cause unusual behavior.
Step 1: Click the Windows Search icon on the Taskbar, type Steam, and click the Steam application.
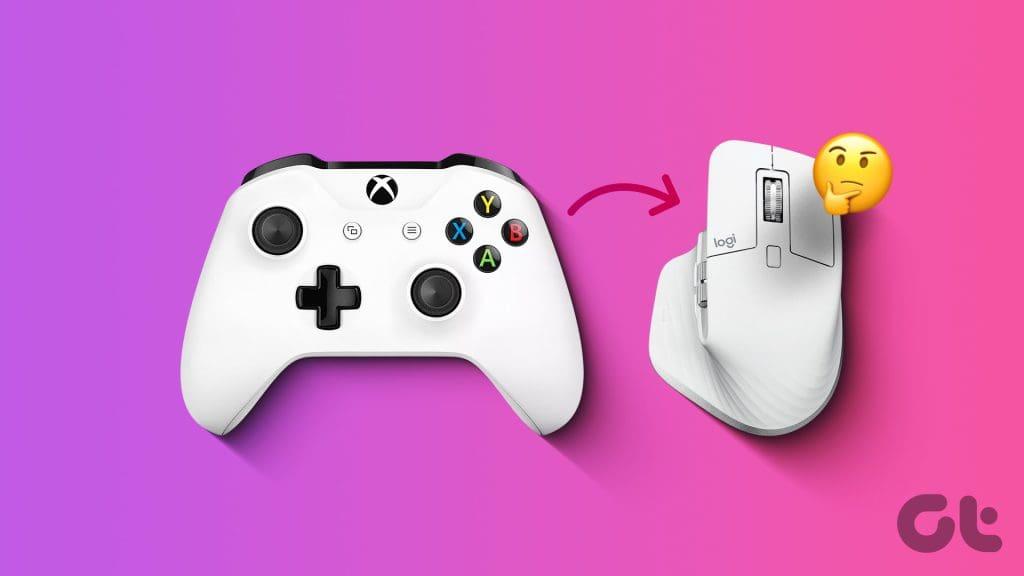
Step 2: On the upper right, click Steam menu, and click Settings.
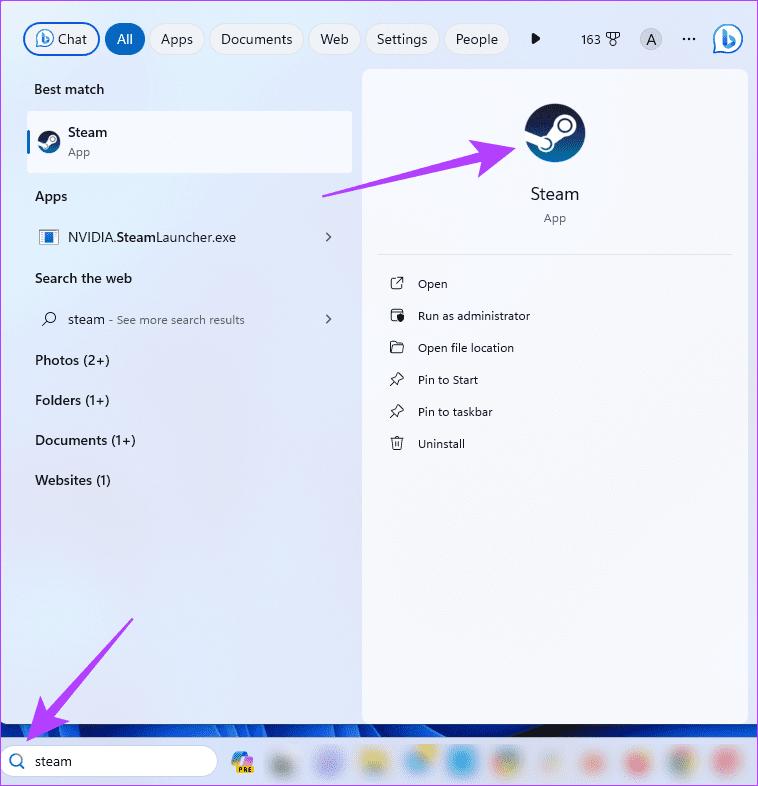
Step 3: Click In Game and toggle off ‘Enable the Steam Overlay while in-game.’
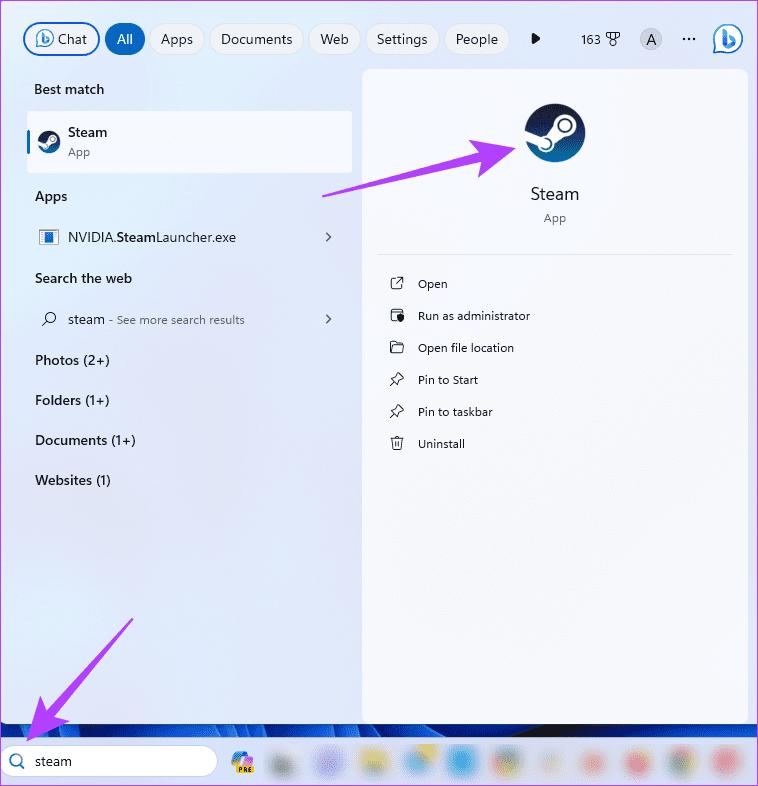
Step 4: Restart the Steam application for your changes to take effect.
3. Enable the Disable Steam Input Feature
Read more : Why Do They Decorate The Graves In The Cemetery
The Input feature allows the Steam app to customize gaming controller input. This is a valuable feature because it allows you to use controllers not natively supported by the game. However, misconfiguring the Steam Input feature may cause abnormal behavior and make the gaming controller act like a mouse on Windows 11. You need to disable this feature:
Step 1: Click the Windows Search icon on the Taskbar, type Steam, and click the Steam application.
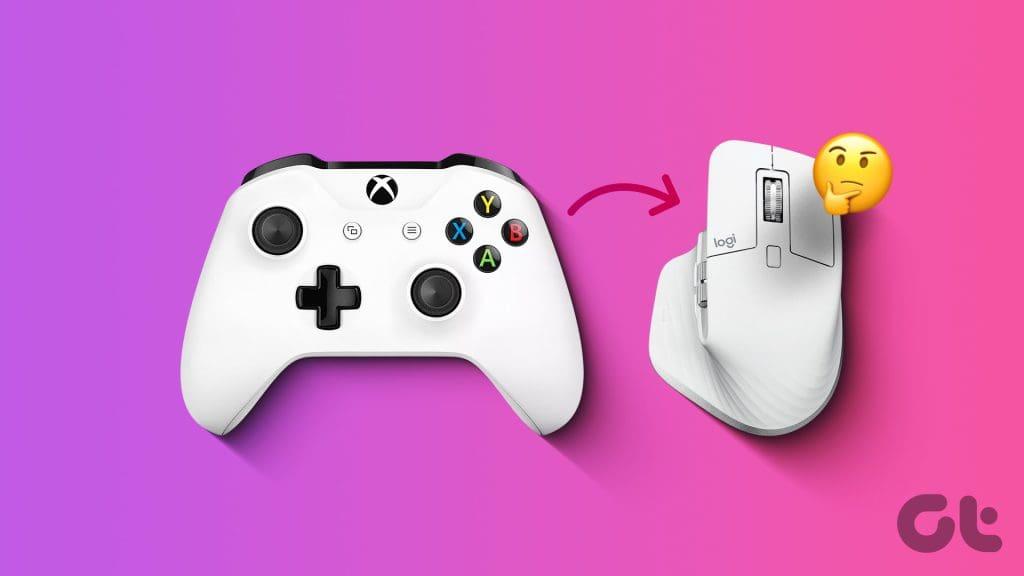
Step 2: Click the Library menu, right-click the problematic game, and click Properties.
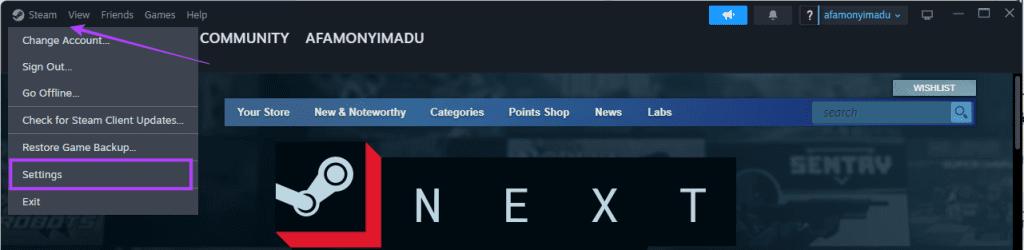
Step 3: Click Controller on the right pane, expand ‘Use default settings,’ and click ‘Disable Steam Input.’
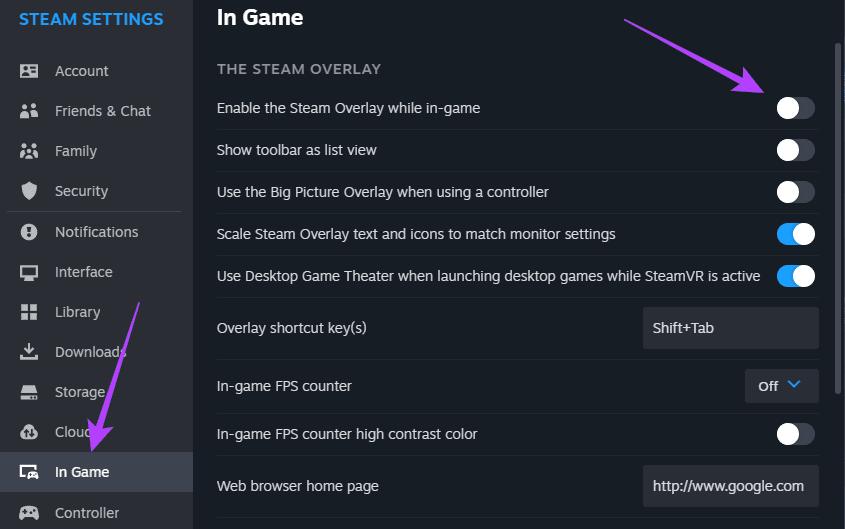
Step 4: Restart the Steam application.
4. Turn Off Xbox Configuration Support
The Xbox Configuration Support on Steam is another feature that allows controller customization. Since misconfiguration may lead to the gaming controller acting like a mouse on Windows 11, you may disable this setting to stop Steam from interfering with the controller’s inputs.
Step 1: Click the Windows Search icon on the Taskbar, type Steam, and click the Steam application.
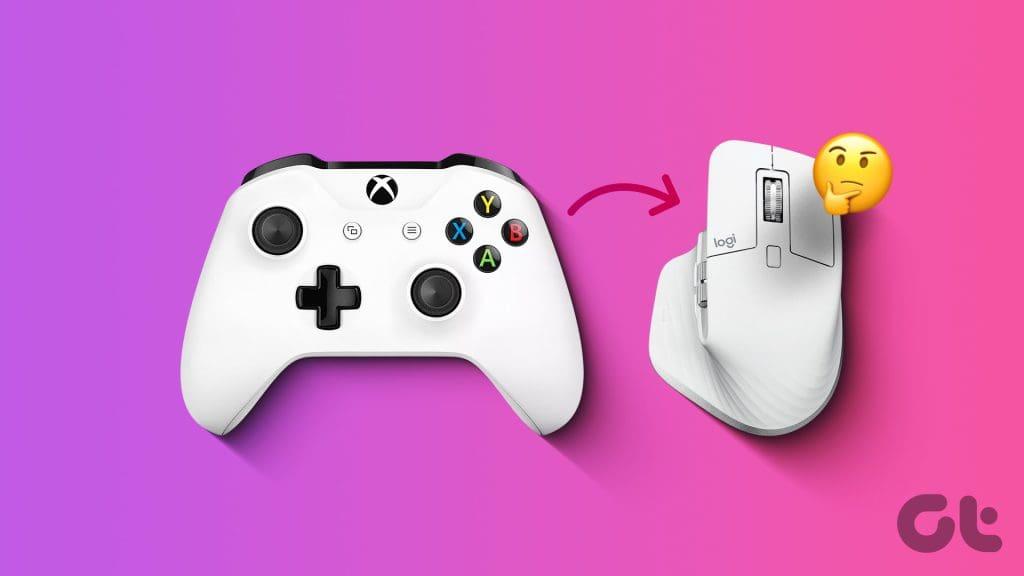
Step 2: Click the Steam menui in the upper-right corner, and click Settings from the menu that appears.
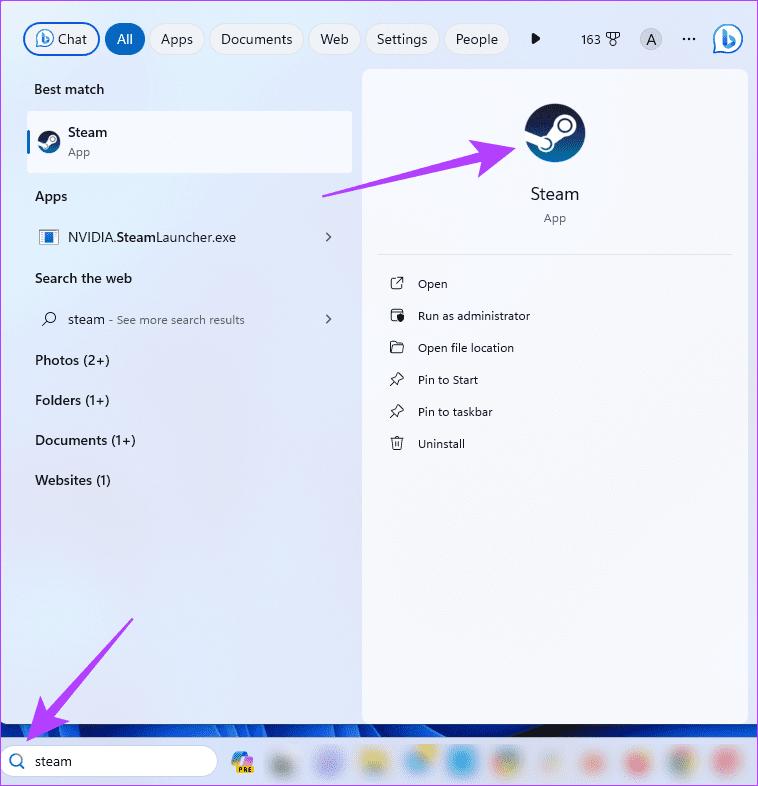
Step 3: On the left pane, click Controller, and on the right, click ‘General Controller Settings.’
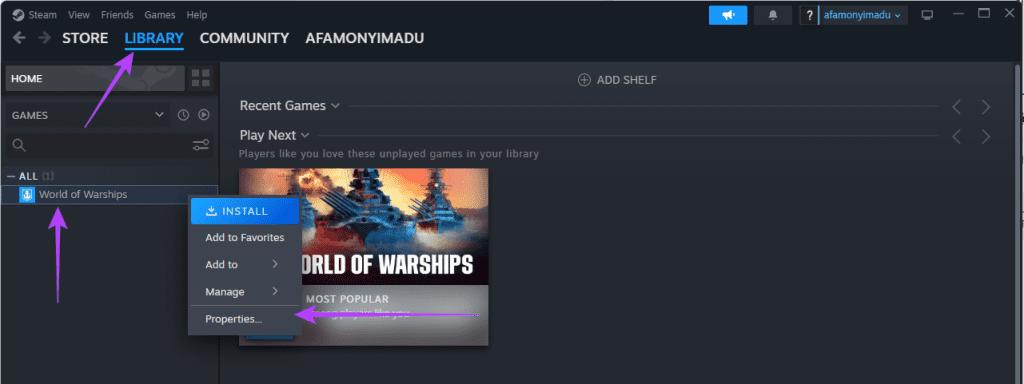
Step 4: Untick ‘Xbox Configuration Support,’ click Back, and click OK.
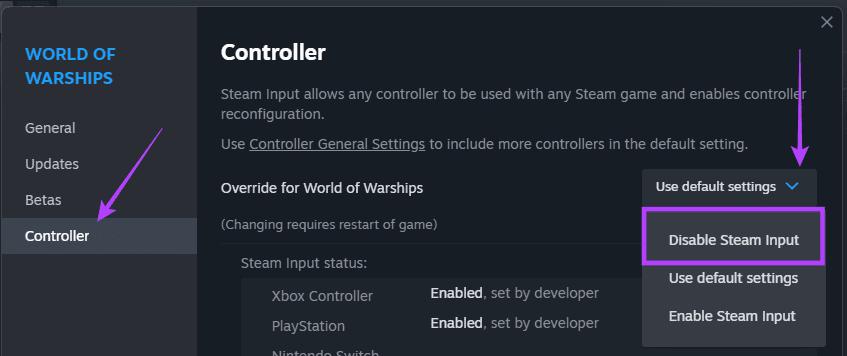
5. Tweak the Controller’s Desktop Configuration
Misconfiguration could be a significant cause of the gaming controller acting like a mouse on Windows 11. You may use the steps below to reconfigure the controller’s settings and change its desktop configuration.
Step 1: Click the Windows Search icon on the Taskbar, type Steam, and click the Steam application.
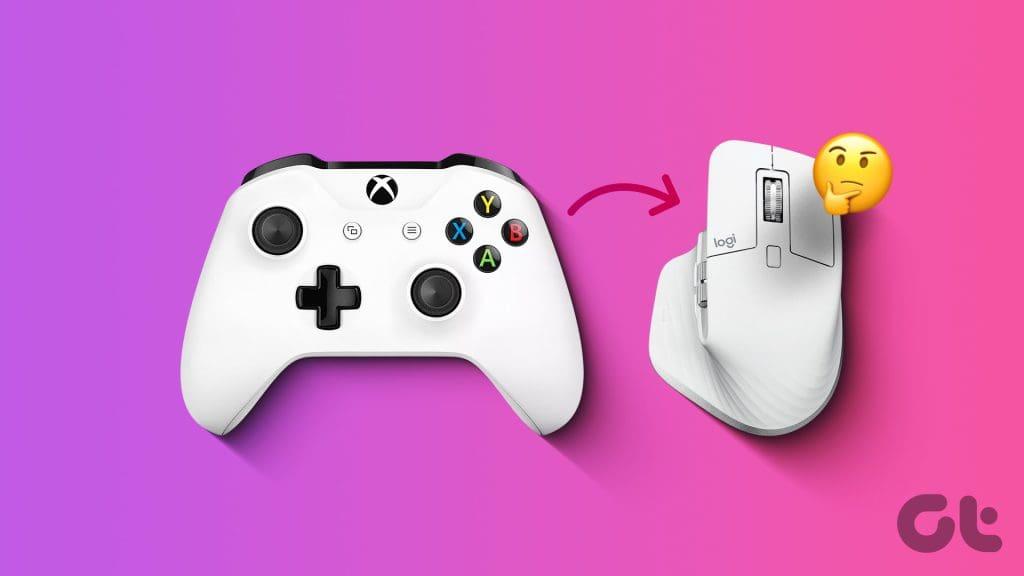
Read more : Why Cant I Eat Spicy Food Anymore
Step 2: On the upper right, click Steam, then click Settings.
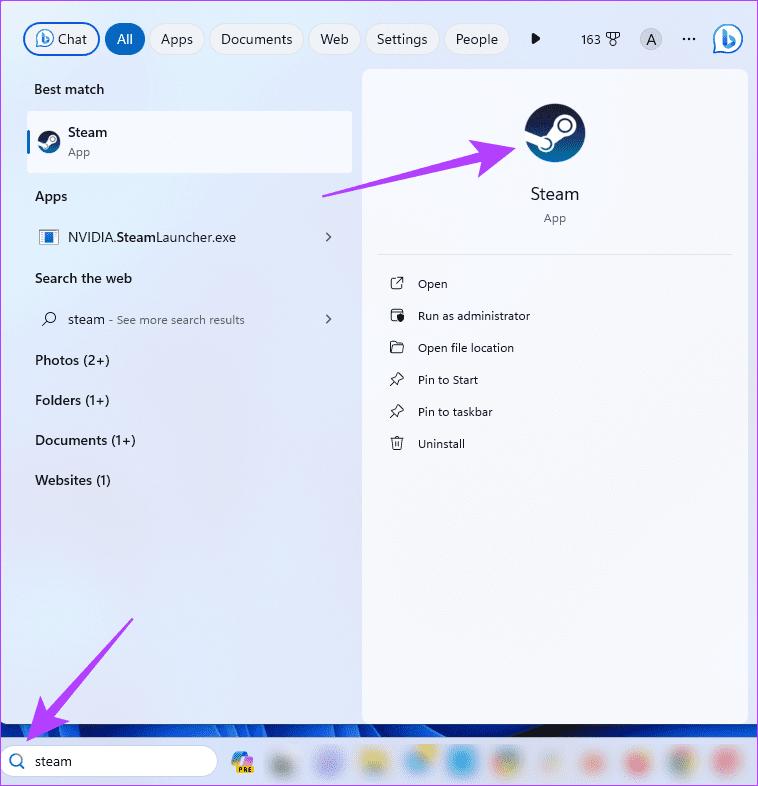
Step 3: On the left pane, click Controller, and on the right, click Desktop Configuration.
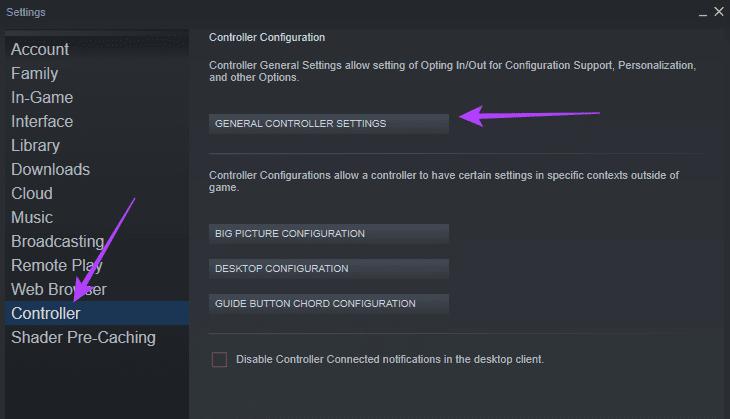
Step 4: According to your preferences, you may customize the settings and keep tweaking till the problem is resolved.
6. Disable the Controller as a Mouse From the Control Panel
When you use your controller as a mouse, actions taken on the controller are automatically interpreted as mouse actions on Windows. The solution is to prevent the controller from controlling the mouse cursor by disabling it as a mouse from the Control Panel.
Step 1: Click the Windows Search icon on the Taskbar, type control, and click the Control Panel option.
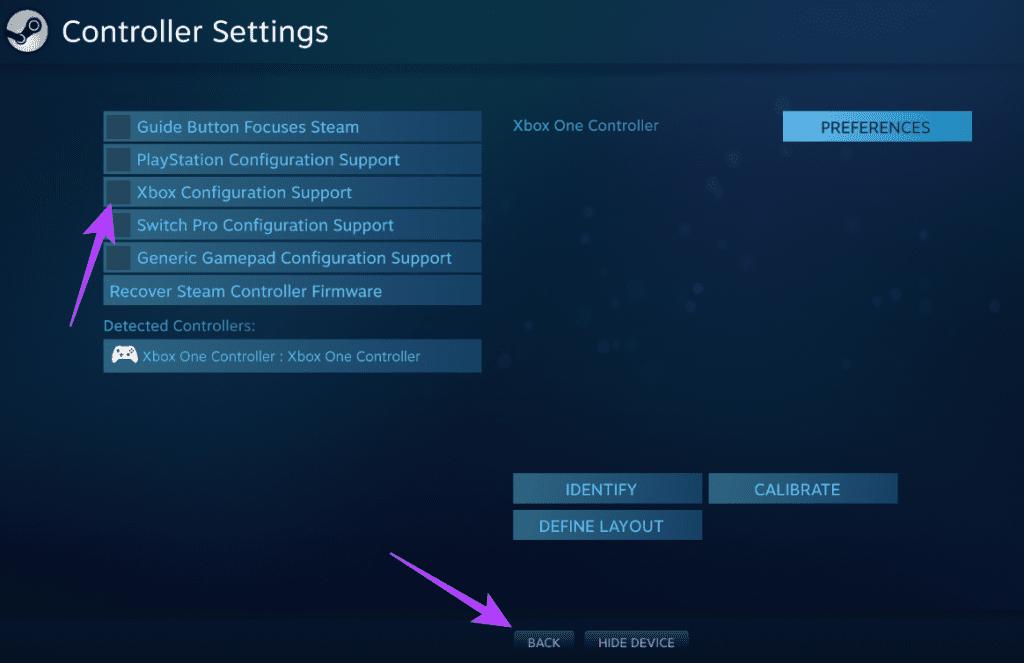
Step 2: Set the View by option to category, then click ‘Hardware and Sound.’
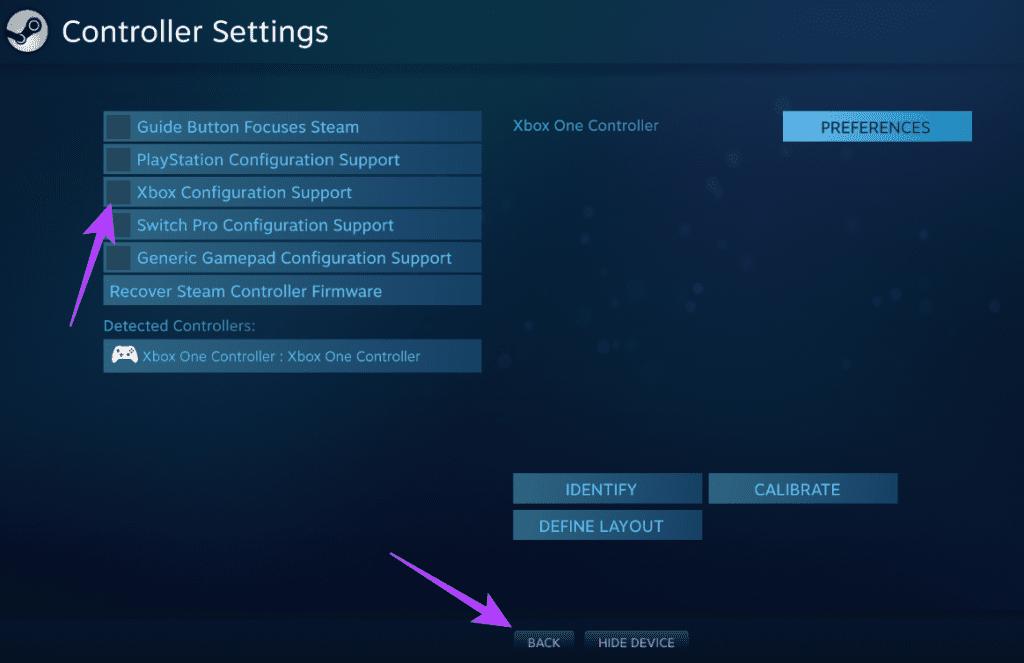
Step 3: Under Device and Printers section, click Mouse.
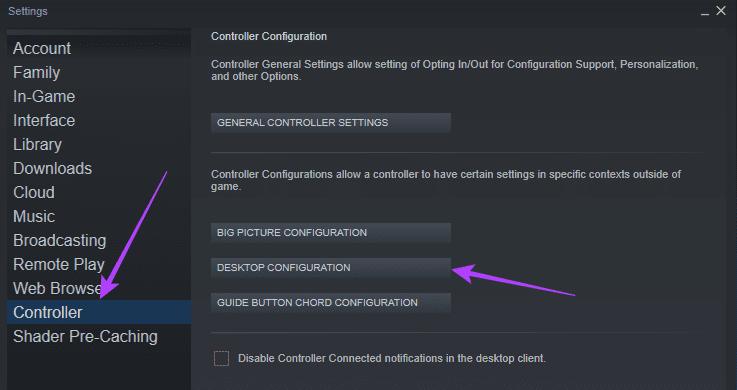
Step 4: Click the Hardware tab, select Mouse from the Devices list, and click the Properties button at the bottom-right.
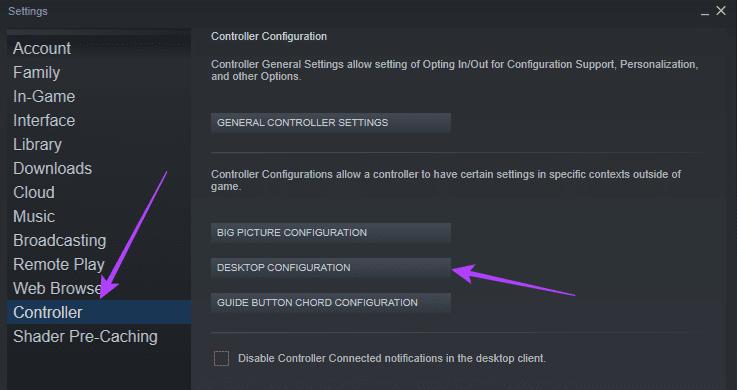
Step 5: Navigate to the Driver tab, click the Disable Device button, and click OK on both windows.
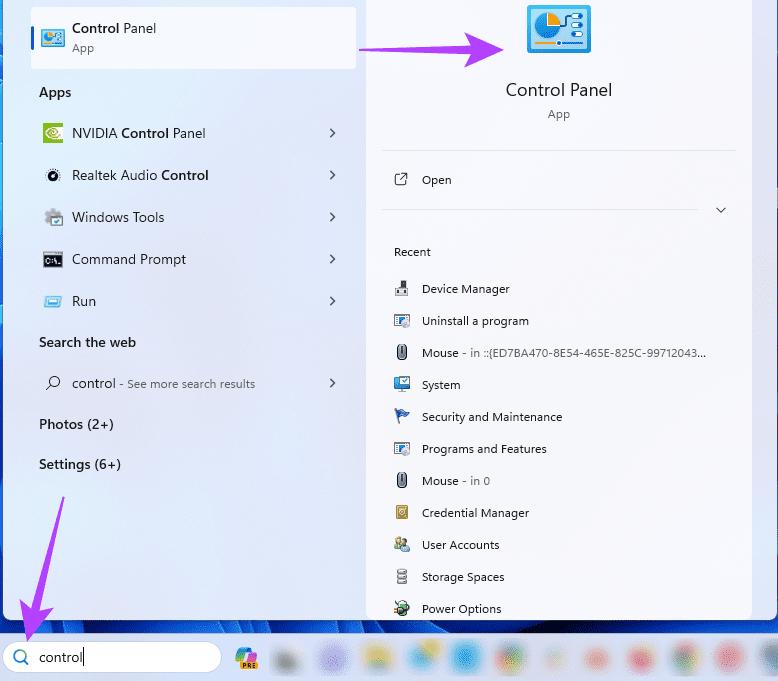
7. Scan for Malware
If none of the solutions above work, you may be dealing with a malware infection on your computer. Malware may change how specific programs work and alter mouse or controller behavior.
Your best bet will be to perform a complete malware scan of your computer. You may use the built-in Windows Security or any other reliable third-party antivirus. A scan should stop the controller from moving the mouse.
Returning to Normal Controller Functionality
The controller helps enhance the gaming experience on Windows 11; however, it can be counterproductive when it starts controlling your mouse functions. The solutions we explored in this guide should help you to return to normal controller functionality on Windows 11.
Source: https://t-tees.com
Category: WHY
