Most of us are experts at printing standard 8 1/2 x 11 copy paper, but many of us have limited experience printing card stock in other sizes.
If you’re running into trouble printing custom card sizes, you may find the answer you need in our top 10 most overlooked cardstock printing suggestions below.
You are viewing: Where To Print 5×7 Cardstock
When ready you can buy cardstock online
View The Largest Selection of Card Stock Paper
1. Is Your Document Size the same as Your Paper Size?
It is important that your document size matches the size of the invitation cardstock paper you are printing; otherwise, your paper will not print correctly.
For example, if you are printing on a 5 1/2 x 8 1/2 inch invitation card, your document settings must also be sized to 5 1/2 x 8 1/2 inches.
How to Set Your Document Size
Here’s an example of how to set your document/paper size in Microsoft Word. Instructions will vary if you are using a different word processing or page layout program.
Step 1: Identify the Size of the Paper You Are Printing
If you are unsure of your paper size, use a ruler to measure the width and height.
Step 2: Confirm that Document Settings are the Exact Size of the Invitation Paper
In Word, the document size is found in the Page Setup area and it’s easy to input custom dimensions to match your paper size.
2. Have You Entered Your Custom Paper Size in Your Print Driver?
If you’re not printing on 8 1/2 x 11 paper, you have to let your printer know.
When printing custom sizes, the step of communicating the particular paper size to the printer is often overlooked, resulting in incorrect printing.
By default, your printer assumes 8 1/2 x 11 size paper is in its tray. You must communicate otherwise for your non-standard size paper to print correctly. This communication is done in your print driver which can be accessed just before you send the document to print.
How to Enter Custom Dimensions in the Driver
Please be aware it is not enough to simply choose from one of the pre-defined paper sizes in the printer driver. Often, the paper size you’re printing is not shown among the common paper sizes and unless custom paper dimensions* are entered, the printing will not be correct.
*In rare cases, you will not be able to enter a custom size – a limitation of the particular printer and driver. In this case, consult with your printer’s manufacturer.
3. No Custom Size Option Available? Have You Updated Your Printer Driver?
Try Downloading a New Driver to Unlock Features
If you aren’t able to enter a custom paper size, you should check your printer manufacturer’s support site for a print driver newer than the one you installed when you purchased your printer.
Often, manufacturers will make their printers more user-friendly by updating the drivers. If you’re lucky, your printer may have received an update in the form of a fresh driver that unlocks the ability to enter custom paper sizes.

Support Site Links to Popular Printer Manufacturers
We’ve put together a list of support sites for the popular printer manufacturers so that you can download updated drivers.
- HP Support & Drivers
- Epson Drivers & Support
- Canon Support & Drivers
- Lexmark Support & Downloads
- Kodak Consumer Products Support
After installing the latest driver, if you still cannot enter a custom size, contact the manufacturer. Tell them you want to be able to print custom paper sizes. They need to know that this is something their customers want to do, and by not allowing it, they are limiting the printer’s functionality.
4. Have you Set Portrait or Landscape Orientation Correctly?
If your printed text is cutting off or printing in the wrong direction, you may have overlooked setting Portrait or Landscape orientation in your document, your print driver, or both.
Below, learn how to correctly set orientation in your document and print driver.
Step 1: Set Orientation in Document:
When printing on rectangular card stock, you will need to decide if you will print in portrait (“tall”) or landscape (“wide”) mode. Your decision will impact your document setup as shown below in these Microsoft Word documents.
Instructions for Microsoft Word:
Read more : Where To Buy Microgreens
Step 2: Loading the Paper
Whether you’ll be printing in Portrait or Landscape mode, in most situations it is correct to load rectangular paper with the shorter edge first as pictured.
Step 3: Print Driver Setup:
Your printer can print in either Portrait mode (left-right printing) or Landscape mode (top-bottom printing):
In Step 1, you chose the way you will be printing your paper, so apply the same Portrait or Landscape selection here.
5. Does Your Printer Support the Size You want to Print?
Can’t Enter Your Card Size? It May Not be Supported.
When entering dimensions or selecting from a list of pre-defined paper sizes in your printer’s driver, is your card size missing?
All printers have a minimum and maximum paper size they are capable of printing, and that range differs between makes and models. If the paper you’re printing falls outside of this range, your printer will not be able to print it correctly.
Check Printer Specs for Smallest & Largest Printable Sizes
Before buying custom paper and card sizes, we recommend you check your printer’s specifications to see if the printer can handle the size you want to print. The specifications may be in a separate “Specifications” document or in the manual.
For example, we found the paper size range for our Canon Pixma iX7000 inkjet printer in the onscreen manual within the section: Loading Paper > Media Types You Can Use.
If Minimum & Maximum Sizes aren’t Clear, Contact the Manufacturer
We were unable to find the paper size range in the manuals of our Epson Stylus Photo R1900 or HP Envy 100 printers. If you run into the same problem with your printer, we recommend that you contact your printer’s manufacturer and ask for a clear answer.
6. Does Your Printer Support the Paper Weight/Thickness You want to Print?
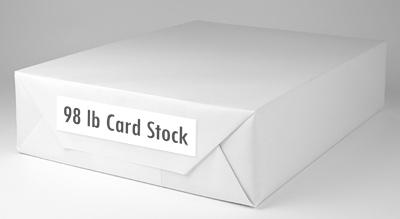
Just like size, every printer has a minimum and maximum thickness/weight it will accept as well. Printing out side of this range may cause undesirable results.
Paper that is too thick for your printer may cause jamming or roller impressions. Paper that is too thin may not be recognized and might not print at all.
Here are three ways to judge if a particular weight of paper is suitable for your particular printer.
Pay Attention to our Printing Recommendations
Based on our testing and data received from the mills, we offer printing recommendations for every paper that we sell (on the product page). If a paper is better suited to laser printing as opposed to inkjet printing or vice versa, that will be reflected in our recommendation. If a paper is too thick for most home printers, then we will not recommend inkjet or laser printing.
Keep in mind that our results cannot guarantee your results with your particular printer. However, our recommendations offer an educated first consideration.
Consult Printer Specifications
Compare our papers’ listed weights with the recommendations found in your printer’s specifications:
- Look for keywords like thickness, paper weight, media types, etc.
- Try to find a range of recommended paper weights* and media types
- Contact the manufacturer if you are unable to locate this information
*Unfamiliar with paper weight? Check out our video, Text Weight Paper, Card Stock Paper, Paper Weight Explained.
3. Test a Sample Sheet
Once you have compared our printing recommendations with your printers’ recommended weight range, test a sample sheet. We offer single samples of all of our papers for this very reason!
7. Have you Tried Selecting an Alternate Paper Type?
In some cases, printing may improve by selecting a different paper type.
For special items like envelopes, light weight vellum paper, or heavy weight card stock, printing performance may improve by selecting a different Paper or Media type offered in your print driver.
This small change may help papers previously too thick or thin to print just as smoothly as plain copy paper.
Take Envelopes, For Example
Since an envelope is folded paper and therefore more bulky than a single sheet, the Envelope setting, if available in your print driver, can allow for extra room along the paper path. An envelope that may have previously jammed should now have enough room to travel through the printer.
Read more : Where Was Goshen
Thick Card Stock
Likewise, heavy card stock may also benefit from changing to a particular card setting, if available.
Manufacturer Branded Paper
If you are using branded paper from your printer manufacturer, by all means, select that paper from the options available. The printer will make quality adjustments for those paper types that are pre-programmed into its driver.
Not All Paper Types Are Represented
Keep in mind that printer manufacturers do not include options for all the different papers you may wish to print. Printing specialty paper requires testing, so if you’re running into trouble printing with the Plain Paper setting, try other settings that seem to closely match your paper.
How To Change Paper Type in Print Driver:
8. Are You Printing from the Correct Paper Tray?
Are you running into any of these printing problems?
- Paper is jamming in my printer
- Can’t set my paper size in the print driver
- Colors are not as vivid as expected
It may be that a different paper input tray is recommended for the type and size paper that you’re trying to print.
Often, consumer grade printers use multiple paper sources that are dependent on the particular printing jobs. For example, we reviewed a Canon Pixma iX7000 large format printer with three different paper trays, all used for different print jobs depending on the size, weight, and type of paper to be printed.
A Different Paper Tray for a Different Job
In the printer driver, you may find that when you select a certain paper size or type, the driver will force use of another paper tray.
Try selecting one of the trays and seeing what printing options are available for that tray. You may find more useful printing options for one particular tray than for another. For example, while reviewing the Canon iX7000 printer mentioned above, we found:
The rear tray does not utilize the additional clear ink cartridge (PGR Technology cartridge). On some paper stocks, colors are slightly less vivid than they are if printed using the cassette or manual trays.
One Tray May Provide a Straighter Paper Path
With printers that have more than one tray, using one or the other may provide a straighter path for the paper to travel, allowing for better printing on heavy card stock, envelopes, etc., and eliminating paper jams.
Exactly which Tray Should I Use?
You must read your printer’s manual to see what types of printing are recommended in its tray(s).
9. Have You Turned off Scaling & Resizing?
In the print driver, in Adobe Acrobat, and in some other programs, scaling and resizing options are often available to stretch or shrink your printing to fill the paper size. Just say “No” to these options because a properly sized document matched with proper paper sizing usually produces a perfectly printed piece.
Even if your other print settings are correct, a missed check mark in your scaling settings can creep up to bite you.
For example, the following cards were printed from the same Microsoft Word document to the same printer:
As you can see, 120% scaling stretched and re-positioned the text on the card, even though the original layout in Microsoft Word was perfect. Scaling often produces undesirable results.
Turn Off Scaling in Acrobat
Some programs like Adobe Acrobat and Adobe Reader have scaling settings in the interface. When printing a PDF, you may find that scaling is on by default. Here is how you can turn scaling off from within Adobe Acrobat and Adobe Reader:
- Click File > Print >
- Click the dropdown to the right of Page Scaling and set to “None”
Turn Off Scaling in Your Print Driver
Before you print on any custom size paper, always go into your printer driver and set the correct paper size. While you’re there, check to verify that all scaling options are turned off or set to 100%.
10. Have You Positioned the Paper Correctly in the Paper Tray?
Everyone knows how to load 8 1/2 x 11 copy paper into their printer, but where do you place smaller paper? How should 5×7 cardstock, for example, be loaded in your printer’s paper input tray?
The Moveable Paper Guide in the Paper Tray is the Key
Some printers have 1 sliding guide and some have 2 that work in tandem. It is important to identify your printer’s guide format and load the paper correctly as shown below.
Correct positioning gives your printer the opportunity to feed the paper in to the paper path and sets proper print alignment.
Source: https://t-tees.com
Category: WHERE
