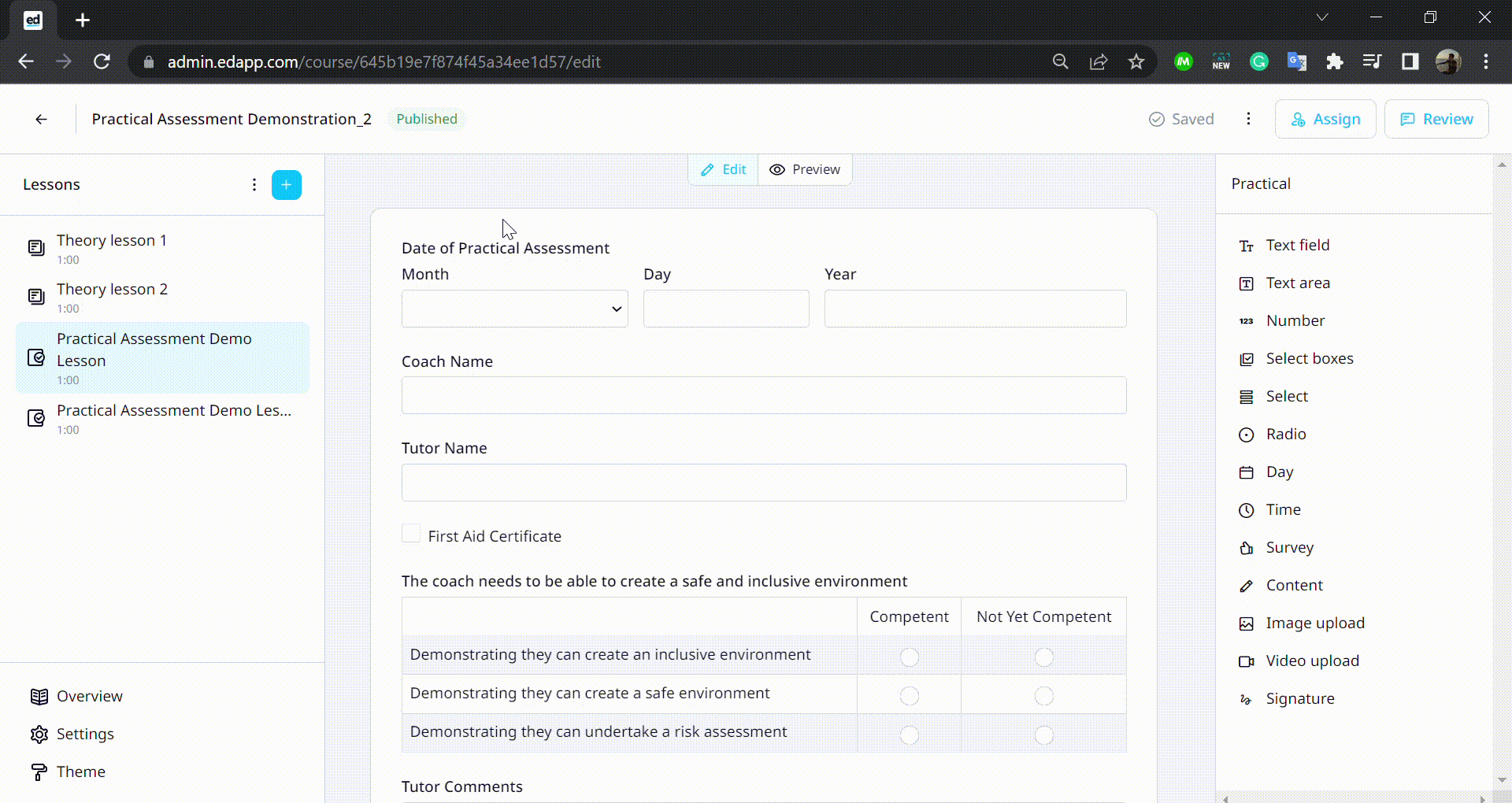Verify competency with a face-to-face assessment.
Contents
Overview
Creating an assessment
You are viewing: What Is A Practical Assessment Task
Conducting the assessment
QR Code
Manual
Learner’s View
Use Cases
Reporting
FAQ
What are Practical Assessments?
Read more : What Is Blue Sage Used For
A Practical Assessment is a type of lesson within a course. They are used to perform in-person assessments to demonstrate knowledge of practical tasks.
Some example use cases include —
- Demonstrating store opening and closing procedures
- Demonstrating sales negotiation techniques
- Demonstrating how to change a tyre
- Verifying barista training
- Verifying safe operation of a forklift
Creating an assessment
Creating a Practical assessment involves building your own assessment form using our drag-and-drop form builder. You can save your progress at any time.
- Click into a course.
- Click the ‘+’ icon on the top left and select the lesson type ‘Practical Assessment’.
- On the top-middle, click ‘Edit’ to proceed to the editing screen of the practical assessment.
- Drag and drop form fields from the left-hand panel to create your assessment form. Upon dragging a form field onto the canvas, you’ll be prompted to configure settings and data for that field.
- If you would like to add a signature to finish off your practical assessment form, you have the option to do so. Please see the below video for more help on how to add this.
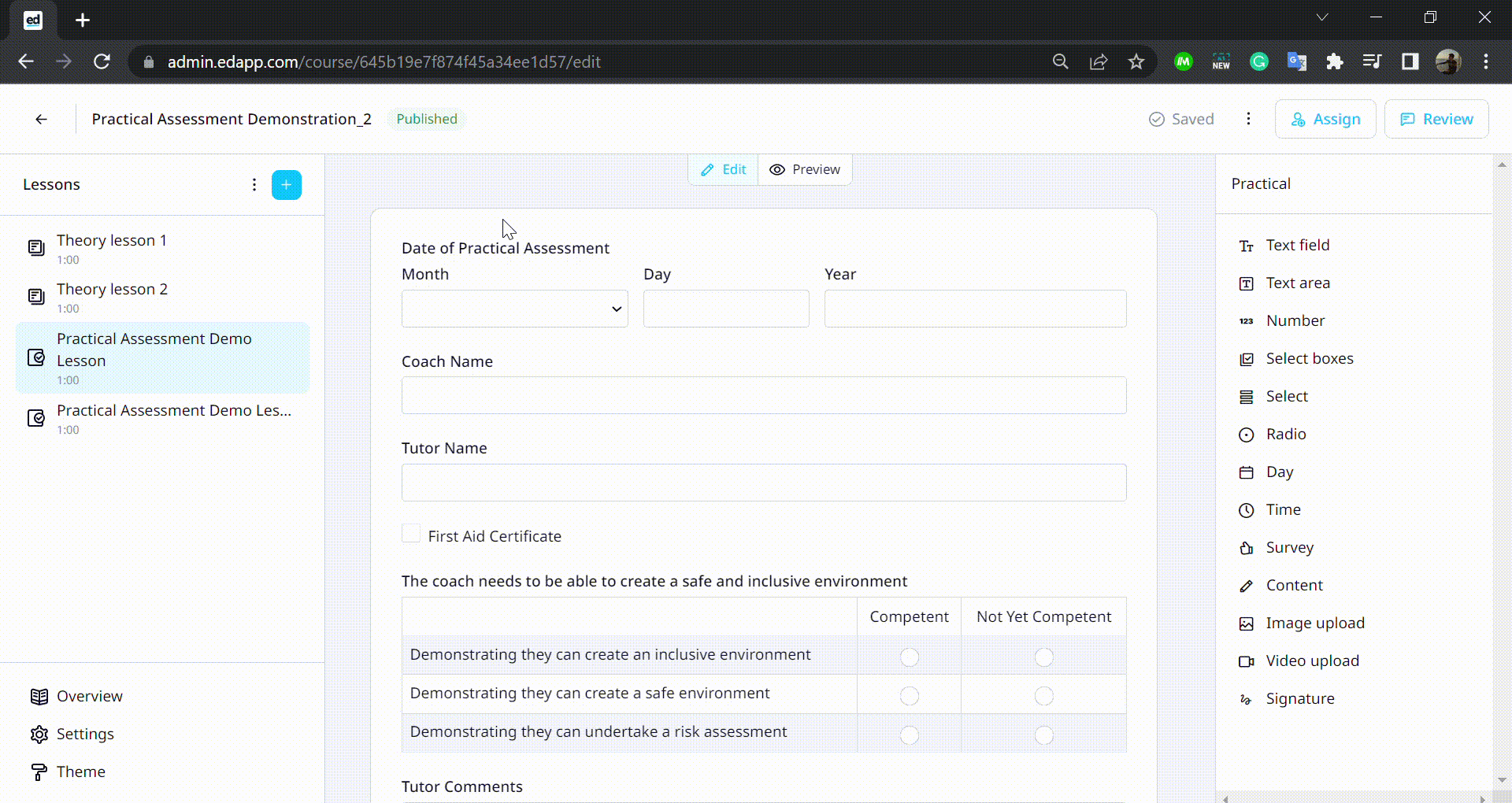
- Wait for the save indicator on the top right to say ‘Saved’ to save changes.
- When you’re done creating your assessment form, navigate back to the practical assessment lesson page to preview your form on mobile, tablet and desktop.
- Publish your practical assessment. (Once you publish a course, you will be prompted to publish your lessons and practical assessments as well. To manually publish/unhide your practical assessment see the video below)

Navigation
Any users with the Admin or Facilitator roles will be able to conduct practical assessments for learners. There are two methods to navigate to an assessment —
Method 1: QR code
- Ask your learner to open EdApp and click into the course containing the assessment.
- Ask your learner to click into the relevant practical assessment.
- A QR code will appear on the learner’s screen. Scan this QR code to be directed to the practical assessment for that course, for that particular learner.
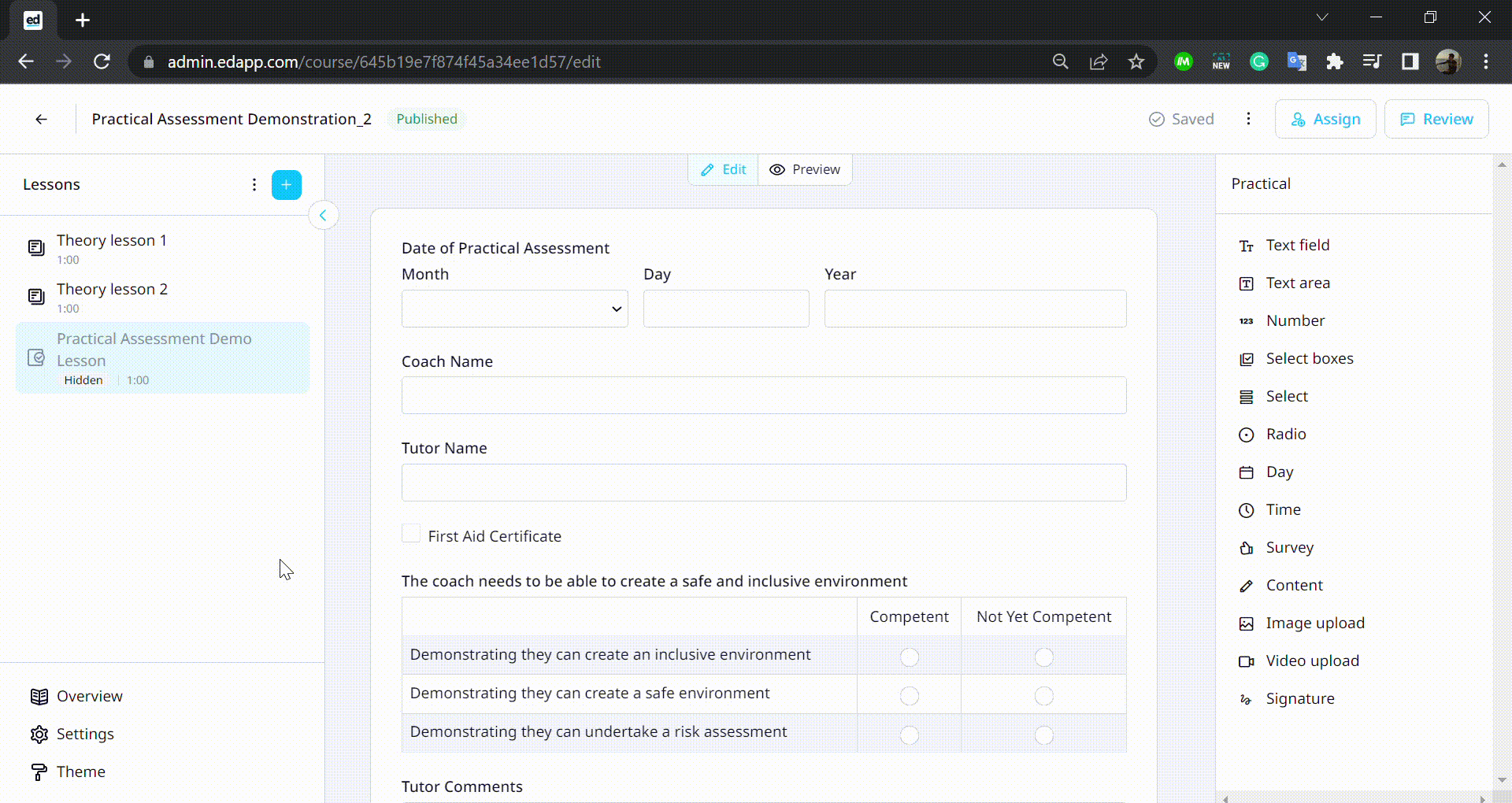 Method 2: Manual search
Method 2: Manual search
- On the admin portal, navigate to Facilitate → Practical Assessments.
- Click on the assessment you want to conduct.
- You’ll see a list of all learners assigned to the assessment. Click on the learner you want to complete the assessment for.
- Click ‘Start practical assessment’.

%202-1.png?width=688&name=Practical%20Assessments%20(Learner)%202-1.png)
Completing an assessment
Filling out the assessment form can be done on mobile, tablet or desktop. Only users with the Admin or Facilitator role can complete assessments.
- Once you’ve completed the assessment, hit ‘Submit practical assessment’. You also have the option to save your progress and resume at a later time by clicking ‘Save and exit’.
- Add your overall feedback. Your learner will be able to quickly reference this feedback through the learner app.
- Mark the assessment as being passed or failed. Passed assessments are marked as complete in analytics. If a learner receives a failed mark, the assessment will need to be re-attempted to be marked as complete.
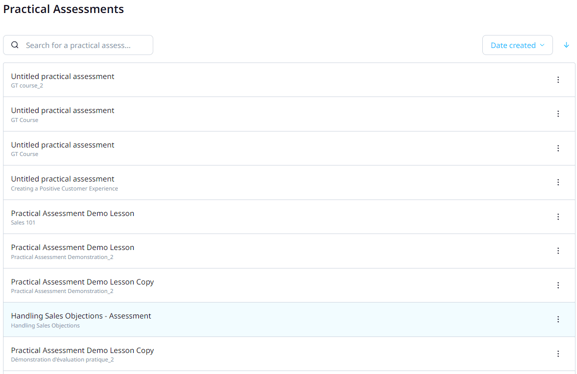
Learner perspective
Learners are able to view all assessment attempts and feedback through the learner app. Feedback can be accessed by —
- Clicking into the practical assessment within the course, or
- Navigating to My Profile → Practical assessment results to view feedback and results of all completed practical assessments
Use Cases
Read more : What Is Erome
Time stamp
00:00 Machinery Example with Joyce
08:41 Hospitality Example with Lucy
15:11 Customer Service Example with George
Reporting
Once assessments are passed/failed, the facilitator can access the past reports by going to:
Facilitate > practical assessment > select assessment > select person > export results
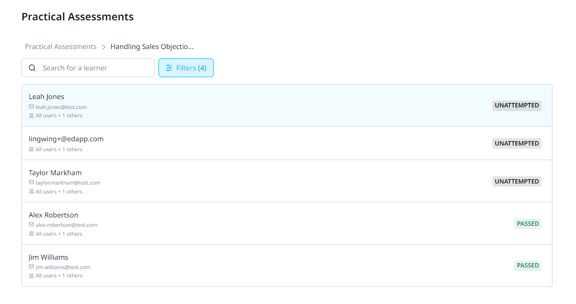
A practical assessment will look like a lesson within your course analytics within Performance Dashboard and CCBU.
Once a practical assessment is ‘passed’ then it will be marked as ‘complete’ within your analytics.
If ‘failed’, there will be no completion recorded against analytics. You can reattempt the assessment until they pass.
FAQs
Source: https://t-tees.com
Category: WHAT