If you’re a proud owner of a Tesla vehicle and an avid music lover, you’d be pleased to know that you can easily listen to your favorite tunes from Tidal right in your car. Tidal is a leading music streaming platform that offers a vast library of high-quality music ranging from popular hits to exclusive releases. In this guide, we will explore the simple ways to play Tidal music on your Tesla car, allowing you to enjoy your favorite songs in high-quality audio while on the road. Let’s move on.
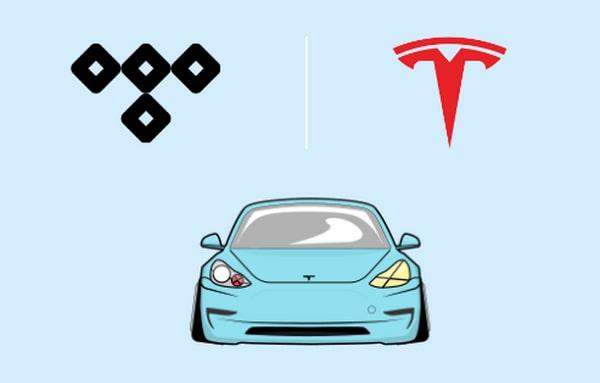
Part 1. Connect Tidal Music to Play on Tesla
As one of the most advanced and smart cars in the world, Tesla does offer you a myriad of entertainment options within its infotainment system and a simple way to play Tidal’s music while driving. To enjoy Tidal music on your Tesla, here’s what you need to do.
You are viewing: What Is Tidal On Tesla
Step 1 Set Up a Tidal Account
To begin, you need to ensure that you have an active Tidal subscription. If you don’t have one, visit the Tidal official website or download the Tidal app from your smartphone’s app store and sign up for an account. And then subscribe to Tidal HiFi or HiFi Plus plan as needed.
Step 2 Sign in to Tidal on Tesla
To log in to your account on your Tesla car, you should first ensure that your Tesla vehicle is connected to Wi-Fi or any other stable internet connection. This is crucial for accessing Tidal and streaming music seamlessly. Then you can directly open Tidal and scan the QR code with your smartphone. Or you can follow the steps here.
a. Start your Tesla vehicle and navigate to the main screen.
b. Tap on the “Entertainment”, “Media”, or “Apps” tab, depending on the model, and then select “Music.”
c. From the available music options, choose “Tidal” by tapping on the Tidal icon.
d. On the Tidal screen, you will see a “Sign in with Tidal” button. Press it.
e. Enter your Tidal username and password to sign in.
Step 3 Play Tidal Music on Tesla
After signing in, you will have access to Tidal’s extensive music library where you can browse through new releases, curated playlists, your personal favorites, and even radio. You can search for artists, albums, or songs using the search bar provided. Select the song or playlist you want to play, and Tidal will start streaming the music directly to your Tesla’s audio system.
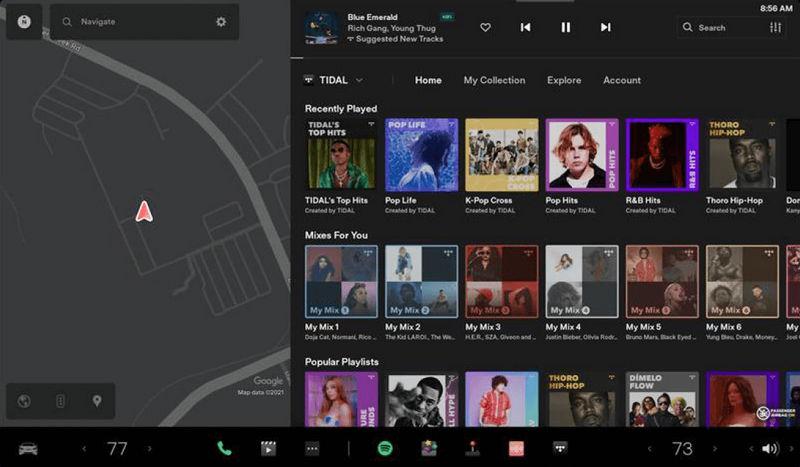
More Tips and Features >>
Read more : What Is Prophetic Worship
#1. If you’re using Tidal for the first time on your Tesla, it’s advisable to create playlists beforehand on the Tidal mobile or desktop app that you can easily access in your car. This way, you can simply navigate to your created playlist for a personalized listening experience.
#2. It is suggested to download Tidal songs before on the road, as the movement can affect your network condition and lead to buffering listening. Tidal offers an offline mode feature that allows you to download songs to your Tesla’s internal storage or you may download the songs to a USB drive (see part 2), so you can listen to them without an active internet connection. To download songs, tap on the three dots beside a song, and select “Download.”
#3. While playing a song, you will notice basic music controls, including play/pause, previous/next track buttons, and a volume slider. These controls are located at the bottom of the touchscreen. You can even use steering wheel buttons, depending on the Tesla model you own. Besides, utilizing Tesla’s voice control feature is very convenient to manage your Tidal music playback. By pressing the right scroll wheel on your steering wheel, say a command like “Play [song/artist/playlist name]” or “Skip to the next track” to effortlessly control your music while staying focused on the road.
Part 2. Play Tidal Music on Tesla via USB
There are two USB ports on the Tesla car, which provides another way to play Tidal Music songs on Tesla. To play Tidal music on a Tesla car via USB, you can follow these steps.
Step 1 After downloading Tidal music to your USB flash drive, enter your Tesla car and plug the USB flash drive into one of the available USB ports.
Step 2 On the car’s touchscreen, go to the Entertainment or Media menu and select the USB option.
Step 3 Navigate to the folder where you saved the converted Tidal music files and select the songs or playlists you want to play.
Step 4 Then you can start playing the Tidal music on your Tesla car’s audio system while easy controls.
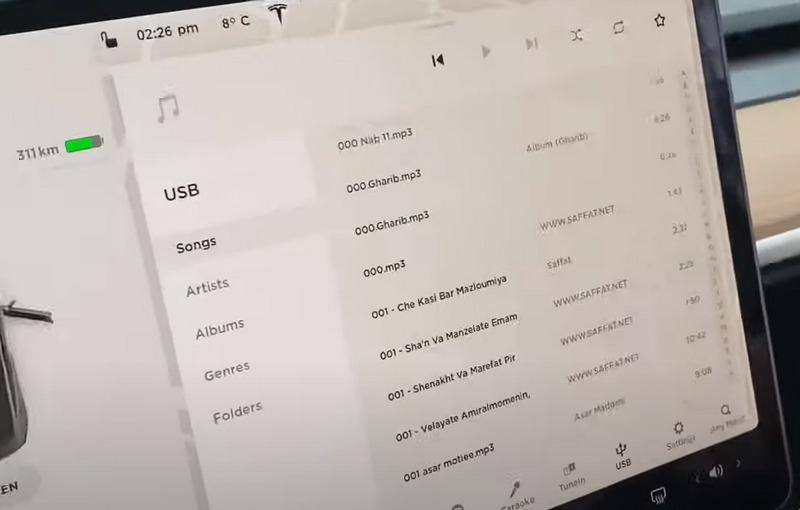
Playing Tidal Music on Tesla from USB is a more convenient way than connecting Tidal to play on Tesla, as in this way, you don’t have to worry about the network condition or Tidal subscription status. However, how to download Tidal Music songs to a USB flash drive? What is known to all is that Tidal encrypts its music, even though you have a Tidal HiFi Plus membership, you can only stream music, enjoy the offline mode, which allows you to save the songs as temporary cached files on the device, or other benefits, except for downloading Tidal songs to local devices.
Can you still download Tidal music to the local device or transfer Tidal songs to USB? Of course. The Tidal encryption limitations are removed by a powerful program. Tidabie Tidal Music Converter is tailored for all Tidal Music users, including Tidal Free, Tidal HiFi, and Tidal HiFi Plus, to download any Tidal tracks to local Windows and Mac computers and transfer the songs to USB flash drives.
How to Download Tidal Music to USB >>
Step 1 Download and Install Tidabie on Your Computer
To get started, download and install the Tidabie program on your computer, and launch it. Unlike most Tidal music converters, Tidabie supports two download modes, namely, app mode and web player mode. The former requires the TIDAL app to work and can save HiFi/Master Tidal songs at 1x (for Mac) or 5x the speed, while the latter offers the built-in Tidal web player and can retain HiFi Tidal music at up to 10x fast speed. Just select the one you prefer on the primary interface of Tidabie. And then follow the tips to sign in to your Tidal account.
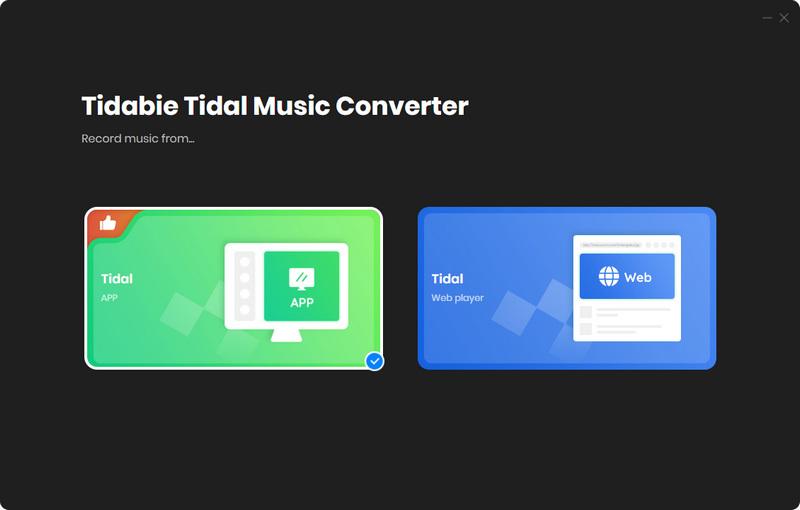
Step 2 Modify Tidal Output Parameters
Read more : What Is 10 Of $500
As the best Tidal music converter, Tidabie offers lots of changeable output parameters, making it possible to output your favorite Tidal songs to your preference. Go to the “Settings” panel, and you are given the following options.
- Conversion Mode: Intelligent Mode, Tidal Record/Web Download, YouTube Download
- Output Format: Auto, MP3, AAC, WAV, FLAC, AIFF, ALAC
- Bit Rate: 320kbps, 256kbps, 192kbps, 128kbps
- Sample Rate: 44.1KHz, 48KHz, 96KHz, 192KHz
- Output File Name: Track Number, Title, Artist, Album, Playlist Index, Year
- Output Organized (way): None, Playlist, Artist, Album, Artist/Album, Album/Artist, Playlist/Artist, Playlist/Album
It is important to note that if you prefer HiFi or Master quality, select ‘Tidal Record’/’Web Download’ from Conversion Mode and ‘Auto’/’FLAC’ from Output Format on Settings.
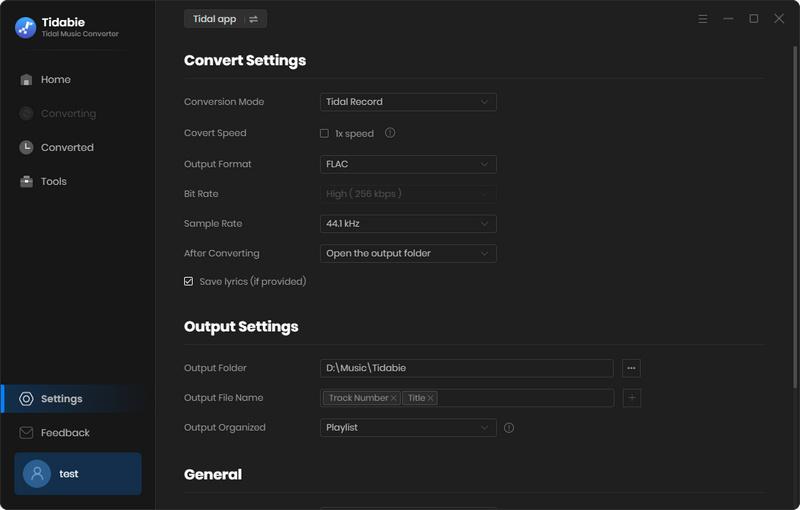
Step 3 Select Tidal Music to Convert
If you are using the app download mode, simply go to the TIDAL app and navigate to your target song, playlist, album, or podcast, click and hold on to the title, and drag and drop it right into Tidabie. You can also copy and paste the track link to Tidabie. When you use the web player mode, open the target track, album, playlist, or podcast, and hit on the blue “Click to add” button in the bottom right.
Then Tidabie will read and load the songs on a pop-up window, and you can pick the target songs that you want to play on your Tesla. Next, click on “Add”.
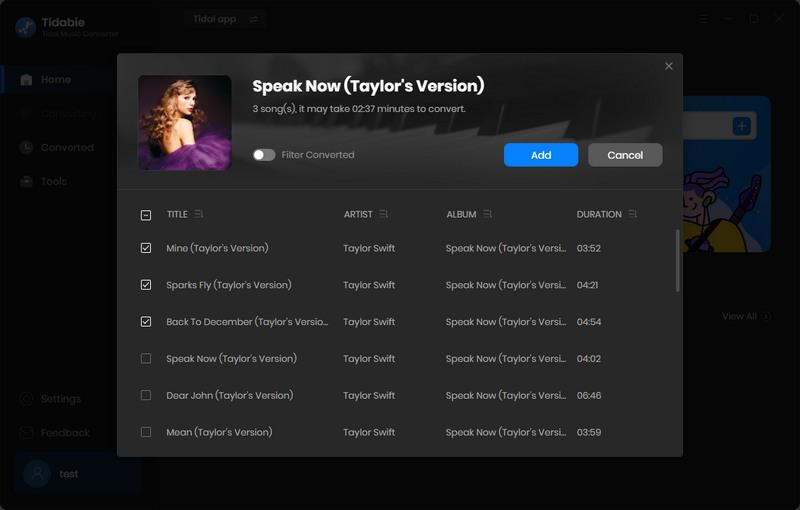
Step 4 Start Converting Tidal Music
If you want to add more songs to the batch, repeat the previous step. Then click on “Convert” to start converting Tidal songs at a fast speed.
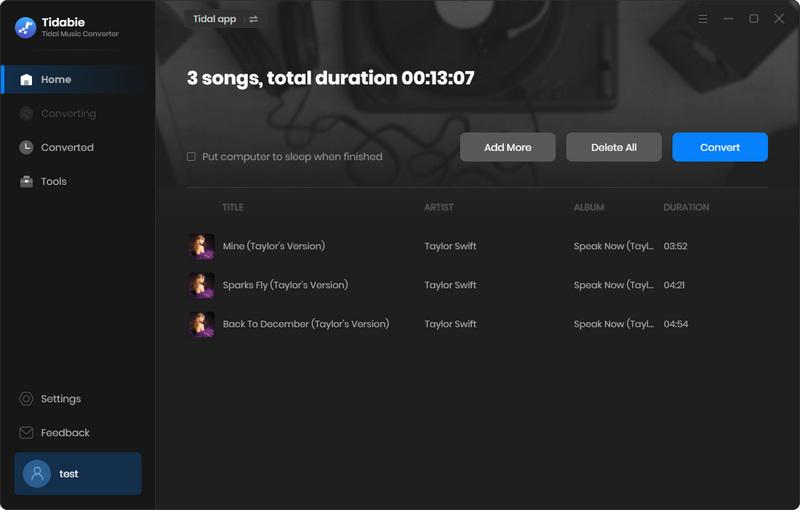
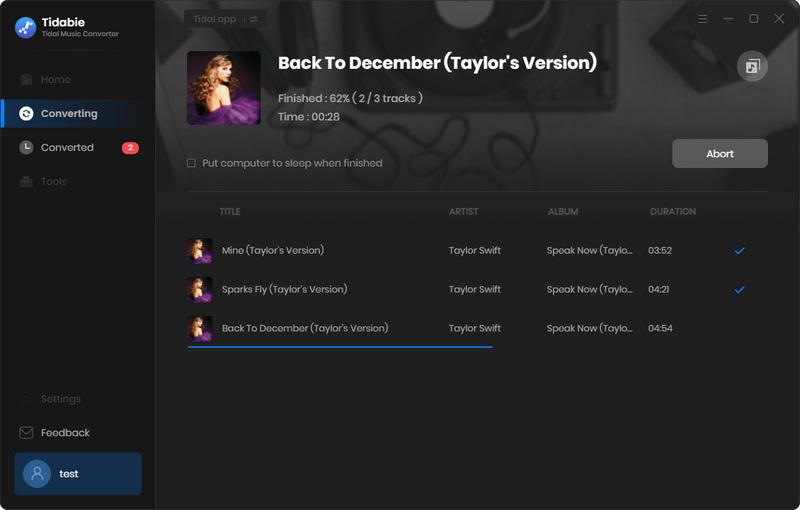
Step 5 Transfer Tidal Music to USB
After the conversion is complete, the output folder window will automatically open. You can check the downloaded Tidal songs in the local folder or simply head to the “Converted” module on Tidabie.
Next, plug your USB flash drive into your computer, and navigate to the music folder on the USB storage with the mouse. Copy the downloaded Tidal music files, and paste them into the USB storage. Then Tidal music is saved on your USB in a real sense. You can enjoy Tidal music on your Tesla vehicle regardless of network or Tidal subscription .
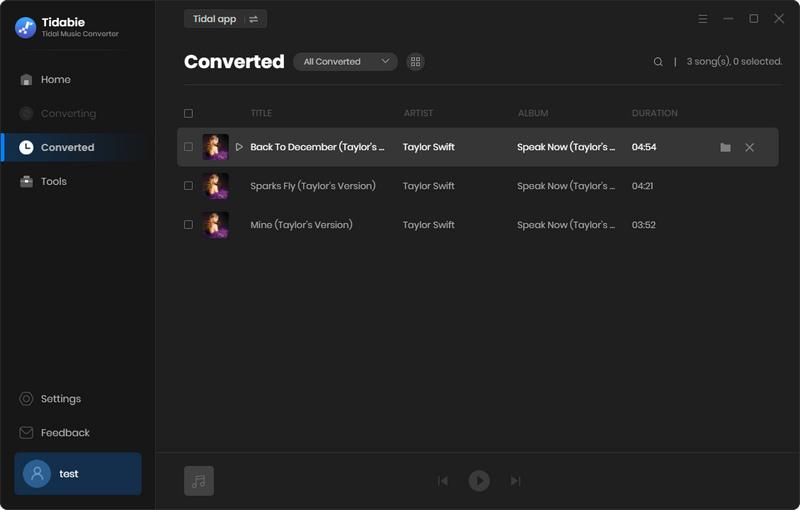
Summary
With the integration of Tidal music into the Tesla infotainment system, you can unlock a world of high-quality music streaming right from your car. By following the steps outlined in this guide, you will be able to play Tidal music on Tesla and control your listening experience effortlessly. To be specific, you can directly connect Tidal to your Tesla or play Tidal music on Tesla from USB. The former has a high requirement to the network condition, while the latter brings a more free and convenient Tidal music listening with the help of Tidabie Tidal Music Converter, the best Tidal to MP3/FLAC/AAC/WAV/AIFF/ALAC converter. Enjoy your favorite Tidal tunes on Tesla. Safe travels!
Source: https://t-tees.com
Category: WHAT
