After the release of iOS 16, you have to enable the option to send a voice message to your contacts. It is a convenient option when you feel there’s too much to type and you are in a hurry. But many users encounter an error preventing them from sending voice messages.
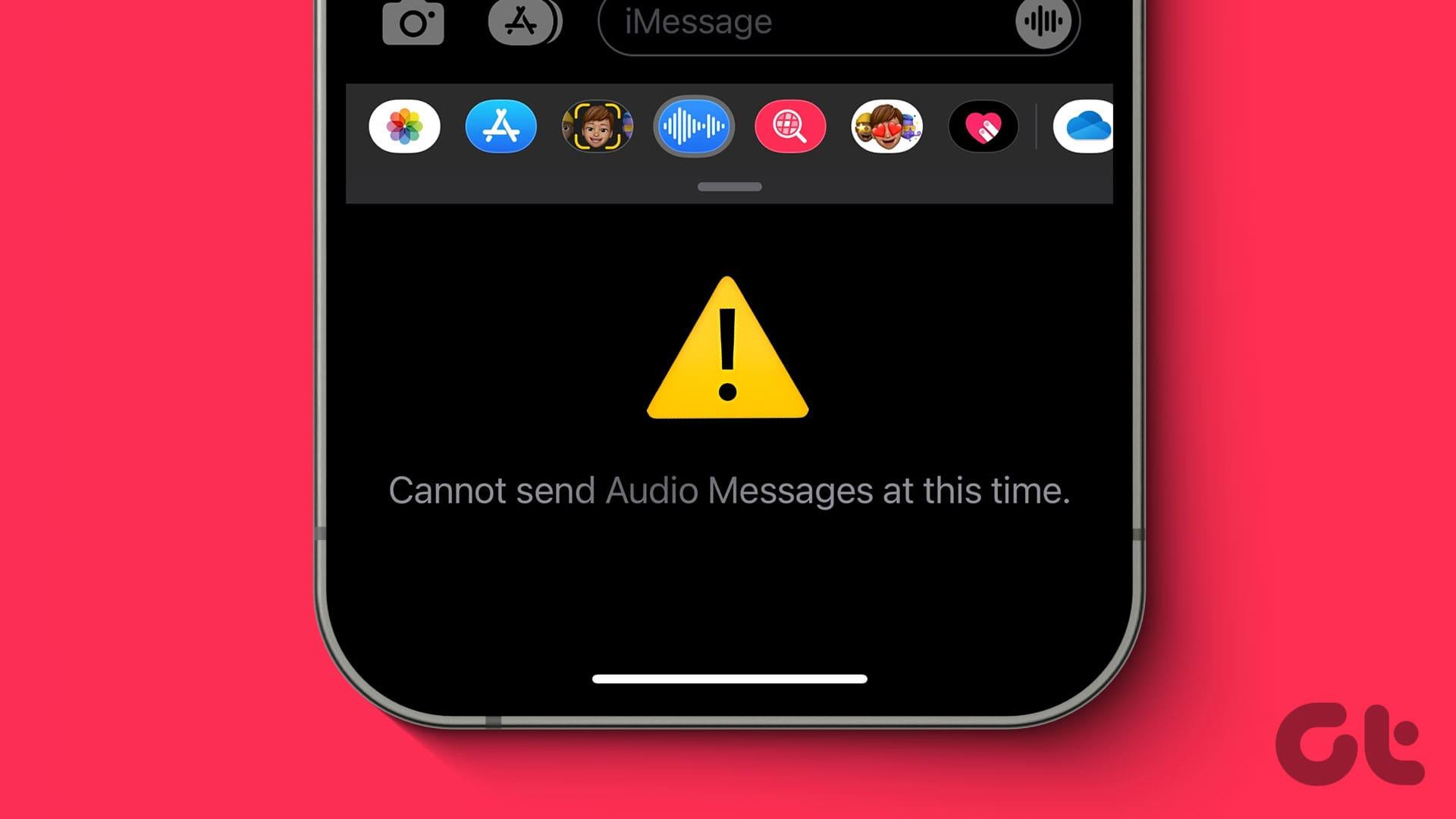
Several users report seeing ‘Cannot Send Audio Message At This Time’ error in the Messages app on their iPhones. If you face the same issue, here are the best fixes for ‘Cannot Send Audio Message At This Time’ error on your iPhone.
1. Switch From Mobile Data to Wi-Fi
Let’s begin with the most basic solutions that often go unnoticed while facing such issues. If you use Mobile Data for the Messages app, you might need better internet speeds in your current area. A good internet connection is required for the iMessage service, including sending Audio Messages. We suggest switching from Mobile Data to a Wi-Fi network. This is the very first plan of action when audio messages are not working on your iPhone.
2. Switch to a 5GHz Frequency Band
If you still see the same error in the Messages app, you can drastically improve your internet speeds by switching from a 2.4GHz frequency band to a 5GHz frequency band. Do note that this applies only if you have a Dual-Band Wi-Fi router. Once connecting to a 5GHz network, run a speed test to ensure that your Internet Service Provider is not facing any downtime.
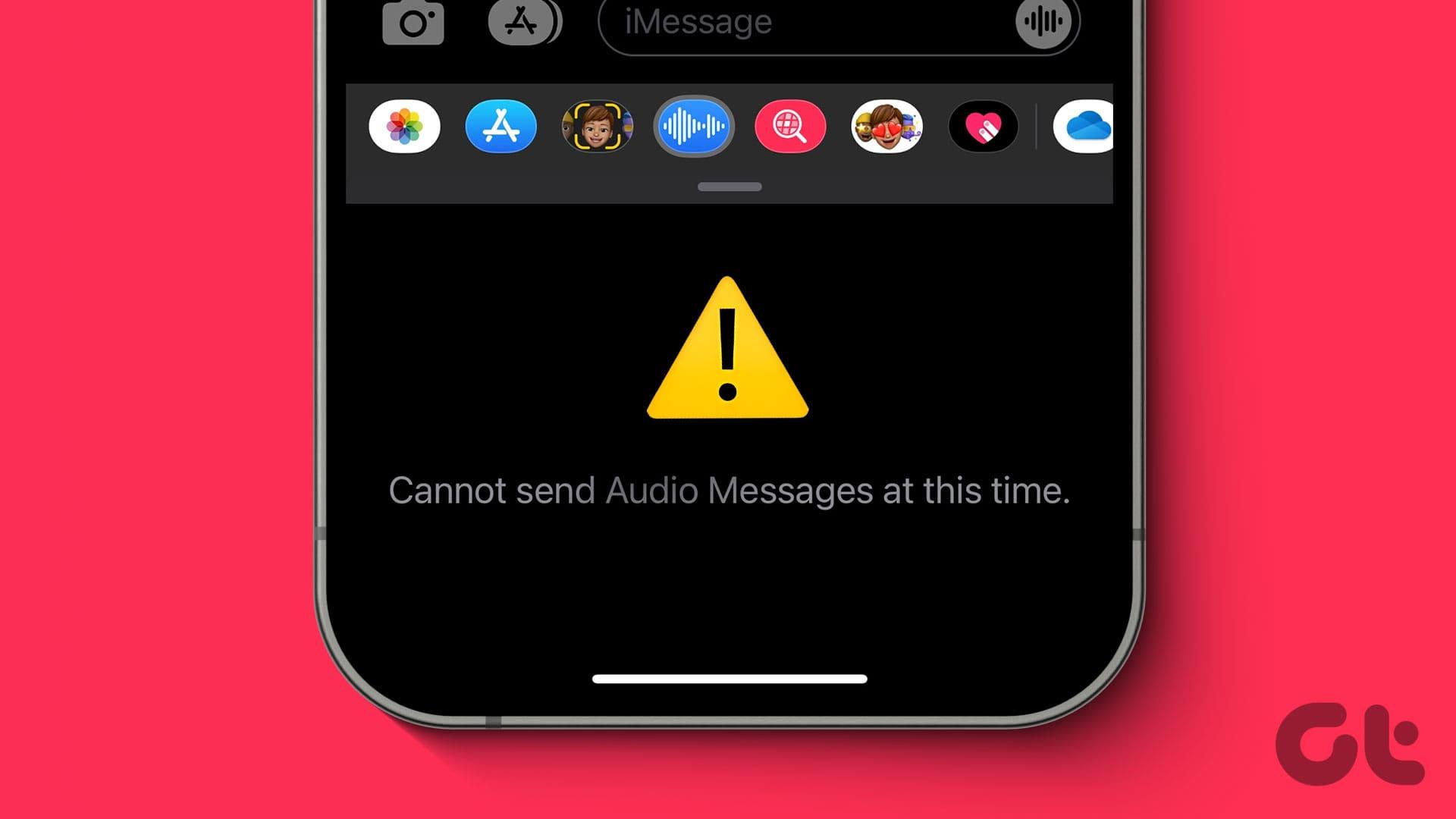
3. Disable Low Data Mode
If you still can’t send voice messages using the Messages app, we suggest disabling Low Data Mode on your iPhone. It helps in preventing excessive internet usage. But in the process of doing that, it can also prevent your voice messages from being delivered to your contacts.
Step 1: Open the Settings app.

Step 2: Tap on Wi-Fi.
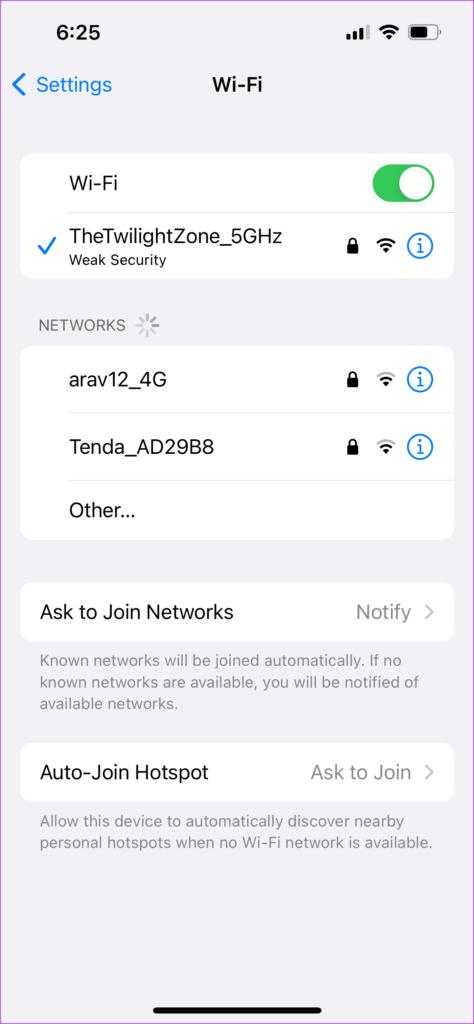
Step 2: Tap the ‘i’ icon next to the connected Wi-Fi network name.
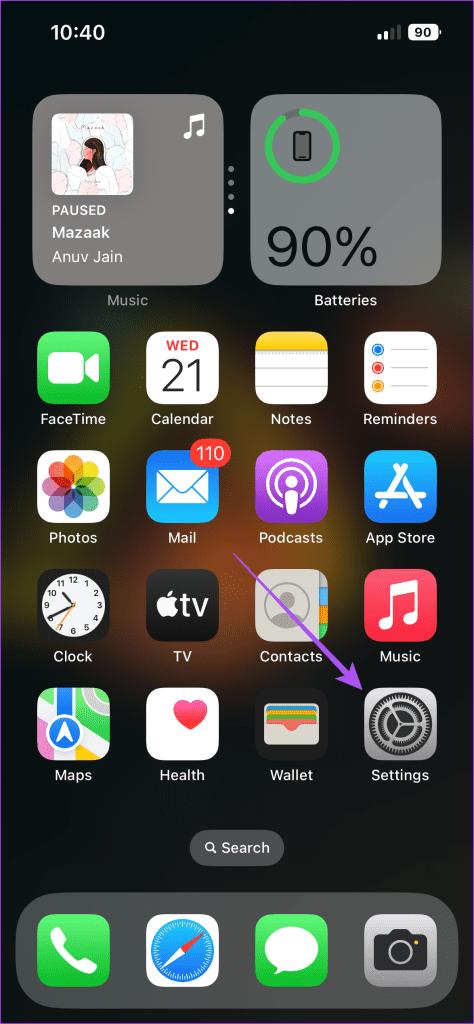
Step 3: Scroll down and tap the toggle next to Low Data Mode to disable it, if enabled previously.
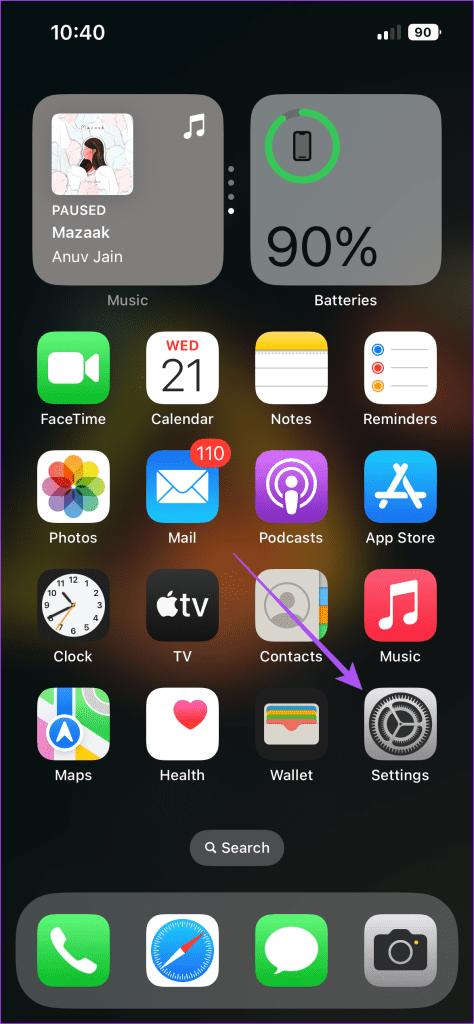
Step 4: Go back and tap on Mobile Service.
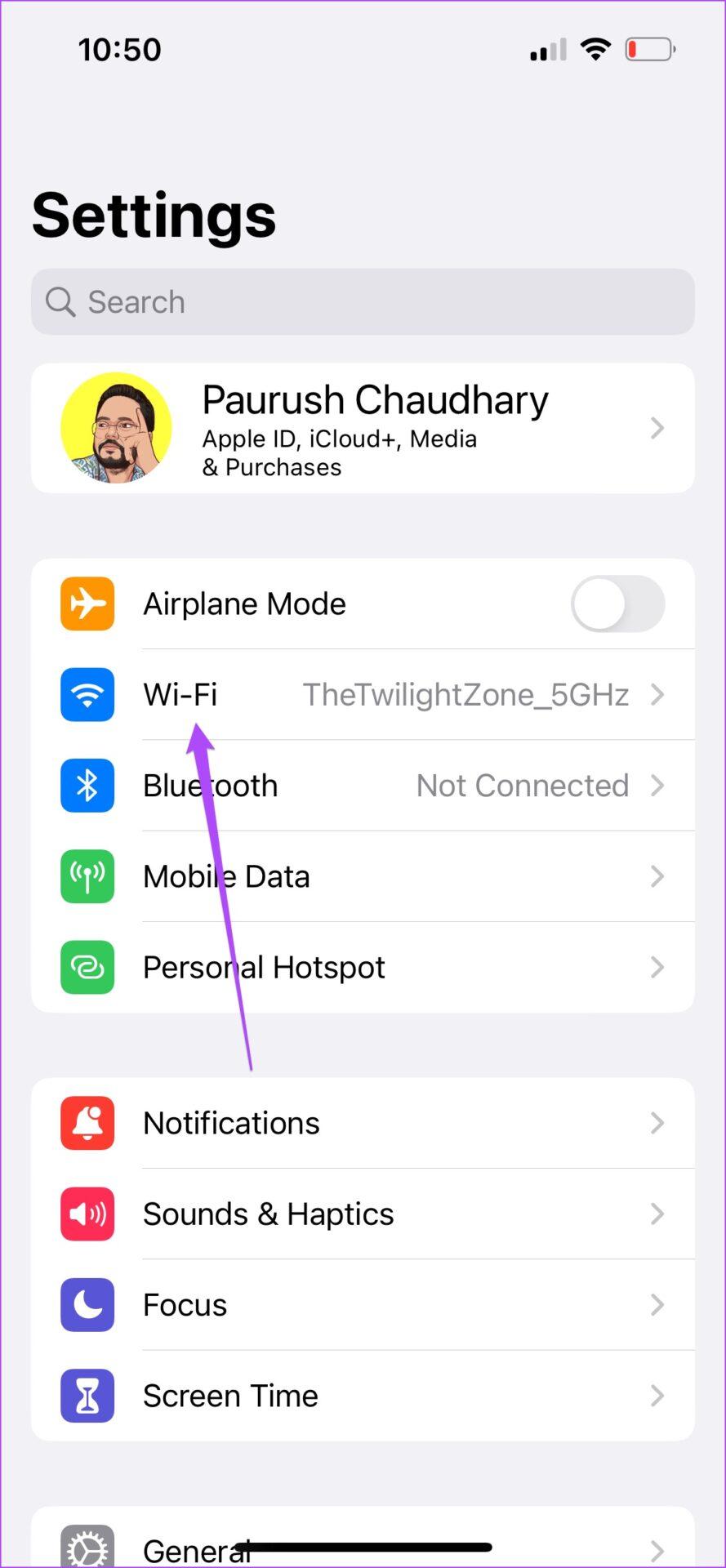
Step 5: Tap on Mobile Data Options.
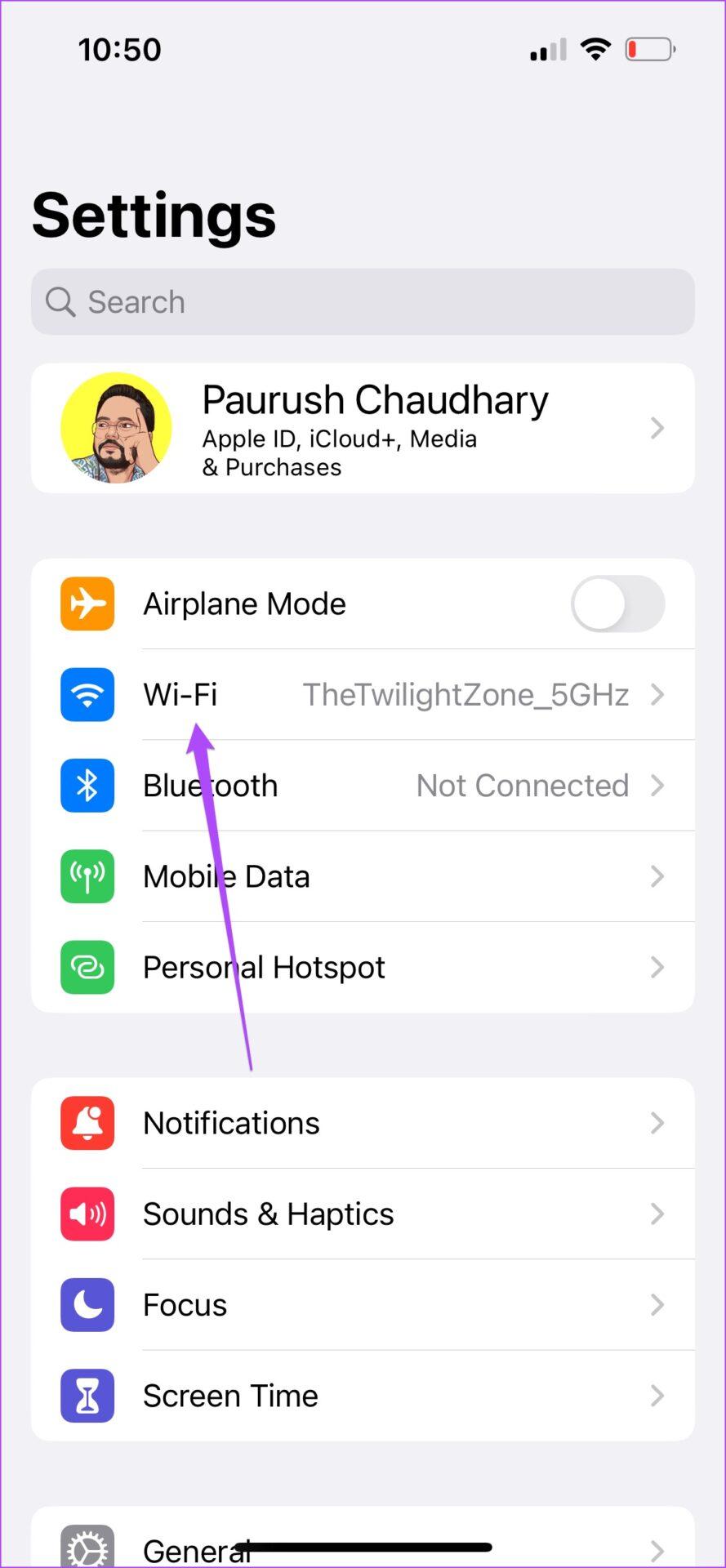
Step 6: Tap on Data Mode and ensure that Data Saver is disabled.

Read more : Why Is Halsted Financial Services Calling Me
Once done, close Settings and open Messages to check if the problem is solved.
4. Force Quit and Relaunch Messages App
The next is to remove the Messages app from running in the background and relaunch it. This will give the app a fresh start after connecting to a 5GHz frequency band.
Step 1: From your iPhone’s home screen, swipe up and hold to show the background app windows.
Step 2: Look for the Messages app and swipe up to remove it from the background.
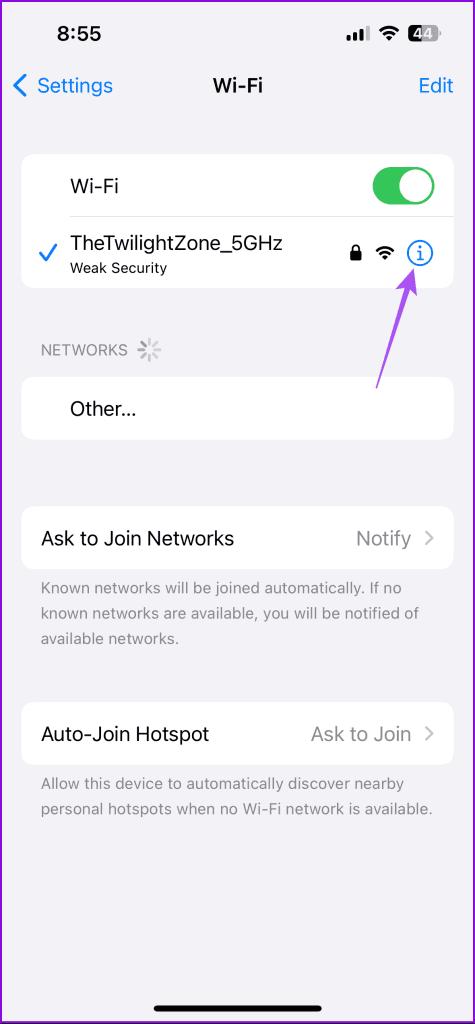
Step 3: Relaunch the Messages app and check if the problem is solved.
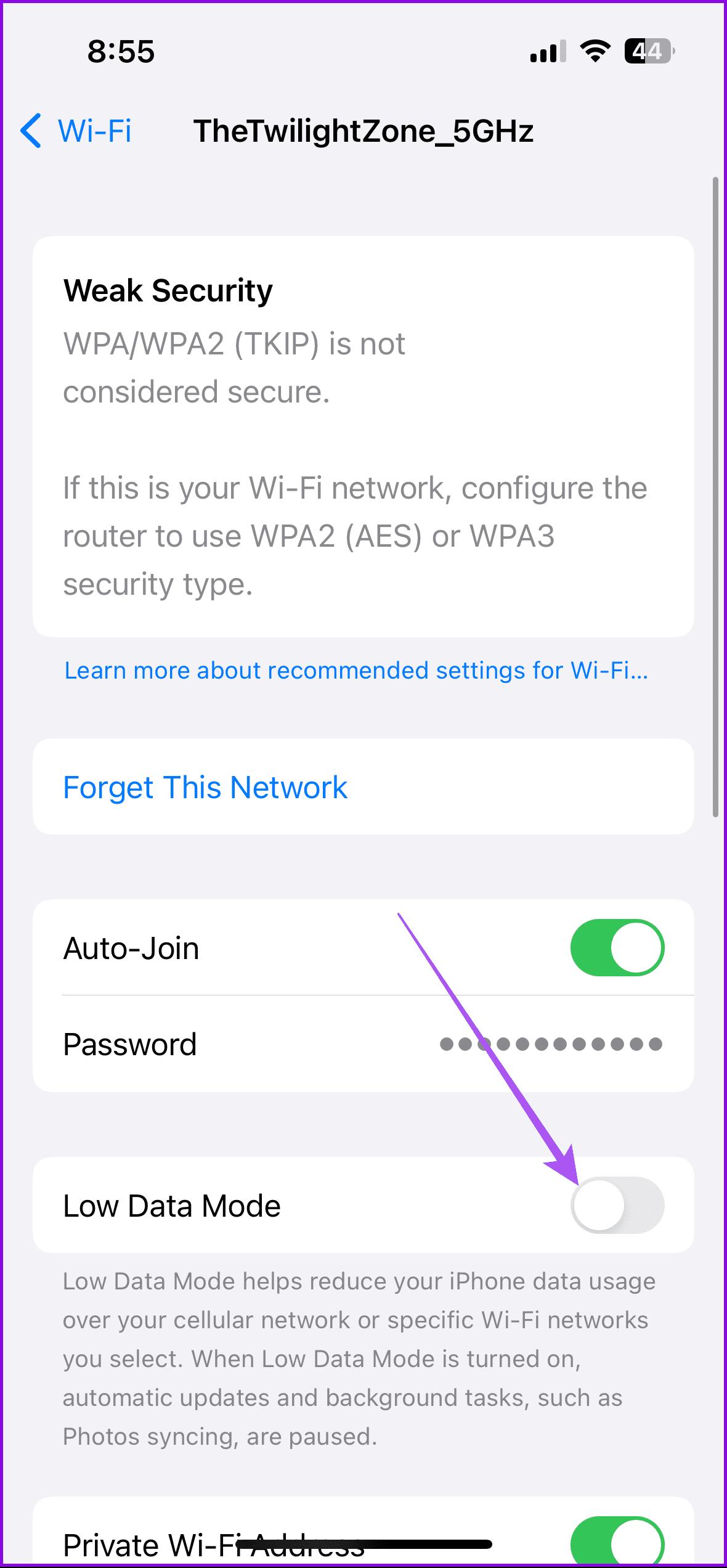
5. Reactivate iMessage
It’s time to try out some advanced solutions. You can reactivate the iMessage service on your iPhone and check if it solves the problem. All your iMessage data will download again on your iPhone by following this step.
Step 1: Open Settings on your iPhone.
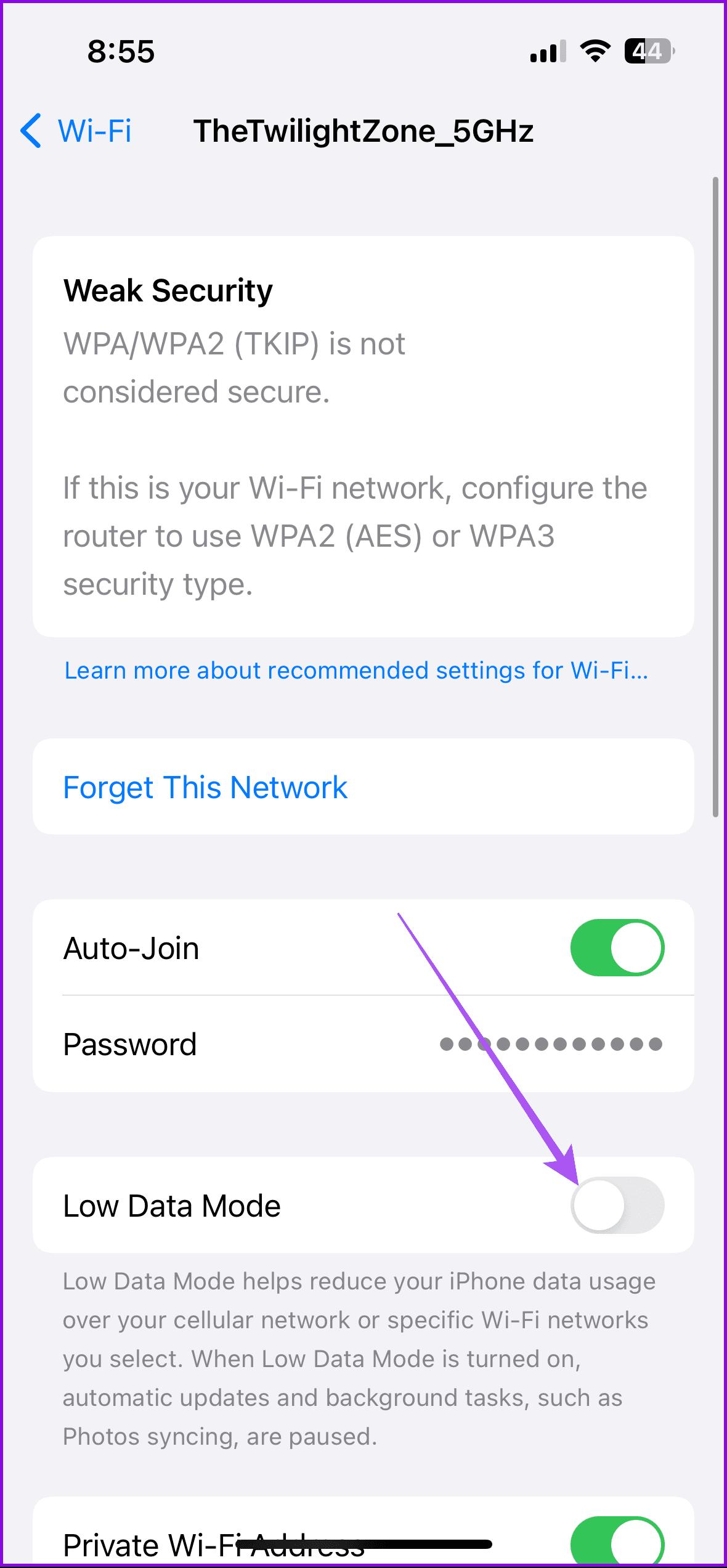
Step 2: Scroll down and tap on Messages.
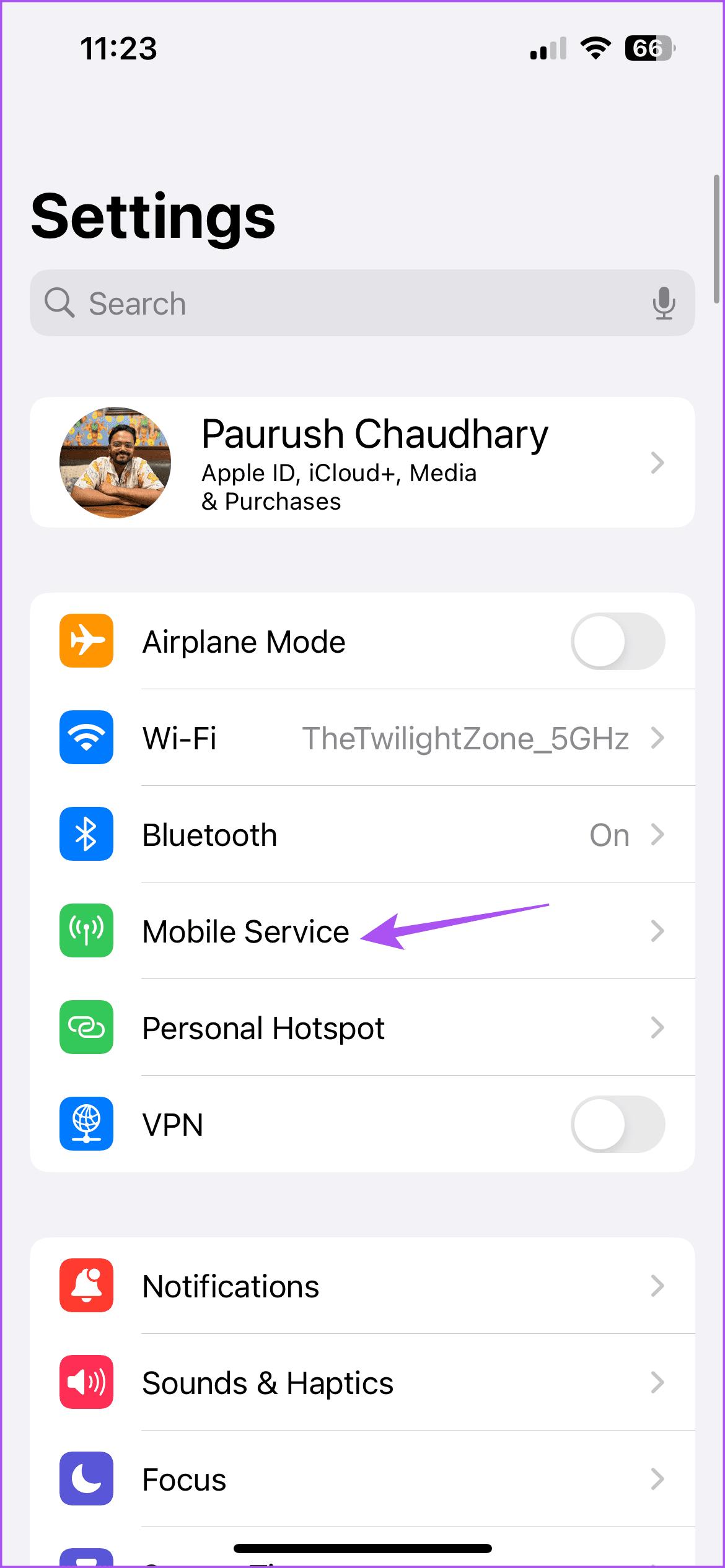
Step 3: Tap the toggle next to iMessage to disable the service.
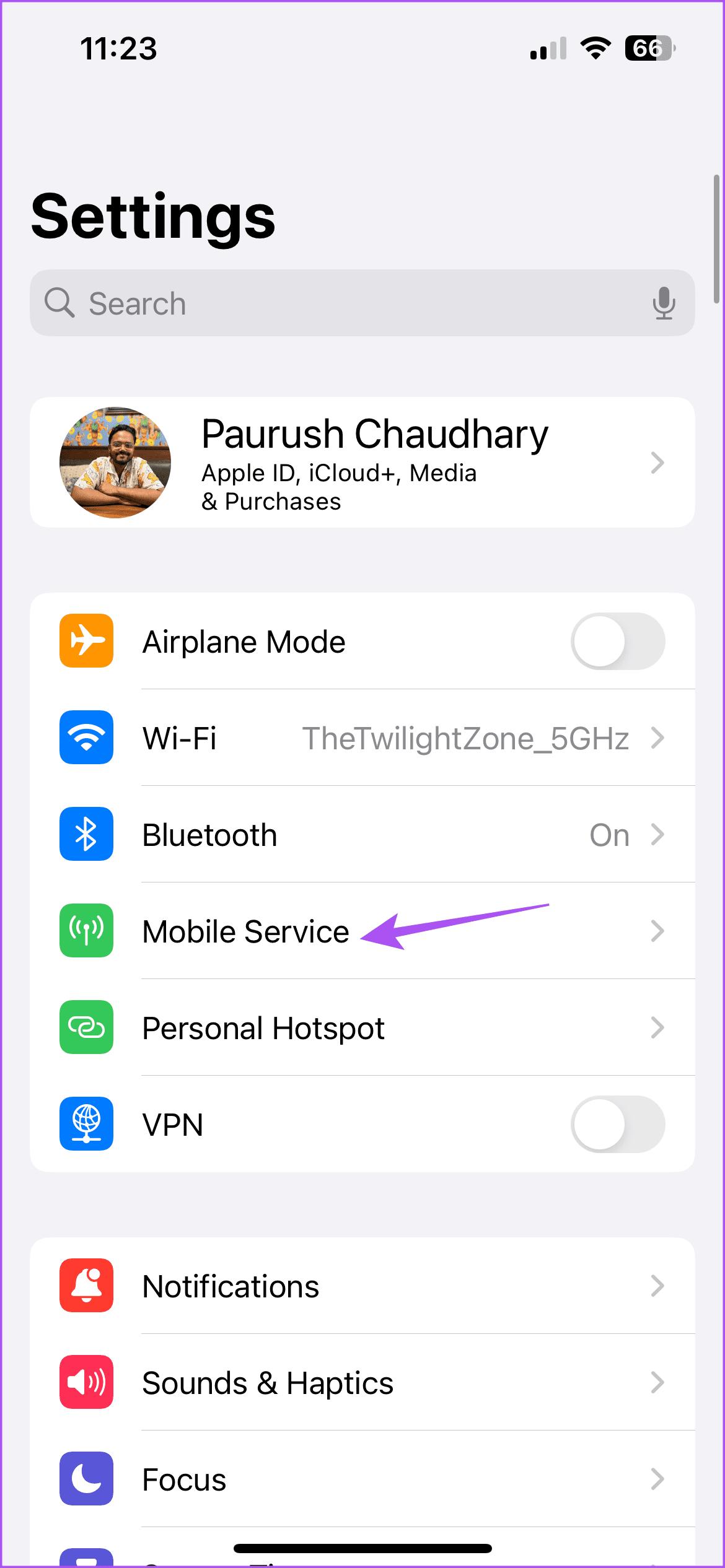
Step 4: Wait for a few minutes and tap the same toggle again to reactivate iMessage.
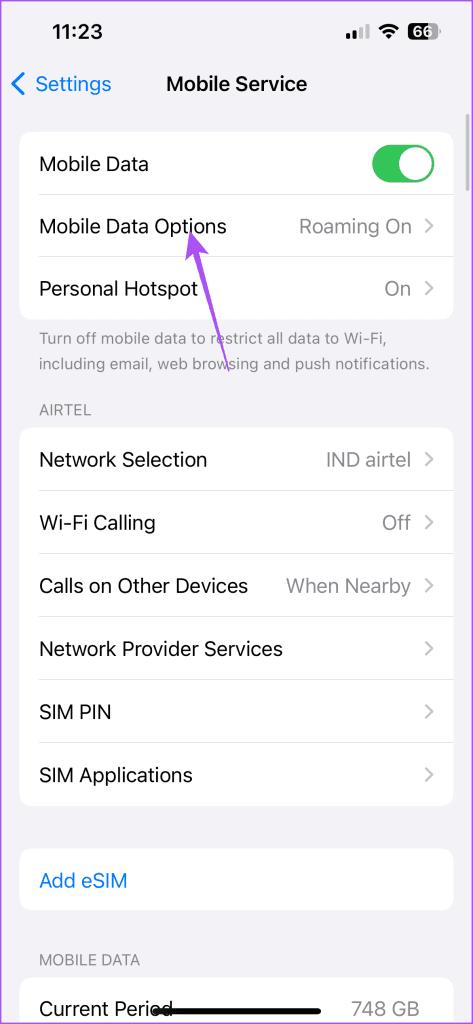
Step 5: Close the Settings app and open the Messages app to check if the problem is solved.
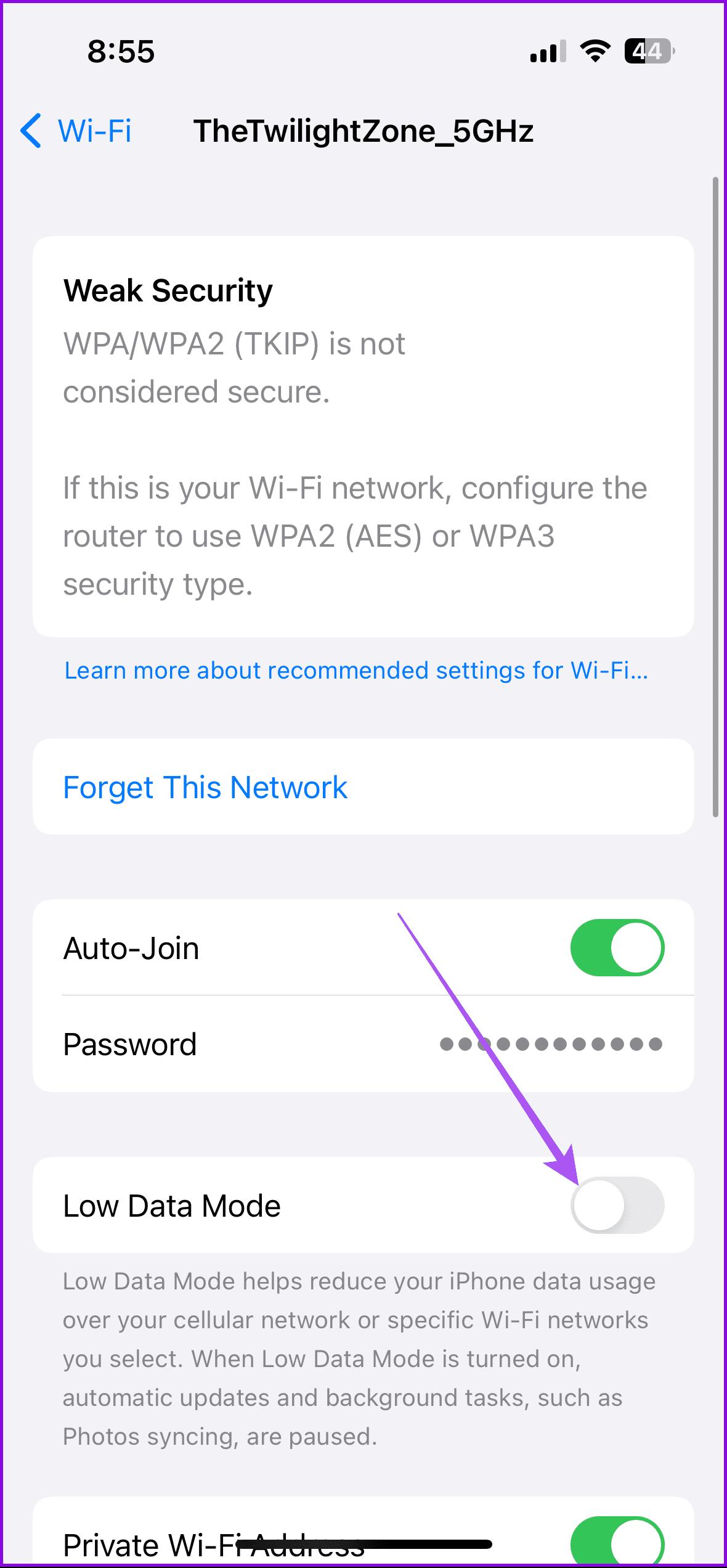
6. Turn Off Sound Recognition
The Sound Recognition feature makes you listen for certain sounds around you like doorbells, sirens, coughing, etc., to recognize them and notify you. Turning off this feature might help in solving this issue with Audio Messages on your iPhone. Here’s how you can try it.
Step 1: Open Settings on your iPhone.
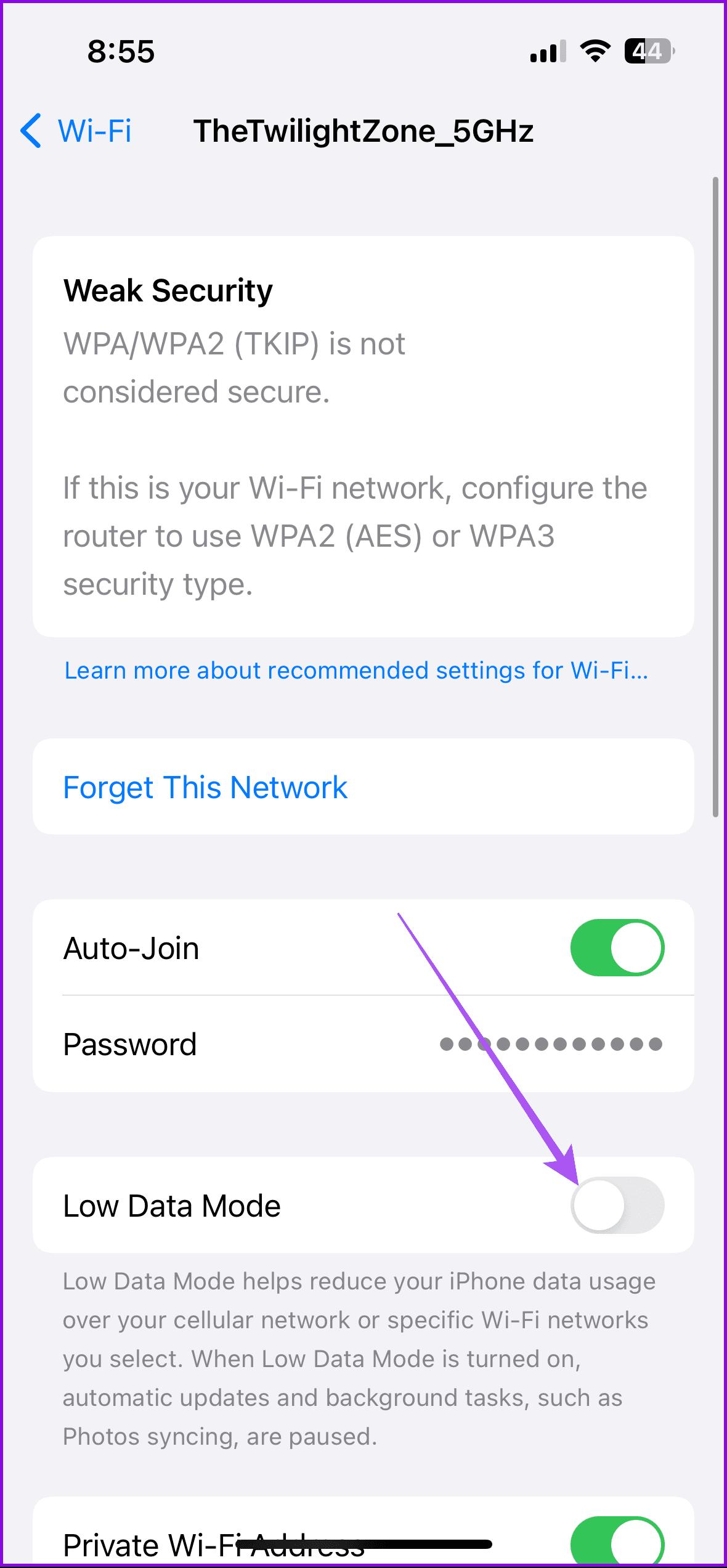
Read more : Why Does Halo Infinite Keep Crashing
Step 2: Scroll down and tap on Accessibility.
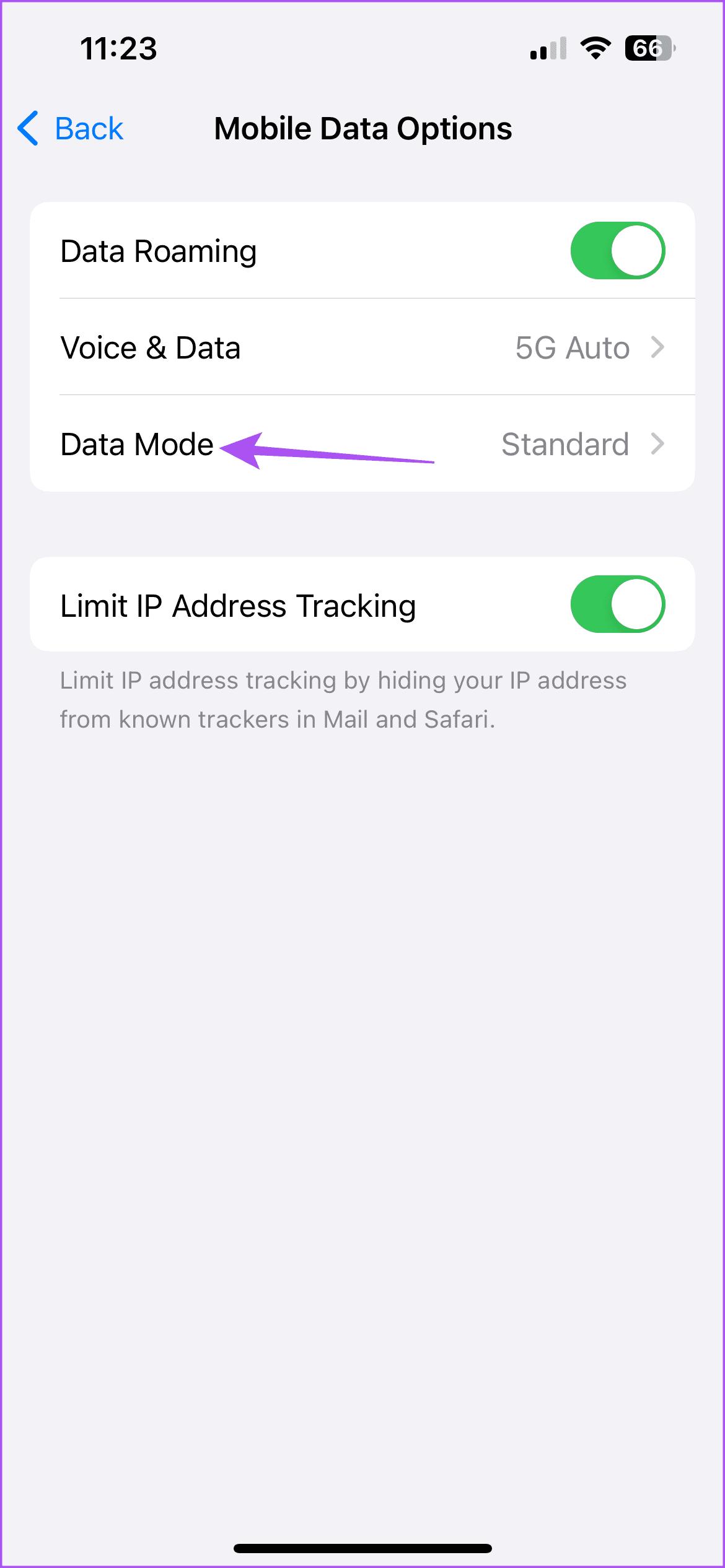
Step 3: Scroll down and tap on Sound Recognition.
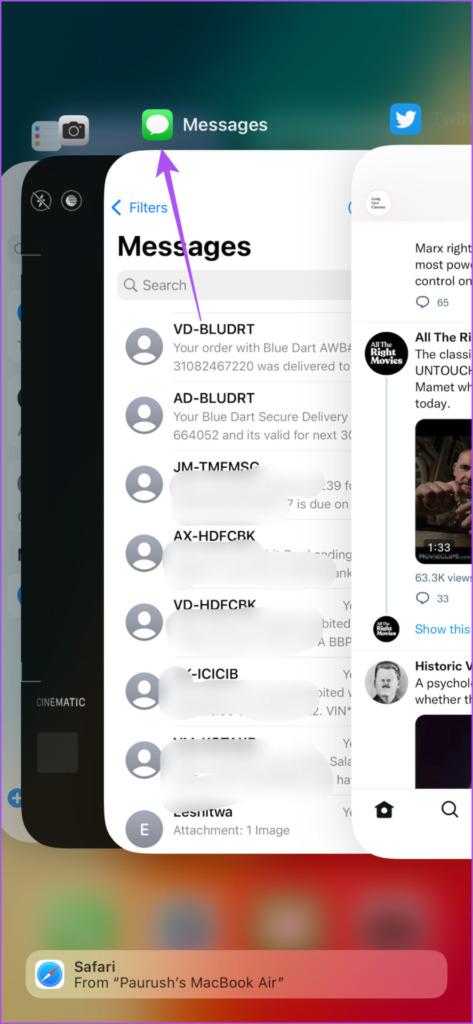
Step 4: Tap the toggle next to Sound Recognition to disable the feature.
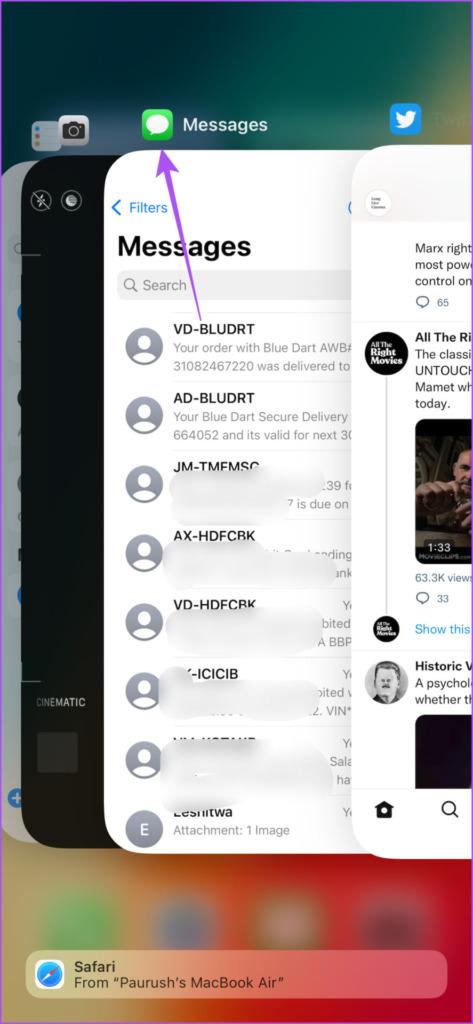
Step 5: Close the Settings app and open Messages to check if the problem is solved.
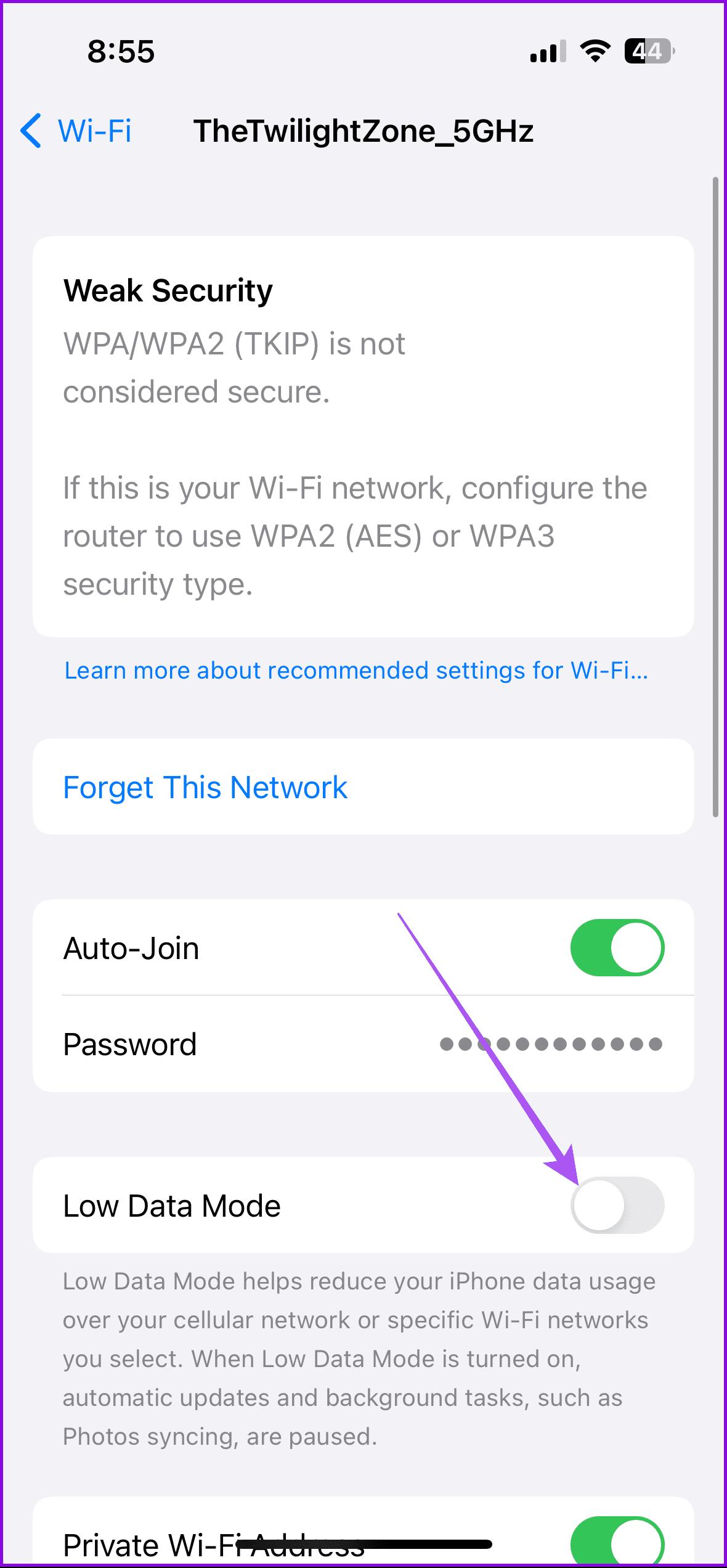
7. Check Focus Mode Settings
If your contact has enabled Focus Mode on your iPhone, the Focus Status will be visible in the Messages app. While your contact will receive the voice message but won’t get a notification for it. After you send a voice message, you can tap on Notify Anyway in your iMessage chat.
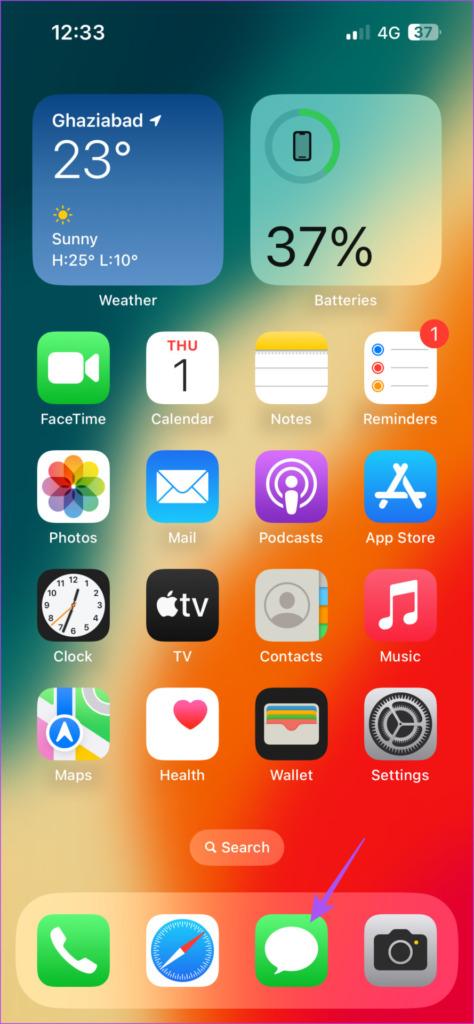
8. Update iOS Version
If you still can’t send voice messages via iMessage, we suggest updating the version of iOS on your iPhone model. Especially if you are using a Public Beta of iOS, it is quite normal to face such glitches. So, installing the latest software updates is highly recommended for your iPhone.
Step 1: Open Settings on your iPhone.
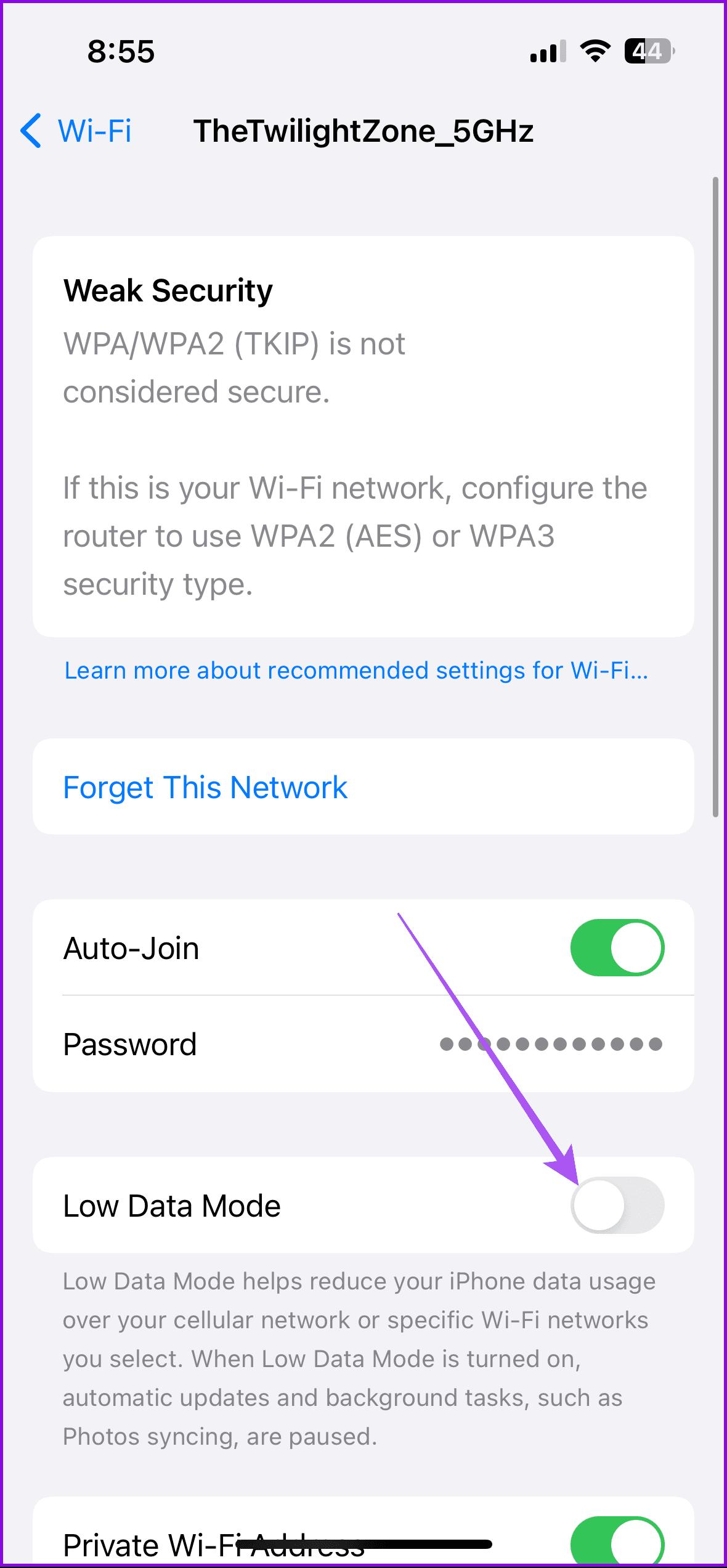
Step 2: Scroll down and tap on General.
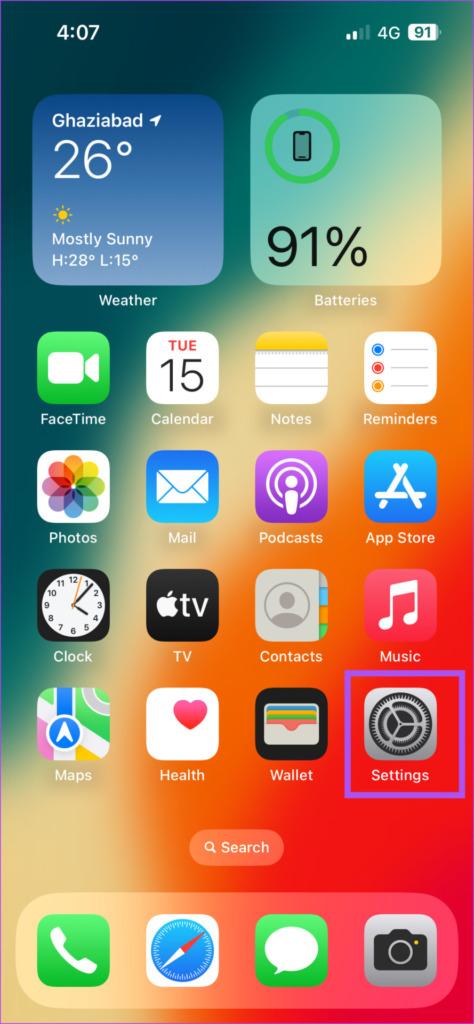
Step 3: Tap on Software Update.
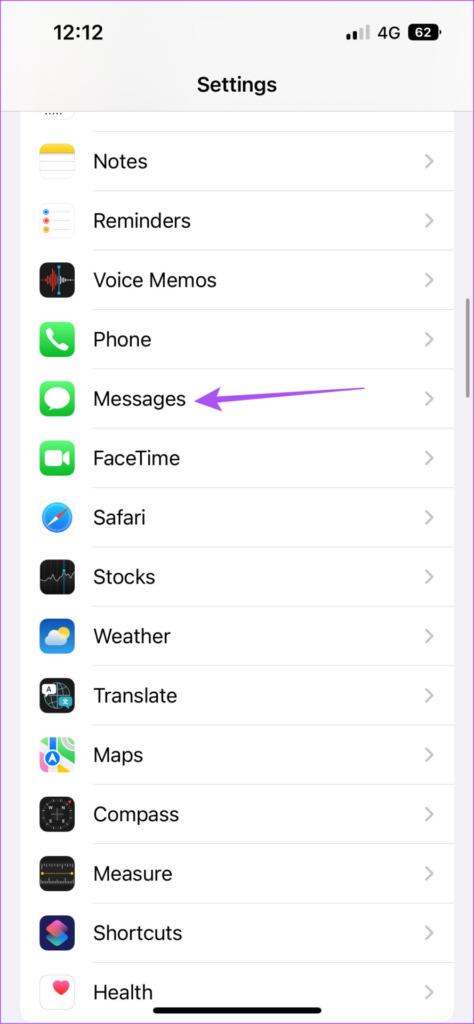
Step 4: Download and install the update if available.
Step 5: Open the Messages app after the installation and check if the problem is solved.
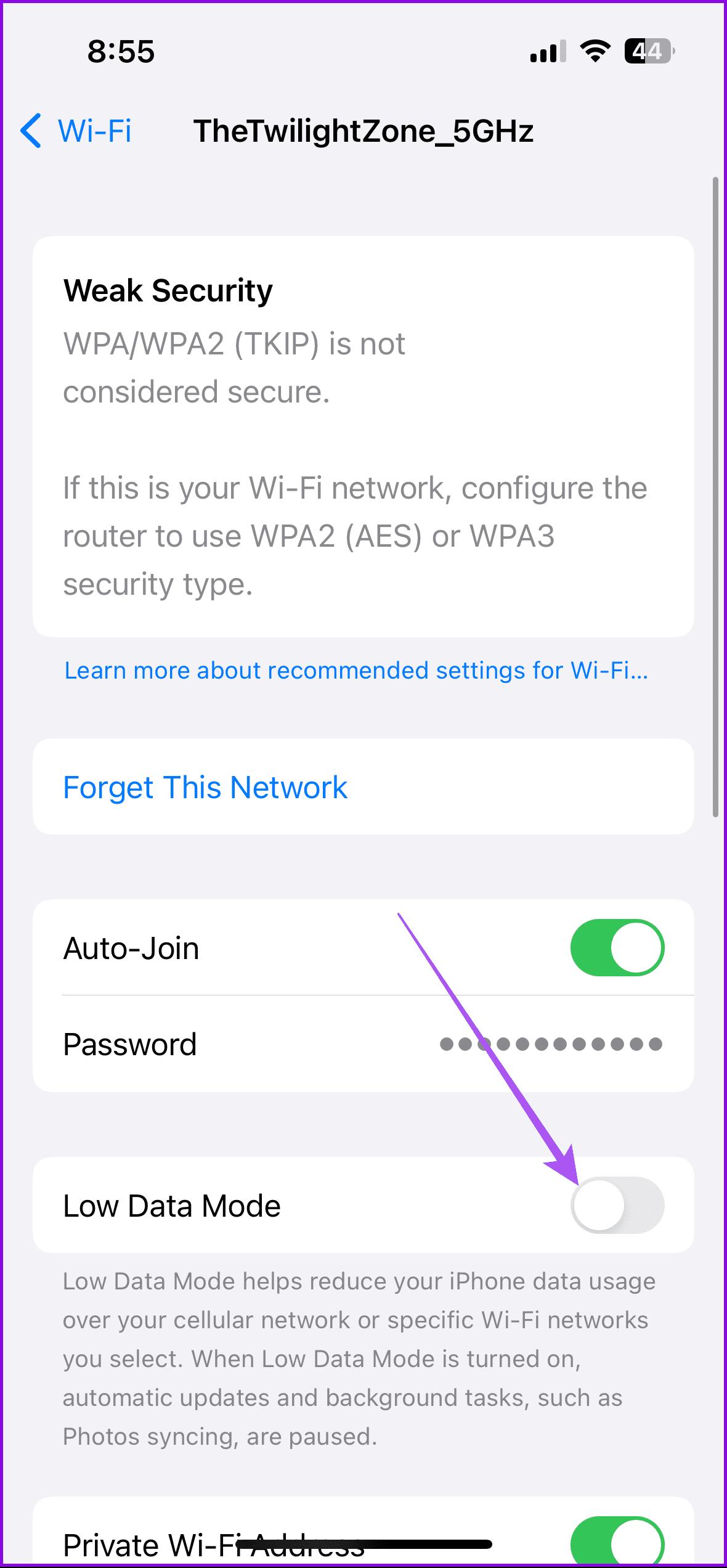
9. Use the Voice Memos App
If none of the solutions have worked for you, the Voice Memos installed on your iPhone can help you to send your Voice Messages. You can read our post on how to use the Voice Memos app on your iPhone.
Now You Can Send It
These solutions are worth trying to eliminate ‘Cannot Send Audio Message At This Time’ error on your iPhone. These problems occur mostly when you install Public or Developer Betas of iOS to try out new features. Speaking of recording audio on your iPhone, you can also check out our post on how to remove background noise in Voice Memos on iPhone.
Source: https://t-tees.com
Category: WHY
