iPhone sending low-quality pictures or Receiving blurry pictures on iPhone? Why are my pictures blurry when I send them on my iPhone? Fix All issues with our today’s tutorial. (Don’t miss this How to send blurry iMessage picture).
Why do I receive blurry pictures in messages? Blurry Pictures in iMessage on iPhone or Exclamation mark on iPhone Pictures is a headache for iPhone users. Your customized iPhone settings are significant factors affecting or causing blurry pictures and videos on iMessage. So, before teasing the iPhone for this behavior, kindly make some changes in your settings app and later resend the pictures in iMessage and see if the problem is fixed or persists.
You are viewing: Why Are Videos Blurry When Sent Through Imessage
Never Miss this trick – how to unsend imessage
Other than this, if you’ve any queries regarding the iPhone, you can ask us in the comment section or fill out the form; we will directly reach out with suggestions.
Fix iPhone Sending Blurry Pictures in iMessage: On Send or Receive
A step-by-step guide to Fix – imessage not working
Solution #1: Disable Low Quality Image Mode
Apple has introduced the Low Quality Image mode to save cellular data, but here you have to compromise with blurry iMessage photos on iPhone. So, if you don’t want blurry images on the iPhone, turn off the Low Quality Image on your iPhone to fix why my iPhone is sending low-quality pictures.
1. Open the Settings app.2. Scroll down and tap Messages.3. Toggle Off Low Quality Image Mode.
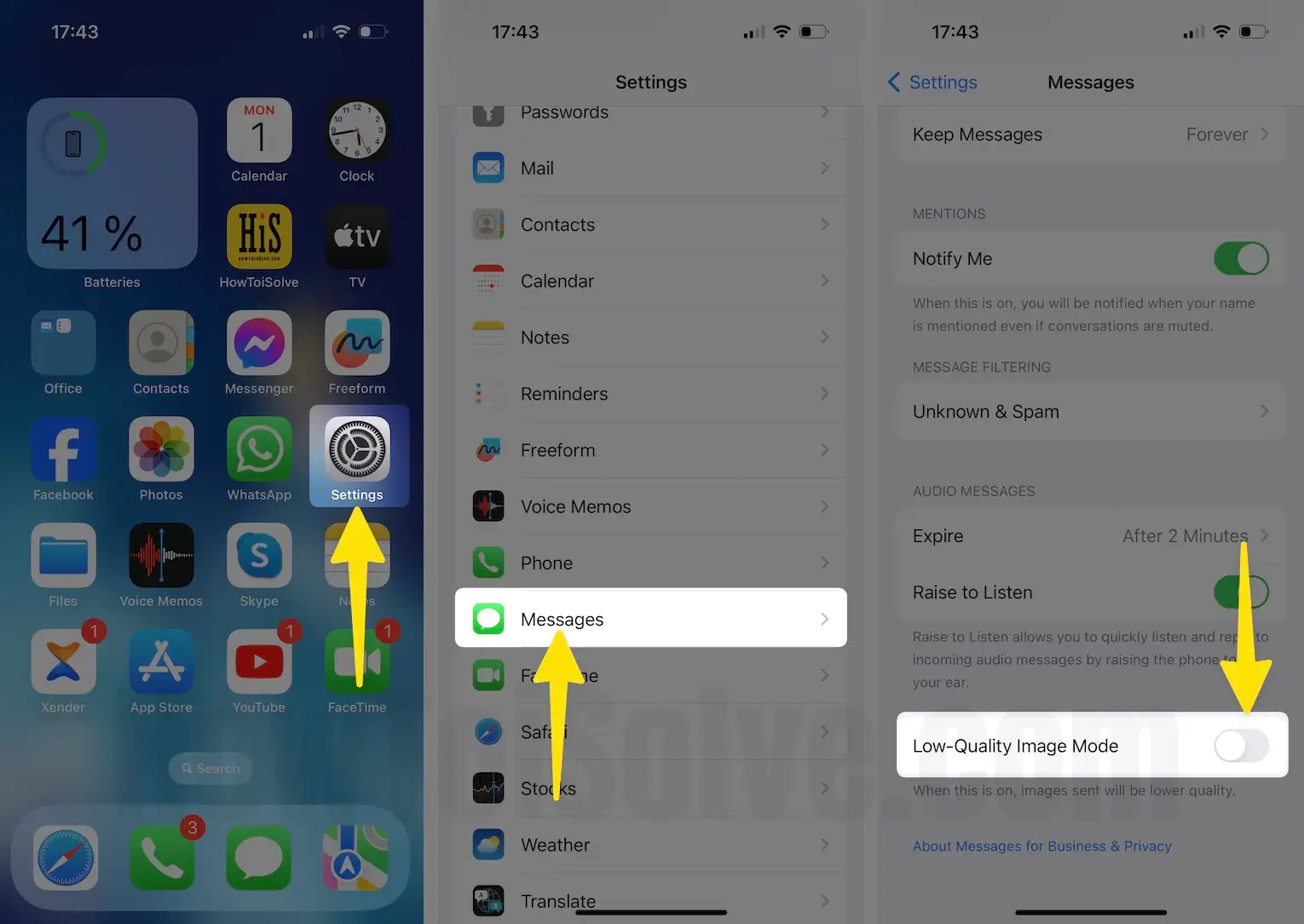
Solution #2: Exclamation Mark with Blurry Photos on iPhone in Messages
Red Exclamation mark with blurry photos on iPhone iMessage is a common issue and can be eliminated if you precisely use the iMessage. An exclamation mark on an iPhone photo could be a sign that the app failed to send photos to the recipient, the iMessage app crashed, or anything. To remove exclamation marks from pictures on iPhone, you can restart the iPhone and resend the pictures.
Do you know you can use imessage on pc – Follow the complete steps to Get iMessage on Windows
Why is my iPhone receiving and sending blurry picture and videos on iPhone running latest iOS version?
There are various reasons why the videos and photos you’re sharing through iMessage are blurry. The issue could be with photo & video resolution. The problem could be a corrupted network causing the issue since iMessage entirely depends on internet connectivity. Besides this, if you’re receiving blurry photos and videos, your iPhone may face trouble downloading the image due to an unstable internet connection.
Solution #1. First of all, check the internet connection
As we all know, iMessage works through an internet connection on your Apple device. So, checking whether your device is connected to an active internet connection is vital. Besides this, your device should have a stable internet connection to receive and send high-quality videos and photos in iMessage. If you’re on Mobile data, ensure you’re using either a 4G or 5G network with strong signal strength.
Solution #2. Ensure photos you’re sharing has High Resolution
Hindering various settings on an iPhone will not make a massive difference if the photos and videos you’re sharing have low resolution. That’s because higher resolution offers better quality content. Here are steps to check the resolution of photos and videos on your iPhone.
Read more : What To Do When Your Car Battery Dies
Step 1: Access the Photos App on your iPhone and hit on the image you want to send.
Step 2: Tap the i Info button at the top menu. Step 3: In the prompted menu, you’ll see complete details of photos. Anything over 1280 X 720 is considered as an HD.
Solution #3. Update your iPhone
The problem could be due to some unwanted bugs in your device’s firmware. If so, Apple will release a new iOS version to fix it. Here are the steps to check for updates on your iPhone.
Step 1: Go to Settings App on your iPhone. Scroll down and select General.
Step 2: Tap on Software Update and then let your iPhone check for updates. If available, tap on Download Now.
Solution #4. Reset Network Settings
If none of the solutions goes by your side, at this point, we suggest resetting network settings. That’s because, if iMessage cannot utilize your iPhone’s internet connectivity due to bugs and misconfguration-this solution will work wonderfully.
Step 1: Head to Settings App on your iPhone. Scroll down and select General.
Step 2: Now, swipe up from the bottom and tap on Transfer or Reset iPhone. Select Reset.
Step 3: Choose Reset Network Settings. Enter your iPhone lock screen passcode, and enter the Screen Time passcode if asked.
Step 4: Select Reset Network Settings for confirmation.
Solution #5: Disable Low Power Mode
Using iPhone on Low Power Mode degrades the performance to extend your device’s battery life. It might be why your iPhone sends low-quality pictures in the iMessage app. Once Low Power Mode is On, iPhone performance optimizes to keep up the battery, so while sending pictures or videos in iMessage, make sure Low Power Mode is disabled.
1. Open the Settings app.2. Scroll down and tap Battery…3. Toggle Off Low Power Mode.
Did You Try – Best iMessage apps for iPhone
Solution #6: Turn Off Low Data Mode
Read more : When Do We Stop Daylight Savings Time In Florida
Another potential tip to eliminate blurry images and videos on iMessage is Low Data Mode. When Low Data Mode is enabled, iPhone stops certain background processing such as auto-updates, photo syncing, and more. Mostly, people used Low Data Mode; when they are low on data, make sure to turn off the Low Data Mode to fix unclear images on iPhone.
1. Go to Settings App on your iPhone.2. Tap Mobile Service.
3. Click Mobile Data Options and tap on Data Mode check Low Data Mode.
Solution #7: Send Original Photos
I’ve encountered many Apple users using iCloud Photo Library to store pictures, freeing up iPhone storage. Of course, iPhone storage is optimized with this change, but the actual photos are uploaded to iCloud Storage, keeping real ones. If you have any storage issues on your iPhone, check out our tutorial to free up iPhone storage, but leave the Optimize iPhone Storage to uncheck.
1. Open Settings App. Scroll down and tap Photos. Uncheck Optimize iPhone Storage. Select Download and Keep Originals.
Solution #8: Sign Out & Sign In on iCloud Account
Our iPhone is not responsible for bad behavior; the Apple servers are sometimes the real culprit. To ensure the cause, you’ll need to Sign Out of your iPhone and, after rebooting, Sign back in. Look at the stepwise guide on signing out of iCloud on the iPhone.
1. Launch the Settings app.2. Tap on your [iPhone Apple ID ].
3. Scroll down to the last and tap Sign Out. Then right corner on Sign Out.4. Enter your Password to confirm and Sign Out.
5. To Sign In, follow the same steps and enter the iCloud ID and Password.
Helpful trick to how to recover deleted imessages
Solution #9: Force Restart iPhone
After performing all the above troubleshooting, the iPhone needs to be restarted. Check the steps according to your iPhone model.
For iPhone 8 or later,
- Press and quickly release the Volume Up button.
- Press and quickly release the Volume Down button.
- Press and hold the Side button, until the Apple logo appears on the screen. After Waiting for 15 to 30 Seconds, Press and Hold the Side button only to turn it on back.
For iPhone 7/7Plus,
- Press and hold the Power button and Volume Down button until the Apple logo displays on the screen.
For Other iPhones with Home button,
- Press and hold the Home button and Sleep/Wake button and release it when you see the Apple logo.
FAQs
Source: https://t-tees.com
Category: WHEN
