Wyze Cams are a series of affordable home security cameras designed and manufactured by Wyze, a company based in Seattle, Washington.
I have a few Wyze Cams installed in my home and I absolutely love them. But very recently, I noticed one of my Wyze Cameras going offline without any prompt.
You are viewing: Why Does My Wyze Camera Keep Going Offline
To fix this, I went online and read through several articles and user forums and was finally able to solve the issue.
To save you the hassle, I wrote this article detailing all the troubleshooting methods that can fix a Wyze camera that keeps going offline.
If your Wyze Cam keeps going offline, check for issues with the network and power cycle the Camera. Connect the Wyze Cam only to the 2.4 GHz band. Next, check and update the Wyze Cam and app to the latest firmware version. If none of these work, factory reset your Wyze Cam.
Keep reading to know how to execute these troubleshooting methods.
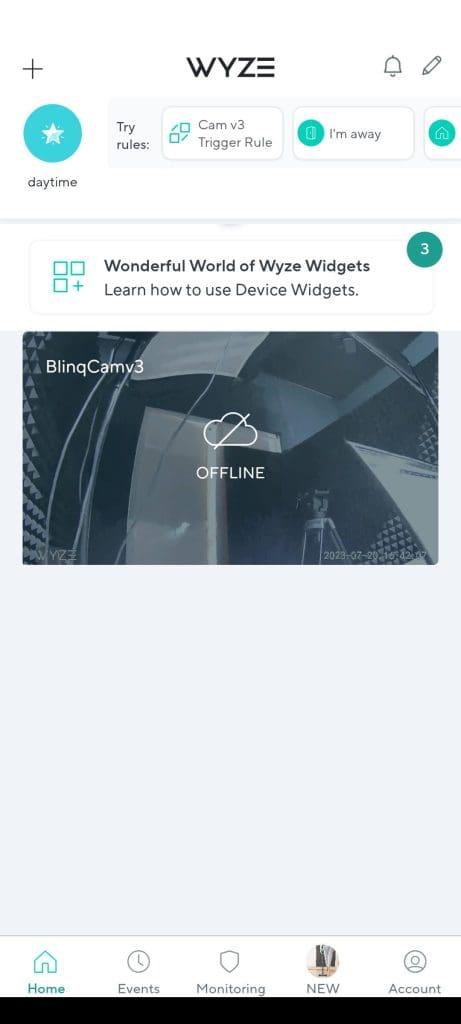
Why Does Wyze Cam Keep Going Offline?
There could be a lot of reasons that ca be attributed to the Wyze Camera offline issue. Error code 90 pops up when your Wyze Cam is offline.
Official Wyze support claims that this is usually a result of power issues and power outages.
They recommend using the original adaptor and power cables that come with the Wyze Cam to mitigate this issue.
You could try switching cables if you have multiple Wyze devices to check if this solves the issue.
For Wyze Cams that make your of a passive power supply, a.k.a a Battery, make sure it is charged up for operation.
A juiced-out battery can also pose a threat to network connectivity. If you have issues with charging the battery, consider replacing it for a fresh one.
Users have also reported that the Wyze Cam offline issue can pop up due to issues with the app. Sometimes, the app shows that the Wyze Cam is offline but the Cam wakes up upon viewing the feed.
This could be because of your phone’s background refresh settings. You have to allow the Wyze app to function in the background if you are facing this issue.
Enabling background app refresh for the Wyze app on iOS devices and disabling background data restrictions on Android devices can help resolve this issue and other minor software glitches.
Enabling these parameters lets the app function on your mobile device even when the app is not active.
There could also be minor bugs in the application due to corrupted or overloaded cached files causing disruptions.
The easiest way to resolve this is to clear the app cache on the Wyze app. To do this, follow these steps:
- Navigate to Settings → Tap Storage → Then Internal Storage. Here, you can see the size of cached data stored in your phone from third-party apps.
- Tap on the Clear Cache option.

Another potential cause for this error is a faulty internet connection. This aspect needs to be looked at in detail and will be discussed below.
Power Cycle Wyze Cam

Power cycling is the process of performing a soft reset of your device. Most issues with a device are solved through a soft reset as it will reset the device and its connections.
For the same reason, power cycling is the most popular and effective solution you can try.
Nine times out of ten, power cycling your Wyze Cam will fix your issues. The same can be said in the case of a Base Station as well for Wyze Outdoor Cameras.
To power cycle your Wyze Cam and Base Station, do the following:

- Unplug the camera and the Base Station from the power source either by disconnecting the cable at the power source or at the Wyze Cam end.
- Once disconnected, wait for 5 to 10 seconds for the devices to completely discharge.
- Then plug your Wyze Cam and Base Station back into the power outlet and allow the device to reinitialize.
You have now successfully power cycled your Wyze Cam. Try reconnecting with your network to check if doing a soft reset has solved your issue.
Check the Network Status

If your Wyze cam or Base Station keeps going offline, check the status of your network.
A functional internet connection is fundamental for your Wyze Cam to stay alert, especially if you are not storing data locally. A poor internet connection can land you in a heap of trouble.
To check the Network status, try the following steps:
- Connect another device to your network, go to the spot where you intend to keep the Wyze Cam and see if you can access the internet.
- Make sure the signal strength for the Wi-Fi network is sufficient.
Check the Camera’s Signal Strength on Wyze App
To check the Camera signal strength on the Wyze App :
1. Open the Camera Settings on the Wyze app
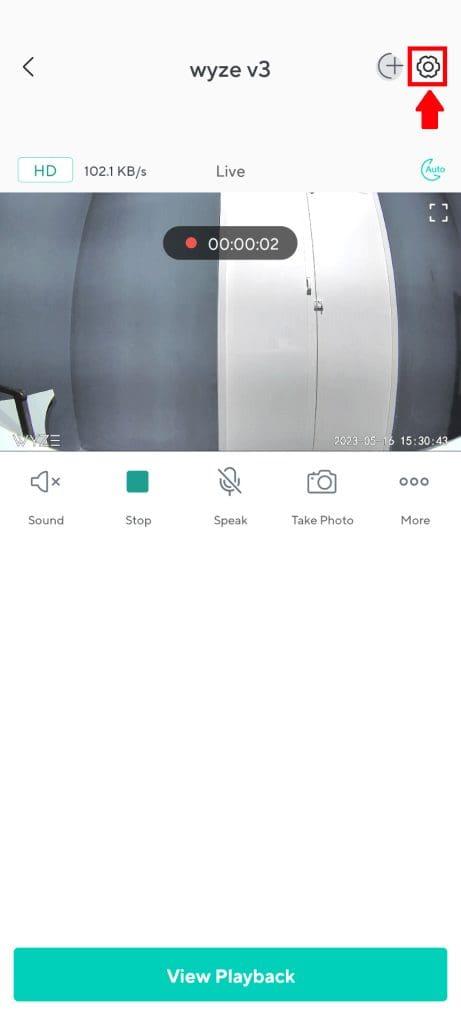
2. Go to Device Info → Signal Strength.

Read more : Why Does My Cat Knock Things Over
Ensure that your device has at least 3 bars of signal for proper functionality.
Check and Change Network Settings
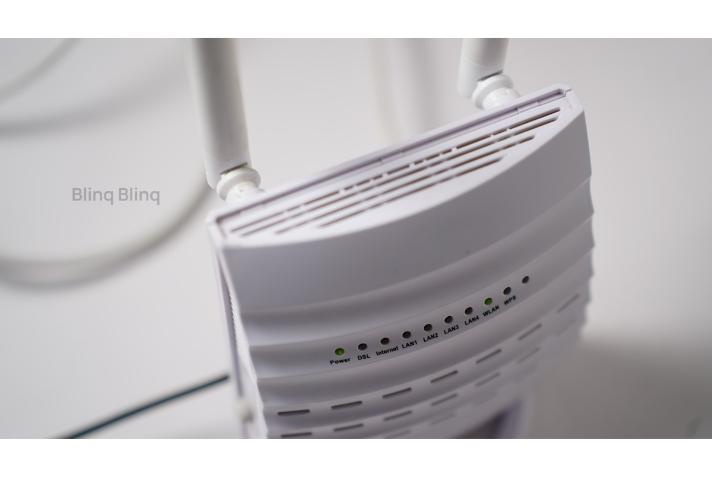
Wyze Cams are designed to be used on a 2.4 GHz network with a WPA/WPA2 protocol except for Wyze Video Doorbell Pro, which has the capability to run on a 5 GHz band.
These troubleshooting steps are highly effective in solving Network connection issues on Wyze cameras.
Check the Band of Your Wi-Fi Network
Most new routers/modems are dual-band, which means that they have both 2.4 GHz and 5 GHz bands. Most single-band routers/modems have a 2.4 GHz WiFi network band.
And the type of network you connect your Wyze cam to is crucial.
Wyze Cams only work on the 2.4 GHz band.
And so, while setting up the cam, ensure that you select only the 2.4 GHz band.
Conditions Where Wyze Cam Will Not Work
Enterprise-Grade Networks
Wyze devices cannot be connected to enterprise Wi-Fi networks. These are enterprise-grade wireless networks used on a business property.
Typically, they will have a landing page, sign-in portal, or require a browser to complete the connection. Wyze devices will not work on such networks.
To generalize, if the network requires not just an SSID but also a username, account name, and password, you will not be able to use Wyze Cam.
WPA/WPA2 vs WEP Protocol
If you are facing connectivity problems even after connecting to a 2.4 GHz network, check if you are on a WPA/WPA2 protocol network.
The default programming for most routers/modems is the WPA/WPA2 protocol networks.
To check the protocol of your network, do the following steps :
- You cannot check the protocol of the network if you’re using an iOS device.
- On Android devices, go to Settings → Wi-Fi and Network. Select the network you are connected to and tap on it to see the security type of your network.
- On Windows devices, go to Settings → Network and Internet. Here, you can view the Wi-Fi network security type.
- On a macOS, hold the ‘Option‘ key and click on the Wi-Fi icon in the toolbar. This will show the network details including the security protocol of the network.
If your router/modem uses the WEP protocol and you want to change it to WPA/WPA2 protocol from the Network Settings tab, then you should find the exact brand and model of your router for instructions to change the protocol.
If you are using the router provided by your Internet Service provider, you can contact them to change the security protocol.
Restrict Channel Bandwidth
An extra troubleshooting tip that could help resolve this issue is narrowing your channel bandwidth.
Usually, the channel bandwidth on routers is set to Automatic (20MHz/40MHz range).
Manually restricting this range to 20MHz can potentially solve this issue.
Update Wyze Cam and App
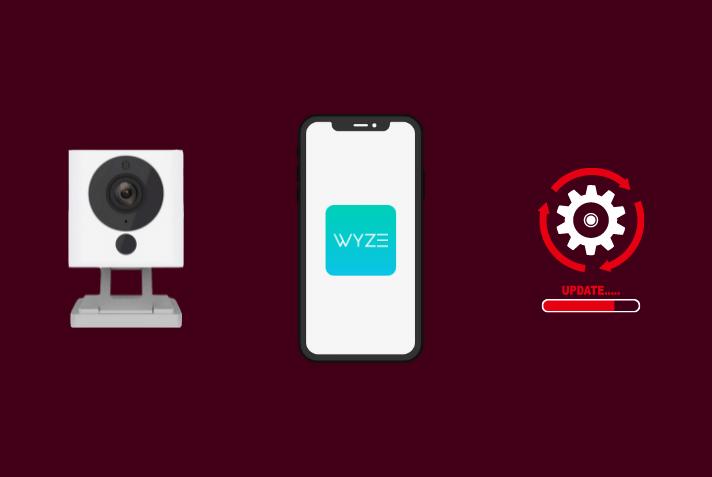
Wyze suggests using all their products on their latest available firmware. The release of periodic firmware updates is expected to keep up with bugs and flaws that will almost always pop up.
Since Wyze products target the home security market, it is crucial that their security protocols meet the ever-changing standard. Outdated Firmware version pose a threat to this very notion.
To protect your feed from unauthorized access, it is imperative that you use the latest available software.
There are two ways you can update your Wyze Cam:
Update Through Wyze App
To update your Wyze Cam through the Wyze App on your Mobile device, do the following :
1. This method requires that you have already connected or added your Wyze Cam to the Wyze app.
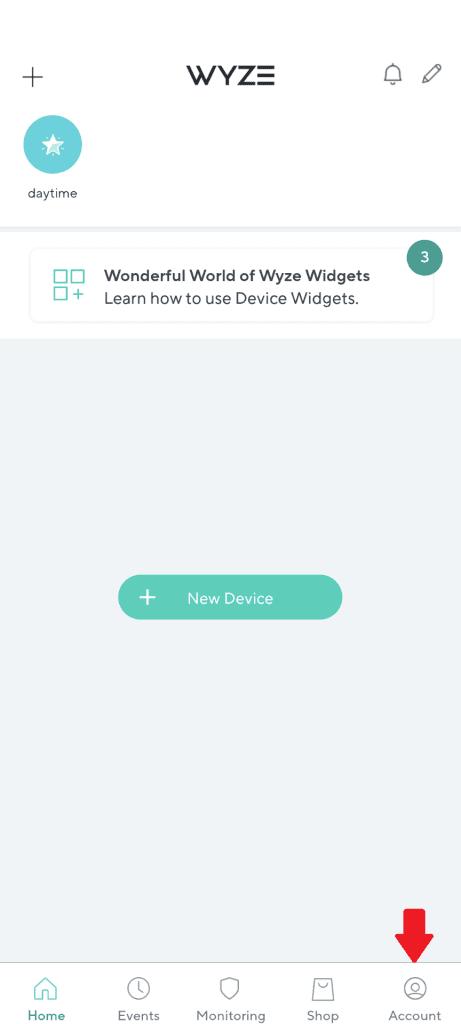
2. Once you have added your Wyze Cam to your Wyze app, go to ‘Account‘.
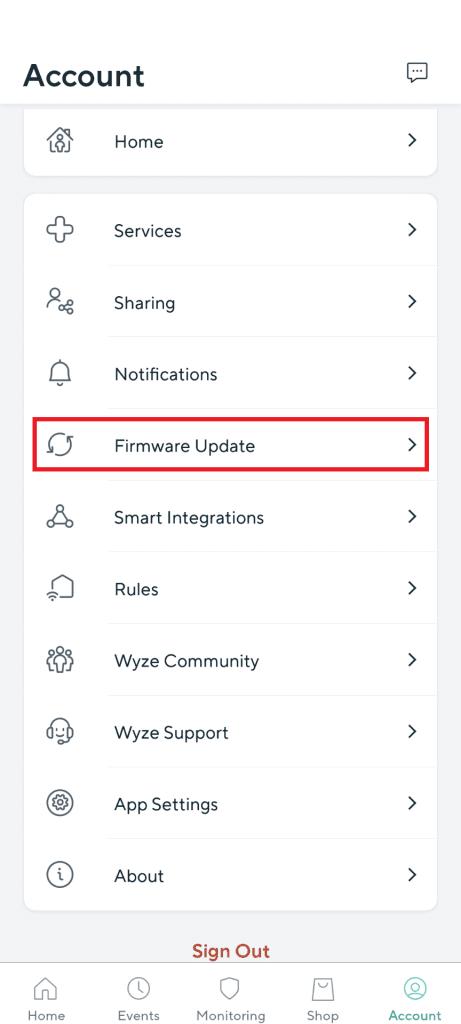
3. Select ‘Firmware Update’.
4. Next to the device you wish to update, there should be a clickable option labeled ‘Update‘.
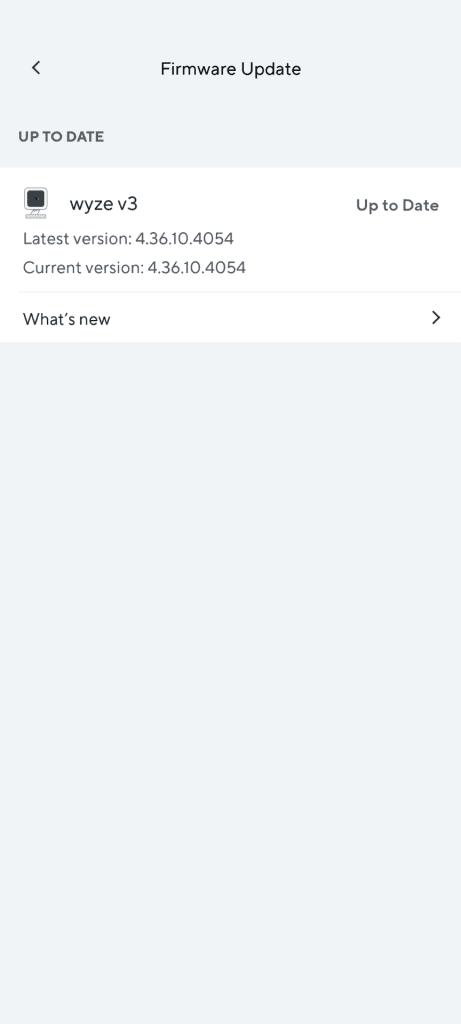
If you cannot find this ‘Update’ button, then it is indicative of the fact that your Wyze device is running the latest available firmware.
Once the update is complete, exit the app and check if your issue persists.
Manual Update
Before you manually update your Wyze cam, take note of the following:
- Download the software for your Wyze device here. Download the specific version of firmware that is made for your device.
- It is recommended that you use a microSD card with 32GB capacity in the FAT32 format when performing this manual update.
Read more : Why Is My Printer Paused
To manually update your Wyze Cam without using the Wyze app do the following:
- If you are using Windows 10, right-click on the downloaded file and select extract all. If you are a Mac user, drag and drop the file, and put it on the root directory of your microSD card.
- The file name should be renamed specifically for each device.
- Turn your Wyze Cam off and insert the SD card into the slot.
- Plug in the USB cable to your Cam.
- Press and hold the setup button for 3-6 seconds till the LED indicator is solid blue. Once this color is shown, let go of the setup button.
- Note that this ‘solid blue’ is different from the normal blue shown by the LED indicator. The solid blue will be a result of the simultaneous lighting up of blue and yellow light making it appear to be a lighter blue.
- Wait for 4-5 minutes for your Wyze Cam to finish the update process. Once the process is complete, the Cam will reboot and the light status will change during this time.
You can update or check for updates for the Wyze app in the Play Store or App Store.
Once the update is complete, check if it has resolved your issue.
Factory Reset Wyze Cam
If you have executed each of the methods above and have reached here now, it is time for you to dwell on a factory reset.
Factory reset has solved this issue for a large number of users and is a step you should definitely try.
A factory reset will delete the settings file in the device and restore the default factory settings initially set by the manufacturer.
To do a factory reset of your Wyze Cam:
1. First, plug the Cam into a power supply.
2. If you have a microSD card inserted in your Cam, remove it.

3. Press and hold the setup button located on the bottom of the device for 10 seconds. Wait at least 30 seconds for the factory reset process to begin.
4. The factory reset process is indicated by the LED indicator turning from solid yellow to a blinking yellow (RED on Wyze cam v3).

5. This process can take up to 5 minutes to complete. Once the factory reset is done, your device is ready to be set up again.
Once you have set it up, check if the factory reset has resolved the rule functionality.
Wyze Camera Offline but Working? How to Fix
Sometimes, the issue can be the complete opposite: Your Wyze Camera might be showing up as offline on the Wyze app, but the live stream still works fine.
This can be a major issue down the line, as it can lead to the motion or contact sensors turning off if they are attached to a bridge network that connects the Wyze camera.
Power Cycle your Wyze Camera
The best method to get rid of this is to perform a power cycle on your Wyze camera, just as mentioned above.
The power cycle will get rid of any misbehaving charges from within the system and refresh the hardware in the process
Perform the power cycle multiple times for best results.
Update the Wyze Camera to the Latest Firmware
If the issue is caused due to a bug from Wyze’s end, then that can only be fixed from a firmware update that they push.
So it is imperative to stay on the latest firmware update available for your Wyze camera.
The method for updating the firmware stays the same as mentioned above, with the automatic update via the Wyze app being the most convenient.
Final Thoughts
There has been a significant uptick in the sheer number and different kinds of bugs that Wyze devices exhibit.
As a fellow user, it is imperative that my Wyze Cams remain functional and responsive to elements that I have flagged as triggers.
However, the Wyze community and customer support have partly mitigated the burden, by offering solutions and methods to fix these bugs, most of which can be done by a user in the comfort of their home.
Keep in mind that you always have the option of returning the product if you find the device to be defective even after trying all the troubleshooting methods.
Contact the Wyze support team to request a replacement or refund. Make sure to mention the troubleshooting methods that you have already tried when you contact Wyze.
Hopefully, the solutions in this article have helped restore your Wyze Cam functionality.
Have a good day!
Frequently Asked Questions (FAQ)
What does Wyze Camera offline mean?
This prompt could be because your camera has just switched on, the camera is unable to connect to your network, your internet connection may be offline or your network speed might be throttled.
Can I use a 64GB SD card on Wyze Cams?
Wyze Cam v3 officially recommends MicroSD cards up to 32GB. However, there is no reason why you cannot use a 64GB or 128GB microSD card with the camera.
Do I need to format the SD card in the Wyze camera?
If the microSD card has been used before, it is recommended to format the card when you install it in your Wyze Cam. To do this, tap into your camera’s live stream from the Home tab and tap Settings > Advanced Settings > Manage MicroSD Card > Format.
You May Also Enjoy Reading
- Wyze Events Disappeared: How to Fix [2023]
- Wyze Cam Sound Issues: How To Fix [2023]
- Wyze Cam Rules Not Working: How to Fix [2023]
- Wyze Plug Not Connecting: How to Fix [2023]
- Eufy Camera Offline: How to Fix [2023]
- Arlo Camera Offline: How To Fix [2023]
Source: https://t-tees.com
Category: WHY
