Part 2: How to Fix iOS 16/17 Wi-Fi and Bluetooth Issues on iPhone?
Why is my iPhone Bluetooth not working? Or how can I repair WiFi & Bluetooth issues on iOS 16 without Data Loss are common questions that may arise for any iOS user? But why?
Well, note that a new software update is not guaranteed to be perfect but will become more refined after several tests and updates. After updating the upcoming iOS 16/17, you may experience problems with WiFi and Bluetooth. Check the methods below to fix the Bluetooth issue.
You are viewing: Why Is My Wifi And Bluetooth Not Working
Method 1: Make sure your Bluetooth device is updated
If you have a Bluetooth device, follow the manufacturer’s update instructions. These instructions are available on the manufacturer’s website, and you can often find an option to edit them in the device’s settings.
Method 2: Force Restart Your Device
This is the first easy trick to fix iPhone Bluetooth issues. A force restart can fix many minor issues on the device. Force reboot iPhone 8 and later and iPad with Face ID:
Step 1: Press and release the Volume Up button.
Step 2: Press to hold the Volume Down button until you see the Apple logo.
Step 3: Finally, press and release the Power and Volume Down buttons together until the Apple logo appears. Reset iPhone 6s, SE, and earlier, and iPad with the Home button by simultaneously holding down both the Home and the Power buttons. Release both buttons once the Apple logo appears.
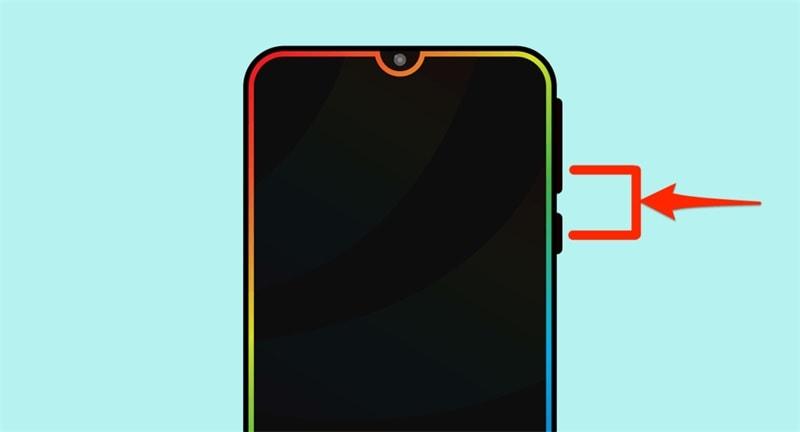
Method 3: Check Your Wi-Fi Router
The router could be causing the iOS 16 and 15 WiFi not working issue. You can check whether the router is plugged in and working correctly. Try restarting it, as a restart can help clear the caches and reset any errors.
Turn off the router, disconnect the power supply, and then reconnect the power supply after a minimum of five minutes to ensure the router fully depletes. Besides, the memory should be clear before restarting the router.

Method 4: Rejoin Wi-Fi Network
After the update, the parameters of a particular network may get corrupted, so you may encounter the iPhone won’t connect to Bluetooth issue after the iOS 17, 16, and 15 update problem. If it keeps saying the password is incorrect and that it cannot link to WiFi, you can choose to forget the WiFi network and reconnect it.
Go to Settings, tap WiFi, tap the information icon (i) next to the name, tap Forget this network, click Forget on the pop-up to confirm, restart your device, and enter the password to join the network again.
Method 5: Disable Wi-Fi Networking Services
Read more : Why Won’t My Party Follow Me Bg3
Some users have successfully solved the iPhone not finding Bluetooth device after the iOS 17, 16, 15 update issue by disabling WiFi networking services. You can also do so by visiting Settings > Tap Privacy > Tap Location Services > Tap System Services > Find WiFi Networking and turning it off.
This feature can be active or inactive depending on your requirements after the fixed problem.
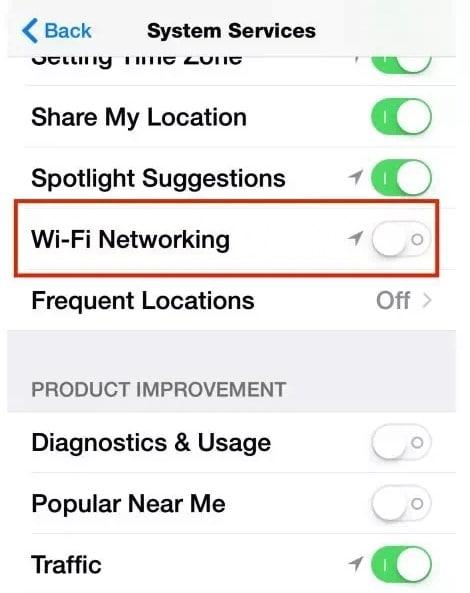
Method 6: Turn Off/On Wi-Fi Assist
Some users have reported that switching off and enabling WiFi Assist on iOS 17, 16 and 15 seemed to resolve the WiFi keeps dropping issue. To use it, go to Settings, tap Cellular, disable WiFi Assist, and turn it back on after a few seconds.
Method 7: Reset Network Settings
It allows you to erase all network settings/caches and revert to original network options and values, thus avoiding the problems with iOS 16 and 15 WiFi. It will only reset the network settings, but all other stored data is unaffected.
Go to Settings> tap General> Transfer or Reset iPhone> Reset>Reset Network Settings. Then, enter your passcode to confirm, reboot the device, and then enter the WiFi password to rejoin the WiFi to see if it fixes the iPhone Bluetooth not working problem.
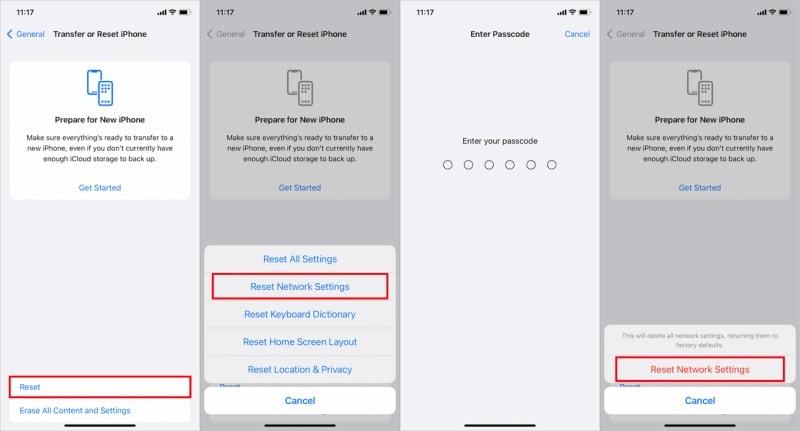
Method 8: Disable the VPN
If you are using VPN, disable it to see if it fixes the iPhone not connecting to the Bluetooth issue. You can disable your VPN connection through the VPN app or the Settings app.
To disable VPN in the Settings app, click General > tap VPN and disconnect it. Or, you can remove the VPN completely by going to Settings > General > VPN > Tap (i) > Tap Delete VPN.
Method 9: Make sure your devices are close enough
A Bluetooth signal has a concise range, so ensure that your devices are close enough to connect; 2-3 feet is usually sufficient during the connection process, though you can sometimes increase this distance after the connection is complete.
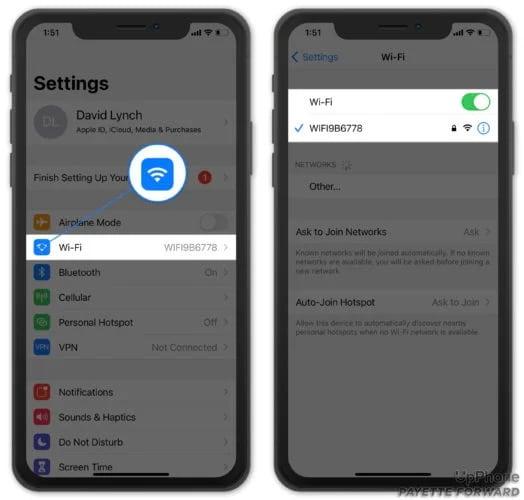
Method 10: Use Dr. Fone – System Repair (iOS)
Dr.Fone – System Repair makes it easier than ever to fix iOS 16 Bluetooth issues and other iOS system problems from iPhones, iPads, and iPod Touches. Data will not be lost while repairing iOS system problems.
Step 1: Launch Dr. Fone and choose “System Repair” from the main window.
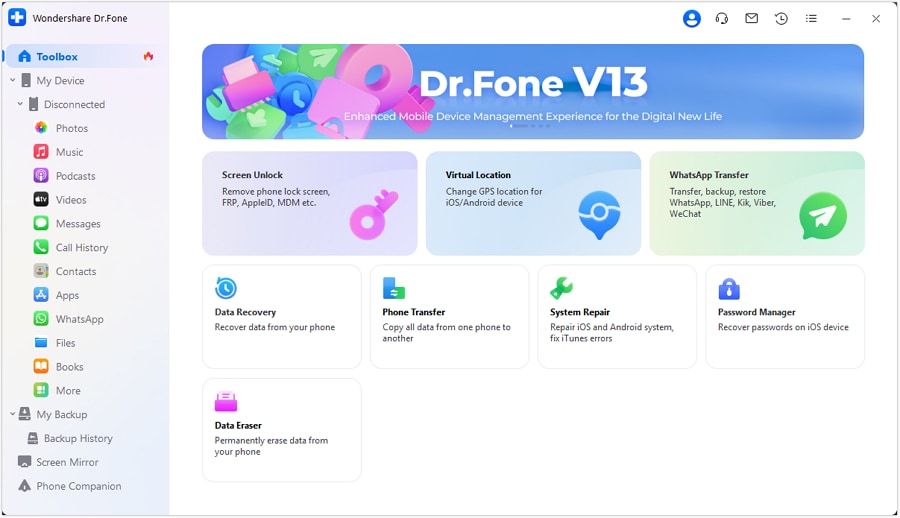
Step 2: The standard repair mode corrects most iOS system glitches by storing data from the device after Dr. Fone has detected them. The advanced repair mode enables you to fix even more iOS system bugs, but it erases data on the device. So, enter the advanced mode if the standard mode fails.
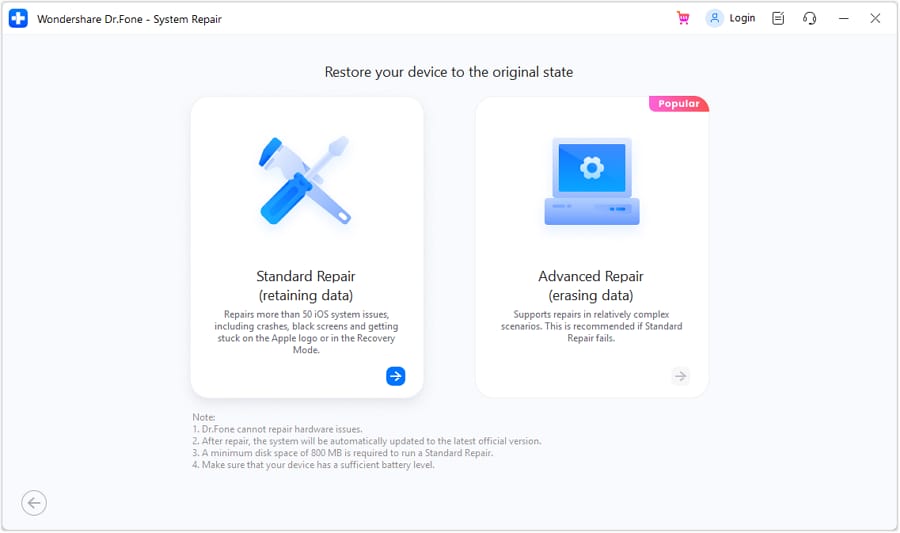
Step 3: The app automatically will detect your iDevice’s model and display the available iOS system versions. Select a version and click “Start” to continue.
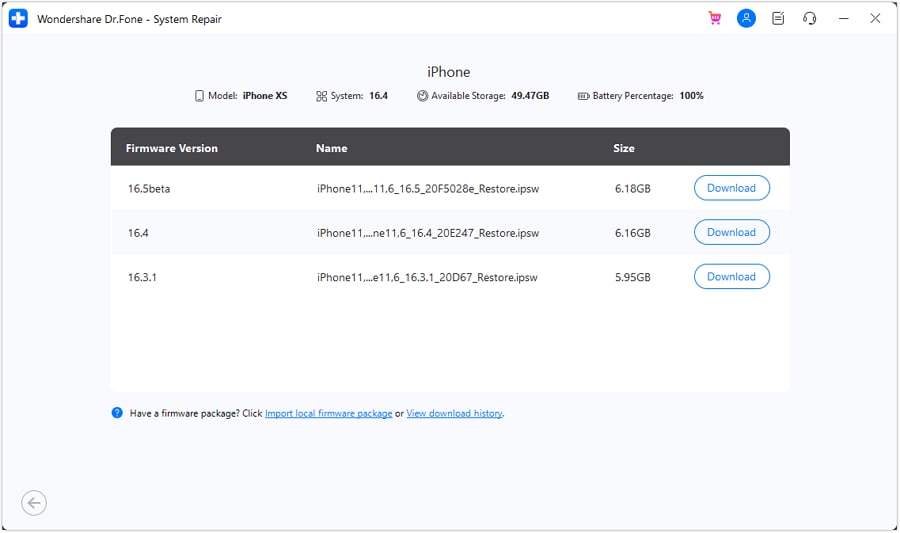
Step 4: Wait until the iOS firmware downloads. The download may take some time due to the size of the firmware. Or else click “Download” to download the firmware using your browser and “Select” to restore the downloaded firmware.
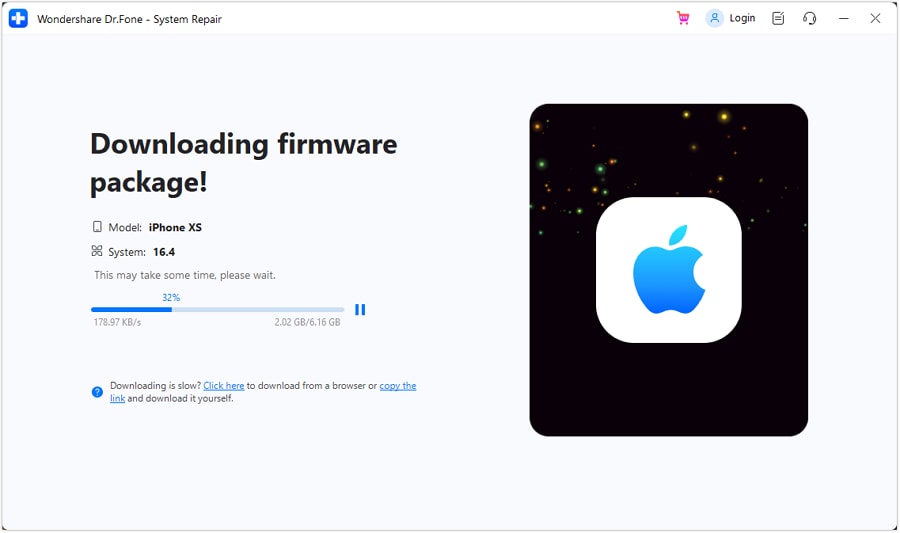
Step 5: After downloading, the tool begins to verify the iOS firmware, and when the firmware is verified, you can see this screen.
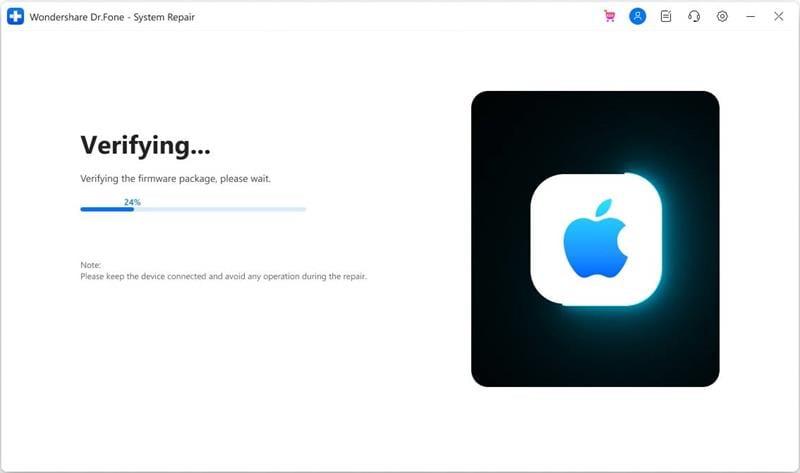
Step 6: Click on “Repair Now” to start repairing your iOS and return your iOS device to regular use in a few minutes.
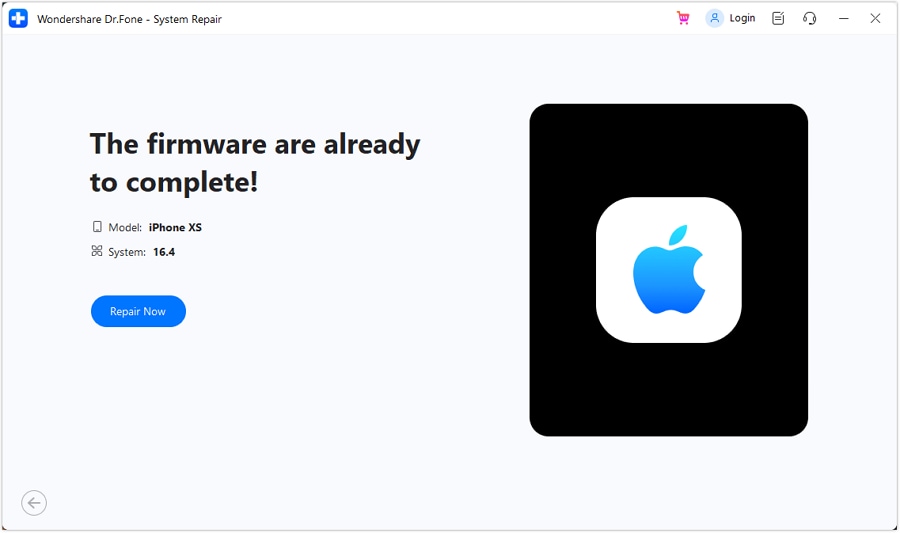
Step 7: Grab your device and wait for it to boot up, and you’ll find that it resolved all iOS system problems, including the iPhone not finding a Bluetooth device.
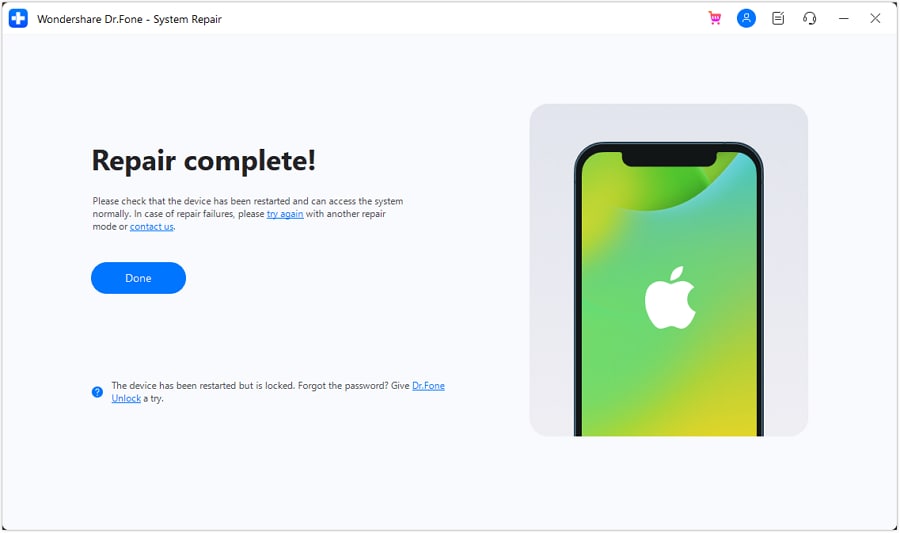
Source: https://t-tees.com
Category: WHY
