Are you sick and tired of being asked to enter your password whenever you try to get an app from the App Store? Although this is an annoying problem, there are various solutions. This article will discuss some of the best solutions to the “Apple App Store Keeps Asking for Password” issue. Well, so let us begin.
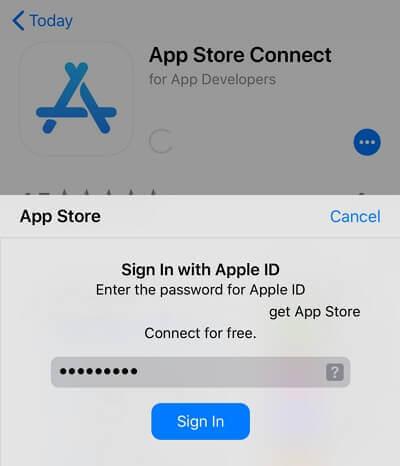
There are many possible causes for fatal errors on an iOS device. Issues may include outdated software, partial app downloads, and account settings recovery. Isn’t that highly annoying? You want to be able to download apps and games quickly and easily.
-
Part 1: Why Does the App Store Keep Asking for Password
-
Part 2: How to Stop App Store from Asking for Password
-
Method 1. Reboot Your iPhone/ iPad
-
Method 2. Update Your Apps
-
Method 3. Change App Store Settings
-
Method 4. Avoid Installing Apps from Unknown Sources
-
Method 5. Disable iMessage and FaceTime
-
Method 6. Update OS Version
-
Method 7. Factory Reset Your iPhone
-
Method 8. Change Apple ID Password
-
-
Part 3: [Bonus Tips] What to Do When “I Forgot My Apple ID Password”?
-
Part 4: How to Turn off Password for App Store?
Part 1: Why Does the App Store Keep Asking for Password
Apple may repeatedly request your password for two reasons.
The first reason is to restrict app and game use to paying customers.
The second reason is that the company also wants to keep hackers from stealing your data. Apple prioritizes security because nobody enjoys being hacked. First, check if your Apple ID has been compromised.
The following is a list of some of the most common reasons why the App Store continues requesting passwords:
1. Apple ID Linked to Another Account
The App Store may frequently ask for your password if you’re using an app linked to another person’s Apple ID. In this instance, you must obtain permission from the device owner before using the downloaded software.
If you are using a used iPhone, another possibility is that this iPhone is linked to another Apple ID.
2. Problematic Account Settings
Every iPhone device is paired with multiple account settings. It configures iCloud, iMessage, FaceTime, and the App Store. If you are continually getting prompted to enter a password on the App Store, it may be because of a problem with your account settings.
3. Security Code Verification
Verifying your security code is one factor why the App Store constantly asks you to enter your password. This safety measure is in place to prevent anyone from illegally accessing your account. If you have this option turned on, you will be asked to input a security code every time you make a purchase.
4. Poor Network Environment
Poor network connectivity is another possible factor behind the App Store’s frequent password requests. If your Wi-Fi is not as steady as expected, it may cause small issues that cause the App Store to ask for your password.
Part 2: How to Stop App Store from Asking for Password
There could be several causes for App Store to request your password. So you don’t have to worry about it anymore. For your ease, we have prepared a list of possible solutions to the current problem. If you follow these steps, Apple Store will no longer request a password. Let us find the best possible solution to your problem.
1 Reboot Your iPhone/ iPad
Software and security upgrades might cause device problems. This issue is very common on older iPhones. If the App Store keeps asking for passwords, restart your phone.
Following a device reboot, several customers have noted that the App Store’s constant password restrictions no longer apply.
2 Update Your Apps
If you do not routinely update downloaded apps, the purchased apps require App Store verification for updates. Hence, you may notice that the App Store repeatedly asks for your password.
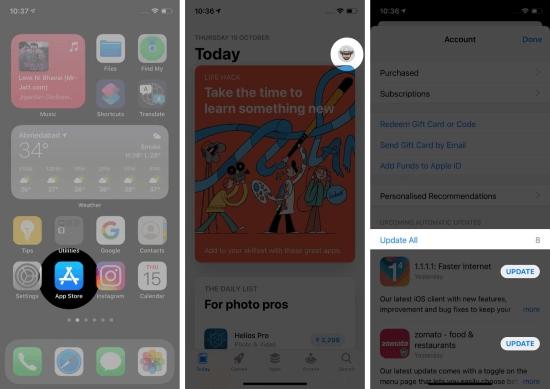
It’s for this reason that regular app updates are required to avoid the requirement for endless verification of app purchases.
3 Change App Store Settings
Read more : Why Do Wine Glasses Have Stems
There are two ways to get paid apps on your Apple gadget. You can adjust the “Always Require” settings to require your password for every App Store purchase. If you purchase multiple apps quickly, you can avoid password prompts by switching to “Require After 15 minutes” in the settings or disabling the “Require Password.”
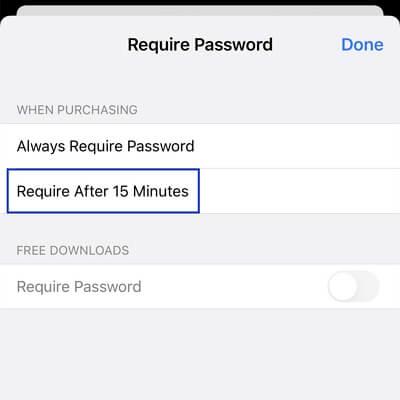
You should go to the second setting if you want to buy many apps without inputting the password for 15 minutes. Here’s how to change those settings on your iPhone:
Go to Settings > Media & Purchases.
Choose “Require After 15 Minutes” from the “Password Options” menu.
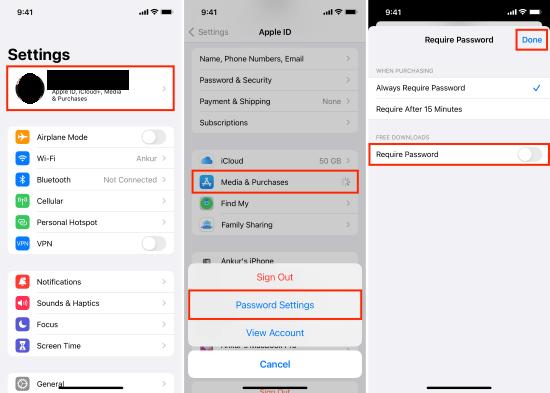
Similarly, you can disable the password restriction for free downloads by toggling off the “Require Password” checkbox in the FREE DOWNLOADS section.
4 Avoid Installing Apps from Unknown Sources
There are several hidden risks involved with installing software from unofficial sources. Your App Store may act differently as a result.
For instance, in addition to asking for constant confirmation of passcodes, the App Store may seek the removal of such an app. Thus, it would help if you got rid of these programs as quickly as feasible.
5 Disable iMessage and FaceTime
The same App Store ID controls your iPhone’s iMessage and FaceTime. Both apps, however, require persistent access to Store account information. That’s why they’re likely to induce an iPhone password request error.
You can try turning off both functions to see if that helps. You can deactivate iMessage and FaceTime on the device by following these instructions.
To Configure Face Time:
Go to Menu > Settings > FaceTime.
deactivate FaceTime.
To Configure iMessage:
Select Settings > Messages.
Turn off “iMessage” in the settings menu.
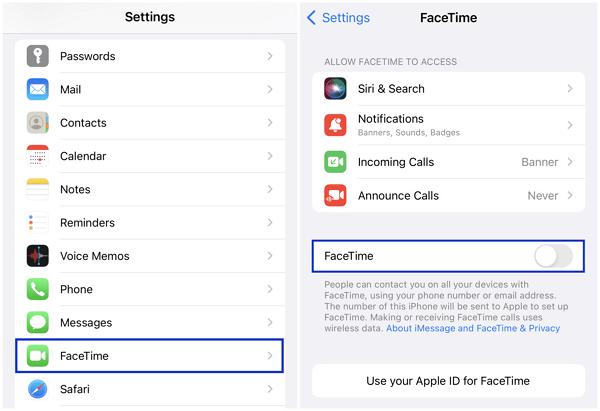
After Resetting, if you want your data back, you could still restore iMessages from iCloud.
6 Update OS Version
It’s also possible that your iPhone keeps prompting you for your Apple ID password since it’s running an outdated version. This not only happens on iPhone but also on iPad. Thus, you should update your OS version to avoid the issue. But if you have locked your device for a long time, a sudden OS update could cause issues like your iPhone or iPad keeps asking for Apple ID password.
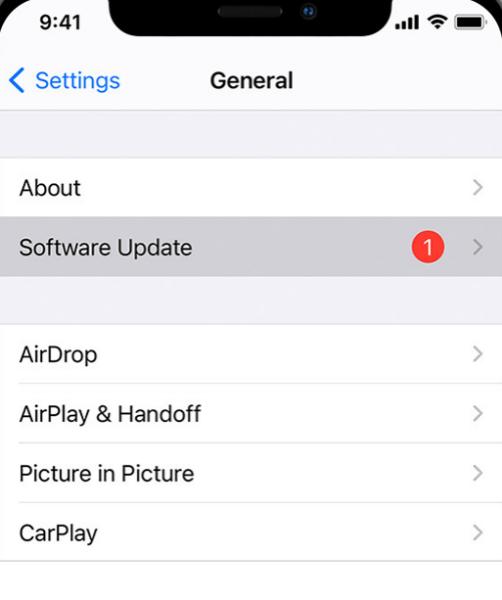
7 Factory Reset Your iPhone
You can easily do a factory reset of your iPhone from within Settings if you have the Password for the linked Apple ID. All you have to do is follow these instructions:
Start by going to the iPhone’s main menu and selecting General > Transfer or Reset iPhone.
Choose the option to Reset > Reset All Settings.
To finish this process, please refer to the on-screen instructions.
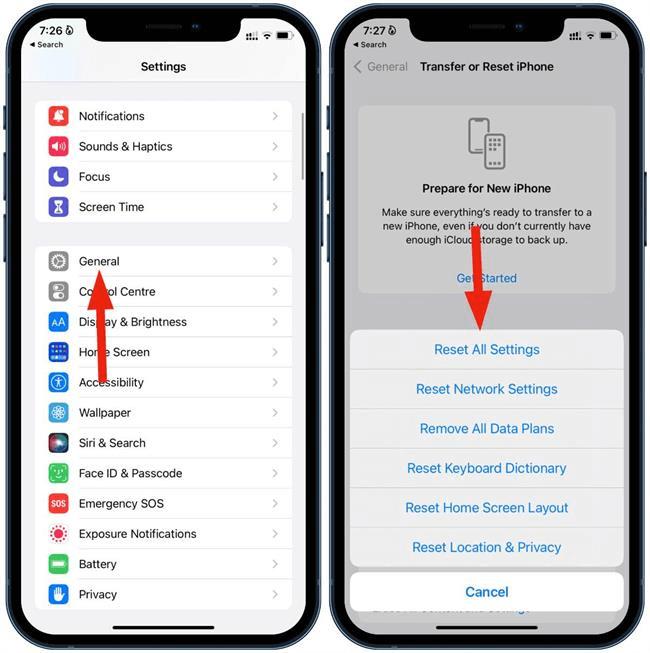
8 Change Apple ID Password
The last solution to the problem where the App Store constantly requests a password is to change Apple ID Password. Follow these steps:
Go to the Settings menu, then choose Your Name from the menu.
Select Password & Security > Change password from the drop-down menu.
If asked, enter the passcode for your screen now in use.
Read more : Why Is My Kitchen Sink Leaking Underneath
Set a new password for your Apple ID.
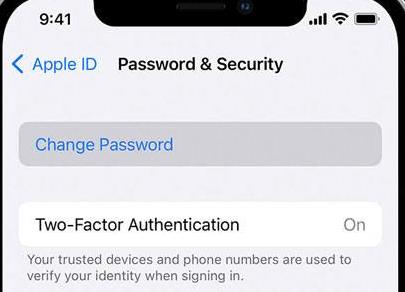
WooTechy Passcode Unlocker is a powerful tool that will assist you in removing and resetting the password for your Apple ID without having any complex process. You can change your Apple ID or can make another.
Part 3: Bonus Tips: What to Do When “I Forgot My Apple ID Password”? [iOS 17 Supported]
The WooTechy iDelock is a simple and effective iPhone passcode unlocker for removing and resetting Apple IDs and iPhone passwords. WooTechy iDelock is an efficient application that lets you quickly delete iPhone/iPad passwords, bypassing Apple ID and 4-digit and 6-digit passwords. A code, Touch ID, or Face ID can all be used as alternatives.
WooTechy iDelock helps you unlock Apple ID without password on your iPhone, iPad, or iPod touch is a simple process that only requires simple steps. Most importantly, this will not result in any data loss. In addition, this tool has a success rate for cracking screen locks, turning off Screen Time, and getting beyond MDM restrictions.
With an unlocked Apple ID, you can use any other existing Apple ID or create a new one. Furthermore, there are several useful features included within the app.
WooTechy iDelock can be downloaded and installed. A USB cable may link an iOS device to a computer.
Step 1: Launch iDelock and Trust the Computer
Open WooTechy iDelock Passcode Unlocker and use it on your computer by following the “Unlock Apple ID” mode steps. Then Connect your iPhone to the computer with a USB cable and choose to “Trust the Computer“.
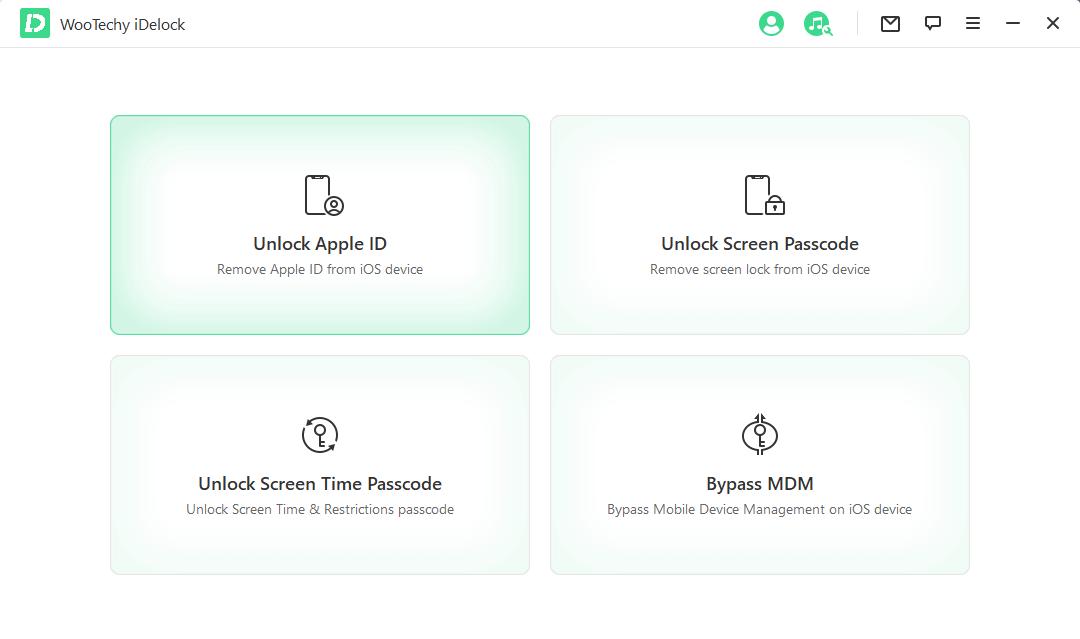
Step 2: Set up Your Device
To begin the process, follow the instructions displayed on your screen. You can choose from three situations: Find My disabled, Find My enabled, or Two-Factor Authentication enabled.
In the first situation, if Find My iPhone is disabled on your device, your unlock process will be successful shortly. This applies to all iOS versions, including iOS 16.
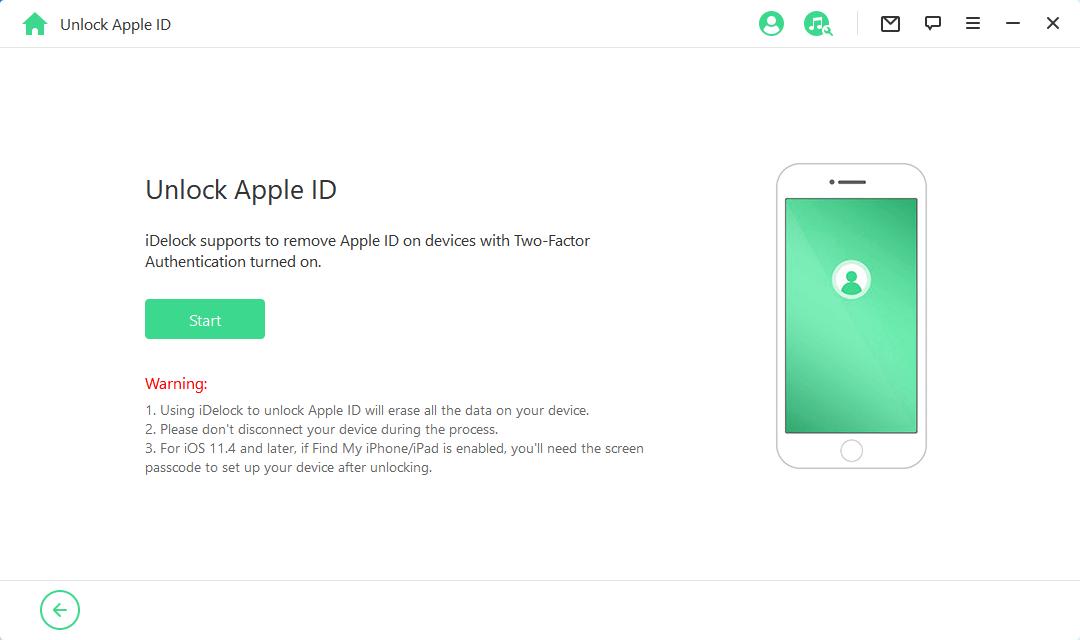
In the second situation, if Find My iPhone is enabled, you will need to perform additional steps. Go to Settings and select “Reset All Settings.” After this is complete, return to iDelock to continue unlocking the Apple ID lock on your device. This applies to iOS versions below 11.4.
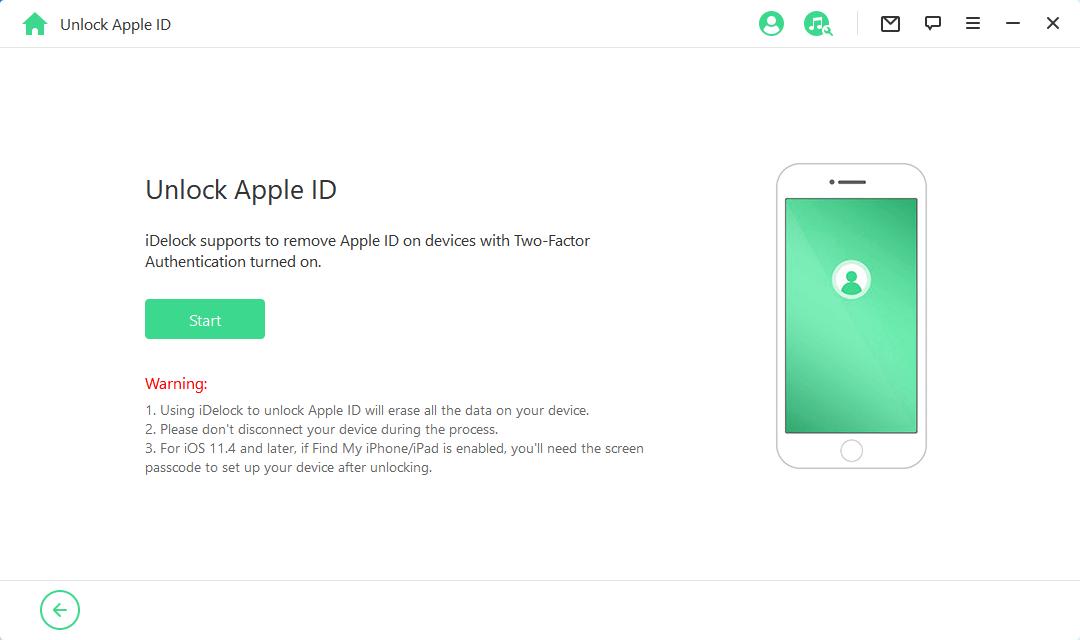
In the third situation, if Two-Factor Authentication is enabled, simply follow the guide provided by iDelock, confirm your device status, and click on “Next.”
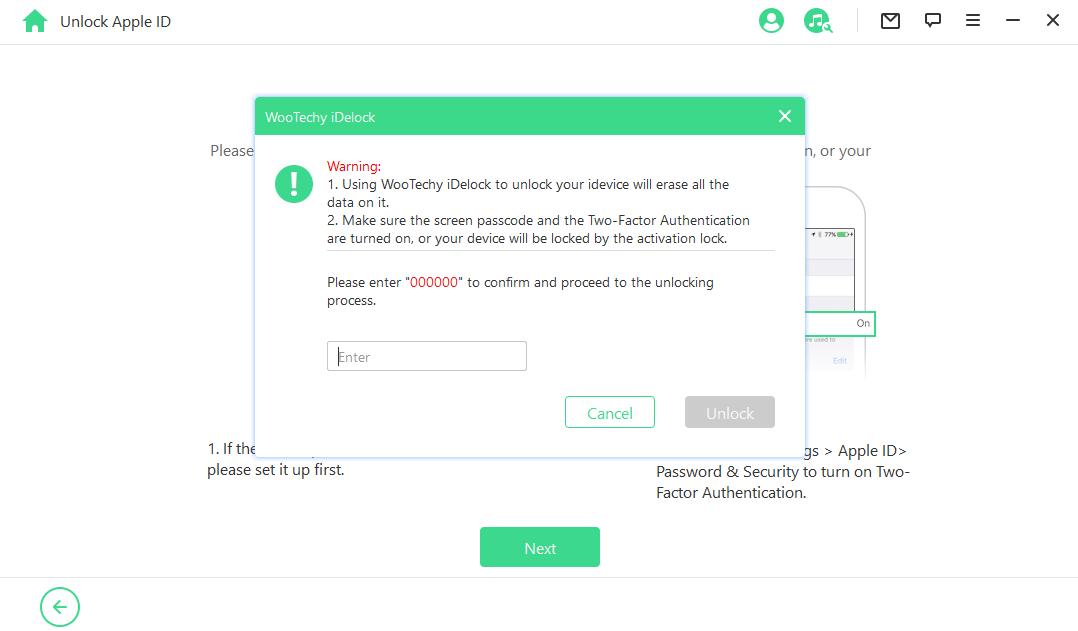
Step 3: Start Deleting Apple ID
Once your device is prepared, enter “000000” in the pop-up and click on Unlock to start the unlocking process.
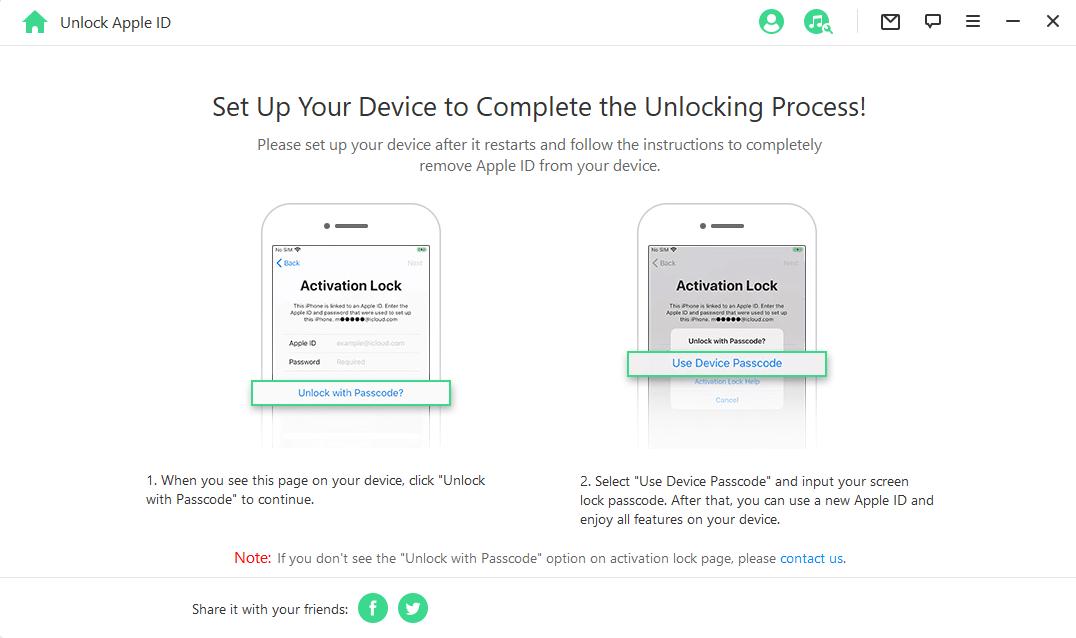
After a few minutes, your device will be successfully reset, and you will see the activation lock on the screen. Tap on “Unlock with Passcode” and then select “Use Device Passcode.”
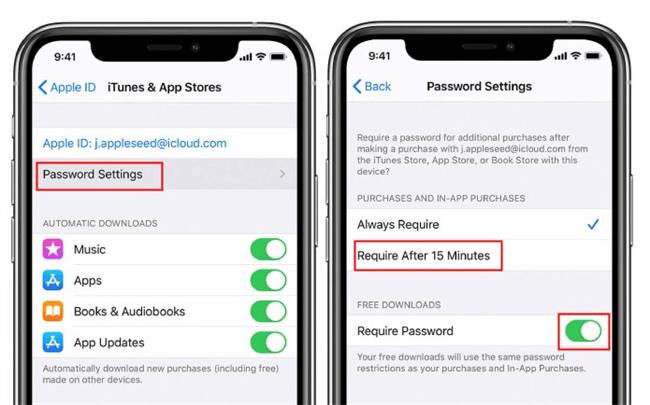
Part 4: How to Turn off Password for App Store?
If you don’t want to enter the password every time when downloading an App, you can choose to turn off require password for App Store. Here you can find the details:
Go to the Settings menu and choose Your Name.
To proceed, select the Media & Purchases menu. Choose the Password settings option.
Choose the Require After 15 Minutes option from the when buying menu.
The Password associated with your Apple ID will be required.
Choose the OK option.
Check the toggle for “Require Password” under “Free Downloads” and disable it if it is on.
Conclusion
This post has covered why and how to prevent the App Store from repeatedly requesting your password. We hope that the information in the guide has been useful to you in finding a long-term solution to the issue.
Source: https://t-tees.com
Category: WHY
