Airtags are fantastic. They feature a ton of tech, easy to use, and have the looks too. But they aren’t in any way perfect. As with any other modern-day gadgets, Airtags, too, come with a fair amount of issues. Airtags not updating location being one of them.
I have had quite a few Airtags over the years, and as much as I would like to point out their merits, their faults, too, has to be acknowledged. And I was particularly vexed when one of my Airtags no longer updated its location.
You are viewing: Why Is My Airtag Not Updating
I did eventually crack down on the issue and fix it with much ease. Here’s what I found out in due process:
If Airtags are not updating the location anymore, ensure that location services are enabled on your iOS device. Next, check the battery status of the Airtag. Replace the batteries if they have run out. Then, remove and re-add the Airtag from the Find My app. Factory resetting the Airtag could also help.
Here’s a brief account of the different scenarios by which the AirTag fails to update its location:

Let’s now discuss in detail the many troubleshooting steps involved in fixing the Airtag not updating location issue:
Why Airtag Fails to Update Location
Before we get on with the many troubleshooting steps to fix the issue at hand, let’s briefly go over the most probable of causes for the same.
While the causes of an Airtag stop updating may not be as extensive as numerous other issues, like Airtag not reachable, still, there exists a few culprits that can and will induce such an issue.
Here are the many causes for an Airtag to not update its location anymore:
Dead Batteries: For an Airtag to work as intended, it needs power. Even though Airtags boast an impressive battery life, it is bound to run out of juice in time. A drained battery may be the most obvious cause.
Location Services Disabled: Another grey area you need to keep an eye on is the Location Services permission on your host device. Having this feature disabled o your iOS device will thwart the Airtag from updating its location.
Outdated Firmware Version: Failing to keep your device up to date can also trigger the said issue. Routinely check and update your device’s firmware to fend off such issues.
Improper App Configuration: If you aren’t very keen on configuring the Airtag on the Find My app, issues are bound to pop up. Removing and re-adding the Airtag is a viable fix.
Connectivity Issues: Bugs and errors residing in your device can mess up the connectivity – usually the WiFi and Bluetooth connectivity. A quick system refresh can clear them off.
With that said, let’s now move on to the troubleshooting fixes:
Check and Enable Location Services on iOS
Airtags update its location only if Location services are enabled on the host iOS device.
If the feature happens to be disabled, whether by chance or of your own volition, ensure to turn it back ON.
At times, the Airtag may fail to update its location even when this feature is enabled.
In such cases, try refreshing the Location services by turning it OFF and back ON.
Here’s how to do so:
1. Open the Settings tab on your iOS device.
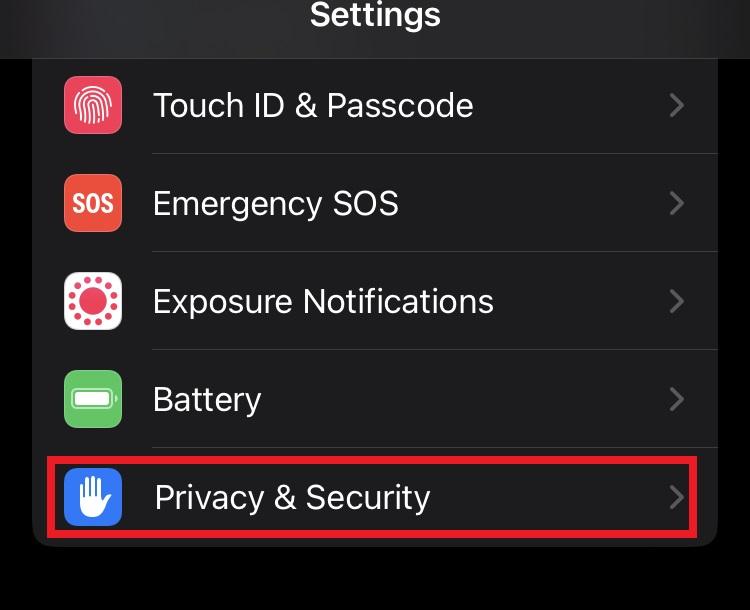
2. Navigate to Privacy and Security.

3. Ensure the Location Services tile is toggled ON. You can refresh this feature by tapping the tile and toggling it ON and OFF.
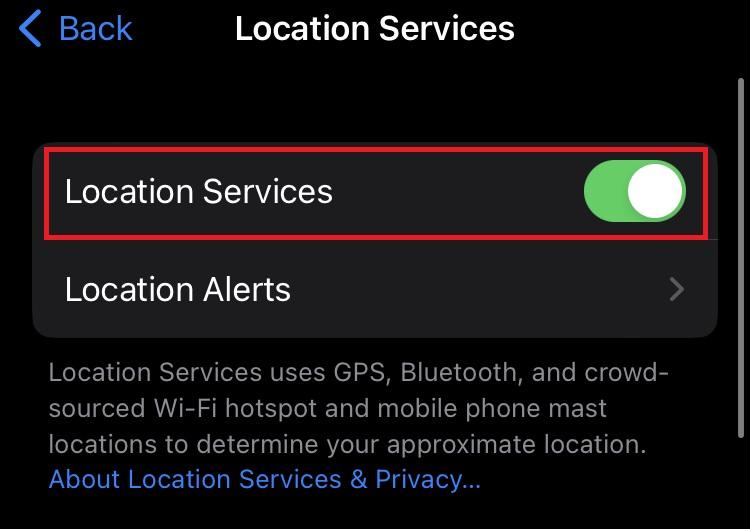
Exit the menu and restart the device. Check for the issue now.
Check and Enable ‘Find My’ Permission on iOS
Next, ensure that Find My permissions are enabled on your iOS device.
Without these permissions, you basically have an Airtag that’s just another paraphernalia to fill your key holder.
The two permissions in question are Find My Phone and Find My Network.
And why these permissions are so important you may ask. These permissions form the crust of everything on the Find My app.
Read more : Why Was The Vietnam War So Unpopular
Here’s how to check and enable Find My Permissions on your iOS device:
1. Open the Settings tab on your device.
2. Tap open the Account tile.

3. Navigate to the Find My tab.
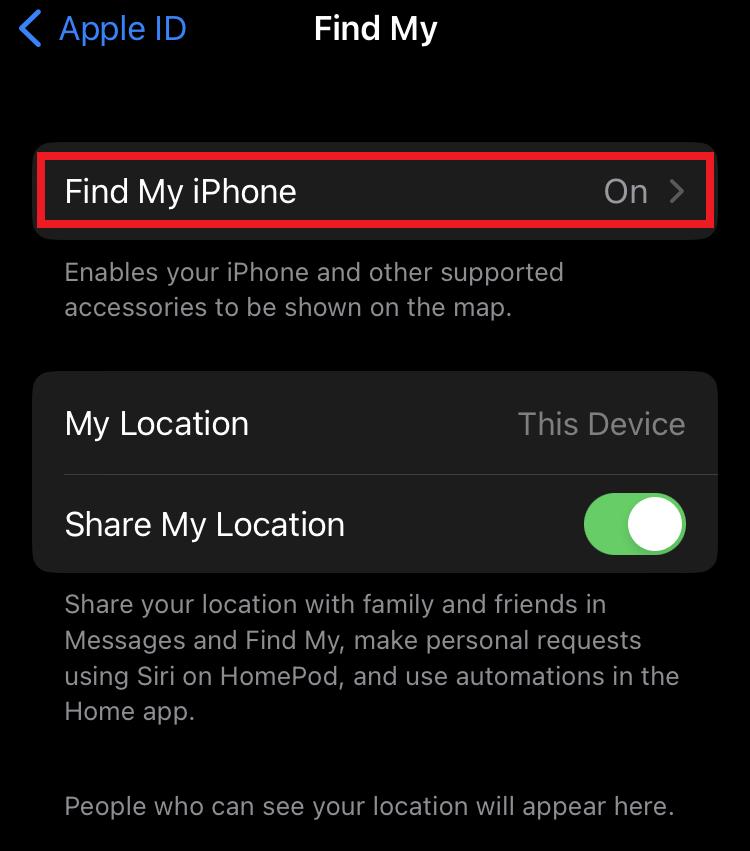
3. Select Find My Phone.
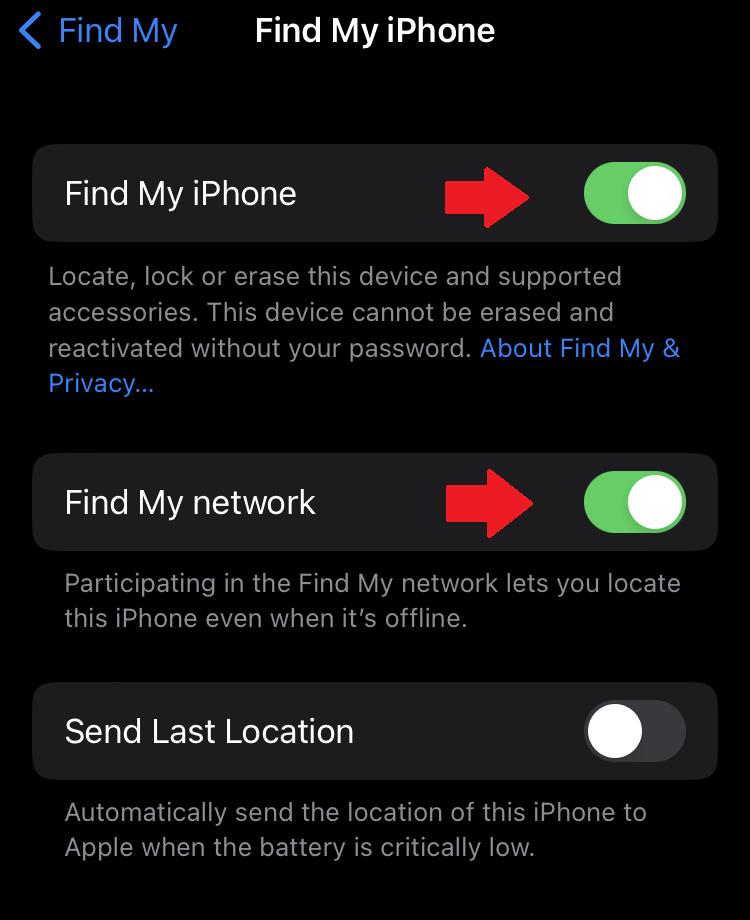
4. Toggle ON Find My Phone and Find My Network.
Exit out of the menu and restart the device. Open the app and check for the issue now.
Check and Change the Airtag Battery

Running a device on a juiced-out battery is synonymous with inviting trouble.
Even if Airtags have an outstanding battery life – about a year – they will run out of battery eventually.
And so, if you’re experiencing issues with Airtag long after owning one, it’s high time you check and change the batteries.
You can check the battery status of your Airtag from the Find My app. Here’s how to do so:
1. Open the Find My app and select Items.
2. Select the Airtag in question
3. You can find the battery status just below the name of your Airtag.
If the battery has run out, you better change them. You can do so manually or by visiting an Apple store.
To manually change the battery on an Airtag, unscrew the metal side of the Airtag counter-clockwise after holding it down.
Once the Metal back comes off the Airtag, remove the drained-out battery and insert a new one.
Pair back the Airtag and check for the issues now.
Refresh WiFi and Bluetooth on your Device
Next, let’s refresh the Network and Bluetooth connectivity on your iOS device.
Airtags communicate with the host iOS device through Bluetooth to let you know its whereabouts.
And if you’re facing issues with either the Bluetooth or the WiFi connection, issues are bound to happen.
And so, it would be imperative to refresh these settings once the Airtag no longer updates its location.
On iOS devices, you can reset the network settings without affecting any other aspect of the device. Here’s how to do so:
1. Open the Settings tab and navigate to the General tile.
2. Scroll down and select Transfer or Reset iPhone.

3. Tap on Reset and select Reset Network Settings.
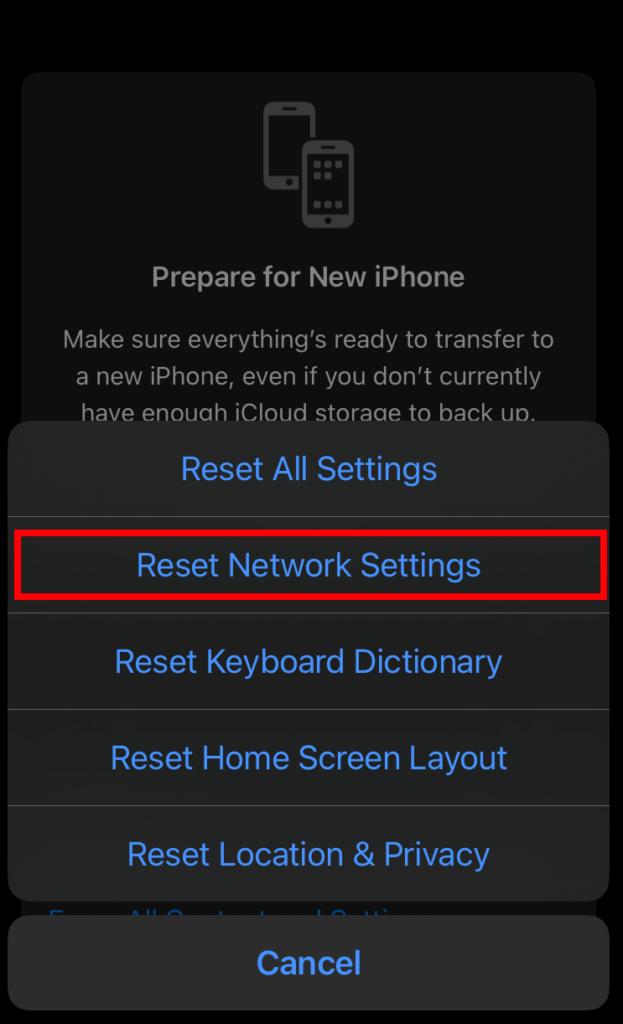
Confirm your selection and connect back the device to a WiFi network again.
To refresh the Bluetooth connection, follow these steps:
Read more : Why Is Ronaldo Not In Fifa 22
1. Open the Settings tab and Select Bluetooth.
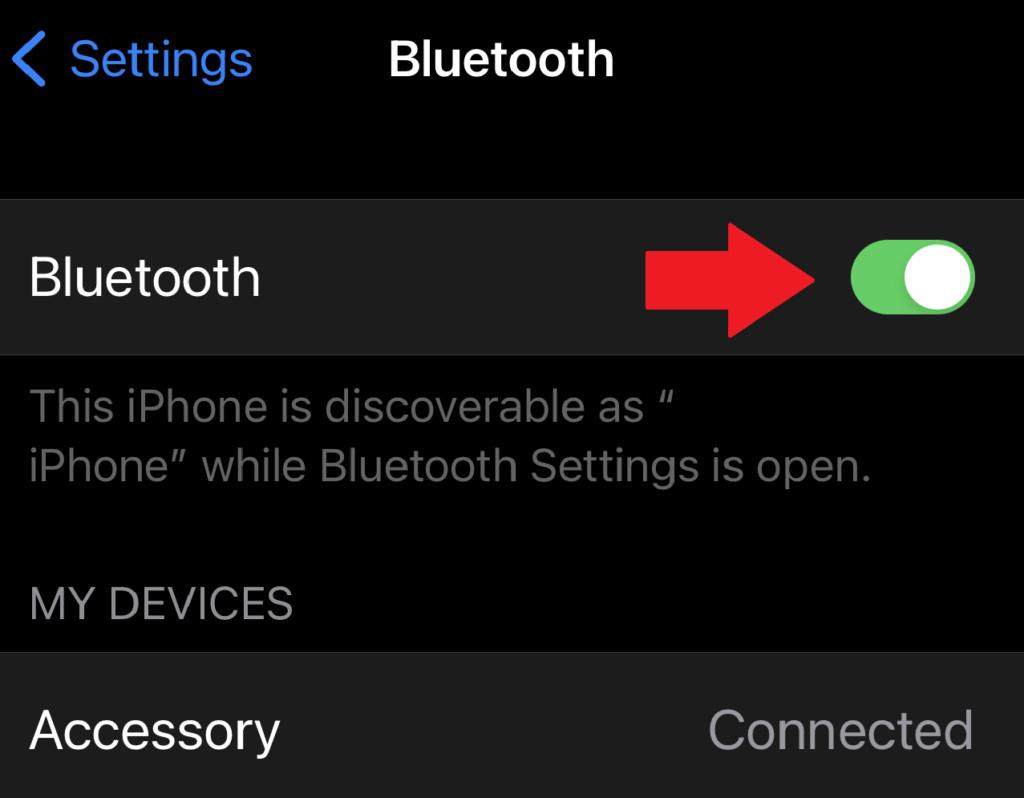
2. Toggle off the Bluetooth tile and exit out of the menu.
Refresh your device before turning Bluetooth ON again.
Remove and Re-add Airtag on Find My App
Let’s now refresh the Airtag sync with the Find My app by removing and re-adding it.
Why? Because, at times, bugs and errors can take refuge in the system internals and mess up things with the app.
And an efficacious fix for such an inconvenience is to refresh the sync.
Here’s how to do so:
1. Open the Find My app and tap on the Items tile.
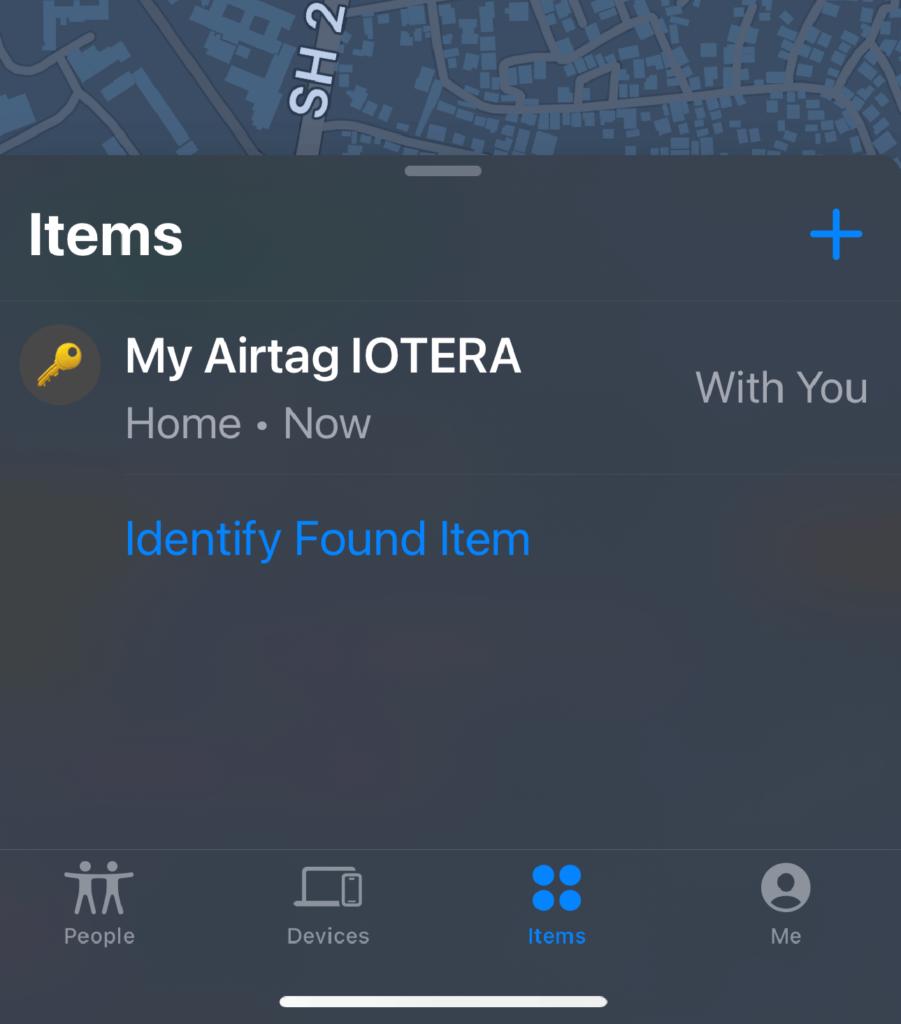
2. Select the Airtag you want to remove.
3. Scroll to the bottom and select Remove Item.
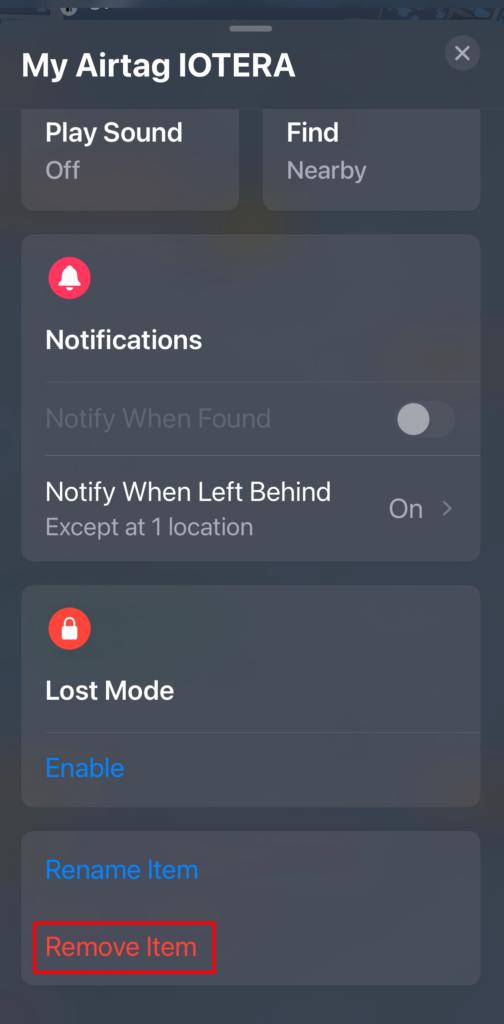
4. Confirm the selection to complete the process.
Restart the device before adding the Airtag back to your device.
Factory Reset the Airtag
Finally, let’s factory reset the Airtag.
Although the process may seem daunting, rest assured, that’s not the case.
A factory reset will clear all the bugs and errors residing in the device and reset all the system configs to the factory defaults.
Here’s how to factory reset and Airtag:
1. Hold down the Metal half of the Airtag and unscrew it anti-clockwise.

2. Once the Metal back pops off, take out the battery.
3. Now, push back in the battery and press on it until you hear an audible chime from the Airtag.

4. Repeat these steps – removing and reinserting the batteries – 4 more times (5 in total), upon which you hear a different chime from the usual one.
If you did hear the distinct chime, the factory reset is complete, and the device is ready for pairing.
Pair back the Airtag and check for the issue now.
Final Thoughts
And there you have it, a comprehensive guide on how to resolve the Airtag not updating location issue.
Apart from the fixes mentioned above, you may also want to check and enable Two-factor authentication on your iOS device.
Go to Settings> Account> Password and Security> Two-Factor Authentication and follow the onscreen steps to enable 2FA.
If you have any further queries or if you cannot get past this issue, feel free to contact the customer service of Apple for further assistance.
You could also visit the nearest Apple Store to get the Airtag checked in person.
Frequently Asked Questions (FAQ)
How do I refresh AirTag location?
To refresh the location of your Airtag head over to the Find My app, open the Items tab, select the Airtag icon, and tap on the Map to view the current location. You can also hit the Refresh button to update the location.
What is the distance limit for AirTag?
The maximum distance within which an iPhone can sense an Airtag is about 33 feet or about 10 meters.
Source: https://t-tees.com
Category: WHY
