Conventionally, arming/disarming Surveillance Systems changed the status of the alarm. But, Blink is not a surveillance system. So what does armed and disarmed mean on Blink Cameras?
Back when I first got my hands on my Blink XT, I, like many others, wondered what’s the difference between arming and disarming the camera.
You are viewing: What Does Armed Mean On Blink
But it was easy to comprehend what arming/disarming a Blink Cam entails.
Arming and Disarming Blink translates to activating and disabling associated Cams. Arming a Blink Cam will enable features like motion detection, video recording, and notification alerts. Conversely, disarming a Blink Cam will disable all these features. However, you can access the Live View tab of your Blink Cam irrespective of the status of the Cam.
Here’s a detailed guide on arming/disarming your Blink Cam:
Arming vs Disarming Blink Cams: What it Does

Blink Cams are known for their exceptional motion detection capabilities. And to make use of this feature to its fullest, you’ll have to arm the device first.
But if only arming the device enables all the essential features, why would someone disarm the Blink Cam?
Before we answer this question, let’s take a look at what happens to the Blink Cam when you arm/disarm it:
While most of the features get disabled when disarmed, you still get to access the Cam’s Live View tab.
And in doing so, you can also record videos while in Live View.
And to answer the question from earlier, disarming the Cam can mean only one thing, no notifications, and better battery life.
And so, if you truly want to disable notifications and save battery on your Blink Cam, disarm it.
And ‘what does armed mean on Blink?’ answers for itself. You get to use all the capabilities of the Blink Cam.
Here’s a video walkthrough where we explain the key differences between Blink Armed and Blink Disarmed,
Let’s now check out how to arm and disarm a Blink Cam:
How to Arm/Disarm Blink
First and foremost, remember that you cannot arm/disarm a Blink cam individually unless it is the only Cam in a System.
If you prefer to arm/disarm Cams individually, you’ll need multiple Sync Modules to link the Cams. You’ll also have to create separate Systems on the Blink app to pair the Sync Modules.
Once you add a Cam to a System, you are allowed to Arm/Disarm the System as a whole.
Since you now know the nuances associated with arming/disarming a Blink Cam, let’s discuss how to do it.
You can arm/disarm Blink systems in several different ways. But before we explore the many different ways to do so, let’s check out the most direct method first:
1. Open the Blink Home Monitor App and switch to the System you want to Arm/Disarm.
2. Towards the bottom of the screen, you can find a tile marked Armed and Disarmed.
3. By default, the System status is Disarmed.
4. Tap on the Armed button to arm the System. Press Disarmed to disarm it.
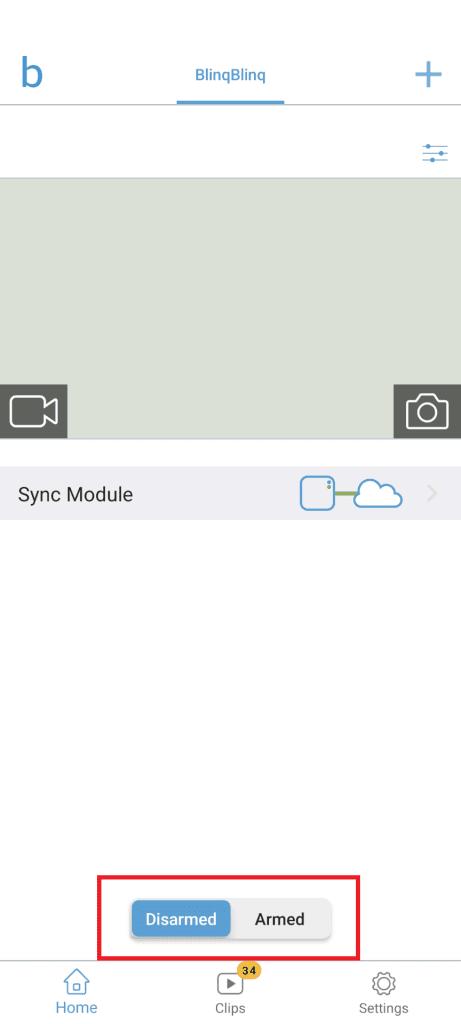
Once the System is Armed, you can notice a couple of icons pop up next to the Camera tiles.
These icons – Running Man and Bell – indicate the motion detection and motion alert configuration options. More about them later.
Let’s now check out the other ways to arm/disarm Blink.
Different Methods to Arm/Disarm Blink Cams
Apart from the method mentioned above, you can arm/disarm a Blink system in several other ways.
As you know, Blink is a subsidiary of Amazon, and with that connection comes a quirky little feature – compatibility with Alexa.
And if you prefer to use other automation apps, like the Google Home app, you can always rely on IFTTT.
Yet another way to arm/disarm a Blink system is through the onboard scheduling feature on the Blink app.
Read more : What Bourbons Does Buffalo Trace Make
Let’s start with that, shall we?
Using Schedules on the Blink App
With Schedules, you can arm/disarm the Blink Cam according to a preset time frame.
All you have to do is to set the time for arming or disarming the System on certain days of the week.
Follow these steps to set up a schedule and automate the engagement of your Blink Cams:
1. Open the Blink app and tap open the Settings tab.
2. Select Device and System settings.
3. Tap on the System you want to set a Schedule.
4. Select Scheduling.
5. Tap on the ‘+’ icon in the top right corner.
6. Now, set the time and status of the trigger (arm/disarm).
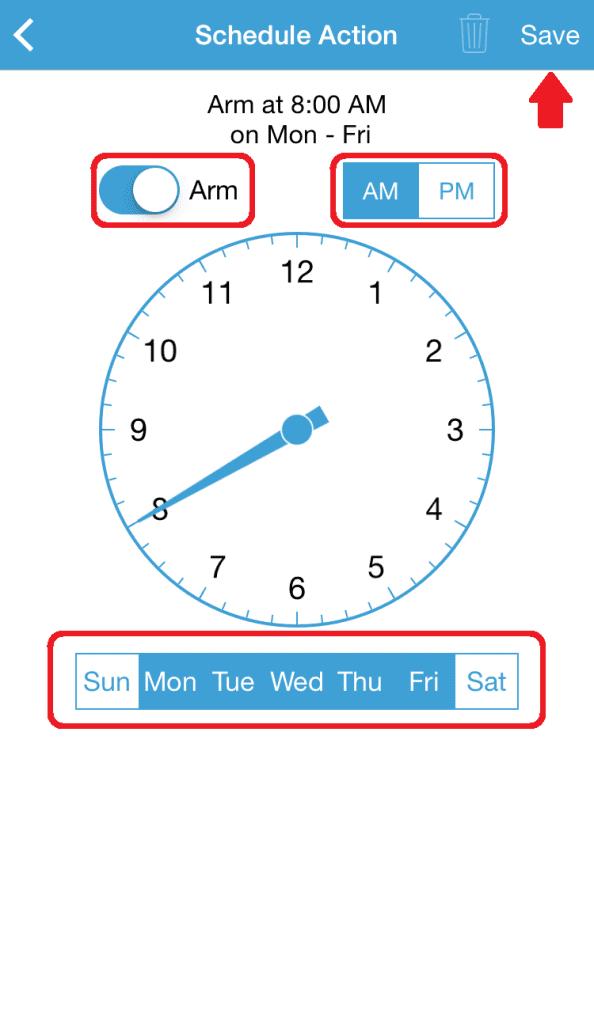
7. Exit the interface by selecting Save.
8. Click the ‘+‘ icon again to set up a new toggle for arming/disarming as shown below.
Back on the Weekly Schedule tab, you can see the time of engagement indicated by the Blue fill.
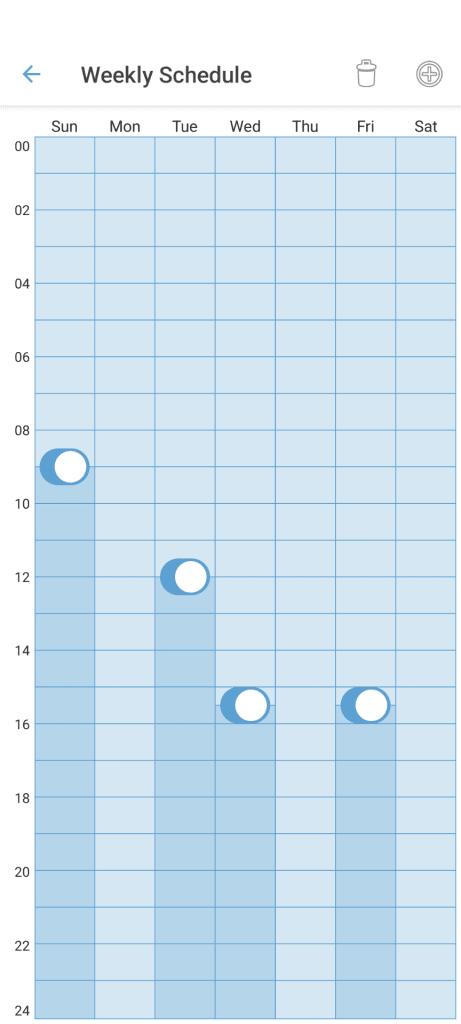
To modify the Schedule, tap on the arm/disarm toggles on the Schedule tab.
Using Alexa Blink SmartHome Skill
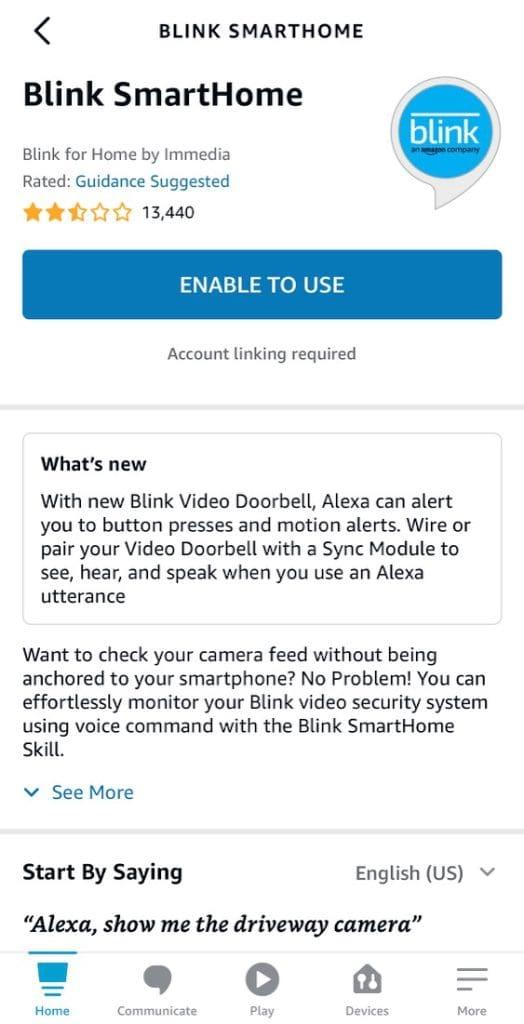
Alexa is the recommended AI assistant to pair up Blink Cams for all your automation needs.
With the exclusive Blink SmartHome Skill, you can sync Blink Systems and Cameras with Alexa to form a Smart Home ecosystem.
And with a suitable Alexa gadget like the Echo Show, you can dedicate that device as the Hub of all your home automation implementations.
Once you pair up your Blink app and Systems with Alexa, you can use voice commands to arm/disarm your Blink devices.
Here are some of the pertaining commands:
Note: you will have to create a voice code to authenticate your commands with Alexa.
Using IFTTT

‘If This Then That’ has become one of the go-to modes of third-party DIY automation options right now.
And Blink is one of the most promoted systems to work great with IFTTT.
All you have to do is to install the IFTTT app and configure Blink Applets.
With the Applets setup, you can control and configure various aspects of Blink through an AI assistant like Google Assistant.
Arming and Disarming Blink Cams is one of the many features available through IFTTT.
You can even create Schedules and set customer Voice Commands to engage Blink.
Things to Do When Blink is Armed
Now that you know what Blink Armed means, let’s go over the things you get to do once engaged.
As mentioned earlier, once you arm a Blink system, a couple of things pop up on the Live View tab.
The Running Man logo and the Muted Bell icon are the two icons that come up when you arm Blink.
What these icons signify are the prominent features of Blink Cam. The Running Man icon indicates the status of Motion Detection, and the Muted Bell lets you snooze notifications.
Initially, both icons are grey, indicating that they are disabled. Ergo, motion detection is disabled, and so is the Snooze feature.
Read more : What Is The Glove Base Runners Wear
Let’s start with the Motion detection feature:
Motion Detection When Blink is Armed
Once the System is armed, the Motion Detection logo appears grey next to all corresponding Blink Cams.
To enable Motion Detection on your Blink Cam, just tap on the Running man logo.
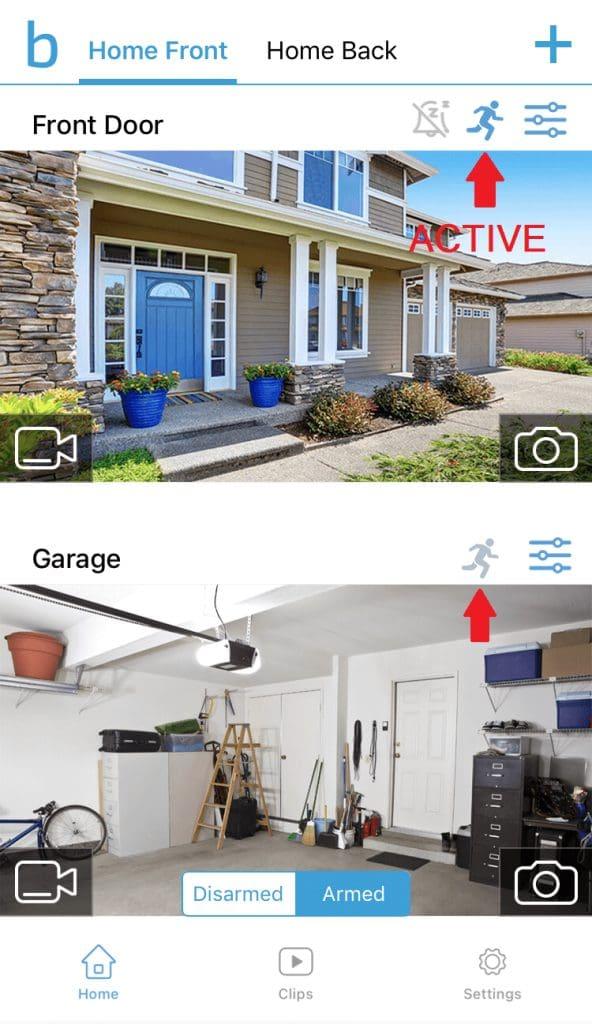
The icon will immediately transition into a Blue Running Man logo, signifying that Motion Detection is active.
With Motion Detection up and running, you can now configure the various aspects of Motion detection through the Settings tab. Here are the attributes of Motion Detection:

★Motion Sensitivity: Increase or decrease the motion detection sensitivity of your Cam to detect motion more precisely or sparsely.
★Set Motion Zones: Configure custom zones on which to focus the Cam to limit false triggers.
★Retrigger Time: Adjust the retrigger time to limit or increase the interval of successive motion triggers.
★Clip Length (moved to Video and Photo Settings): Adjust the period of recorder clips to your liking. Adjust the recording time from 5 seconds up to 60 seconds on Blink.
Tweaking these features can help you get some of the best settings on Blink.
And that’s about it with Motion detection on Blink Cams.
Snooze Feature
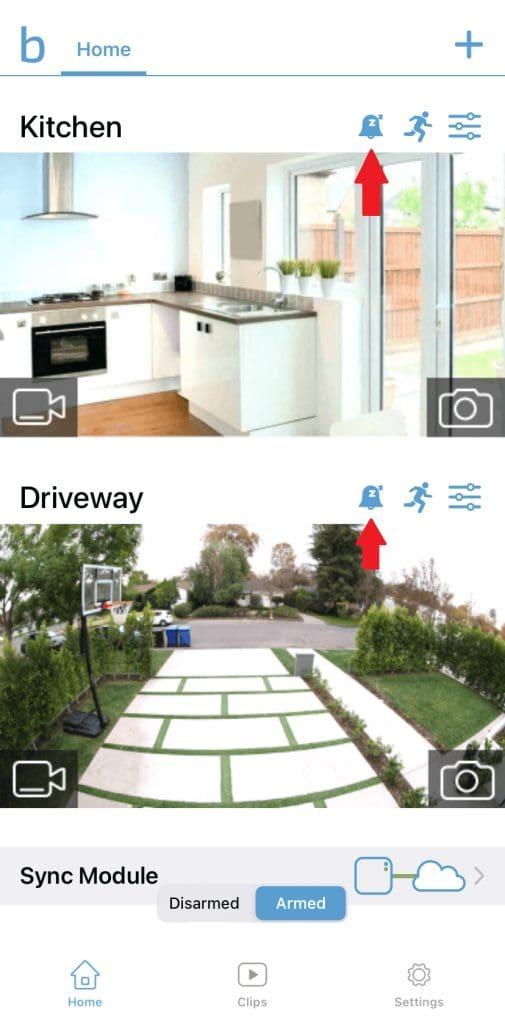
As with motion detection, you can enable the Snooze feature on your Blink Cam by tapping the Mute Bell icon.
With the Snooze feature, you can mute notifications and motion alerts from Blink Cam for a set period.
And the best thing is that, even if you enable Snooze on Blink, the Cam continues to detect and record motion triggers as long as it is armed.
Now, you won’t be alerted of any motion alerts, and you still get to watch motion recordings when you like.
If you’re enabling Snooze for the first time on your Cam, follow these steps to traverse through the procedure:
1. Arm your System.
2. Select Got it after reading through the summary.
3. Tap on the Muted Bell icon.
4. Select the period you want to Snooze the Cam. The default is 30 mins.
Click on Apply to all devices to set the Snooze configuration on all Cams.
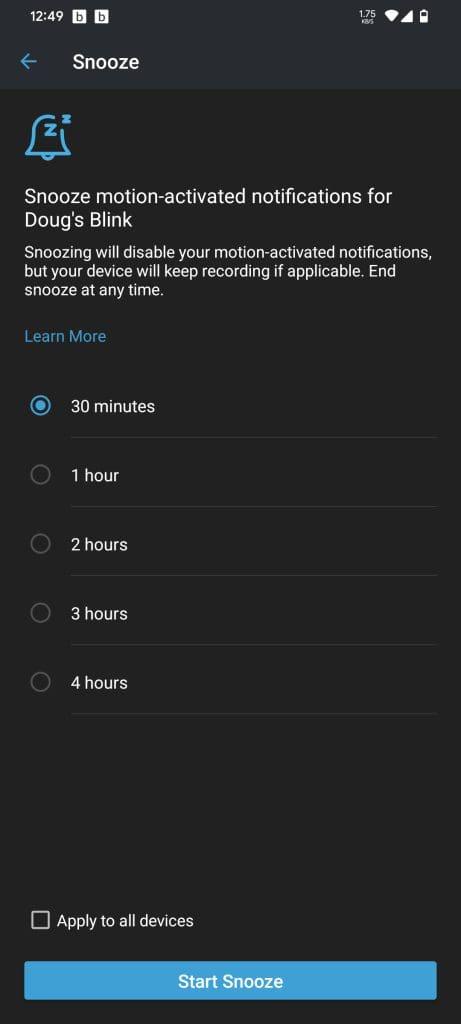
5. Tap on Start Snooze to enable the feature.
Once enabled, the icon will now change to a Blue Bell logo.
And that’s about it.
Final Thoughts
Arming/Disarming your Blink Cam is the most rudimentary of functions. And Blink has done an excellent job in making this feature so easy and simple to apprehend.
In this article, we go through not one but three different ways to arm and disarm Blink systems.
Included, too, is a glance at the features that you get to configure once Blink is armed.
If you’ve any queries on this very topic, feel free to contact the customer services of Blink for further assistance.
Frequently Asked Questions (FAQ)
Does Blink only record when armed?
Yes, Blink Cameras record only when they are armed. You can, however, disable motion alerts and still record motion triggers by enabling Snooze on Blink Cams.
Is my Blink camera always recording?
Blink Cams do not record continuously. The maximum recording period available on Blink Cameras is 60 seconds. But you can arm the Cam to work 24/7.
How far will a Blink camera detect motion?
The maximum range within which a Blink cam can detect motion and trigger an alert is 20 feet.
You May Also Enjoy Reading
- How to Tell if Blink Camera is Recording: Easy Trick!
- Blink Cameras Failed To Arm: How To Fix [2023]
- Blink Schedule Not Working: How to Fix [2023]
- Blink Camera Won’t Connect to Sync Module: How To Fix [2023]
- Blink Mini RTSP: How-To Guide [2023]
- How Do Blink Cameras Work? We Did the Research [2023]
Source: https://t-tees.com
Category: WHAT
