If you’re using iOS 15 or above on your device, you’ll know that ever since iOS 15, the FaceTime app on your iPhone/iPad comes with a feature called SharePlay that allows you to share your screen on a FaceTime call. This is a pretty great feature, which allows you to use FaceTime instead of programs like Zoom, Google Meets, etc., to share your screen to someone on a video call.
However, there are also some problems associated with this feature that can cause complications and leave you wondering, like “Why Can’t I Share My Screen on FaceTime.” In this post, we’ve shared many ways you can fix this issue, as well as some of the major reasons why you might not be able to share your screen on FaceTime. So let’s dive in!
You are viewing: Why Can’t I Share My Screen On Facetime
How to Fix FaceTime Screen Share Not Working🗝️🗝️
Now that we have taken a look at some of the major reasons why you might not be able to share your screen on FaceTime, let’s take a look at how you can take care of this problem. There are a lot of ways you can fix FaceTime screen share not working, but we think that the solutions shared below are some of the best options you can use.
iOS System Repair Tool – EaseUS MobiXpert🔥🔥
The first solution we would recommend you to use in order to take care of your FaceTime screen share not working is to use an iOS system repair tool. There are a lot of such tools in the market, but we recommend you use EaseUs MobiXpert.
Using EaseUs MobiXpert, you can take care of any issues in FaceTime and screen sharing that might be a result of software issues. You can fix most common iOS issues like iPhone black screen. So, if you have a software bug or any other iOS issue that is persisting, but you don’t want to spend a lot of bucks in getting it fixed by a pro, EaseUs MobiXpert can allow you to do that yourself. Besides, with MobiXpert, you can also manage files and transfer data from one iPhone to another.
Here are the steps to use EaseUS MobiXpert to fix this issue.
Step1. Launch EaseUS MobiXpert on your computer and connect your iPhone to the computer via an original Apple data cable.
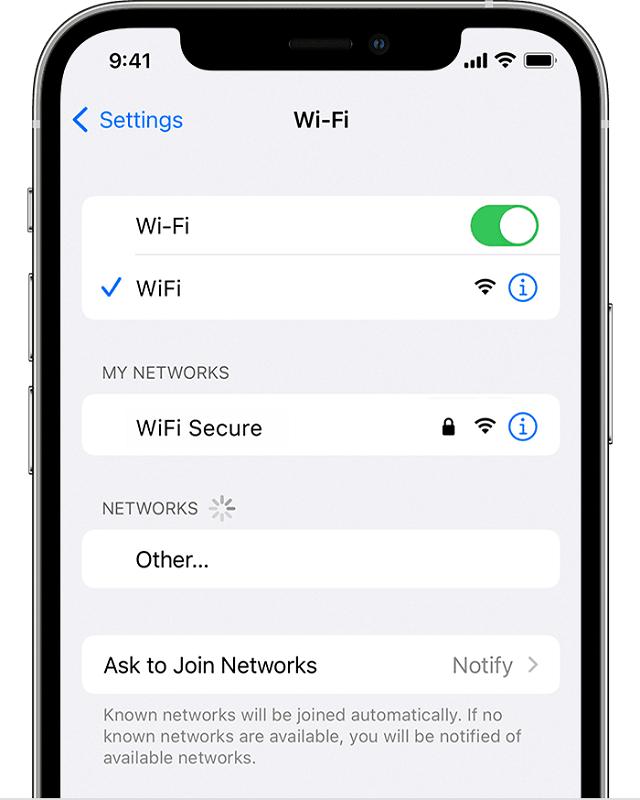
Step 2. Click “System Repair” from the home page of EaseUS MobiXpert.
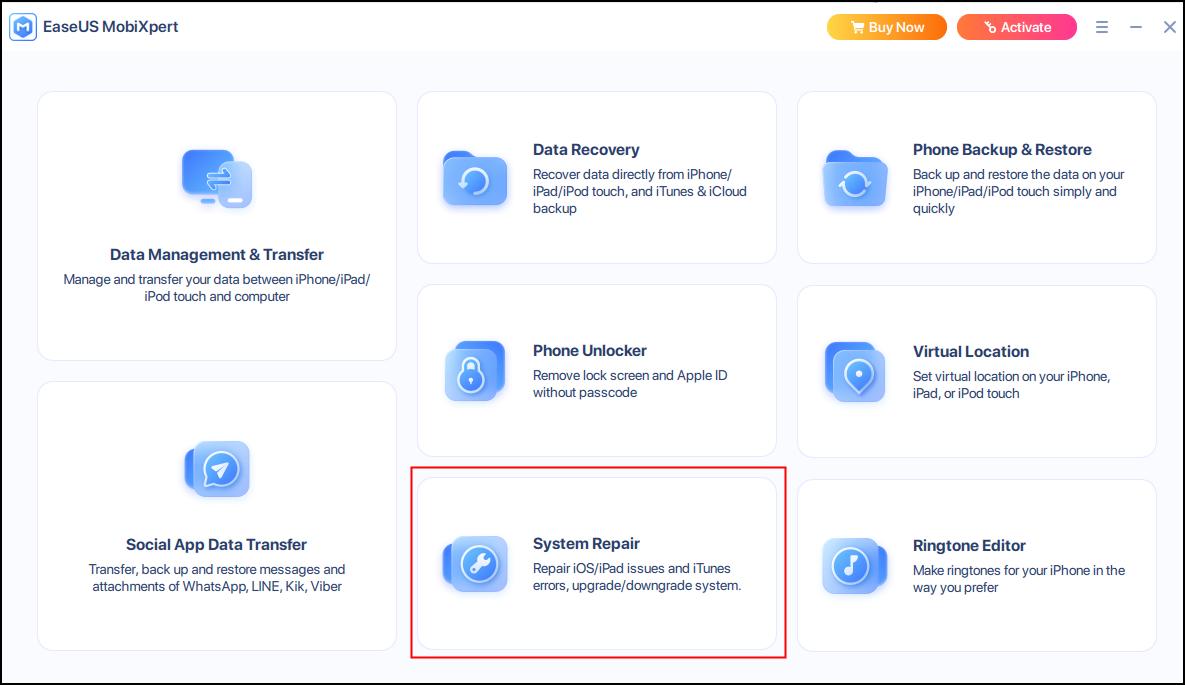
Step 3. Select “Standard Repair” or “Deep Repair” to fix iOS system issues.
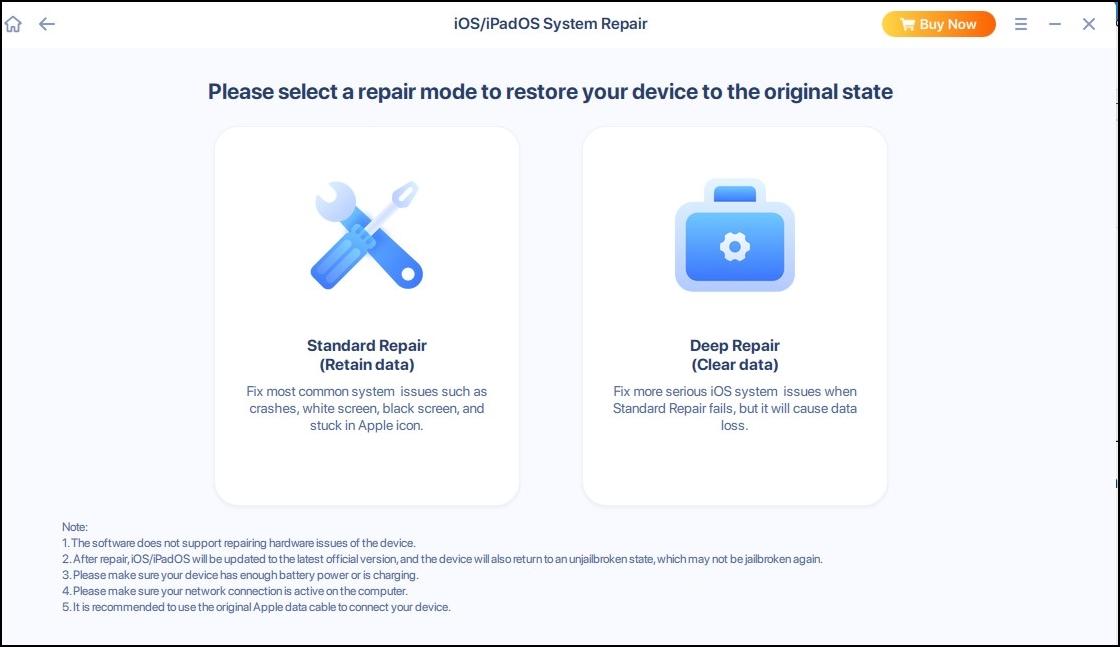
Extra Ways to Fix FaceTime Screen Share Not Working💡💡
If you don’t want to use EaseUs MobiXpert, or if you think that your problem is easier to fix, then there are some other methods you can use to fix the issue of FaceTime screen share not working. Here are some of the methods we recommend you to use in this case.
Method 1. Check the iOS Version
The first thing we suggest you do is to check your version of the iOS. If your device is running an iOS version above iOS 15, you won’t be able to use SharePlay on FaceTime. So you always need to update your iOS. For the update issues, you can read related articles like how to fix new iPhone stuck on software update.
Method 2. Connect to Better Internet
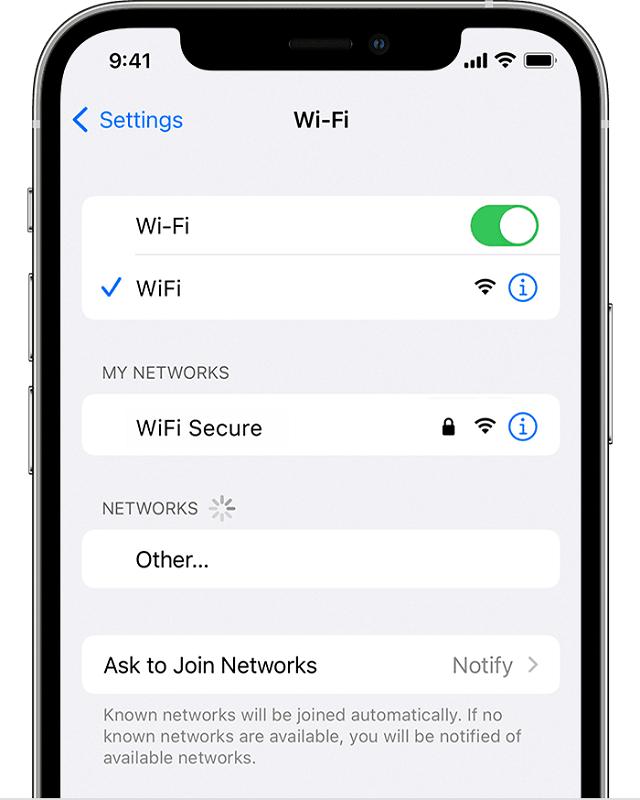
The next step you can take in order to ensure that you can share your screen on FaceTime is to connect to a stronger Wi-fi. And in case you’re using your cell data for your FaceTime call, you’ll need to make sure that you’re in a place where you can get better cell reception. This might fix your screen share problem if it’s occurring due to weak internet.
Read more : Why Don’t I Have A Jawline
Method 3. Force Restart your Device
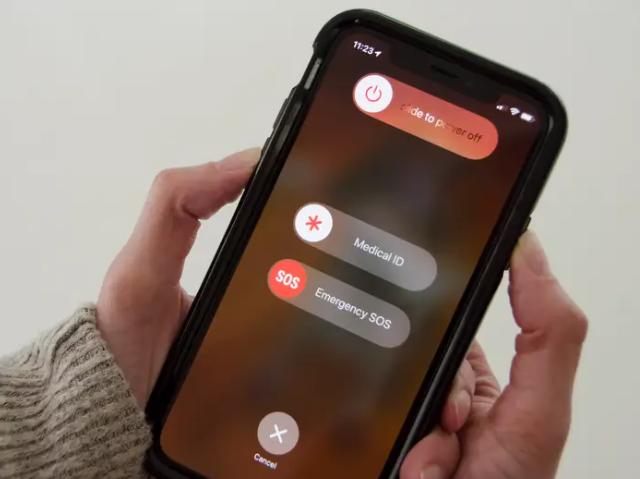
Another method you can use to fix your screen share issues on FaceTime is to force restart your device. You can do this by turning your phone off and then powering it on again. In most cases, this step should be enough to fix this “why can’t I share my screen on FaceTime” issue. But if iPhone force restart not working appears, you can click it to explore the solutions.
Method 4. Ensure the SharePlay is Turned On
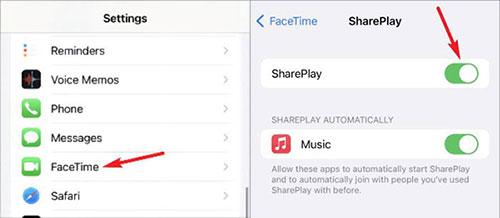
If you find yourself unable to share your screen on FaceTime, you can also check your settings to ensure that SharePlay is turned on and has all the required permissions it needs to be able to share your screen on FaceTime.
Method 5. Log In to Your FaceTime ID Again
If the issue persists, you can remove your Apple ID from the FaceTime app and log in again. Doing this might be enough to get your SharePlay working again. By the way, if you forget Apple ID password and email, you can refer to other articles.
Method 6. Remove Emojis from Contact Names
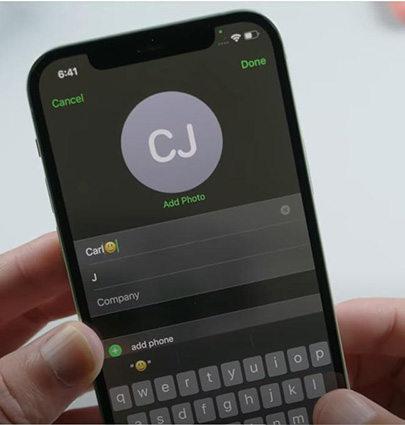
Since having emojis in contact names is a reason why screen sharing doesn’t work on FaceTime, editing your contacts and removing any emojis is also a way to ensure you can share your screen on FaceTime.
Method 7. Reset your Network Settings
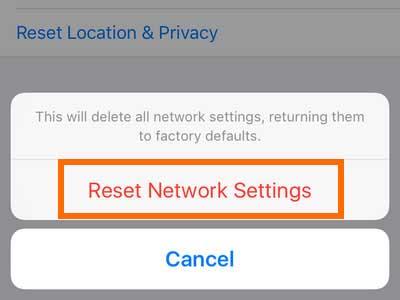
You can also reset your network settings if any other solution doesn’t seem to work. To do this, you’ll need to open the Settings on your iPhone/iPad, go to the General Settings tab, navigate to Transfer/Reset, and hit “Reset Network Settings.” You’ll need to enter your Apple ID password to allow the network settings to be reset.
Why Can’t I Share Screen on FaceTime🔐🔐
Even though sharing your screen on FaceTime is a very simple endeavor, there are quite a few reasons why things can go south with screen sharing via this process. So if you’re facing any problem with sharing your screen on FaceTime and you’re wondering “Why can’t I share my screen on FaceTime”, here are some of the main reasons why you might be facing this issue.
1. FaceTime SharePlay Not Supported
This is one of the most common problems you can face when trying to share your screen on FaceTime. There are some countries where the screen share feature of FaceTime is not supported by Apple. So if you live in one of these places, you won’t be able to share your screen on FaceTime.
2. Emoji Used in the Contact Name
Read more : Why Did Lionel Richie Leave The Commodores
If you’ve used an emoji in the name of a contact that you’re trying to FaceTime with, you won’t be able to share your screen with them. Yes, it does sound pretty weird, and we’ve not been able to discern exactly why this problem persists when fixing it should be quite easy for the experts down at the Apple HQ. However, this might be the reason why you can’t share your Screen on FaceTime.
3. Network Issues
Network issues can be another reason why you’re not able to share your screen with your contacts on FaceTime. Sometimes, you will face iPhone Internet slow issue. If you’re in an area that has weak cell reception, or a weak Wifi signal, you won’t be able to share your screen while FaceTiming.
4. Using outdated iOS Version
The SharePlay feature of FaceTime isn’t available for iOS versions earlier than iOS 15. So if you’re using an older iPhone that is running on an earlier iOS version, you won’t be able to share your screen on FaceTime.
5. Bugs in the OS
Another reason behind you not being able to share your screen on FaceTime can be software bugs. If you’ve recently updated your iOS and have started facing issues in sharing your screen on FaceTime, you might be facing this issue due to some bug in your iOS.
How to Share My Screen on FaceTime📱📱
If you’re looking to share your screen on FaceTime, you’ll be glad to know that it’s a pretty simple process, whether you’re using FaceTime on your iPhone or an iPad. In order to share your screen with anyone you’re calling on FaceTime, you just need to follow some simple steps-which are outlined below.
1. Open the FaceTime App
The first step in this process is to launch your FaceTime app on your Apple device. The process is going to be the same for both an iPhone/iPad and a Mac.
2. Start a New FaceTime
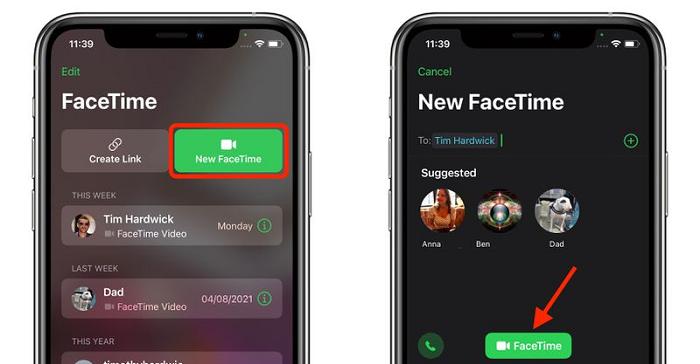
Now that you have launched your FaceTime app on your Apple device you can either start a new call using the new FaceTime button, or you could tab on a recent contact in your call history to start a new call. Once you’ve started the call, move on to the next step.
3. Share Your Screen
After your call has been connected, you need to tap the SharePlay button present on the right corner of the control panel that pops up when you start FaceTiming. When you tap the SharePlay button, you’ll see a drop-down menu that has “Share My Screen” as an option. Tap that button, and your screen will start getting shared with the person you’re calling on FaceTime.
The Bottom Line
To summarize this post, sharing your screen via SharePlay on FaceTime is an awesome feature of iOS, but you can also face quite a few problems in using this feature. So if you find yourself unable to use screen share on FaceTime, you can either use EaseUs MobiXpert to fix any issues in the software or use the other solutions we have listed to fix your ” why can’t I share my screen on FaceTime” issues.
FAQs on Why Can’t I Share My Screen on FaceTime
1. Does iOS 15/16 allow screen sharing?
Yes, both iOS 15 and iOS 16 allow you to share your screen on FaceTime.
2. Why is my FaceTime greyed out in settings?
If your FaceTime is grayed out in settings, it means that FaceTime is turned off on your device. You can just swipe the FaceTime button to the right in order to turn it on.
3. How do I turn off FaceTime restrictions on iPhone?
You can turn off FaceTime restrictions on iPhone by going to Settings, navigating to General, then scrolling down to the Restrictions section. There, you can enable and disable restrictions on your apps, including FaceTime.
Source: https://t-tees.com
Category: WHY
