While your smartphone can do zillions of things, failing at basics like calls and messages defeats the purpose of using them. Many Android users have complained about their phones hanging up when they dial a number in the Phone app. Before the situation leads to communication errors, use the steps below to enjoy smooth outgoing calls.
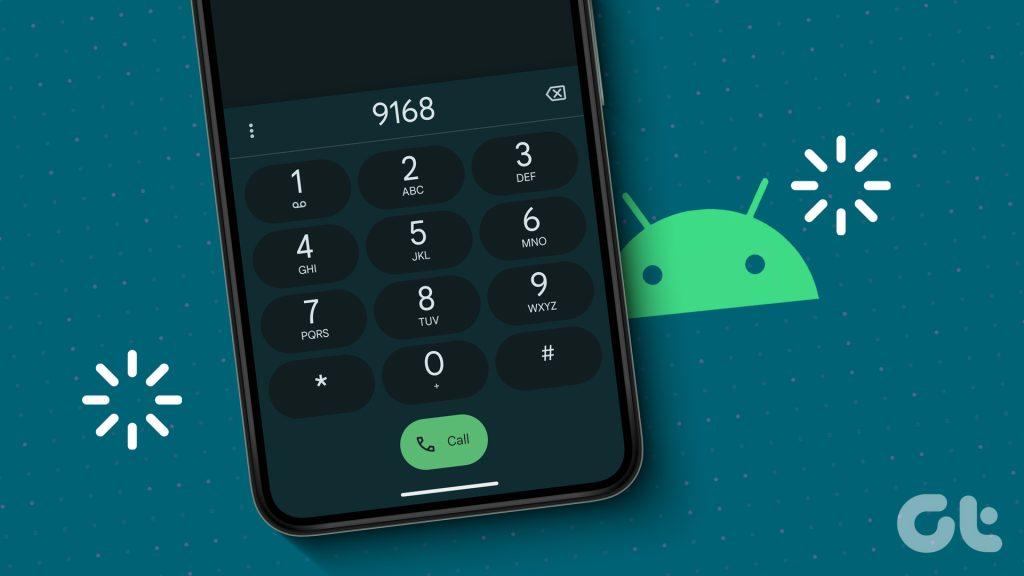
Does your Android phone immediately hang up at the start of the call? You can always switch to apps like Messenger, Telegram, or WhatsApp to place calls over the internet. But it may not be convenient in specific situations. Instead, use the tricks below to fix the ‘Android phone hangs up as soon as I dial’ problem.
You are viewing: Why When I Call A Number It Automatically Hangs Up
1. Enable and Disable the Airplane Mode
First, you may reset your Android phone’s network connection using the Airplane mode. It’s an effective way to troubleshoot common network glitches. The best part is that you temporarily switch off the radios and don’t have to remove Wi-Fi details.
Step 1: Swipe down from top of the home screen to reveal the notifications tray and enable the Airplane mode.
Step 2: Wait for a minute or two and disable the Airplane mode.
2. Check the Network Connection
You ensure relevant network bars on your Android phone before placing a call. If there are only one or two network bars, the phone may hang up as soon as you call someone. If you have network connection issues at home or office, it’s time to switch to another network provider.
3. Reinsert SIM
It’s another handy trick to fix call drops on your phone. You can remove the SIM tray, ensure there isn’t any wear and tear and place it back in.
4. Check Carrier Plans
If your local carrier plan has expired, you need to top-up your mobile number with a new plan. Your carrier services also may end if you forget to pay the carrier bill before the due date.
5. Disable 5G
Are you trying to make calls over 5G on your Android phone? If 5G isn’t widely available in your region, calls may hang as soon as you dial. It’s time to move back to LTE or 3G.
Step 1: Open the Settings app and select Network and internet.
Step 2: Select Internet. Tap the Settings gear beside the network.
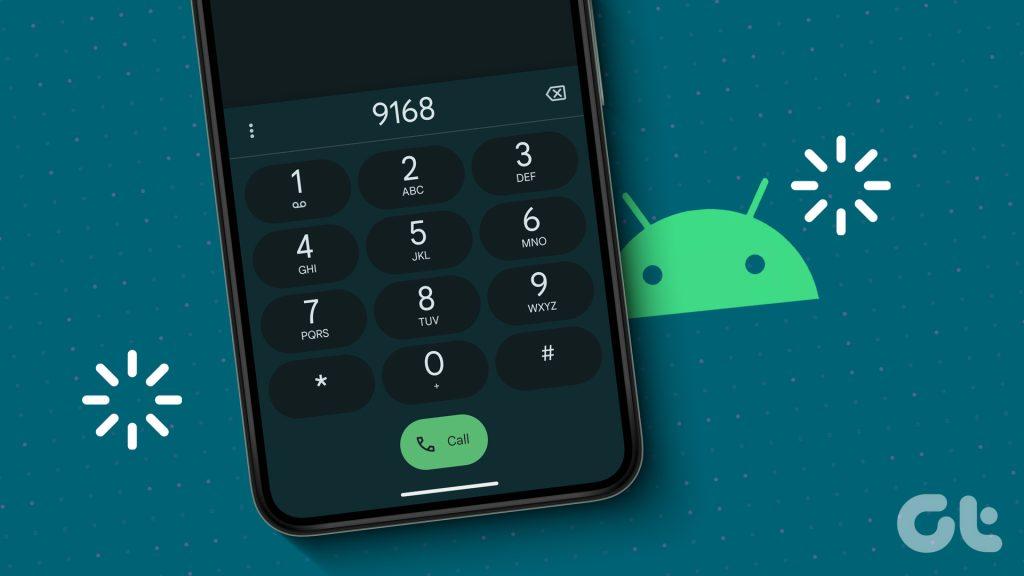
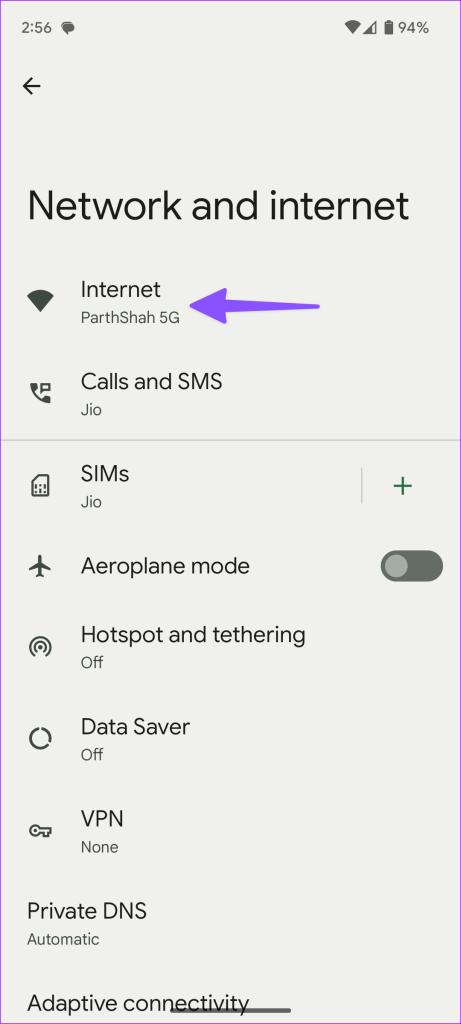
Read more : When Does Street Fighter 6 Take Place
Step 3: Select ‘Preferred network type’ and tap the radio button beside LTE or 3G.
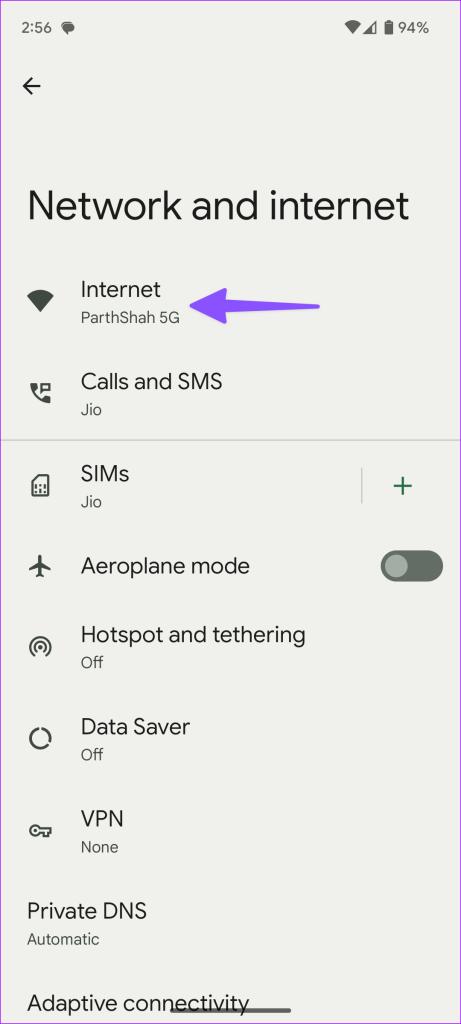
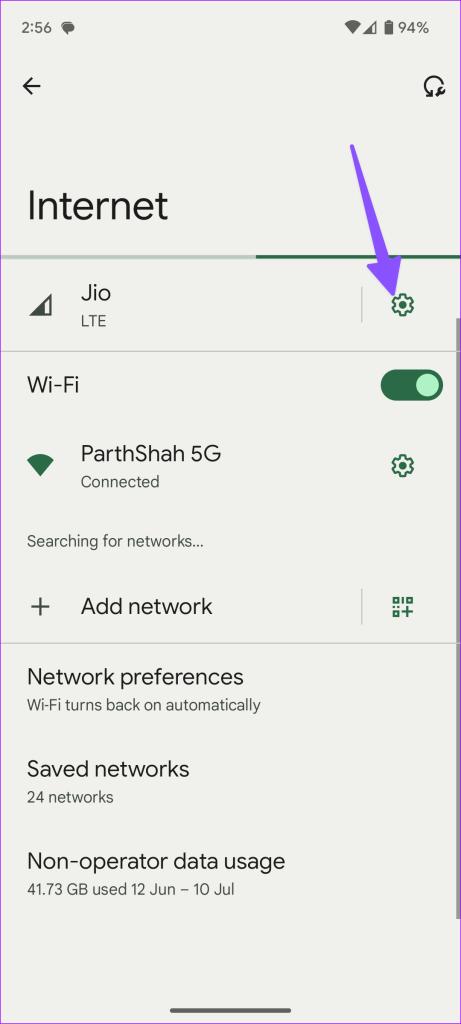
Wait until you have solid network reception, and try placing calls again.
6. Disable Battery Saver Mode
An active battery save mode can hamper calling functionality on your Android phone.
Step 1: Open the Settings app and scroll to Battery.
Step 2: Select Battery Saver. Disable the same from the following menu.
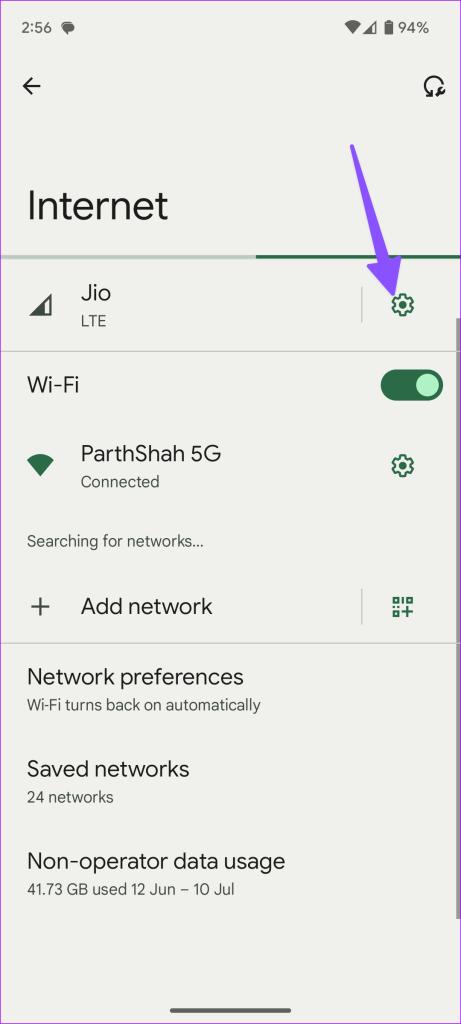
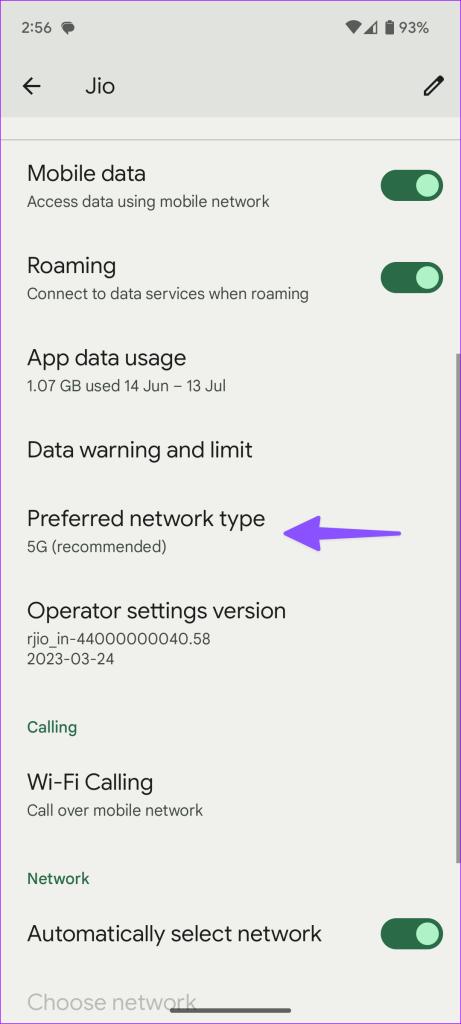
7. Reset Network Settings
If you still have network connection issues, reset the network settings on Android. Note that this will remove all the details of the Wi-Fi connections you’ve added to your phone. Also, details of the Bluetooth devices and your network carrier settings will be reset.
Step 1: Open the Settings app and scroll to System.
Step 2: Tap Reset options.
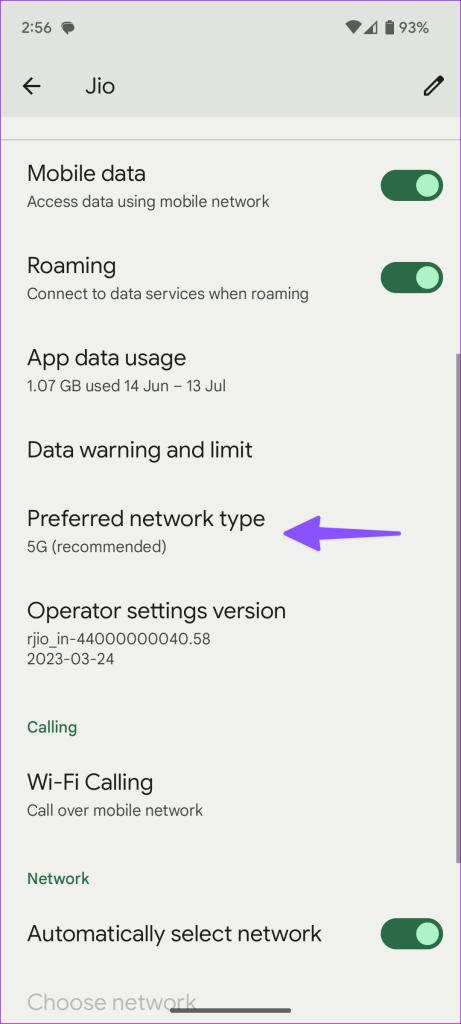
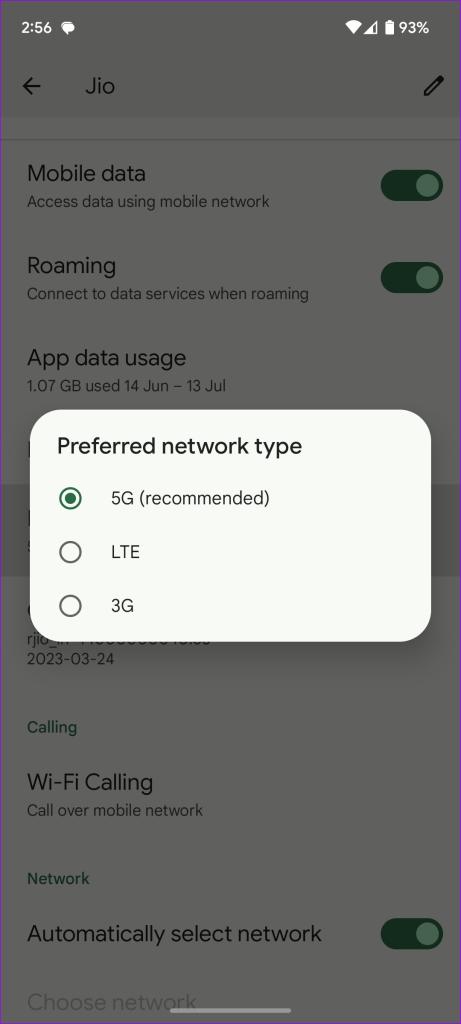
Step 3: Select ‘Reset Wi-Fi, mobile and Bluetooth’ and confirm the same from the following menu.
Read our dedicated guide on resetting network settings on iPhone and Android.
8. Check Third-Party Phone Apps
Is the default Phone app acting up on Android? There is no shortage of third-party phone apps on the Google Play Store. You can temporarily switch to another phone app and set it as default. Truecaller is one such popular app among Android users. You can use the link below to download it on your phone.
Read more : When Can I Eat After Root Canal
Step 1: Open the Settings app and scroll to Apps.
Step 2: Select Default apps.
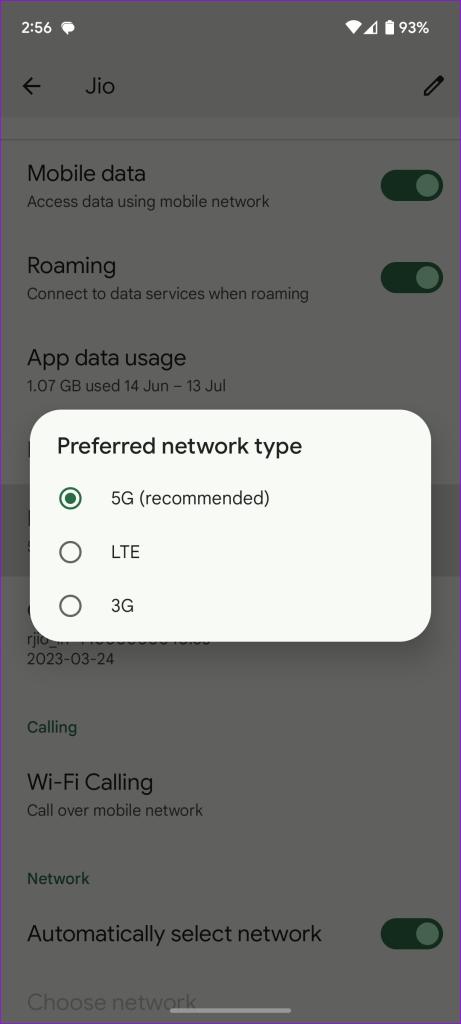
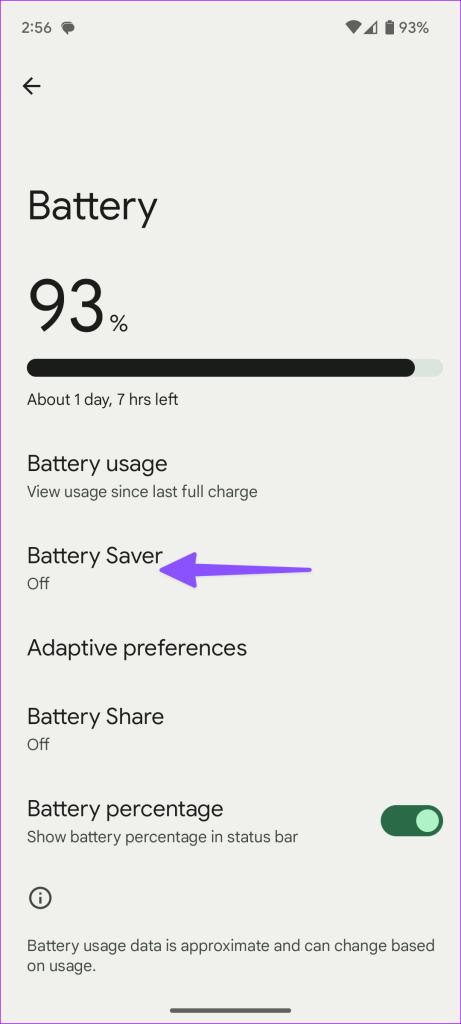
Step 3: Tap the Phone app and select another app as the default.
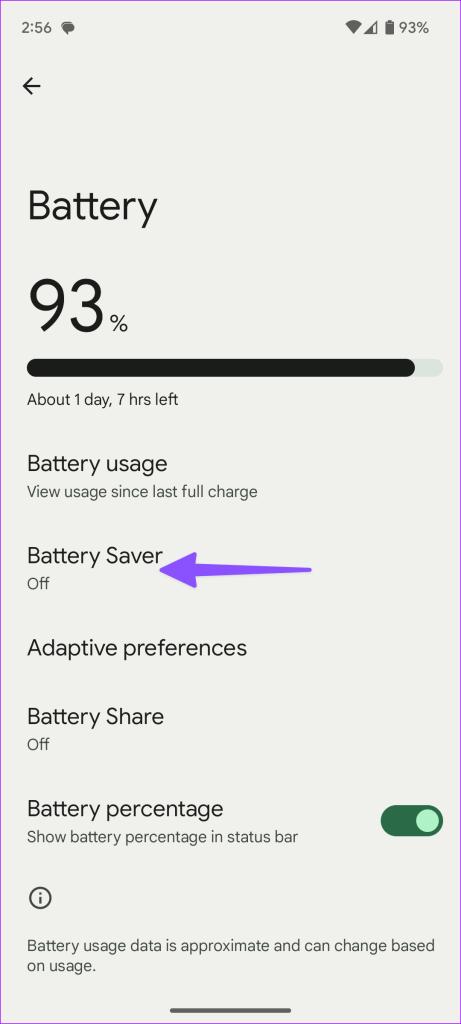
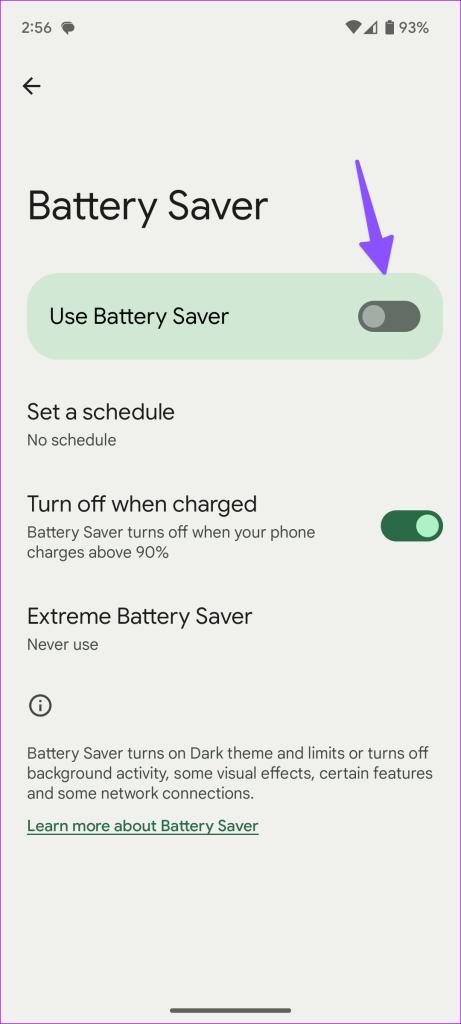
9. Use Wi-Fi Calling
When you can’t make calls over a mobile network, explore Wi-Fi calling. Let’s enable it.
Step 1: Open the Phone app and tap the three-dot menu at the top. Select Settings.
Step 2: Select Calls and tap Wi-Fi calling.
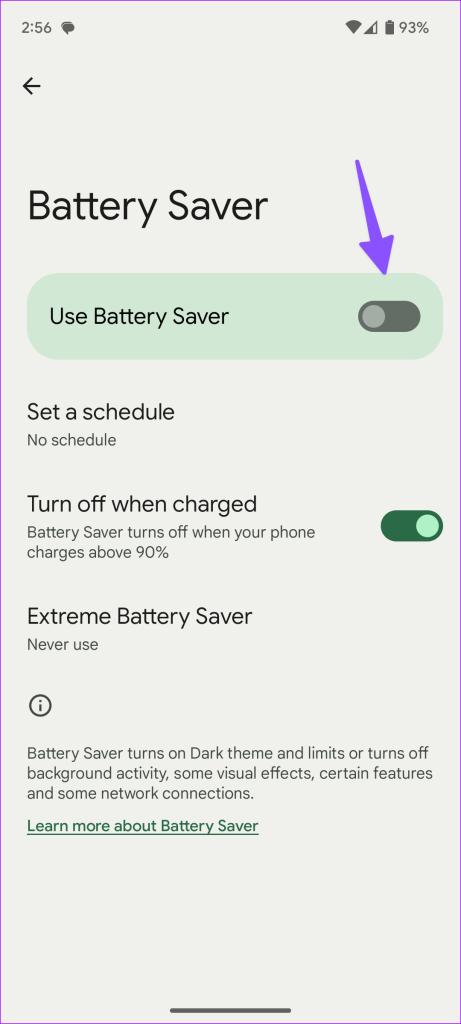
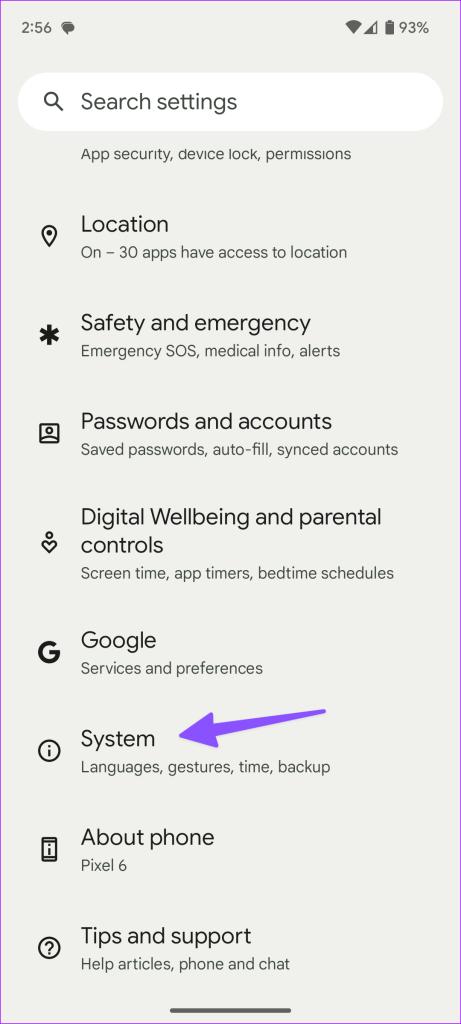
Step 3: Enable the option from the following menu.
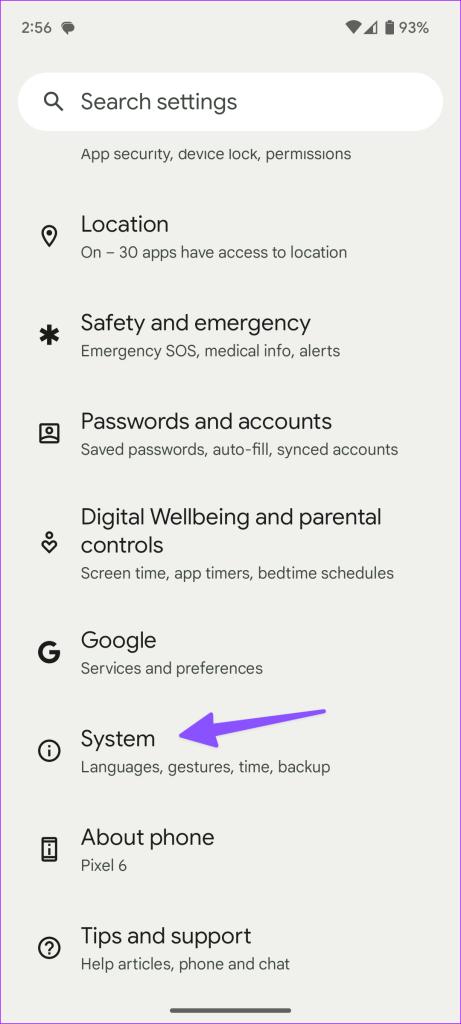
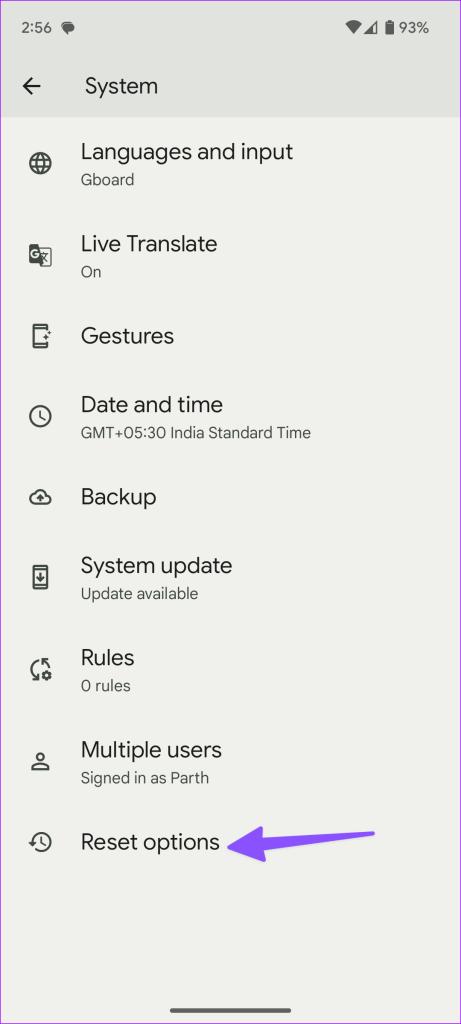
10. Let Your Phone Cool Down
If your phone’s temperature is abnormally high, let it cool down before you place a call. Your calls may hang up if your phone runs exceptionally hot.
11. Update Android
Carriers release firmware updates via OS releases. You can update your Android phone to the latest version and try again.
Step 1: Open the Settings app and scroll to System.
Step 2: Select System update and install the latest build on your phone.
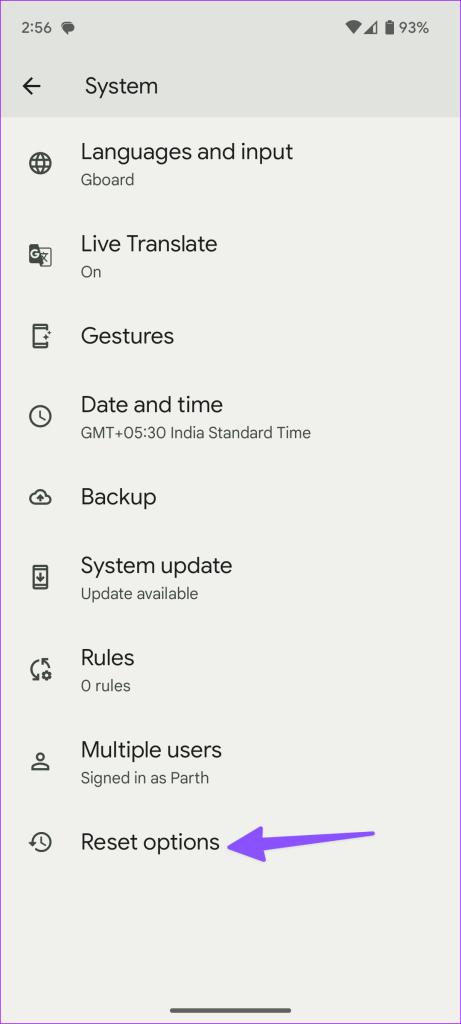
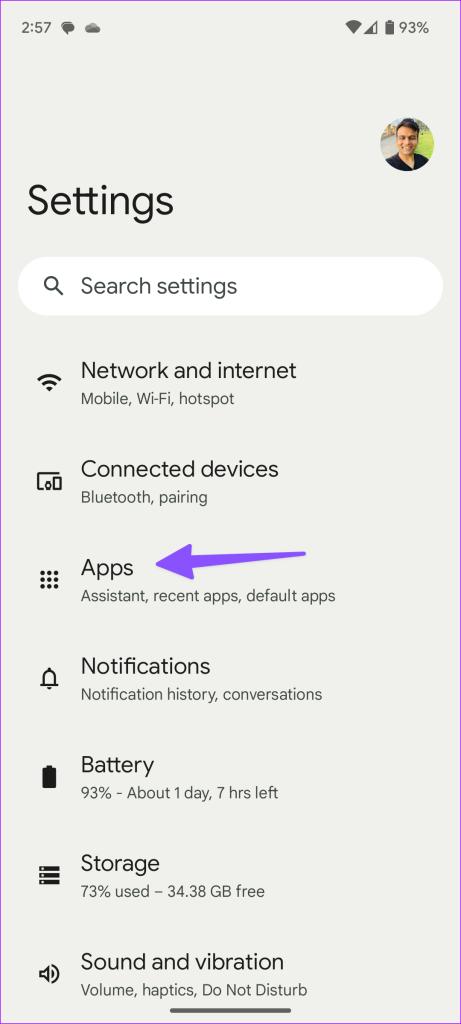
Make Voice Calls Without Any Errors
If none of the tricks solve the Android phone hanging up during calls issue, a buggy, damaged, or corrupt phone modem can be the real culprit here. You have no option but to visit the nearest service center to get it fixed by professionals. Which trick worked for you? Share your findings in the comments below.
Source: https://t-tees.com
Category: WHEN
