Do your AirPods keep disconnecting from your iOS devices? We’ve got all the fixes you can try right here.
AirPods offer iOS users wireless convenience, quality sound, and smooth integration with the Apple ecosystem.
You are viewing: Why Do My Airpods Keep Connecting And Disconnecting
However, despite their suitability for iOS devices, AirPods may disconnect due to Bluetooth issues, faulty network settings, or outdated firmware.
Fortunately, you can fix this issue by identifying the causes and adjusting your iOS settings. Read on as we explain why your AirPods keep disconnecting and how to fix the problem!
Make Sure Your AirPods Have Enough Battery
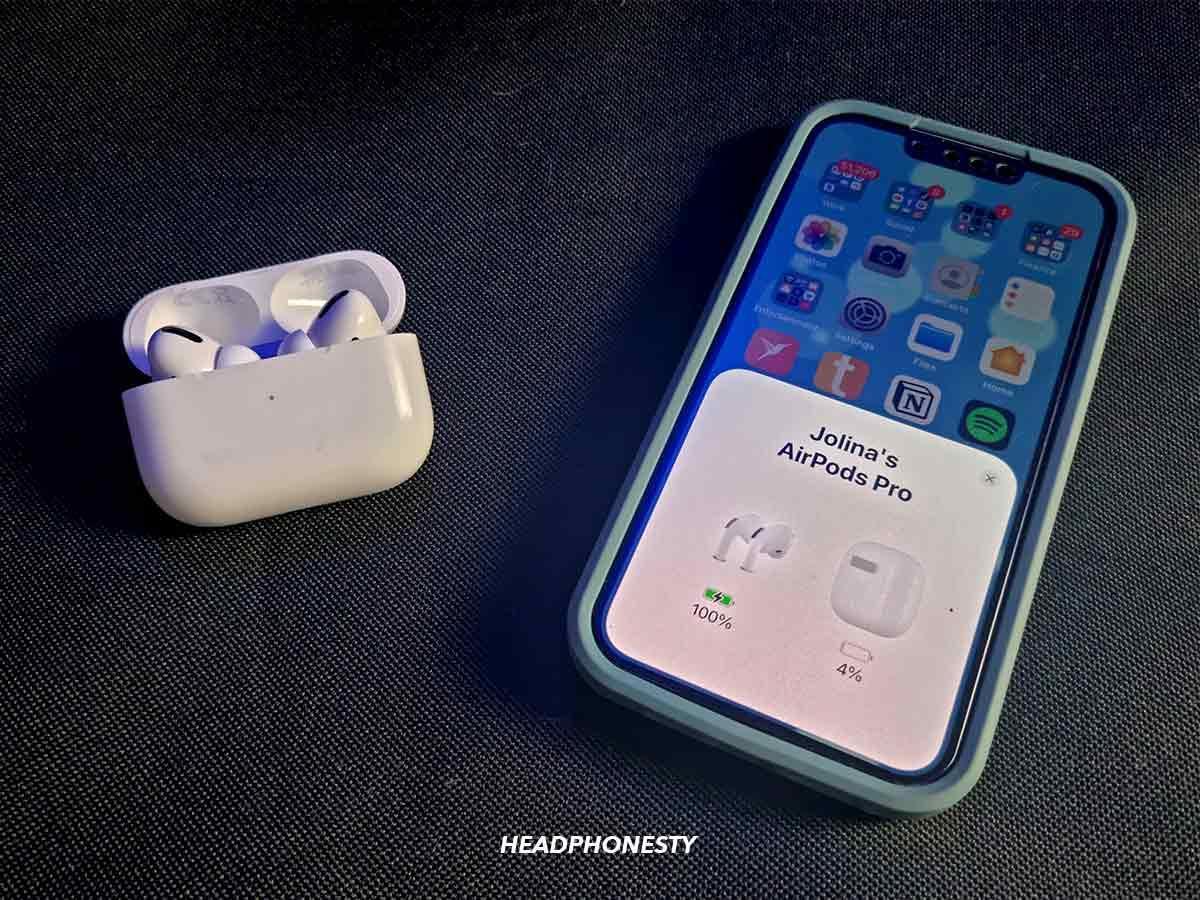
To check the battery, open the charging case lid with the AirPods inside and hold it near your iOS device. The battery level display should pop up on your screen. If it’s 20% or below, charge the AirPods and confirm proper charging before reconnecting them.
Keep Within the AirPods’ Range
All new AirPods models work best within 30 feet of the source device. Although they can operate at a maximum range of 800 feet (200 feet for AirPods 1), sound quality and connection stability may decline due to the distance. This can result in audio drops or distortion.
Stay within the AirPods optimum range to avoid such issues.
Remove Bluetooth Interference
Read more : Why Did Sylphy Hair Turn White
Solid objects like walls, other radio signals, and even water can interfere with Bluetooth connectivity, reducing the effective range of your AirPods.
While newer AirPods models use Bluetooth 5, which has better interoperability with other wireless devices compared to lower Bluetooth versions, they can still face interference. So, to ensure stable connectivity, minimize obstacles by keeping your AirPods close to the source device.
Restart Your iOS’ Bluetooth
Your iOS device can juggle multiple tasks and connections. But, they may falter when met with conflicting instructions. Resetting your iPhone, iPad, or iPod’s Bluetooth resolves these conflicts by restoring them to their original settings and initial working state.
To do this, navigate to Settings > Bluetooth and toggle it off. Wait five seconds, then turn it back on. Reconnect your AirPods afterward.
Reset Your AirPods
Over time, regular use of your AirPods may lead to performance issues, such as charging and connection problems. A simple reset can solve this by erasing the AirPods’ pairing history and refreshing their settings. Here’s how:
- Unpair your AirPods by selecting Bluetooth > the ‘i’ icon beside your AirPods’ name > Forget This Device.
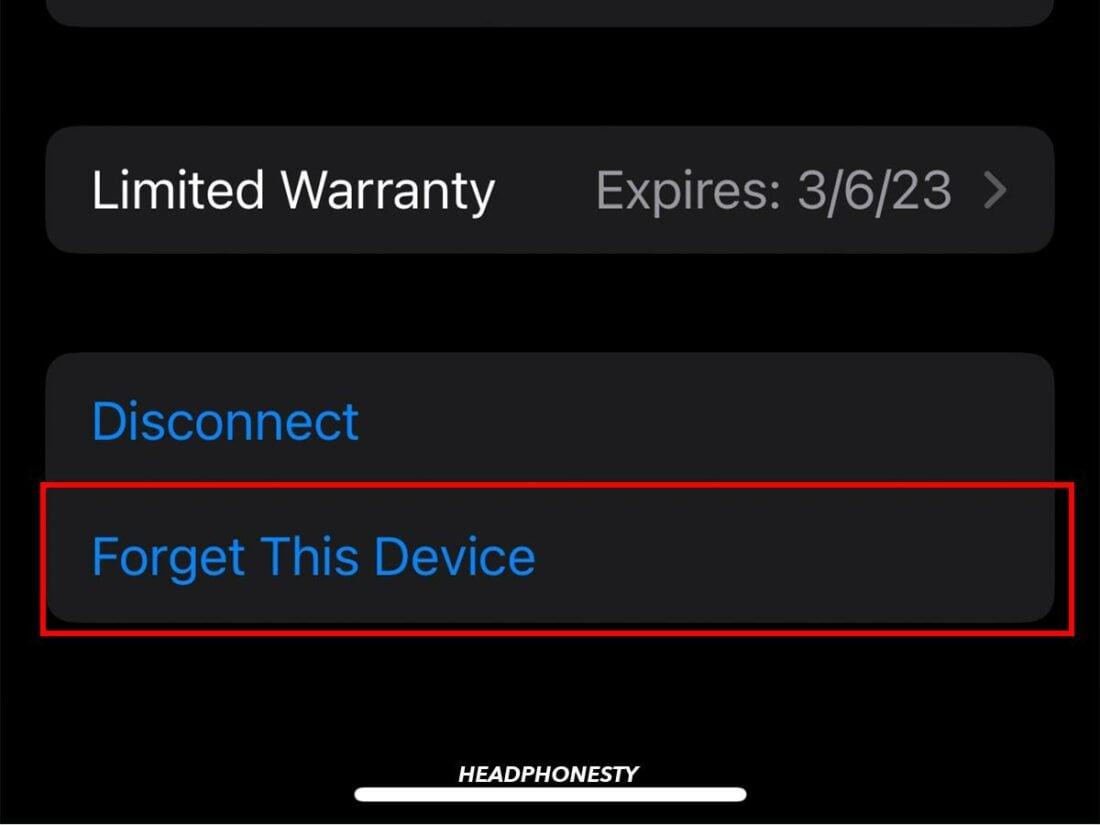
Select Forget this Device. - Open the charging case lid with the AirPods inside and press the setup button for at least 15 seconds. The case light will flash amber/green, then white, indicating a successful reset.

AirPods case light flashes white. - Reconnect your AirPods by selecting Connect when prompted by a pop-up notification.
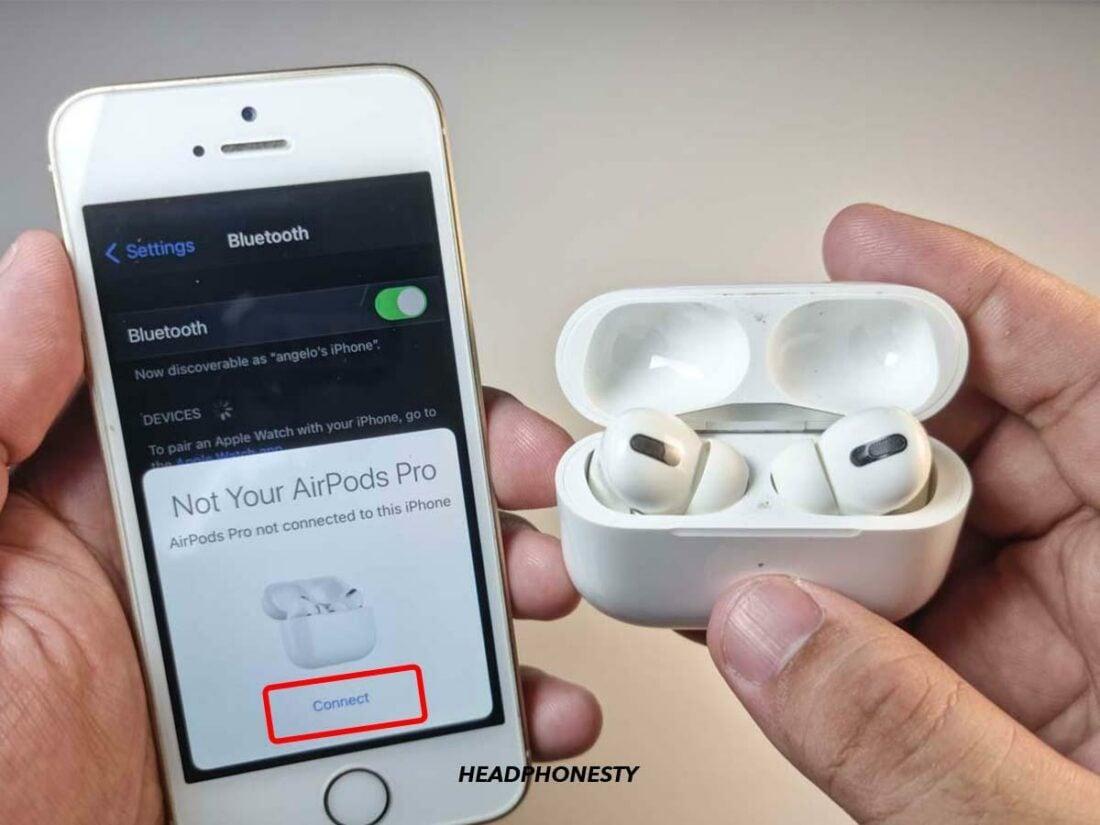
Tap connect.
Update Your AirPods’ Firmware
Your AirPods and AirPods Pro run on firmware, which enables features like automatic switching, active noise cancellation, and ear detection. The firmware should auto-update when the AirPods are connected to an iOS device, but if it doesn’t, you can follow these steps:
- Place your AirPods in their charging case and connect it to a power source.
- Ensure your iOS device is online and placed near your AirPods. If available, the firmware will begin downloading automatically anywhere between 5-30 minutes.

AirPods placed near to an iPhone.
Reset Your iOS Device’s Network Settings
Your iOS device stores network settings related to your Wi-Fi, VPN, and Bluetooth connections, but too many of these connections can disrupt communication between your AirPods and device. Resetting network settings erases saved network data and restores default configurations.
Here’s how to do this on your iPhone, iPad, or iPod:
- Select Settings > General > Transfer or Reset [iOS device].
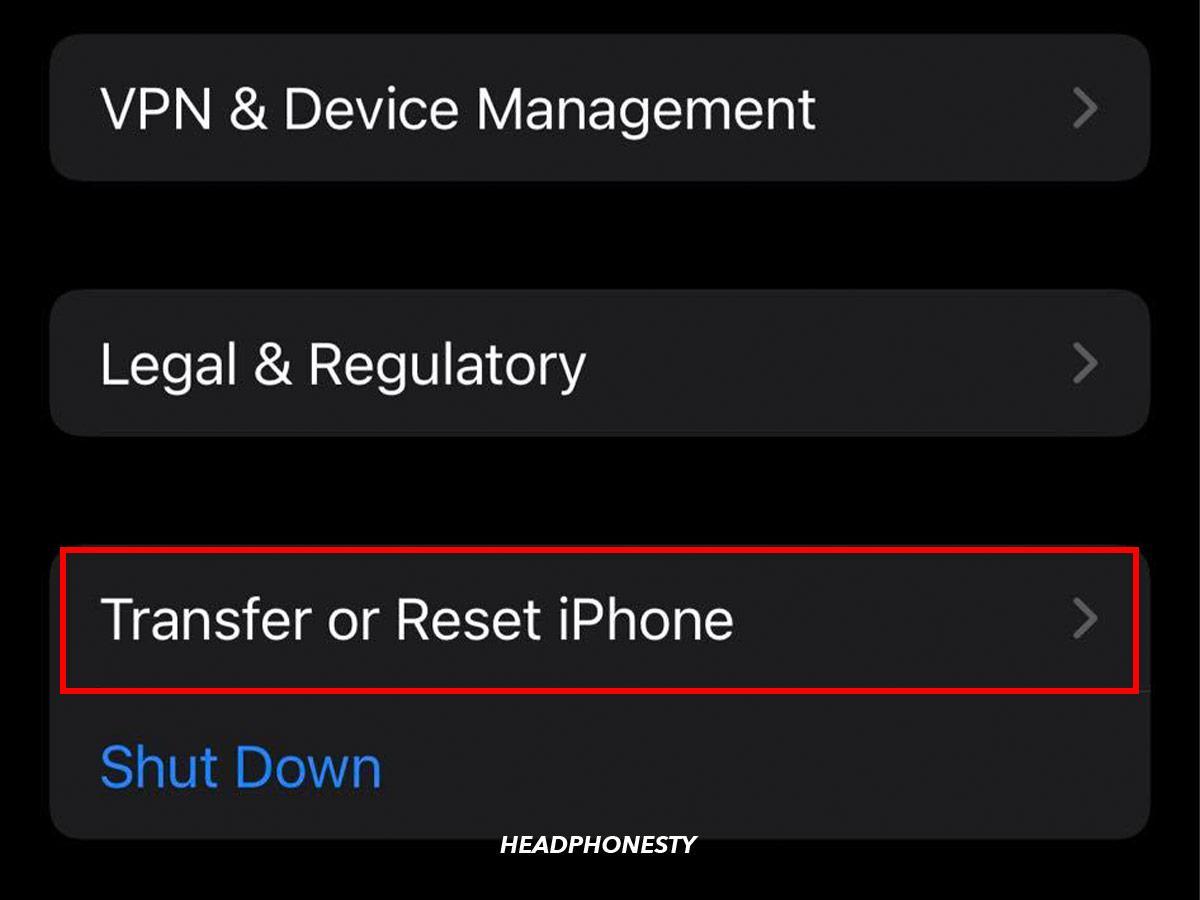
Tap ‘Transfer or Reset iPhone.’ - Select Reset > Reset Network Settings.
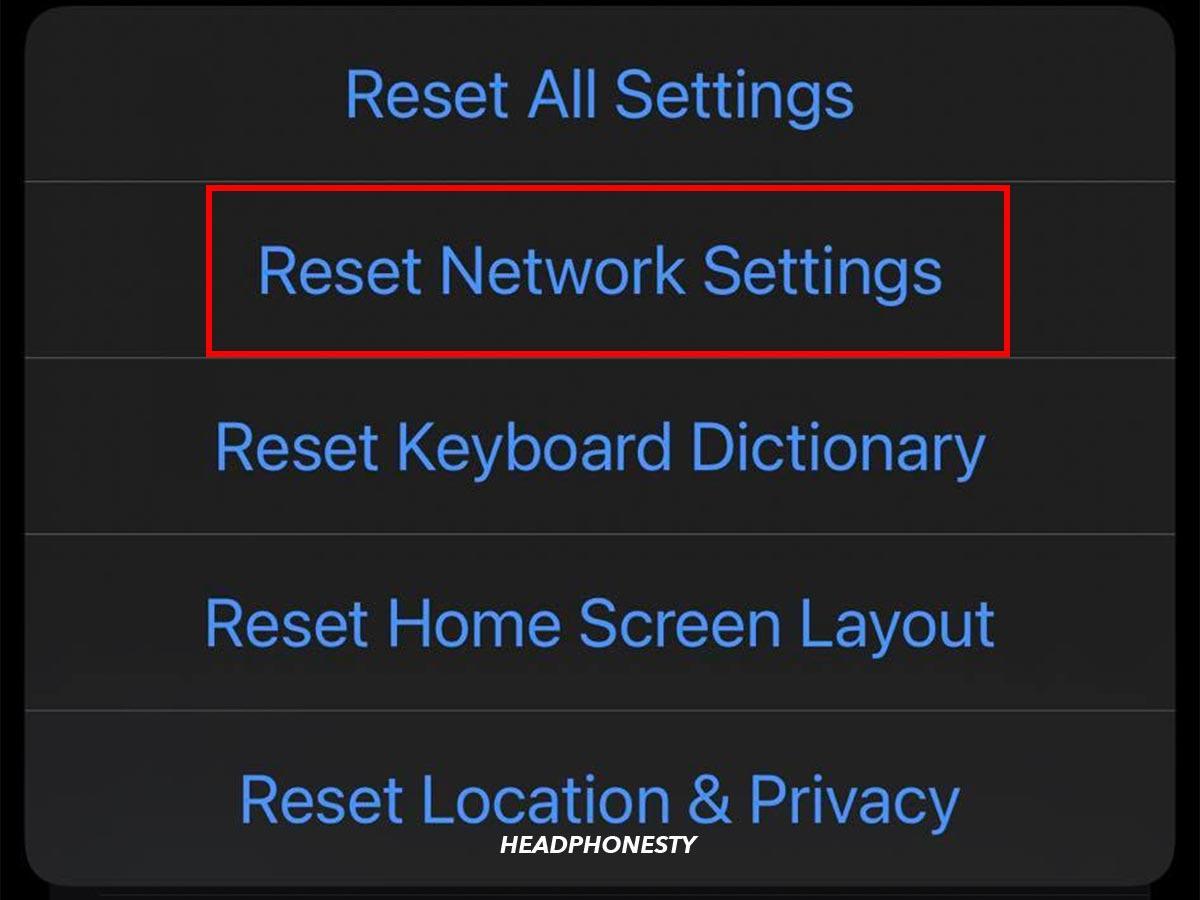
Tap on ‘Reset Network Settings.’ - Enter your device’s passcode to complete the process.
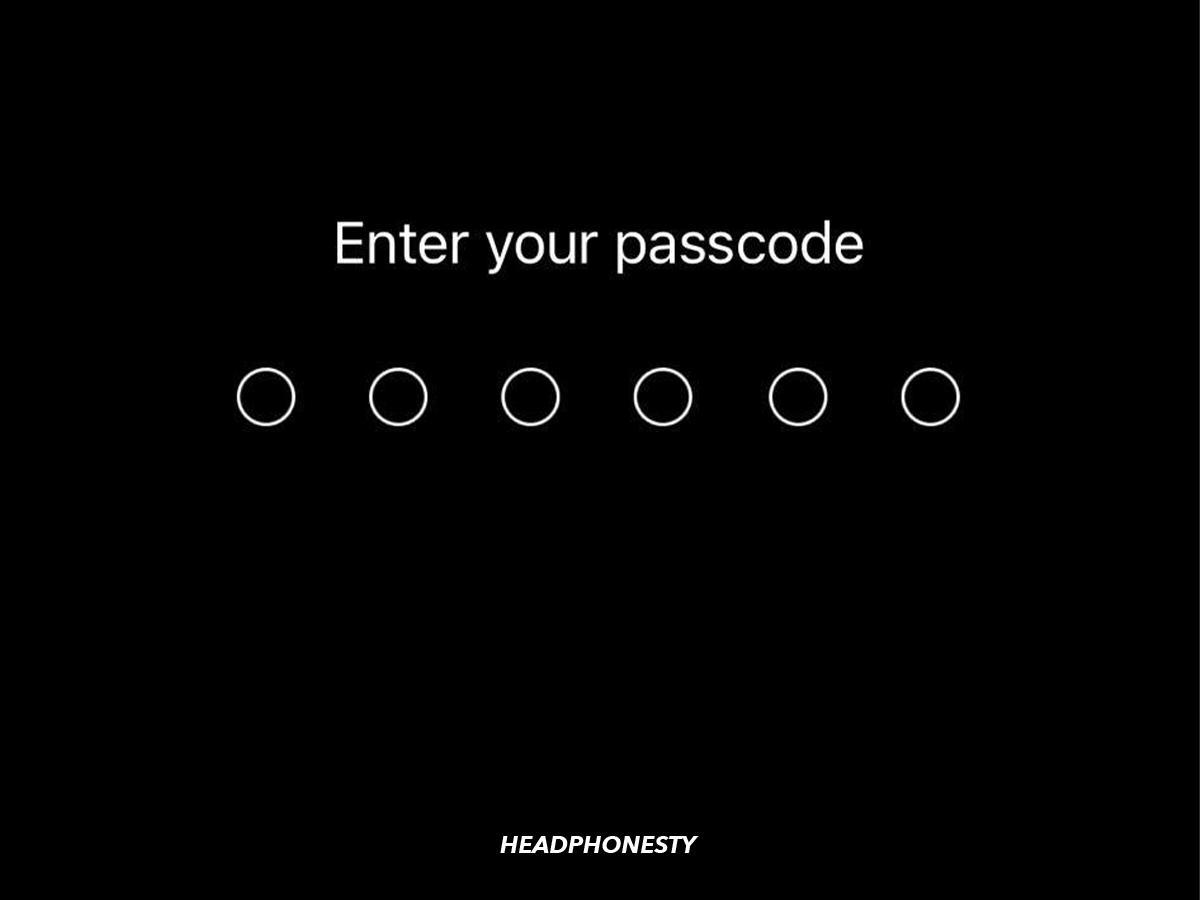
Enter passcode.
Turn Off ‘Automatic Ear Detection’
Read more : Why Does Negan Kill Glenn
The sensors on the AirPods detect when they’re in your ears, but they can sometimes misread this. Repositioning the AirPods can exacerbate this issue, causing them to disconnect to save power.
Try turning off the Automatic Ear Detection feature to see if this fixes the problem. Here’s how:
- Connect your paired AirPods to your iOS device by opening the charging case lid.
- Select the ‘i’ icon beside your AirPods’ name and disable Automatic Ear Detection.
Deactivate Automatic Switching
Automatic switching is Apple’s multipoint Bluetooth technology that allows new AirPods models to transition between devices on the same iCloud account seamlessly. However, some users have experienced unintended device switches, making it seem like the AirPods are disconnecting when they’re only switching.
To avoid this, turn off automatic switching by following these steps:
- Connect your AirPods to your iOS device and select Settings > Bluetooth.
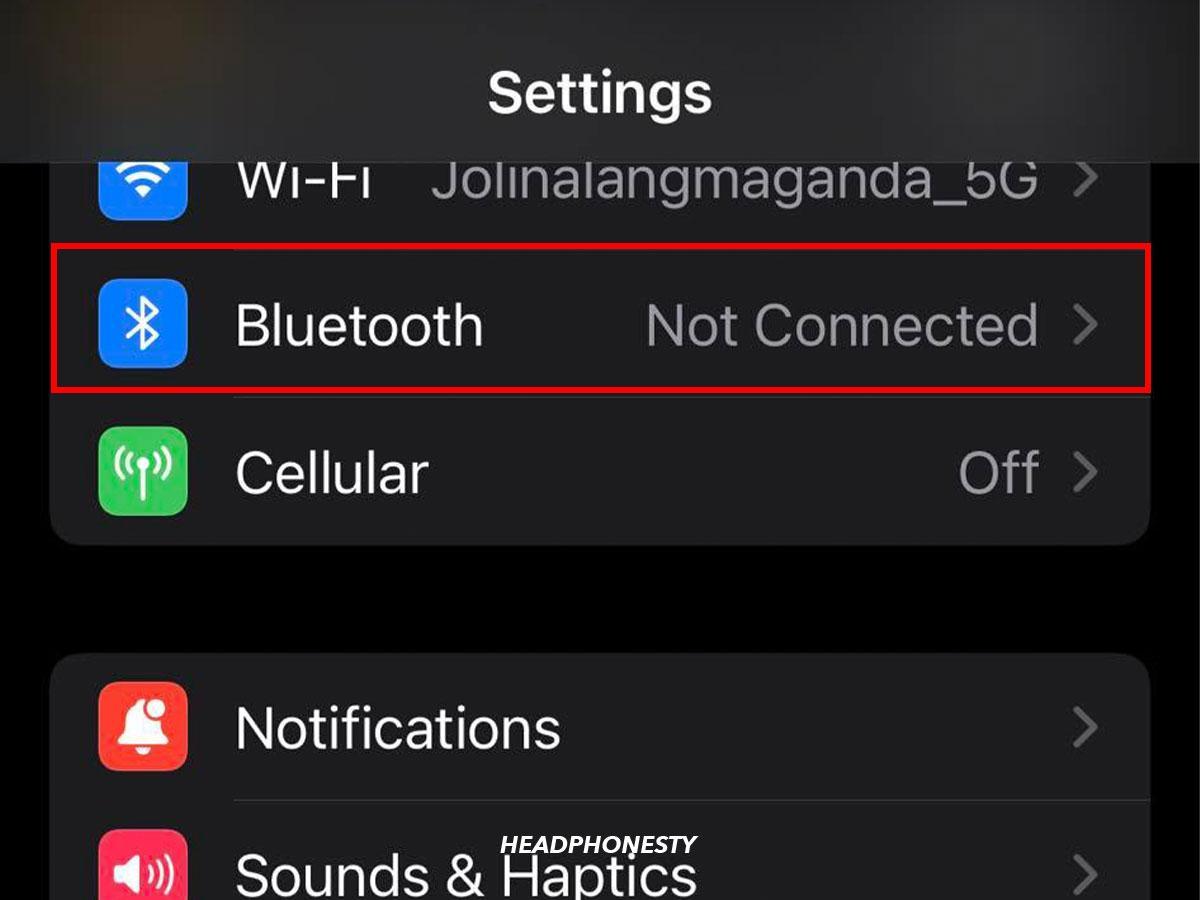
Bluetooth settings. - Select the ‘i’ icon beside your AirPods’ name, then select Connect to This [iOS device] > When Last Connected to This [iOS device].
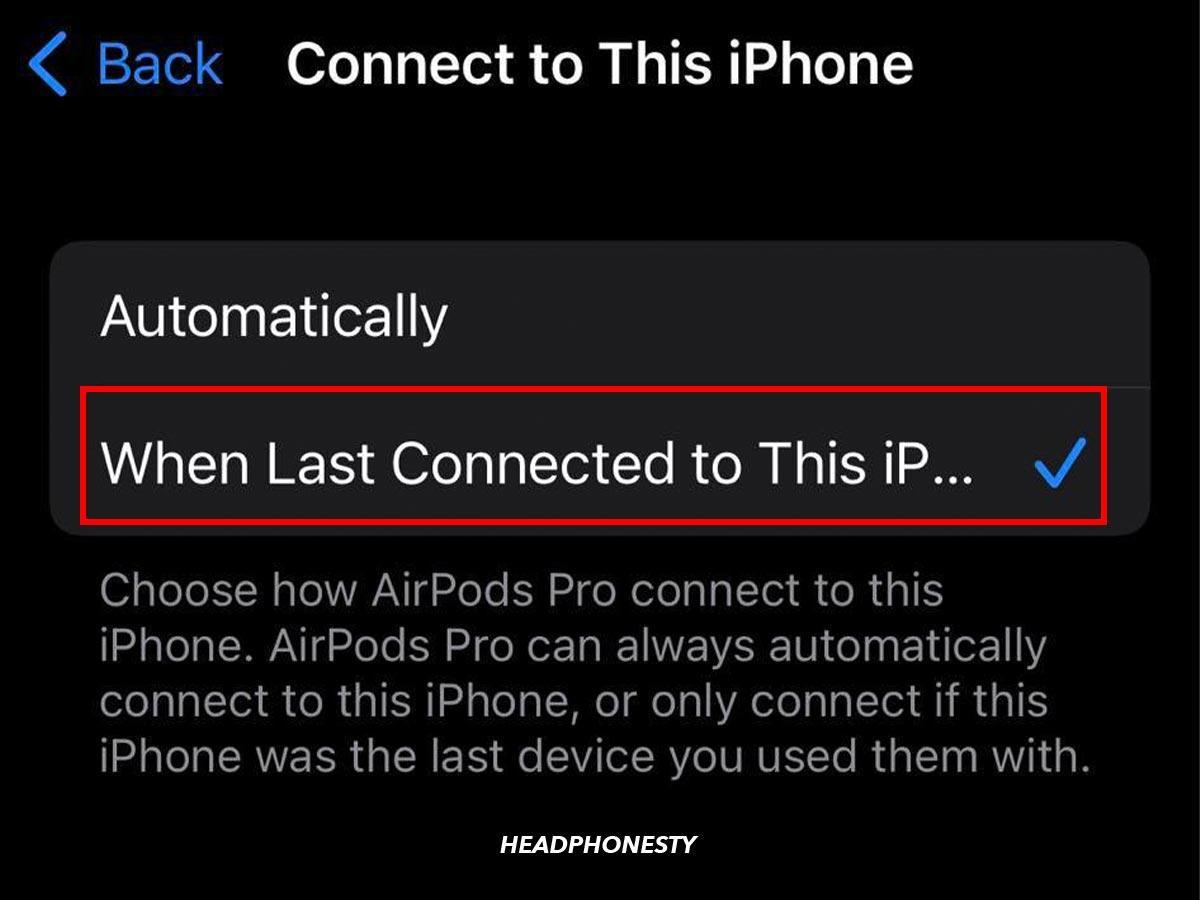
Select ‘When Last Connected to This iPhone.’
Update Your iOS Version
Outdated iOS versions leave you susceptible to bugs and compatibility issues already fixed in newer updates. That said, you should check if your device has the latest iOS (17.0.3) by going to Settings > General > About. If your iOS is outdated, update it via the procedure below:
- Go to Settings > General > Software update to check for an updated version.
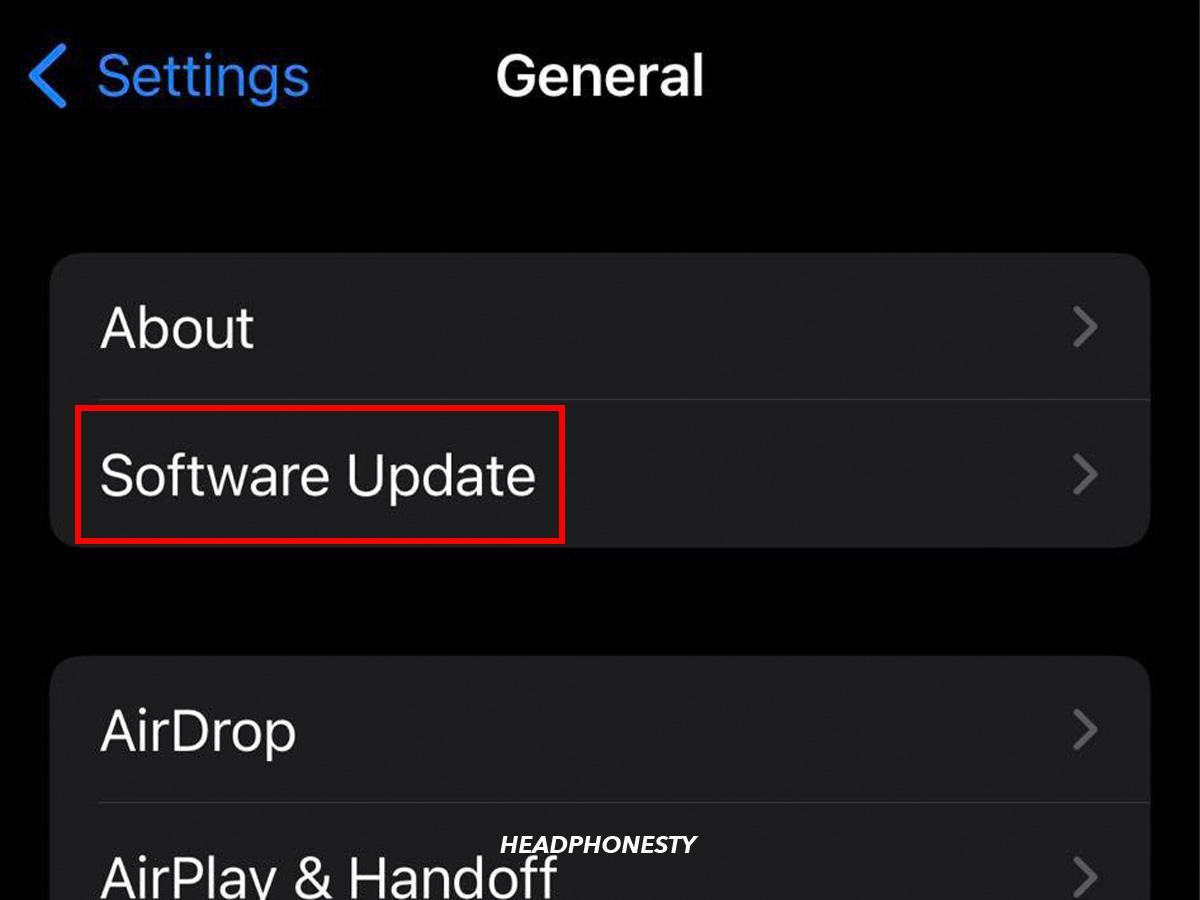
Head to ‘Software update’ under settings to update firmware. - Tap Download and install on the latest iOS version available.
If All Else Fails, Consult an Apple Genius
If your AirPods continue to disconnect despite trying the above solutions, the issue could be the internal mechanisms. Over time, physical damage can lead to faulty electronic components, resulting in inconsistent performance.
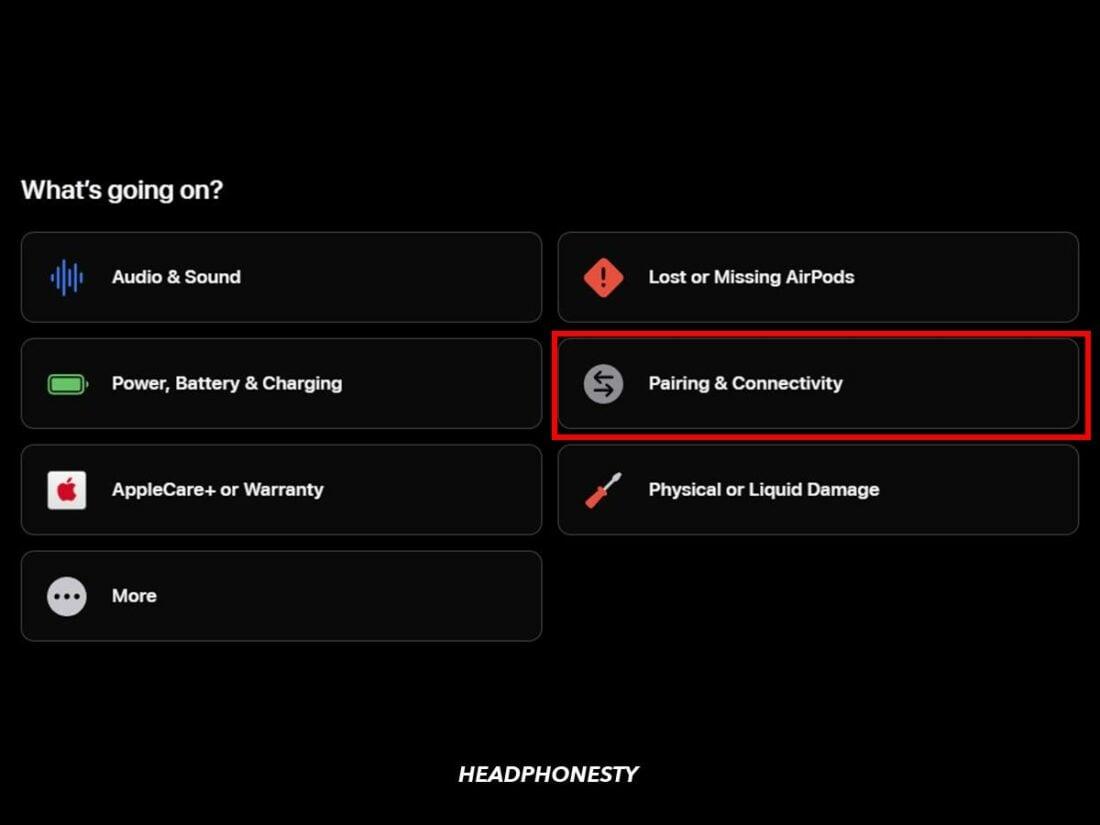
In this case, contact an Apple Genius via the Apple Support page for additional help. Sign in using your Apple ID, select your AirPods, and then Pairing & Connectivity from the issues list. Choose between chat or phone support. You can also schedule a repair with a local Apple Authorized Service Provider.
What to Do When AirPods Keep Disconnecting on Other Devices
The solutions above primarily address iOS devices, like iPhones and iPads. If your AirPods keep disconnecting from your PC, Mac, or Android, refer to our detailed guides for specific troubleshooting steps.
Source: https://t-tees.com
Category: WHY
