Crop marks on a PDF are used when the document needs to be trimmed after printing to meet original design requirements. The crop marks are generally indicated by small lines on the page. These are useful in situations where you need to ensure that printed material aligns precisely with the intended design. However, you may wish to remove these marks in some cases by cropping the document. When you need to crop a PDF in Preview, read on for instructions.
Part 1. How to Crop a PDF in Preview
Can I crop a PDF in Preview? Yes, you can crop a PDF in the Preview app on a Mac. Preview, which comes pre-installed on macOS, offers a straightforward way to modify PDFs, including cropping. Here’s how to do it:
You are viewing: Why Can’t I Crop In Preview
Instructions on Cropping a PDF on Preview
- Open the PDF in Preview: Double-click the PDF file. It should open in Preview by default. If it doesn’t, right-click the file, choose ‘Open With’, and select ‘Preview’.
- Select the Crop Tool: Click on the ‘Show Markup Toolbar’ button (it looks like a pencil tip) in the toolbar. Then, click on the ‘Rectangular Selection’ tool.
- Choose the Crop Area: Click and drag to draw a rectangle over the part of the PDF you want to keep. Be precise, as everything outside this rectangle will be cropped out.
- Crop the PDF: After making the selection, go to the menu bar, click on ‘Tools’, and then choose ‘Crop’ (or simply press Command-K). This action crops the PDF to your selected area.
- Save Your Changes: You can save the cropped PDF by clicking ‘File’ and then ‘Save’.
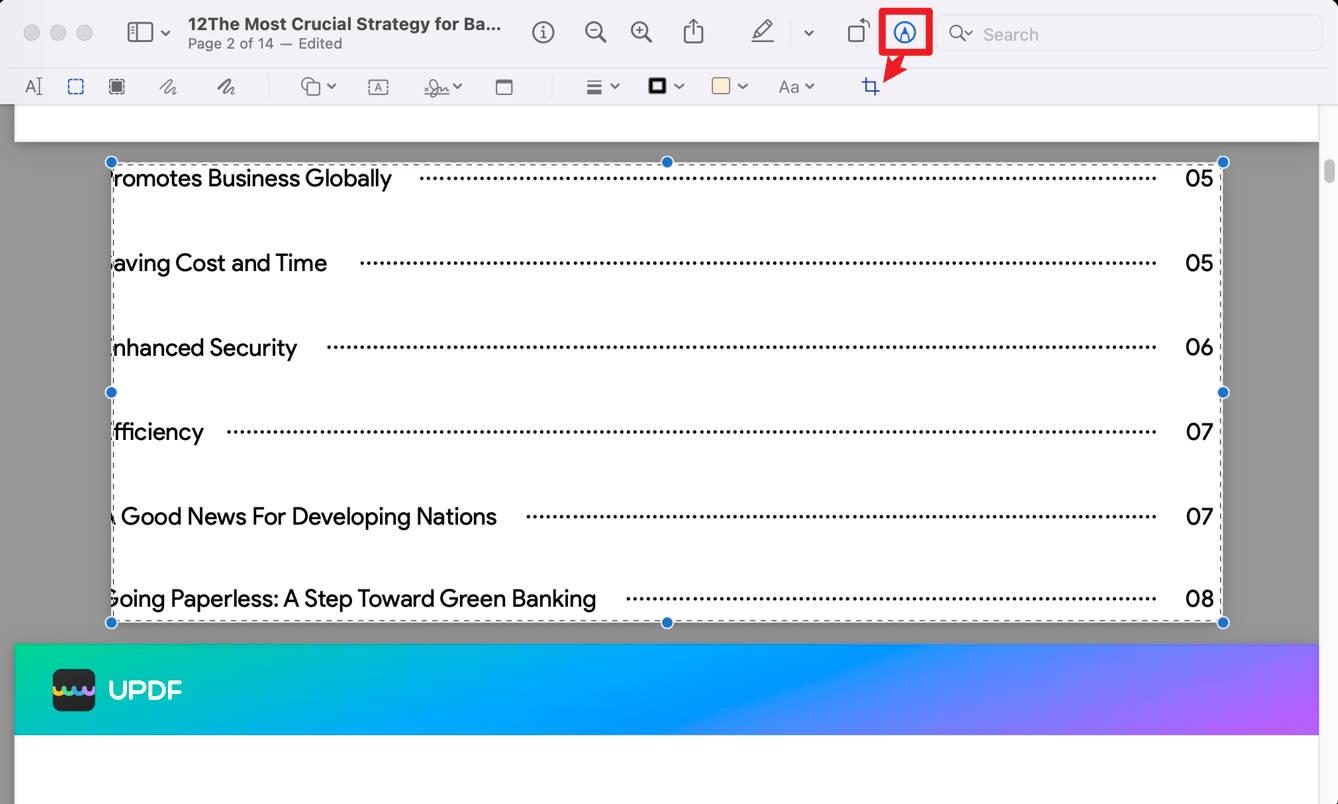
Why can’t I crop a PDF in Preview?
However, Preview cannot crop a PDF on a permanent basis as the outside section is merely hidden (rather than deleted) and this could be recovered by anyone.
For an alternative way of cropping a PDF permanently, you can use UPDF which we’ll go on to explain in more detail in part 3 of this article.
One of the questions that commonly occurs is “Why can’t I crop PDF in Preview?” If you find that the Crop menu item is greyed out, you will need to ensure that you have made a selection using the Rectangular Selection tool. If you are unable to see the tool, go to Edit > Select All > and then move the selection area over your photo to select the area you want to keep, after this go to Tools > Crop.
Part 2. Advantages and Disadvantages of Using Preview to Crop a PDF
Advantages of the Preview App
Preview on Mac is a versatile application for viewing and manipulating PDF files and comes supplied free on the Mac OS. It can support various file types and allows the user to create PDF annotations, basic image editing, and PDF manipulation. Additional features include viewing and editing metadata, the creation of signatures, slideshow viewing, and form filling.
Preview comes with a series of advantages and as a free application, it has some capabilities that are usually only found in paid for applications. The tools that are provided with Preview should cater to most business cases, but it is certainly not all encompassing in this regard.
Drawbacks of the Preview App
Read more : Why Is Carbon Fiber So Expensive
It does have several disadvantages and drawbacks. The key thing is that Preview is not a full PDF editor with the additional tools you would see in full blown PDF editor products. For example, you can’t edit the content of an existing PDF. This lack of functionality also extends to cropping. When you crop a PDF using Preview, it may alter the quality of the content, especially any images that exist within the PDF. The cropped area might not be as sharp or clear as the original. Additionally, there can be issues with the formatting of the document after cropping, particularly if the PDF has complex layouts or interactive elements.
Part 3. A Better Alternative to Preview for Cropping PDFs on Mac
The Cropping PDF capability of UPDF for Mac allows you to overcome the limitations presented by Preview. The feature allows you to accurately crop any PDF page to your exact requirements. You can set margins precisely using manual controls, set the width and height of a page and easily revert changes if you make a mistake.
Let’s take a look at exactly how to crop a PDF file on the Mac using UPDF. Cropping can be achieved in four easy steps, but the fifth and final step is required to ensure the cropping cannot be undone and this is where UPDF has a unique advantage over Preview on the Mac.
Instructions on Cropping a PDF on Mac
Step 1. To start, press the Free Download button below to download and install UPDF. Once UPDF is installed, you can open your PDF file and then follow the remaining steps.
Step 2. Next, you will need to click on the “Crop Pages” icon available on the left toolbar to launch the cropping feature.
Step 3. You can then adjust the cropping area by dragging the purple dashed box. Once you have selected the area, click the purple “Crop” button to apply the cropping. You will also see that there’s an “Option” icon that lets you manually control and set the page margins and cropped page size.
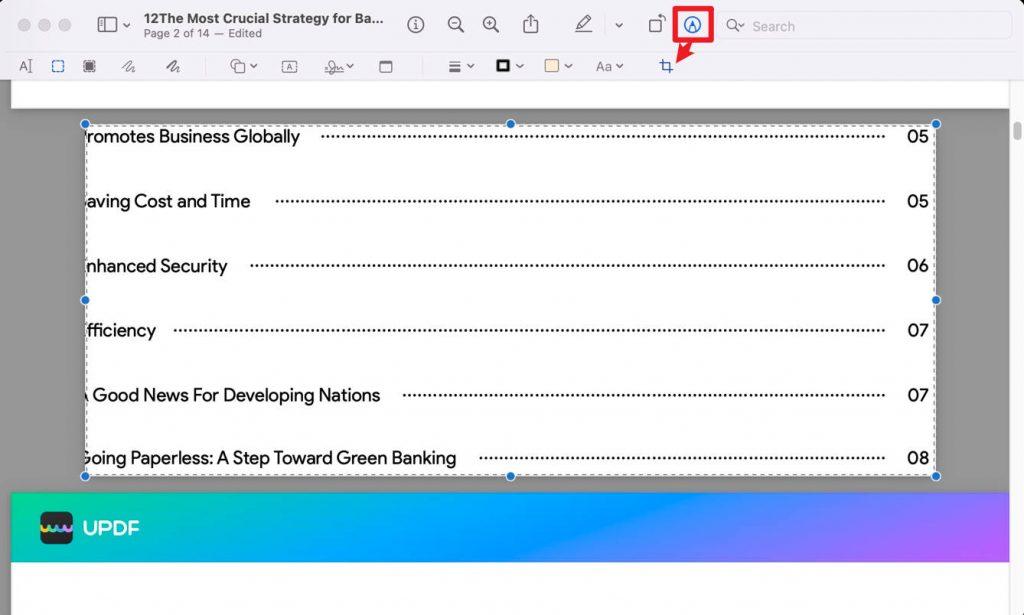
Step 4. To apply the cropping to a custom page range or all pages, enable the “Apply Changes” feature.

Permanently Crop the PDF on Mac
Read more : Why Do My Airpods Keep Connecting And Disconnecting
The final step will ensure that the cropped changes cannot be reverted.
Step 5. Now select the “Save as Other” button and choose the “Save as Flatten” option. Ensure the “Flatten Cropped Pages” option is selected. Select “Save As”, enter a location/Filename then click “Save”.
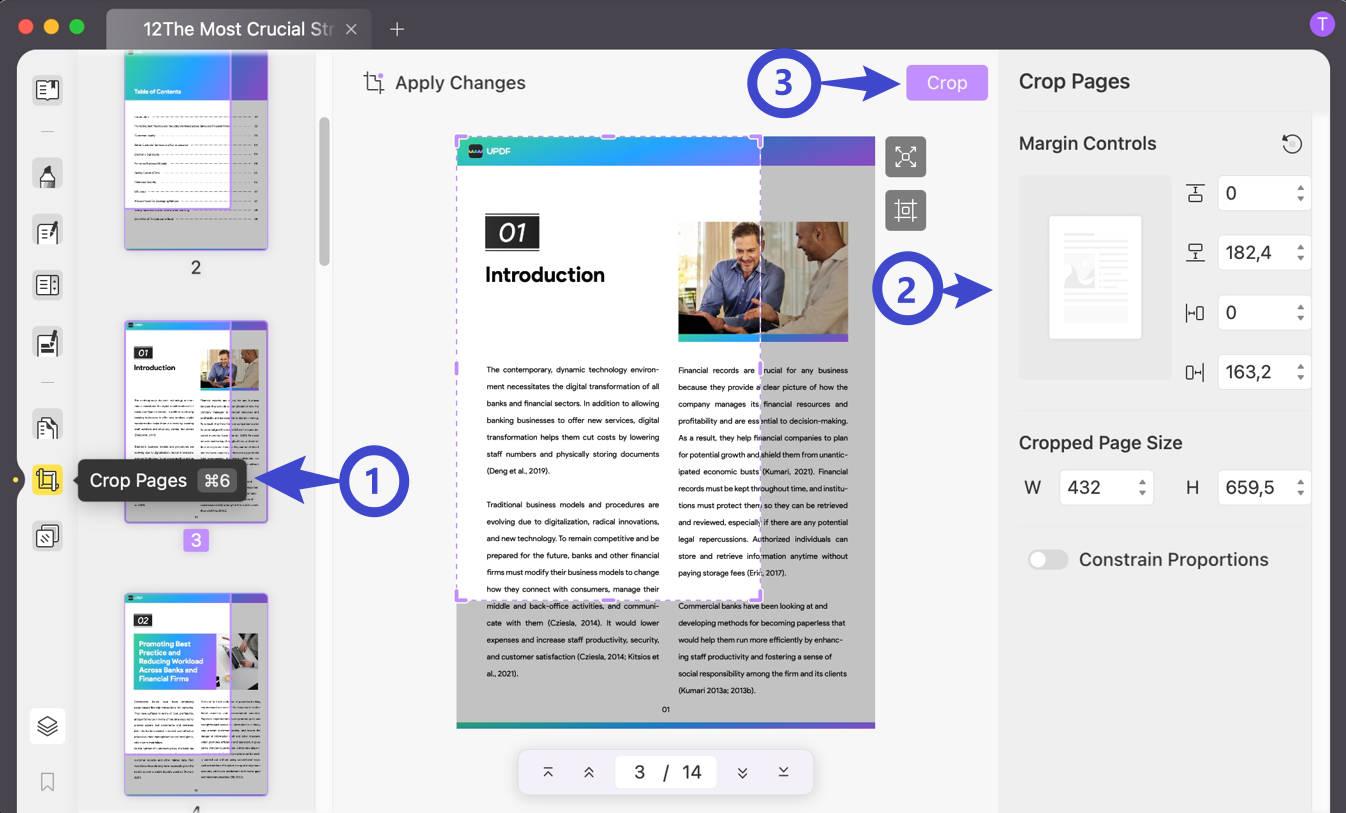
Whilst UPDF has a very capable PDF cropping capability it also has a wealth of other functionality. UPDF comes with the following features:
- Edit PDF: It provides a powerful ability to make changes to PDF file content.
- UPDF AI, which allows you to carry out human-like chats with the AI assistant and ensure that your content is accurate.
- Annotate PDF: Add your comments and observations to a PDF file with various markup tools.
- Convert PDF: Transform your PDFs into file formats such as Word, Excel, PowerPoint, and more
- Compress PDF: Reduce the overall size of your file for sharing easily
- Batch PDFs: It provides batch converting, combining, inserting, encrypting, printing capabilities, and more
Essentially, a wealth of features for most business requirements or for the home user that requires more capabilities around PDF file manipulation.
Part 4. Comparing Preview with UPDF for Cropping PDFs on Mac
When comparing Preview and UPDF capabilities side by side it is clear there are some distinct differences. In the table below, we compare features that are essential for most users.
UPDF evidently has a wealth of features that align it with the needs of both professional business users and those who are looking for more control over the PDF files that they work with. The AI integration is a significant UPDF capability that can save a significant amount of time and ensure the accuracy of any PDF that is created. Read the UPDF review on 9to5mac to learn more about it.
Conclusion
We have seen how Preview on the Mac provides some good features for the everyday use of common PDF requirements. However, for some these capabilities fall short, and specifically, if you are looking to permanently apply changes when you crop a PDF in Preview then it does not contain this kind of capability. It does not appear that this capability is coming to Preview anytime soon.
In these situations, you will need to turn to other products such as UPDF to provide this kind of capability. Investing in UPDF also provides an abundance of other additional features that ensure you work effectively on any PDF file. Anyone can streamline his PDF management workflow by clicking the Free Download button below and making full use of the UPDF PDF cropper on Mac.
Source: https://t-tees.com
Category: WHY
