If YouTube is not showing full screen on your smart TV, that is, only showing on a small screen at one corner or side, then you are not alone.
In this guide, I am going to show you some quick and proven ways to fix the issue and get YouTube to show full screen on your TV.
You are viewing: Why Is Youtube Screen Small On Tv
Whether you have a Samsung TV, LG TV, Vizio TV, Hisense TV, Sony TV, Apple TV, Android TV, Roku TV, or any other brand of TV, this guide has you covered.
Without any further ado, let’s dive right in!
YouTube Small Screen on TV – How to Make Full Screen
Below are some quick and proven ways to fix YouTube app that won’t show full screen on TV:
1. Reset YouTube App from Settings
If YouTube app is not showing full screen on TV, you can fix it quickly by resetting the app.
This will clear your history, settings on YouTube, remove connected devices and accounts on YouTube, but you will now get a full screen.
Then, you can go ahead and set it all up again. Also, the reset is only limited to YouTube app and does not affect any other app on your TV.
Here’s how to reset YouTube app on TV:
- Open YouTube app on your smart TV
- On YouTube app, scroll down and click on ‘Settings’ from the left menu
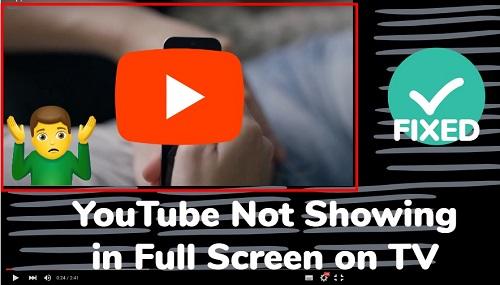
- Scroll down until you find ‘Reset app’, click on it.
- On the reset page, click on the ‘Reset app’ again to confirm the reset.
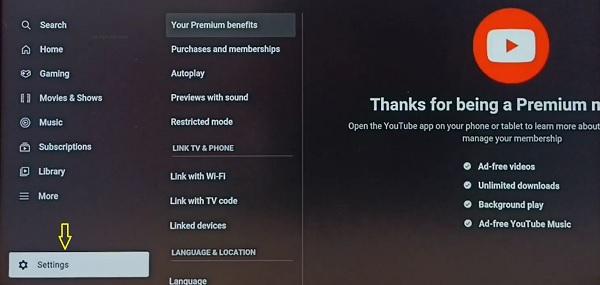
- Now, the YouTube app should be showing in full screen on your TV.
NOTE: If you clicked the reset app button, but it doesn’t click, then you probably have an older version of YouTube. In that case, you need to update the app.
- YouTube Says You’re Offline Check Your Connection (Quick Fix)
2. Update YouTube App on TV
Updating the version of YouTube app on TV is another way to fix the small screen issue, and get it to show on full screen.
Read more : Why Do People Like Bdsm
In addition, if you clicked the ‘Reset app’ button and it does not respond, updating the app will make to fix that as well.
That way, even if the updated app doesn’t show in full screen, you will now be able to reset the app quickly as shown in the first method above which will then fix the issue.
The steps you need to take to update the update will vary depending on the TV you have. That said, here’s how to update YouTube app on Samsung TV, LG TV, Apple TV, Fire TV, Roku TV and Android TV.
Samsung TV:
- Click on the Home button on your Samsung TV remote to go back to the Home screen
- From the home screen, navigate to the bottom menu and click on ‘Apps’
- On the apps screen, navigate and click on the YouTube app icon. You can also click on the search icon at the top of the Apps library, enter the app name in the search box and select the app.
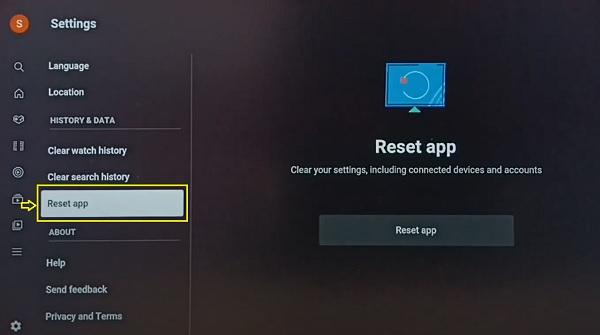
- On the the app description page, you will find ‘Update App’ button if your YouTube app is not the latest version. In that case, go ahead and update it. Otherwise, you will find the ‘Open’ button.
On the same page, you will also find details showing the latest version number of the app and installed version number currently installed on your TV just below the Update/Open button. If they match, then you have the latest version installed.
LG TV:
- Press the Home button on your LG smart TV remote controller
- Click on the LG content store
- On the LG content store, click on Apps at the top of the page
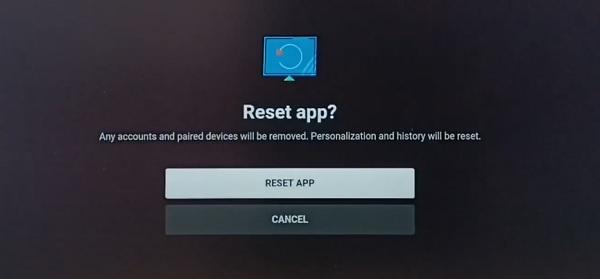
- Select YouTube app
- If an update is available, you’ll see an ‘Update’ button, click on it to update YouTube app on LG TV. Otherwise, if the software is already up-to-date, you will see a button to launch the app.
Apple TV:
- Open the App Store app on your Apple TV (this is the app on your home screen that looks like a blue “A”)
- Scroll up and select the magnifying glass icon
- Next, search for YouTube app.
- Select the app and select ‘Update’ (if you don’t see this option, it means the app is up to date)
Fire TV:
- From the Home screen, select Apps (three squares and a plus sign) to the far right of the horizontal menu.
- Highlight YouTube app (don’t select it).
- On your Fire TV remote, press the button with three horizontal lines on it and select ‘More Info’.
- If an update is available, select ‘Update’ beside the Open button.
Roku TV:
- On your Roku’s home screen, scroll to YouTube app and highlight it
- While highlighted, press the star button on your Roku remote
- Select ‘Check for updates’ from the pop-up.
- If there’s an update available, it’ll download and install right away.
Android TV:
- On your Android TV, open Google Play store.
- Click on your profile icon in the top-right corner of the screen.
- Select Manage apps and games.
- Select Updates.
- Select YouTube app to update it or select Update all.
Once the app is updated to the latest version, YouTube app should now show full screen.
Otherwise, go back and reset YouTube app as shown in the first method above.
- Can’t Find YouTube TV App on Samsung TV? (Just Do This!)
3. Update TV System Software
Streaming devices themselves have a system software – Android OS on Android TV and phones, iOS on iPhone and iPads, tvOS on Apple TV, Fire OS on Fire TV, Roku OS on Roku TV, SmartCast on Vizio TV or tizen OS on Samsung smart TVs.
If updating YouTube app did not make your YouTube app to show in full screen, then you need to update your TV system software as well.
Here’s how to update the system software on Samsung TV, LG TV, Apple TV, Fire TV, Roku TV and Android TV:
Samsung TV:
- To update your Samsung TV software, go to Settings, click on the Support tab and select Software Update.
- Finally, click on ‘Update Now’.
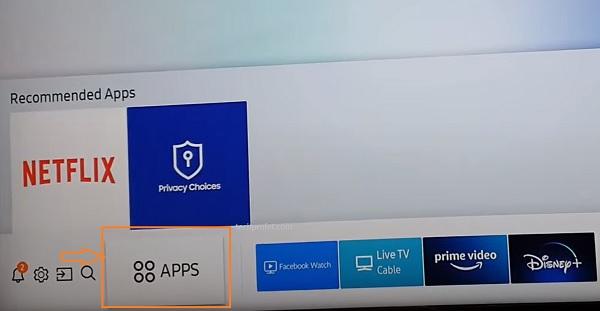
LG TV:
- Press the Home button on your remote
- Click on the Settings icon from the top right corner, then click on the All Settings icon at the bottom right corner.
- Go to General tab, then scroll down to About This TV section and click on it
- You will see the current software version of your TV, click on Check for Updates (you can also enable ‘Allow Automatic Updates’)
- If there is any update available, proceed to download it and allow it to be install completely.
- Once installed, your TV should reboot itself
Apple TV:
- For Apple TV 4K or Apple TV HD, go to Settings > System > Software Updates and select Update Software.
- For Apple TV (3rd generation), go to Settings > General > Software Updates and select Update Software.
- If there’s an update, select Download and Install.
- Wait for your Apple TV to download the update.
- Don’t disconnect or unplug your Apple TV until the update completes.
Fire TV:
- Go to Settings on your Fire TV.
- Select My Fire TV.
- Select About.
- Select Check for System Update.
- If there’s an available update, go ahead and download it. Then, allow it to be installed and make sure the process is not interrupted until the update is done.
Roku TV:
- Click on the Home button on your Roku device remote
- Select Settings > System > System Update
- Click on Check Now to manually check for any update
Android TV:
- Press the HOME button on the remote.
- Select the Apps icon.
- Select Help.
- Select System software update.
- Select Software update.
Once done, go ahead and open YouTube app again. YouTube should no show in full screen on your TV.
4. Clear YouTube App Cache
If YouTube is still not showing full screen on your TV, you need to clear the app cache on your TV.
Read more : Why Is Incest Porn So Popular
Here’s how to clear YouTube app cache on various streaming devices:
Samsung TV:
- To clear YouTube cache on Samsung TV, go to the settings by clicking on the settings button on your remote controller or the settings icon on the home screen
- Click on the ‘Support’ tab
- Select ‘Self Diagnosis’ tab
- Click on ‘TV device manager’
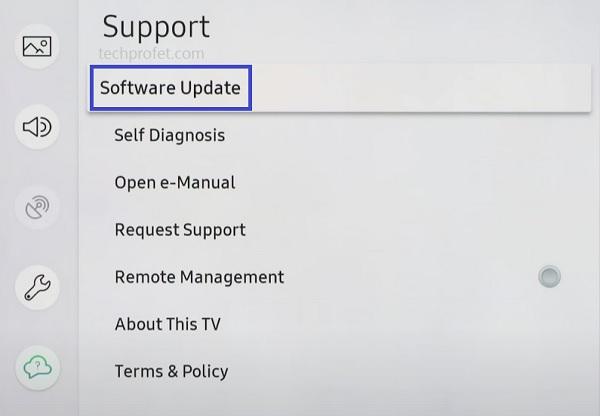
- On the next page, click on ‘Clean Now’ buttons under ‘Memory Boost’ and ‘Clear Running Apps’
- Once cleaned, click on ‘Show App List’ under ‘Manage storage’
- On the next page, scroll through the app list until you find YouTube, click on ‘View details’ under the app.
- Finally, click on ‘Clear Cache’.
Fire TV:
- From the Home screen, select ‘Settings’
- Select Applications > Manage Installed Applications, and select YouTube app
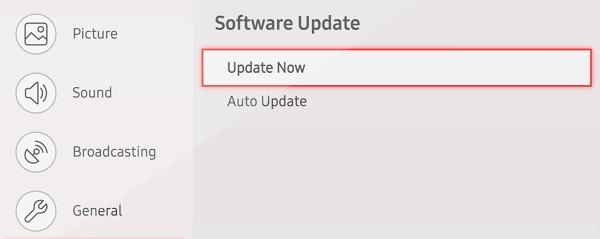
- Click on ‘Force Stop’, and then ‘Clear Data’
- When prompted to delete app data, select ‘Clear Data’ again.
Roku TV:
- First, select the Home tab
- Now, press the ‘Home’ button on your TV remote 5 times
- Next, press the ‘Up arrow’ button on your remote once
- After that, press the ‘Rewind’
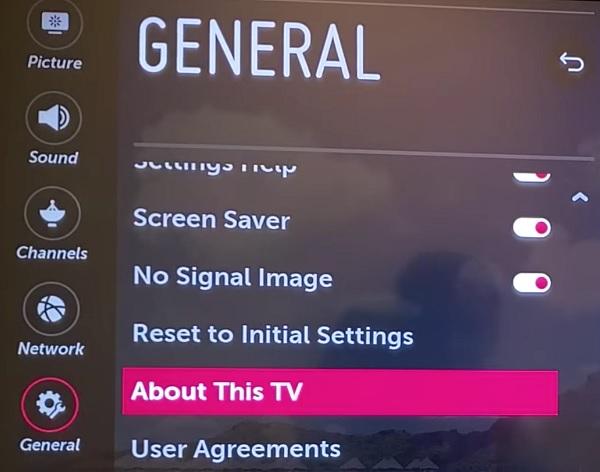 button twice
button twice - Then, press the ‘Fast forward’ button. twice
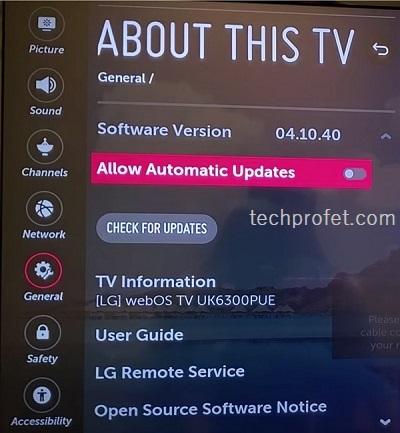
Android TV:
- Go to Settings screen. To do that, press the settings icon on the TV remote controller or press the Home button and then select settings.
- Select Apps > See all apps (Android 9 or later) or Apps (Android 8.0 or earlier)
- Select YouTube app
- Select Clear cache then OK.
Android Phone:
- Open Settings and click on Apps.
- Look for YouTube on the list of installed applications on your device and select it.
- Select on Storage and click ‘Clear Data’ and ‘Clear Cache’.
iPhone or iPad:
- Open Settings
- Tap your name/device name
- Select iCloud
- Select ‘Manage Storage’
- Look for the YouTube app, click on it.
- Click on ‘Delete Data’, then click on ‘Delete’ to confirm.
Some devices don’t offer the option to clear the app cache. Instead, what you can do is delete and re-install the app instead.
- How to Turn Off Subtitles on ESPN
5. Delete and Re-install YouTube App
Another way to stop YouTube app on TV from showing in a small screen at the top left corner is to delete and re-install the app.
This is another way to also clear the app cache on your TV if your TV did not provide the option to do that.
That said, here’s how to delete and re-install YouTube app on your smart TV:
Samsung TV:
- Click on the Home button on your Samsung TV
- From the home screen, navigate to the bottom menu and click on ‘Apps’
- Click on the Settings icon at the top right corner of the apps page
- Scroll until your find YouTube app icon, click on ‘Reinstall’ under it.
- Once re-installed, restart your Samsung TV, go to the apps page and open the YouTube app.
LG TV:
- On the Home menu panel, scroll all the way to the right until you see the edit button (pencil icon). This will switch the app panel to edit mode.
- Scroll to the app you intend to uninstall and navigate to the ‘X’ icon floating on it. Click on it.
- You will get a prompt asking you if you want to delete the app, click on ‘OK’ to remove the app.
Now, to re-install the app on your LG smart TV:
From the Home menu, select LG Content Store. Browse to the Search box on the LG Content Store to find a new app, and type in ‘YouTube’. Scroll to the apps category, select the app and click on Install. Once installed, click on Launch.
Apple TV:
- Go to the Settings menu and select General.
- Go to Manage Storage.
- Now, look for YouTube app, and select the Trash icon next to it.
- Once uninstalled, restart your Apple TV
- Now, go ahead and reinstall it from the app store.
Roku TV:
- On the Home Screen, click on ‘My Channels’
- With your remote controller, hover on YouTube channel
- Press the * (star) button on the remote to bring up the options menu
- Select ‘Remove channel’ and then, click on ‘Remove’ to delete the channel
- Next, restart your Roku device.
- Now, go back and reinstall YouTube app on Roku channel store
Fire TV:
- On your Fire TV remote, press and hold down the Home button and select “Apps”
- On the “Your Apps & Games” page, highlight YouTube app.
- While your app is highlighted, press the menu button on your Fire TV Stick remote (the button with three horizontal lines on it)
- In the menu that opens, choose “Uninstall” and select “Uninstall” again in the prompt.
- Now, restart your Fire TV
- Go back to the app store and reinstall YouTube app
Android TV:
- From the Android TV Home screen, go to settings.
- Select “Apps”.
- Under “Downloaded apps”, select YouTube app
- Select “Uninstall”
- Now, restart your Android TV
- Open the Google Play store on your Android TV, search for YouTube app and reinstall it
Once the app is re-installed, YouTube should now show in full screen on your TV.
Otherwise, you may try resetting your TV to factory settings just in case there has been a change in picture settings or any other setting on your TV.
However, if that was the case, it should be affecting other apps as well and not just YouTube app.
Let me know which of these methods worked for you in the comment section below.
Source: https://t-tees.com
Category: WHY
