Webcam can be used to take those simple selfies, record videos, and connect with people through apps like Zoom, Skype, Google Meet, and more. However, you may find that Webcam keeps freezing. Continue to read to find the solutions.
Solution 1: Make Sure the Camera Access Is Enabled
First, you need to make sure the Camera access is enabled. Here is how to do that:
You are viewing: Why Does My Camera Keep Freezing
Step 1: Go to Settings by pressing the Windows + I keys tighter.
Step 2: Go to Privacy > Camera. Check if the Allow apps to access your camera option is enabled. Then, scroll down to check if the Allow desktop apps to access your camera option is enabled.
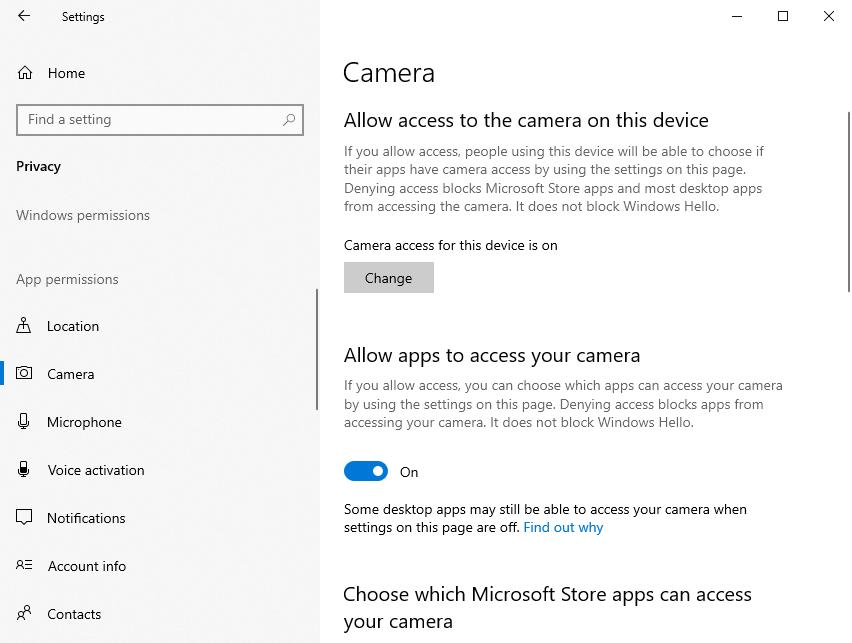
Solution 2: Turn off Antivirus Temporarily
Check whether your antivirus software has email scanning settings, because some configuration changes or the default features of the antivirus software may restrict Outlook’s connection to the server. Thus, you had better disable it temporarily. Here. I take Windows Defender as an example.
Step 1: Open Settings again.
Step 2: Go to Update & Security > Windows Security > Open Windows Security.
Step 3: Click Virus & threat protection. Then, click the Windows Defender Antivirus option part. Finally, turn off the periodic scanning.
Then, check to see if the “Webcam keeps freezing on Windows 11” issue has been fixed. If not, try the next method.
Solution 3: Reinstall the Camera Driver
Webcam keeps freezing can be caused by the incompatible device driver. So, you can try reinstalling the camera driver.
Read more : Why Don’t You Come Up And See Me Sometime
Step 1: Right-click the Start button to choose Device Manager.
Step 2: Right-click Integrated Camera driver to choose Uninstall device.
Step 3: Restart your PC, and then Windows will automatically reinstall the driver. Or get the latest driver from the website and install it.
Solution 4: Update the Camera App
You can also try to update the Camera app to get rid of the “Webcam keeps freezing” issue. Here is how to do that:
Step 1: Press the Windows + S keys together to open Windows search.
Step 2: Type Camera and press Enter.
Step 3: Select Library at the bottom of the left sidebar.
Step 4: Click the Get updates button at the top right section. It will check for updates for all Microsoft Store apps. If you only want to update some apps manually, please click download.
Solution 5: Try Windows Troubleshooters
At last, you can try to run Hardware Troubleshooter to get rid of the “Webcam keeps freezing on Windows 11” issue. Here are the steps:
Step 1: Click Start > Settings > System.
Step 2: Click Troubleshoot.
Read more : Why Is Lake Keowee So Dangerous
Step 3: Click Other troubleshooters.
Step 4: Click the Run button next to the target hardware or device that you have problems with. Your system will run Windows 11 hardware troubleshooter automatically. Let it detect and troubleshoot the hardware problems in your PC.
Solution 6: Use Registry Editor
The last method to fix the “Webcam keeps freezing” issue is via Registry Editor. Follow the guide below:
Step 1: Press the Windows key and the R key at the same time to open the Run dialog.
Step 2: Type regedit and then press Enter to open Registry Editor. You’ll be prompted for permission and please click Yes to open it.
Step 3: Follow the path to locate the correct system files:
ComputerHKEY_LOCAL_MACHINESOFTWAREMicrosoftWindows Media FoundationPlatform

Step 4: Right-click a blank space on the right-hand side pane, click New and then select DWORD (32-bit) Value. Name this new value as EnableFrameServerMode. When you finish, double-click this value and set its Value data to 0. Click OK when you finish.
If you’re running a 32-bit version of Windows, then you can now close the Registry Editor and restart your PC to apply these changes.
However, if your PC runs on the 64-bit Windows version, then here are the final steps you should follow:
- Navigate to HKEY_LOCAL_MACHINESOFTWAREWOW6432NodeMicrosoftWindows Media FoundationPlatform.
- Add the EnableFrameServerMode value and set its Value data to 0 as per the previous steps.
Final Words
To sum up, this post has shown 5 solutions to fix the Webcam keeps freezing error. If you come across the same error, try these solutions. If you have any different idea of the “Webcam keeps freezing” issue, you can leave a message in the comment zone.
Source: https://t-tees.com
Category: WHY
