Summary: Learn the reasons behind the recurrence of deleted emails in Outlook and effective solutions to prevent deleted emails from keep coming back in Outlook. Also, learn how Stellar Converter for OST can play a pivotal role in resolving this persistent issue and enhancing your email management experience.
Email management is crucial to keep your Inboxes and other mail folders clean and tidy. It also helps you save the mailbox storage and keep the local Outlook data file (.ost) size smaller. When you delete an email in Outlook, it goes into the Deleted Folder and should automatically disappear in the next 15-30 days based on the settings configured by you or your administrator.
You are viewing: Why Do My Deleted Emails Keep Coming Back
Also Read: How to Recover Deleted E-Mails with the Help of Stellar Converter for OST?
However, if you are encountering the issue where deleted emails in Outlook are coming back or restored to the original folders from where they are deleted, it can clutter your mail folders and make email management hectic and frustrating.

This article helps you understand the reasons why deleted emails keep coming back in Outlook and provides solutions to troubleshoot and prevent deleted emails from returning.
Table of Content:
- Common Reasons for Deleted Emails Coming Back in Outlook
- Solutions to Troubleshoot and Resolve Deleted Emails Coming Back in Outlook Issue
- Conclusion
Common Reasons for Deleted Emails Coming Back in Outlook
Read more : Why Does My Cat Twitch His Tail
There are several common reasons that can lead to the reappearance of deleted emails in Outlook. These include:
- Inconsistent or inaccessible Outlook data file (OST)
- Improper Outlook configuration for email retention policies
- Automatic email archiving which moves older emails to a separate folder. If not configured correctly, it may bring back deleted emails.
- Incorrect email rules or filters conflicts moving deleted emails back to your Outlook folders
- Incompatible or faulty add-ins
Also Read: Outlook Not Updating Mail Folders in Cached Mode
Solutions to Troubleshoot and Resolve Deleted Emails Coming Back in Outlook Issue
1. Enable “Empty Deleted Items folders when exiting Outlook” Setting
In Outlook, you can enable the “Empty Deleted Items folders when exiting Outlook” option to make sure deleted emails are permanently removed and do not come back. The steps are as follows:
- Open Outlook and go to File > Options
- Go to Advanced
- Under the Outlook start and exit section, click the “Empty Deleted Items folders when exiting Outlook” checkbox.
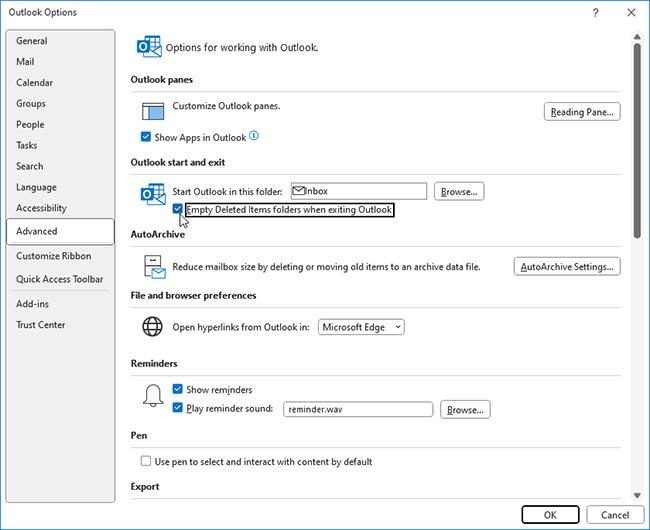
- Click OK.
Now if you delete an email and close Outlook, it will prevent the deleted mail items from returning to Outlook.
2. Disable Faulty Add-Ins
To find and disable faulty add-ins for resolving the deleted emails that keep coming back in Outlook issue, follow these steps:
- Close Outlook.
- Press the Windows + R keys, type Outlook /safe, and click OK. This starts Outlook in safe mode.
- If you don’t see the deleted emails in Safe Mode, it’s probably the faulty Add-ins causing the issue. Click on File > Options > Add-ins.
- Find Manage Com-in Add at the bottom and click on the Go button.
- Clear the checkboxes against the listed add-ins and click OK.
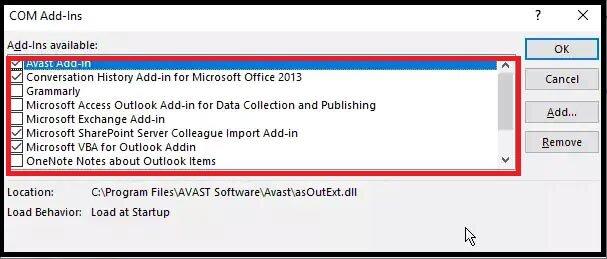
- Start Outlook normally and check if the issue is resolved.
- In case the issue is resolved, activate one add-in at a time and restart Outlook to find which add-in is causing the issue.
- Once found, remove the add-in to resolve the issue permanently.
3. Clear the Recoverable Items Folder
You can use a PowerShell command to clean the Recoverable Items folder containing deleted emails permanently and resolve the issue. However, this also removes all accidentally deleted emails and mail folders. So be careful when executing the command. Make sure to take a backup of your mail items before running the following command in PowerShell.
- Close Outlook and run PowerShell as an administrator.
- Copy and paste the following command in the PowerShell. Then press the Enter key to execute it. Search-Mailbox -Identity “YourEmailIdentity” -SearchDumpsterOnly -TargetMailbox “Discovery Search Mailbox” -TargetFolder “NameOf-RecoverableItems-Folder” -DeleteContent
- Make sure to change the parameters in the command. The command will create a backup of your mail items before deleting them from Outlook.
- Once done, check your mail folders to confirm if the issue is resolved. If the deleted emails are still visible, continue to follow the next solution.
4. Recreate OST File
Read more : Why Is Longmire Cancelled
Recreating an OST file replaces your old OST file with inconsistency or error and thereby resolves the issue if caused by a faulty, oversized, or inconsistent OST file. The steps are as follows:
- Press Windows + R, type %LOCALAPPDATA%/Microsoft/Outlook, and click OK. You can right-click on your email in Outlook in the left pane and select Open File Location to open the default OST file location.
- Find and copy your OST file to a different location for backup.
- After the backup, delete the default OST file.
- After deletion, restart Outlook.
The Outlook won’t find the old OST file and hence create a new OST file automatically at the same default location. It will also synchronize all mail items and folders from the mailbox server. Check your mail folders to ensure deleted emails are gone.
This may also lead to missing mail items as the OST file had errors and inconsistency issues. However, you can convert the backup OST file to extract the missing emails to PST format using an free OST to PST converter software, such as Stellar Converter for OST. Then import this PST to your new OST file to restore all mail items.
This will help you restore all mail items and resolve the “Why Do Deleted Emails Keep Coming Back in Outlook” issue.
Also Read: How to Convert an OST file into Outlook PST file?
Conclusion
Deleted emails returning in Outlook is a frustrating experience. By understanding the common reasons behind deleted emails coming back in Outlook 2007, 2010, 2013, 2016, 2019, or 2021, reviewing Outlook settings and configurations, and applying the solutions discussed in this blog, you can minimize the chances of deleted emails returning.
Use Stellar Converter for OST to extract all mail items from the OST file to PST, recreate a new OST file, and then import the converted PST file to your new OST or email account and restore the order to your inbox, eliminate the reappearance of deleted emails and ensure clutter-free email experience. You can also use the software to convert orphaned, oversized, or encrypted OST files to PST format or export them directly to Microsoft 365 or Live Exchange Server.
Also Read: Unlock the Secret: Free Methods to Convert OST to PST in Outlook
Source: https://t-tees.com
Category: WHY
