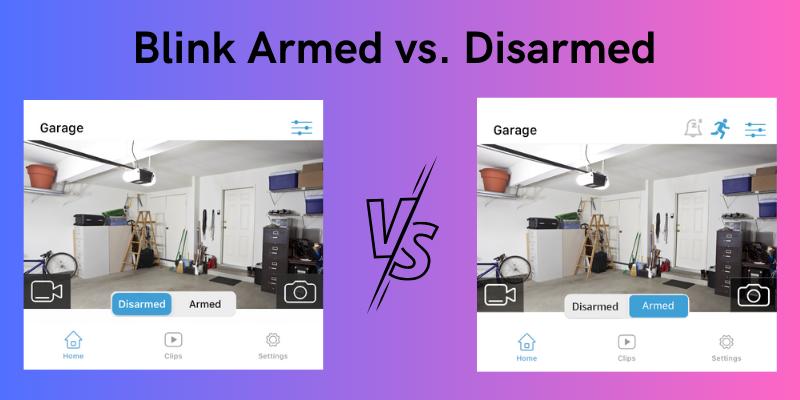
In the era of smart home security, understanding the nuances of your Blink Camera’s Armed and Disarmed modes is key to ensuring optimal protection for your home.
This guide dives into what these modes mean and how they can be strategically used to enhance your home’s safety.
You are viewing: What Does Armed Mean On Blink Camera
Blink Armed vs. Disarmed (What are these modes?)
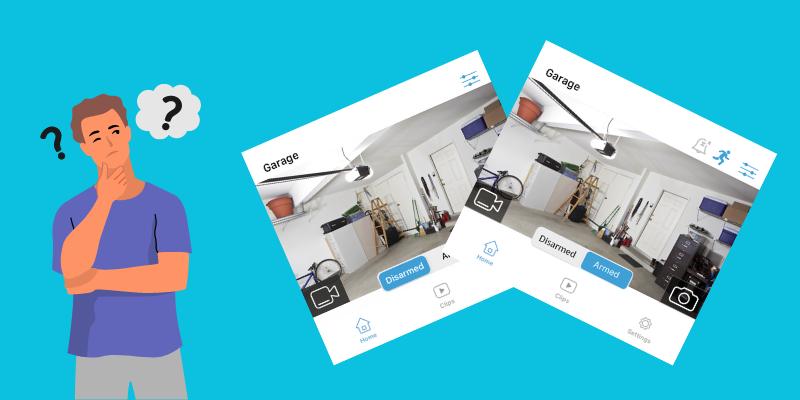
As a Blink security camera user, it is essential to understand the difference between the “Armed” and “Disarmed” modes.
These modes can be easily managed via the Blink app, allowing you to switch between them as needed, ensuring your security system meets all your requirements.
1. What does Armed mean on Blink Camera?
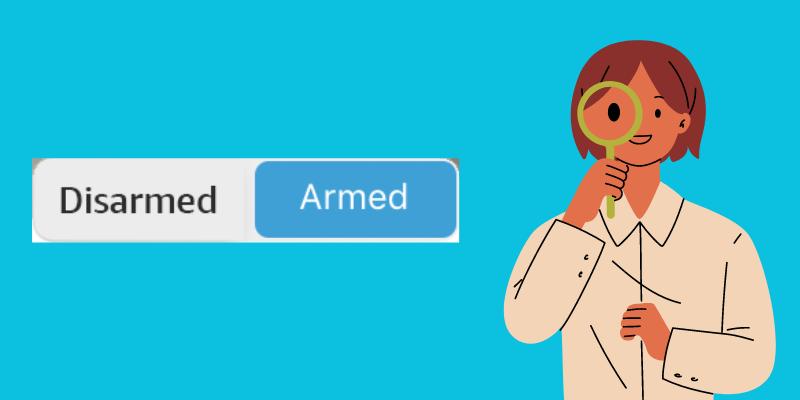
In Armed mode, your Blink camera actively monitors for motion, becoming a vigilant sentinel for your property.
This mode utilizes advanced algorithms to distinguish significant movements from minor disturbances, thereby reducing false alarms. When motion is detected, the camera records a video clip and sends an instant notification to your phone.
- Related content: Fix Blink camera motion detection issue
These clips are stored in the cloud for up to 60 days, depending on your subscription plan, ensuring you’re promptly informed of any suspicious activity.
The Armed mode plays a crucial role in enhancing the security of your home and belongings.
2. What does Disarmed mean on Blink Camera?
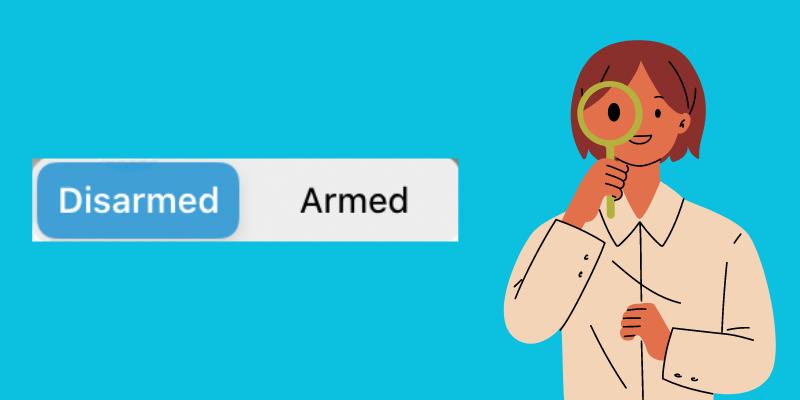
The term “Disarmed” refers to the deactivation of motion detection and motion-activated video recording features of the camera.
Unlike traditional security alarms, Blink’s ‘Arming’ and ‘Disarming’ toggle between active and passive security modes.
When your Blink camera is disarmed, the system will not send motion detection notifications nor record motion-triggered video clips.
However, you can still access the camera’s Live View feature, whether armed or disarmed. To get the best out of your Blink camera for home security, it’s essential to grasp these modes.
3. Advantages and Disadvantages of Each Mode
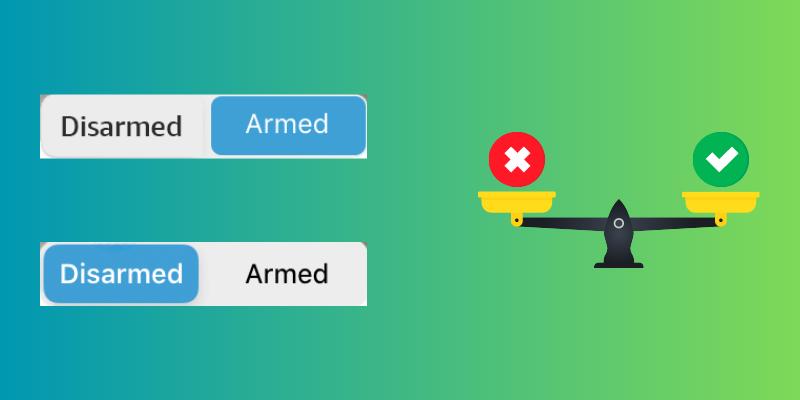
As a Blink camera user, I’ve experienced the benefits and drawbacks of both Armed and Disarmed modes.
Read more : What Was The Knocking Sound Titan
Ultimately, understanding the pros and cons of each mode helps me choose the best setting for my specific needs and security requirements.
4. When to use each mode?
It is essential to know when to use the Armed and Disarmed modes to ensure the proper functioning of your system.
When you want your camera to detect motion and receive alerts on your phone, you should set it to Armed mode. It is particularly important when you are away from home or at night when you need extra security.
On the other hand, the Disarmed mode is handy when you are at home and don’t want to be disturbed by constant motion alerts. Disarmed mode is also useful when guests are over and you want to maintain their privacy.
5. Tips and tricks for Switching Between Modes
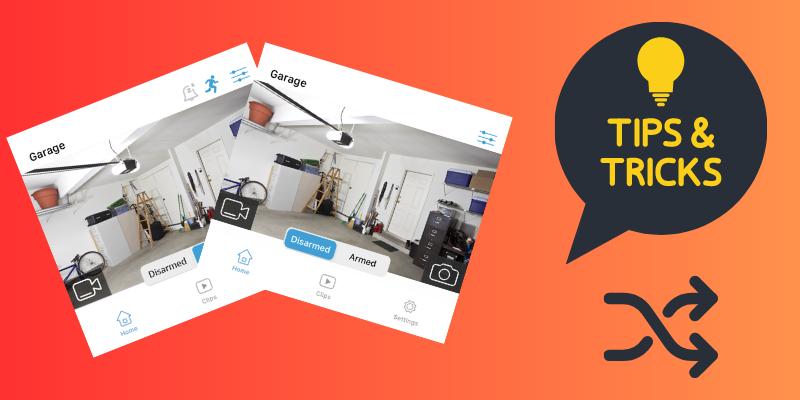
I have discovered useful tips and tricks that make switching between the Armed and Disarmed modes a breeze.
First, remember that using the Blink app is the most direct way to arm or disarm your cameras. However, you can rely on automation tools like Amazon Alexa or IFTTT for voice-activated control.
Scheduling is another fantastic feature in the Blink app. It makes it easy to preset the time you want your cameras to arm or disarm on specific days of the week.
By exploring these different methods, you can optimize your Blink camera experience and enjoy its convenience and security.
How to Arm Your Blink Camera? (Step-by-Step Guide)
You will need numerous Sync Modules to connect your cameras if you want to arm and disarm each camera independently. In addition, you’ll need to set up individual Systems via the Blink app before you can couple the Sync Modules.
With that said, follow these steps to Arm your Blink Security System:
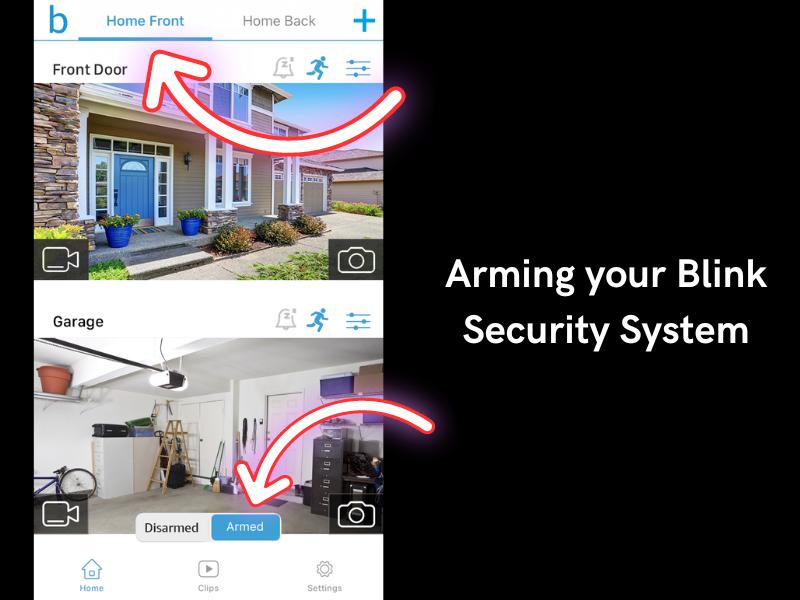
- Open the Blink Home Monitor App on your phone. If you haven’t already, make sure to register and log in to your Blink account.
- Once logged in, select your “Sync Module” associated with the camera you want to arm from the top tiles.
- Now, at the bottom of the screen, you will see a toggle switch that allows you to switch between “Armed” and “Disarmed.”
- By default, it is disarmed; tap on it to change it to Armed.
- Doing so will enable motion detection features, video recording, and notification alerts.
- Watch for your Camera tile’s motion detection and alert configuration icons. These indicate that your Blink camera is armed and ready to provide security.
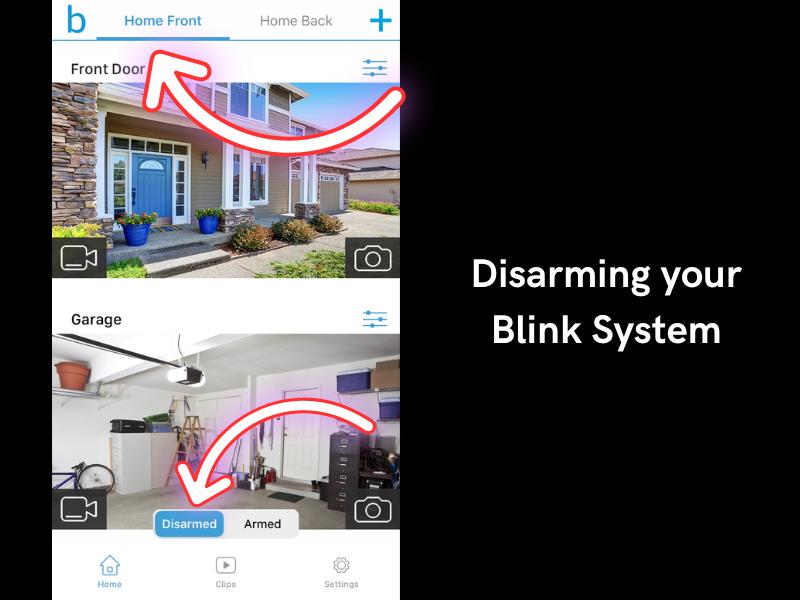
Motion Detection when the Camera is Armed
After arming your Blink System, any motion detected by your cameras will notify your mobile device. It means your Blink camera is now ready to record any motion events when armed.
You may want to adjust the motion detection sensitivity of your cam to suit your requirements. You can also set up Activity Zones for more specific detection areas and configure how you receive notifications.
Depending on your Blink subscription plan or local storage settings, motion clips will be saved in the Clips section of the app when triggered. You can also access a live view of your camera feed for real-time monitoring.
Scheduling Arming and Disarming of Your Blink Cameras
Schedules allow you to automate the Blink Cam’s Armed/Disarmed state at specified intervals.
Read more : What Is 20 Of 4
You may easily schedule a system to automatically arm or disarm at certain times on specific days of the week. Follow these simple steps:
- First of all, ensure that your phone’s timezone is set correctly.
- Open the Blink app on your mobile device.
- Tap on the “Settings icon” in the bottom right corner of the app.
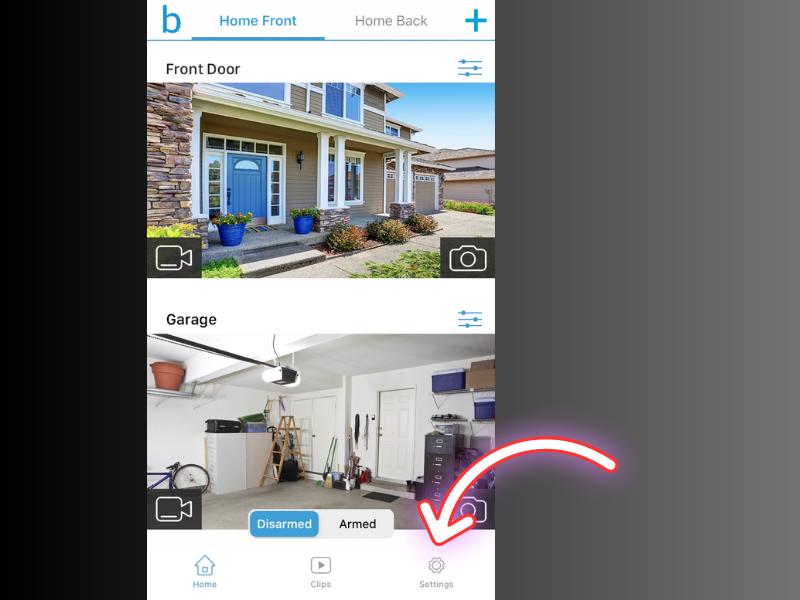
- Tap “Device and System Settings.”
- Tap on the specific system you want to schedule arming and disarming for.
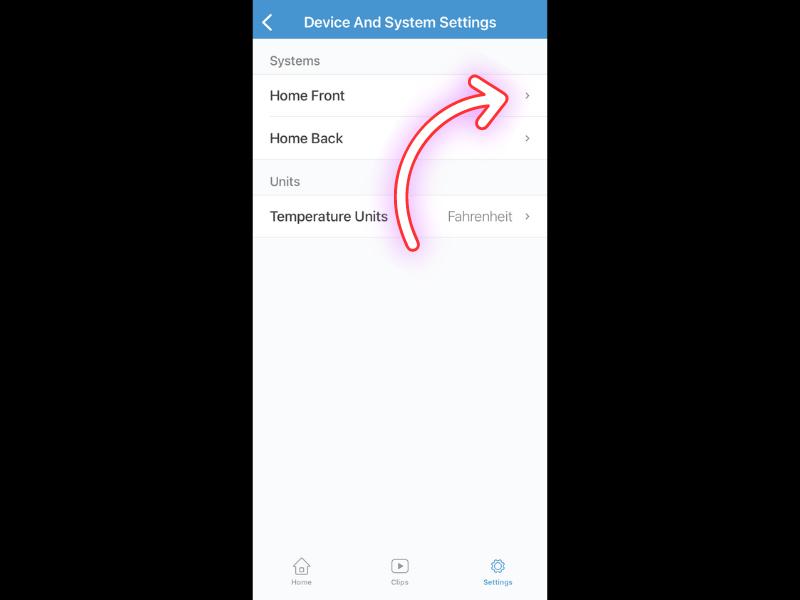
- Tap “Scheduling.”
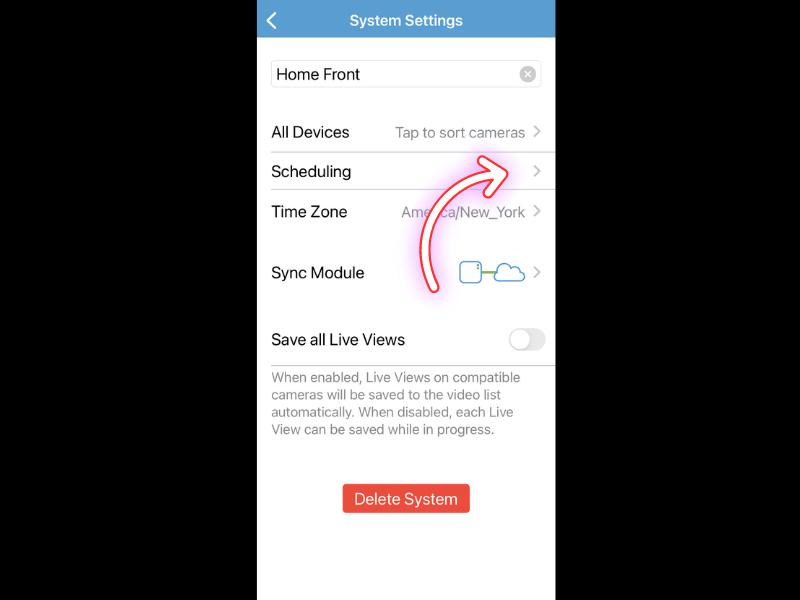
- Click the “Plus (+)” icon at the top right corner of the screen.
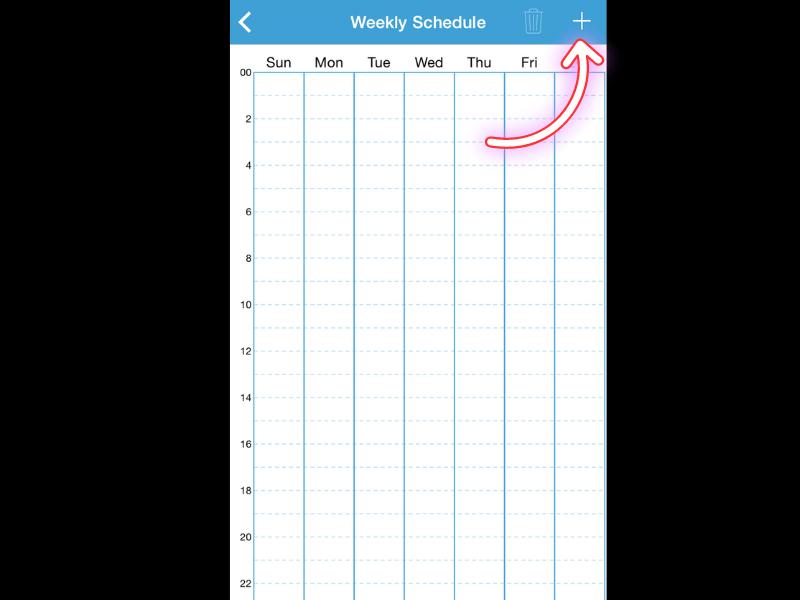
- Select the days you want to schedule arming. You can choose individual days or create a daily routine.
- Set the time you want your cameras to arm on the selected days.
- Once done, hit “Save” to save the arming routine.
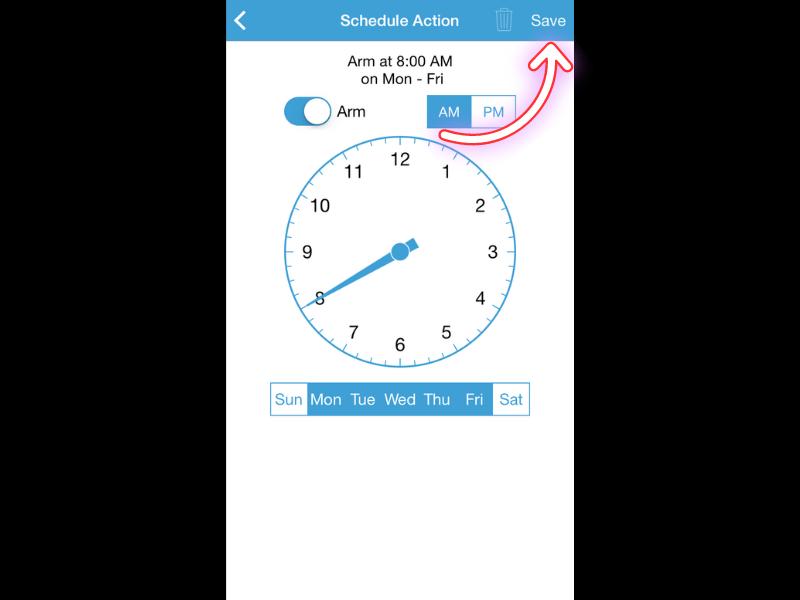
- Now, tap the “Plus (+)” icon again to set a disarming schedule and follow the same procedure as you did for the arming schedule.
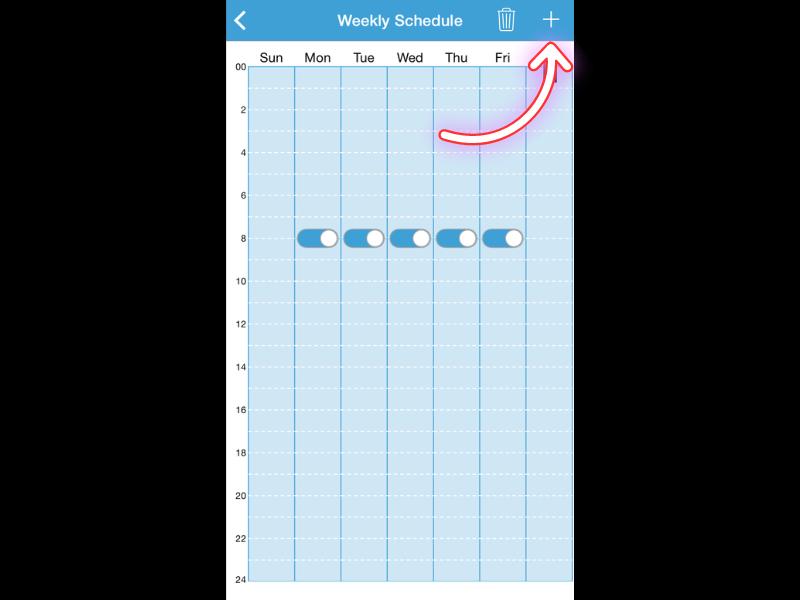
- Now, set the time you want your Blink system to disarm on the selected days.
- Tap “Save” to finalize your disarm scheduling.
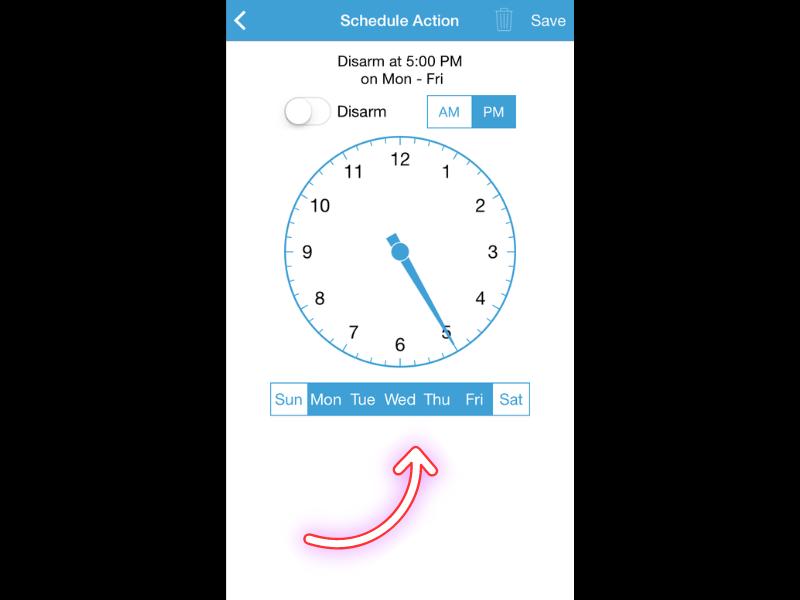
With this guide, you can now enjoy a more automated Blink security camera experience, allowing you to quickly arm and disarm your cameras based on your preferred schedules.
How to Arm/Disarm Blink with Alexa?
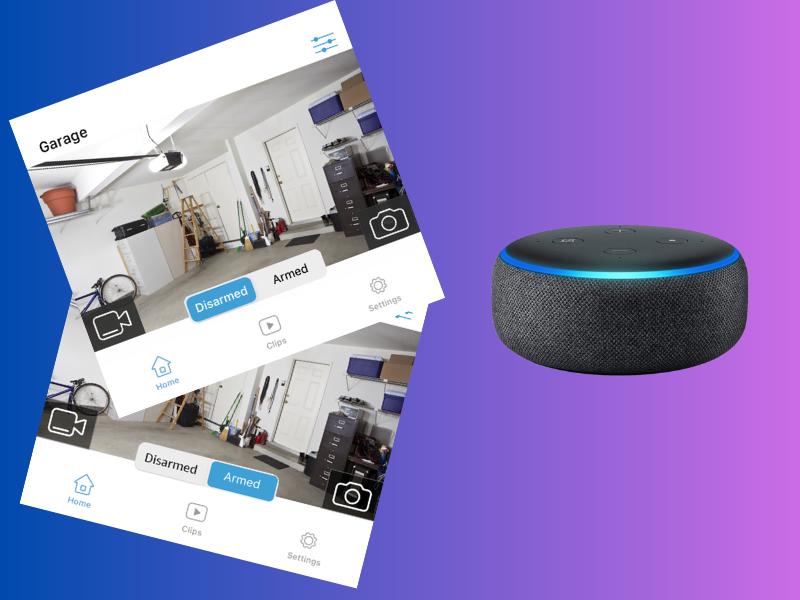
Regarding automating your Blink Cams, we suggest using Alexa as your AI assistant of choice.
You may integrate Alexa into a Smart Home network consisting of Blink Systems and Cameras thanks to the Blink SmartHome Skill.
Moreover, you may designate one Alexa device, such as the Echo Show, as the Hub of all your home automation setups.
Once set up, you can easily control your system with voice commands, making it a convenient and hands-free way to keep your home secure.
Arm or Disarm your Blink System using IFTTT
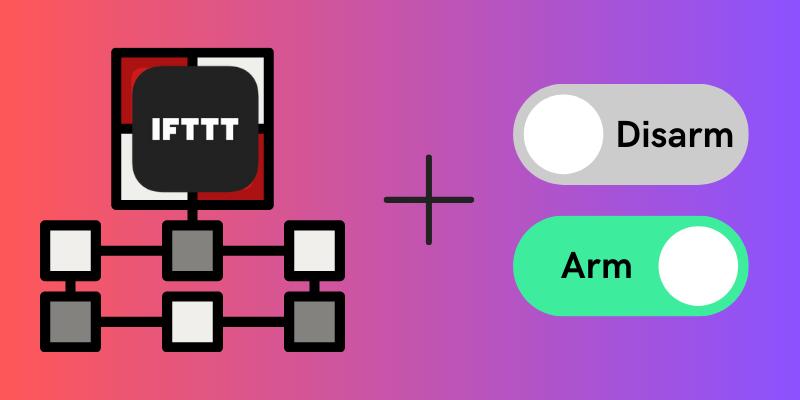
In the realm of do-it-yourself (DIY) automation, the “If This Then That” paradigm has emerged as a popular choice. In addition, the Blink security system is often cited as a solution that integrates well with IFTTT.
Getting started with IFTTT is as simple as downloading the app and setting up some Blink Applets. Applets enable Blink to be managed and customized by voice-activated digital assistants.
One of the numerous things that can be done using IFTTT is to arm and disarm Blink Cams. Follow these simple steps to do so:
- Go to the IFTTT website page dedicated to Blink integrations: ifttt.com/blink.
- Enter your login information for your IFTTT account, or sign up for one.
- Browse the available applets for Blink and find one that suits your needs, such as “Automatically arm your Blink System when you leave home.”
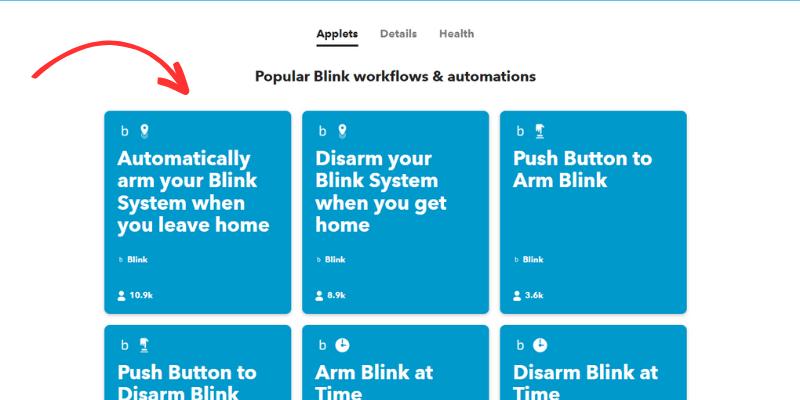
- Click on the applet, and you will be asked to connect your Blink account to IFTTT if you haven’t already done so.
- Configure the applet by following the on-screen prompts, which may include setting up location services or connecting other smart devices.
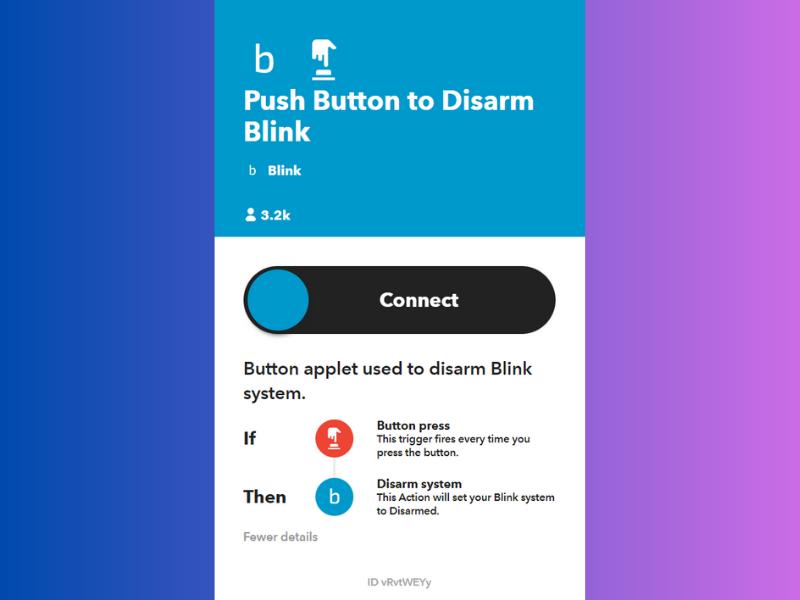
- Turn on the applet, and you’re all set. You can now arm your Blink camera system based on the conditions specified in the applet.
You can do many other things by connecting your Blink system to IFTTT.
How to Troubleshoot Blink Camera Arming/Disarming Issues
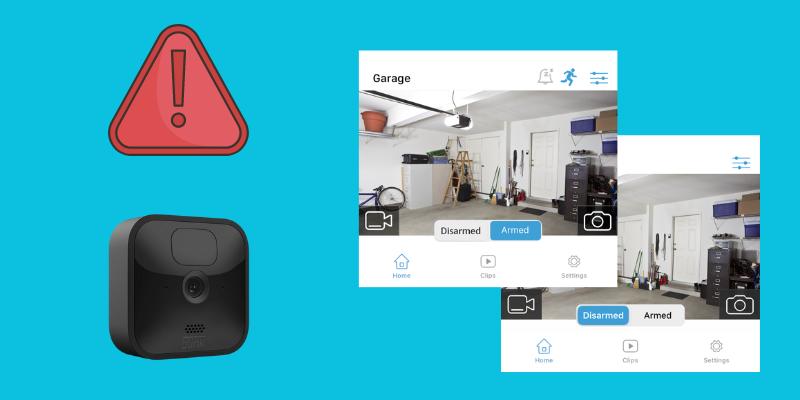
Here are a few troubleshooting tips if you cannot switch your system between arming and disarming.
- Check Network Status: A stable network connection is vital for Blink cameras to function efficiently. Check your network status and run a speed test to ensure it meets the camera’s requirements.
- Ensure Proper Connection Between Camera and Sync Module: Ensure your Blink camera is within range of your Sync Module for efficient operation. A signal strength of 3 bars is ideal.
- Power Cycle Blink Camera and Sync Module: Remove any errors or bugs by power cycling your camera and Sync Module. It involves turning off the devices, waiting a few seconds, then turning them back on.
- Update Firmware: Ensure your camera has the latest firmware installed for smooth operation.
- Check Scheduling Setup: Verify your scheduling setup within the Blink app in case any issues are due to improper configuration.
- Contact Blink Support: If all else fails, contact Blink’s support team for further assistance with your arming/disarming issues.
What to do if the System is Armed but still not Recording?
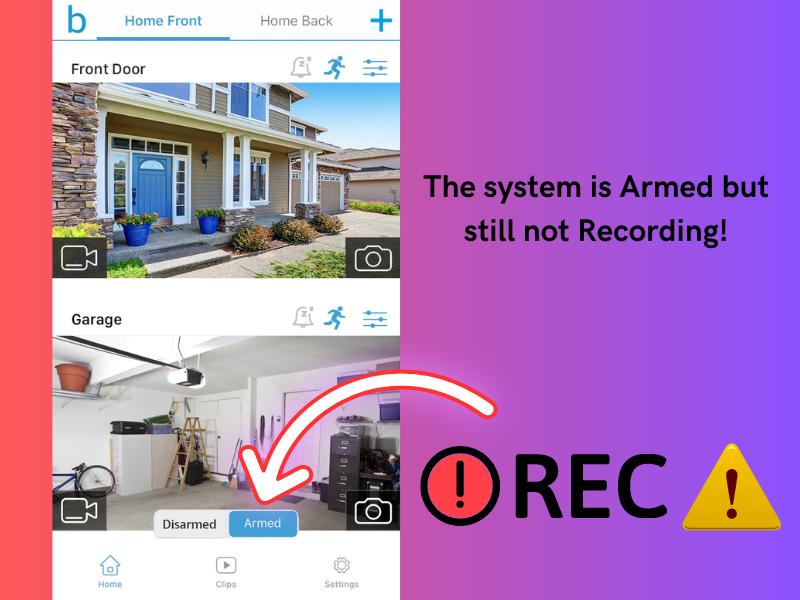
Are you having trouble with your Blink security system armed but not recording? Don’t worry! Here’s a simple step-by-step guide to help you fix this issue.
- Ensure Motion Detection is ON: Open the Blink app and check if motion detection is enabled for the camera in question. If not, tap the running man icon to turn it blue, enabling motion detection.
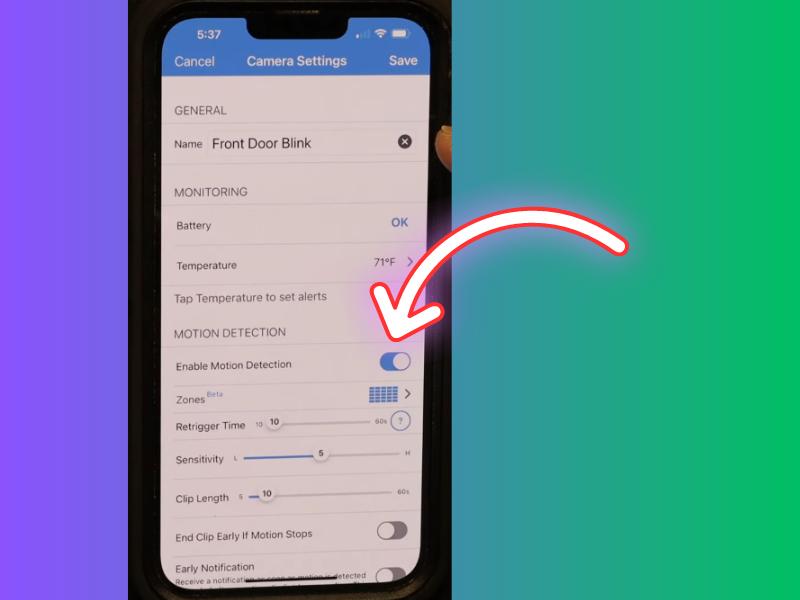
- Check Sensitivity Settings: Adjust the motion sensitivity settings in the app to ensure your camera is responsive enough to detect movements.
- Inspect Activity Zones: Ensure no improperly configured activity or privacy zones are masking crucial areas in the camera view.
- Confirm WiFi Strength: Ensure the camera has strong WiFi connectivity, ideally at least 3 bars, for smooth functioning.
- Power Cycle Camera and Sync Module: Reset your camera by removing and reinserting the batteries or USB cable connection, and restart the Sync Module.
Follow these troubleshooting tips, and your Blink camera should now record when armed and detect motion.
Related Content
- Fixing red flashing light on Blink camera
- Do blink cameras record without WiFi?
- Step-by-step Blink camera access sharing
- Does Blink work with Ring Security System?
- Do Blink Camera Connect to WiFi or Sync Module?
Frequently Asked Questions (FAQs)
Found this guide helpful? Share it with others!
Source: https://t-tees.com
Category: WHAT
