What is ook.gg?
Following our analysis, we have identified ook.gg as a dubious search engine. Typically, search engines of this nature are promoted through browser-hijacking extensions. Nevertheless, it has been observed that ook.gg is injected into startup processes in certain instances.
In either scenario, users are strongly urged to promptly take action to remove ook.gg from their browsers and systems.
You are viewing: What Is Ook.gg
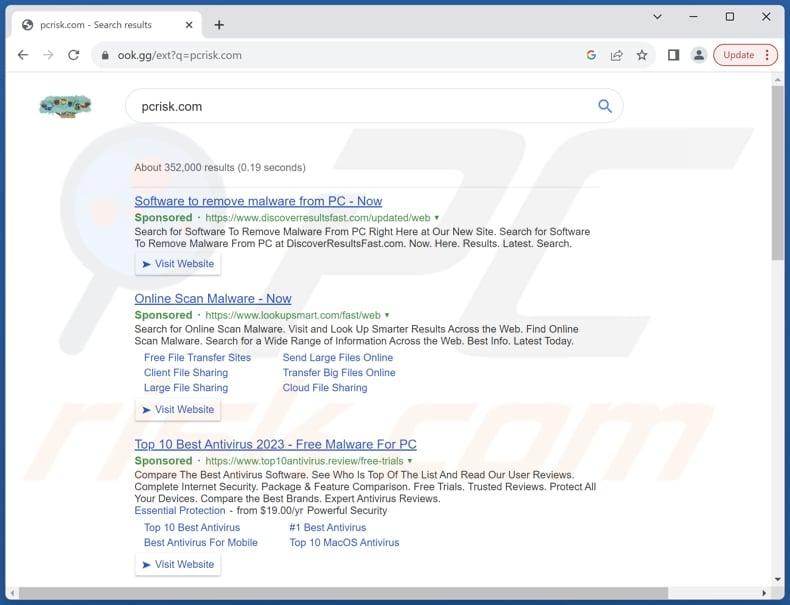
More about ook.gg
A prevalent method for promoting untrustworthy search engines involves deceiving users into downloading, installing (or adding) browser hijackers. These applications execute browser hijacking by altering the settings of web browsers, including the default search engine, homepage, and new tab page.
Once users fall victim to browser hijacking, they find themselves compelled to visit a specific unreliable, often counterfeit, search engine whenever they open their browsers or new tabs. Ook.gg is one of the search engines that is promoted through browser hijacking. In other cases, ook.gg is injected into the list of startup processes.
Users who encounter search engines like ook.gg may unknowingly compromise their online security and privacy, as these platforms are notorious for redirecting searches to unreliable sources and displaying misleading advertisements.
Additionally, the lack of transparency regarding data handling and the potential for the collection of sensitive information raises serious concerns about the integrity of these search engines, making them inherently untrustworthy and posing a threat to user cyber safety. Thus, ook.gg and similar search engines should be removed as soon as possible.
Threat Summary: Name ook.gg redirect Threat Type Browser Hijacker, Redirect, Search Hijacker, Toolbar, Unwanted New Tab Affected Browser Settings Homepage, new tab URL, default search engine Detection Names Antiy-AVL (Malicious), Combo Cleaner (Malware), ESET (Phishing), Sophos (Malicious), VIPRE (Malware), Full List Of Detections (VirusTotal) Serving IP Address 172.67.205.113 Symptoms Suspicious additions to the list of startup processes, manipulated Internet browser settings (homepage, default Internet search engine, new tab settings). Users are forced to visit the hijacker’s website and search the Internet using their search engines. Distribution methods Hacks for games like Minecraft and Fortnite, deceptive pop-up ads, free software installers (bundling), dubious websites, and similar channels. Damage Internet browser tracking (potential privacy issues), display of unwanted ads, redirects to dubious websites. Malware Removal (Windows)
To eliminate possible malware infections, scan your computer with legitimate antivirus software. Our security researchers recommend using Combo Cleaner.▼ Download Combo Cleaner To use full-featured product, you have to purchase a license for Combo Cleaner. 7 days free trial available. Combo Cleaner is owned and operated by Rcs Lt, the parent company of PCRisk.com read more.
Conclusion
In conclusion, search engines like ook.gg exemplify the risks associated with untrustworthy online platforms. The presence of these deceptive search engines underscores the importance of adopting safe browsing habits, staying informed about potential threats, and opting for reputable search engines to ensure a more secure online experience.
More examples of unreliable search engines are bangsearch.pro, searchtabs.io, searches-world.com.
How did ook.gg promoting software install on my computer?
One of the most common ways browser hijackers are distributed is through software bundling. During free or questionable software installation, users might overlook or rush through the setup wizard (leave default settings unchanged), allowing the bundled hijacker to be installed or added without their knowledge.
It is known that apart from browser-hijacking apps, ook.gg is distributed through hacks and similar tools for Fortnite, Minecraft, and other games. Visiting malicious websites or clicking on deceptive links, pop-ups, and advertisements can also expose users to browser hijackers. Sometimes, browser hijacking occurs through fake software update notifications.
How to avoid installation of browser hijackers?
To protect against browser hijackers, users should be cautious when downloading software, avoid clicking on suspicious links or email attachments, keep their software and browsers updated, use reputable security software, and regularly scan their systems for potential threats.
It is advisable to download apps from reliable sources such as official pages and app stores and read reviews before installing or adding apps. If your computer is already infected with browser hijackers, we recommend running a scan with Combo Cleaner Antivirus for Windows to automatically eliminate them.
Websites promoting ook.gg browser hijacker:
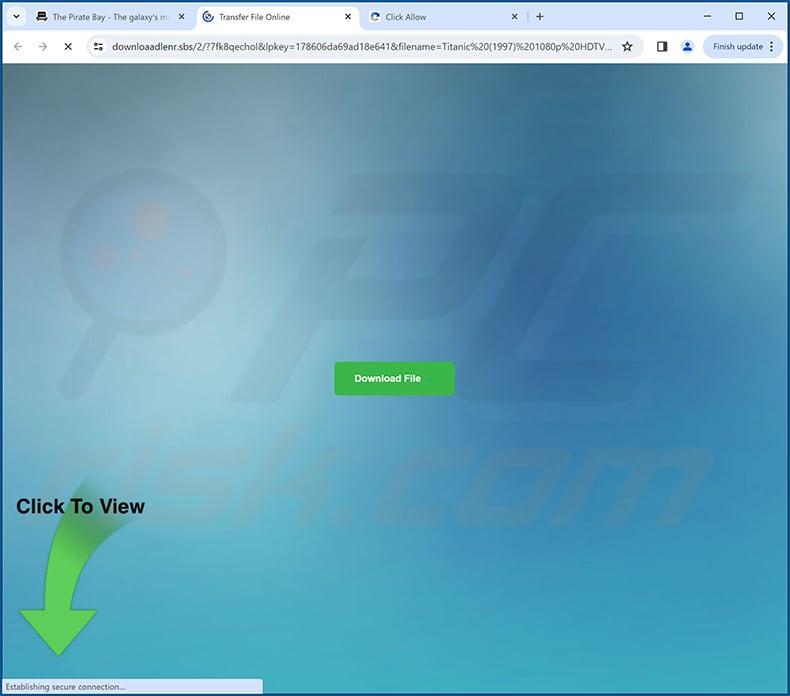
Ook.gg shows results with ads (GIF):
To effectively eliminate ook.gg from the list of startup items using MSConfig, follow these steps:
1. Press the “Windows” key and “R” simultaneously to open the Run dialog.2. Type “msconfig” in the dialog box and press Enter to open the System Configuration utility.3. Navigate to the “Services” tab within the System Configuration window.4. Look for any suspicious entries related to ook.gg. These may be disguised under names such as ServiceUI or MSHelper, and the manufacturer name will likely not be associated with Microsoft Corporation or any other reputable company.5. Once you have identified the questionable entry, untick the corresponding checkbox next to it.6. Click “Apply” and then “OK” to save the changes.7. Restart your computer to implement the modifications.
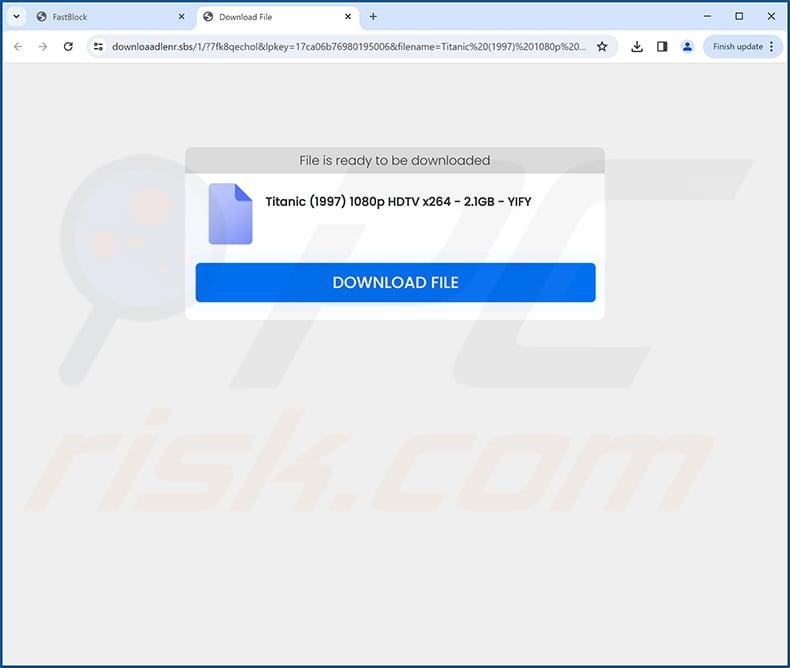
If this does not help, try restoring your browser settings to default. It is crucial to emphasize that the described methods do not cover the removal of any malicious files that could potentially lead to the recurrence of redirects to ook.gg.
In instances where this issue persists, users are advised to conduct a thorough computer scan using a reliable security solution and take prompt action to remove any identified threats.
Instant automatic malware removal: Manual threat removal might be a lengthy and complicated process that requires advanced IT skills. Combo Cleaner is a professional automatic malware removal tool that is recommended to get rid of malware. Download it by clicking the button below: ▼ DOWNLOAD Combo Cleaner By downloading any software listed on this website you agree to our Privacy Policy and Terms of Use. To use full-featured product, you have to purchase a license for Combo Cleaner. 7 days free trial available. Combo Cleaner is owned and operated by Rcs Lt, the parent company of PCRisk.com read more.
Quick menu:
- What is ook.gg?
- STEP 1. Uninstall unwanted applications using Control Panel.
- STEP 2. Remove ook.gg browser hijacker from Google Chrome.
- STEP 3. Remove ook.gg homepage and default search engine from Mozilla Firefox.
- STEP 4. Remove ook.gg redirect from Safari.
- STEP 5. Remove rogue plug-ins from Microsoft Edge.
ook.gg redirect removal:
Windows 11 users:
Right-click on the Start icon, select Apps and Features. In the opened window search for the application you want to uninstall, after locating it, click on the three vertical dots and select Uninstall.
Windows 10 users:
Right-click in the lower left corner of the screen, in the Quick Access Menu select Control Panel. In the opened window choose Programs and Features.
Windows 7 users:
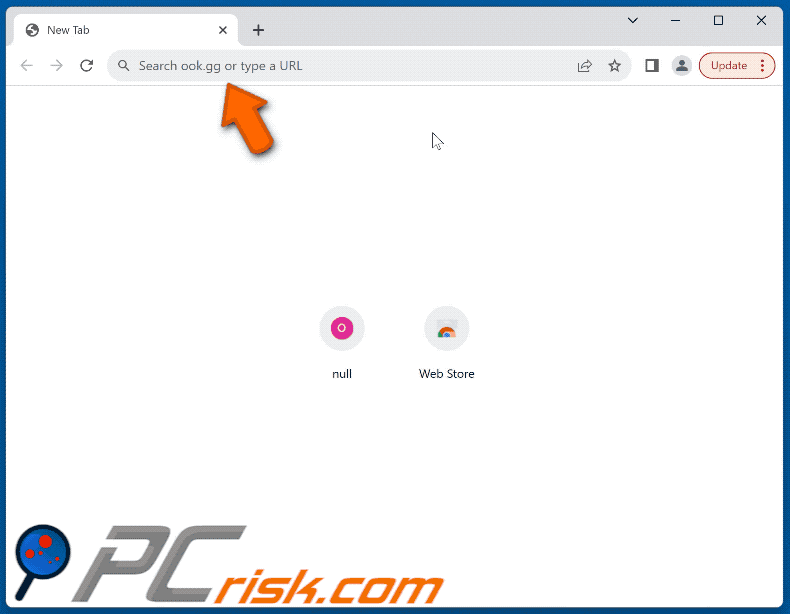
Click Start (Windows Logo at the bottom left corner of your desktop), choose Control Panel. Locate Programs and click Uninstall a program.
macOS (OSX) users:
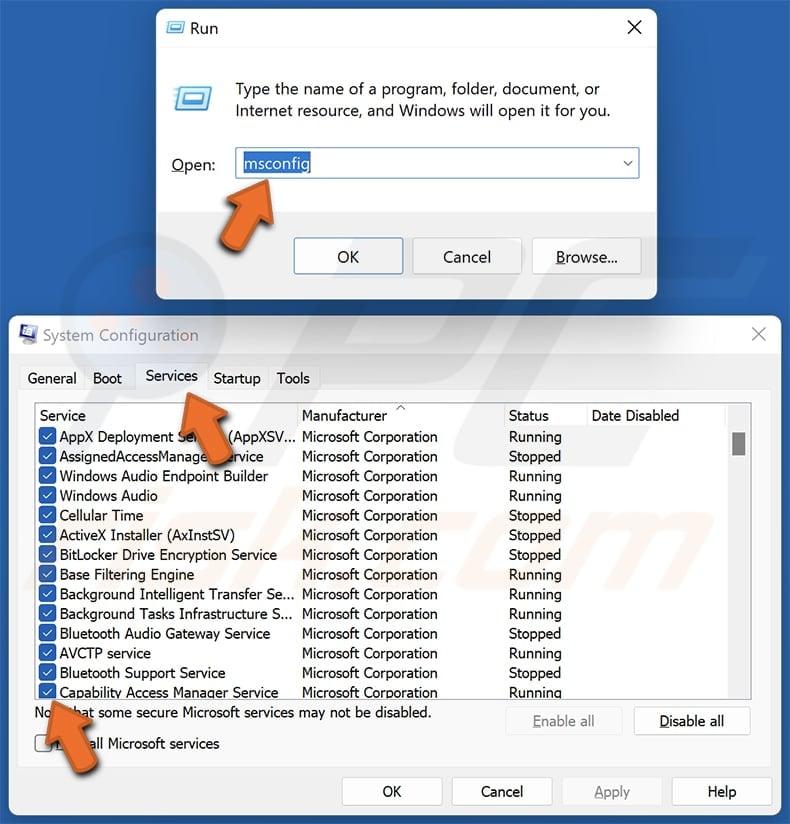
Read more : What Is A Handkerchief Head Negro
Click Finder, in the opened screen select Applications. Drag the app from the Applications folder to the Trash (located in your Dock), then right click the Trash icon and select Empty Trash.
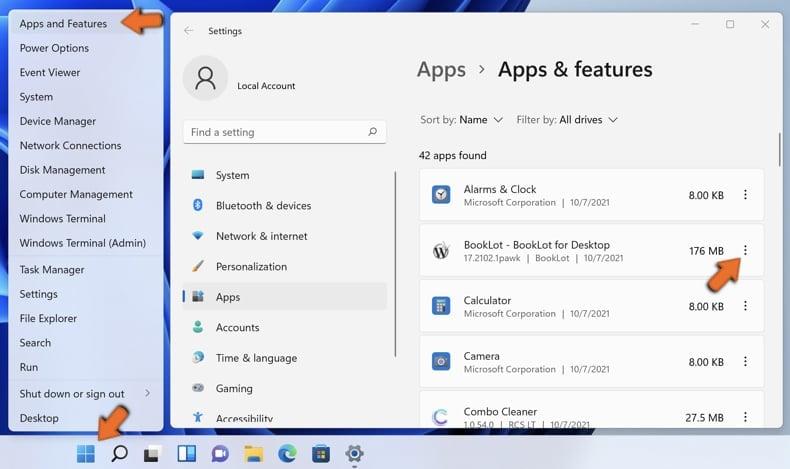
In the uninstall programs window: look for any recently installed suspicious applications, select these entries and click “Uninstall” or “Remove“.
After uninstalling the potentially unwanted applications (which cause browser redirects to the ook.gg website), scan your computer for any remaining unwanted components. To scan your computer, use recommended malware removal software.
ook.gg redirect removal from Internet browsers:
Video showing how to remove browser redirects:
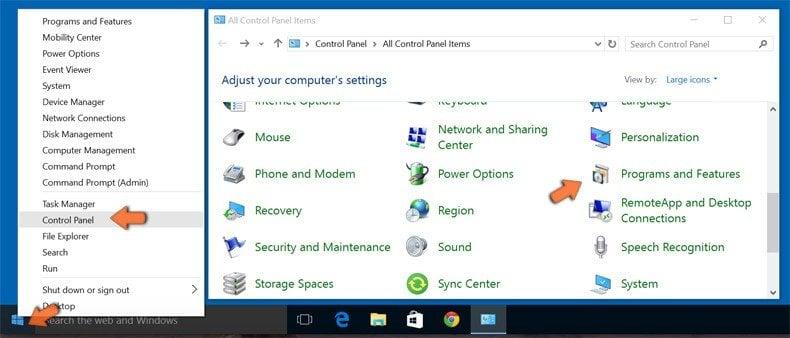 Remove malicious extensions from Google Chrome:
Remove malicious extensions from Google Chrome:
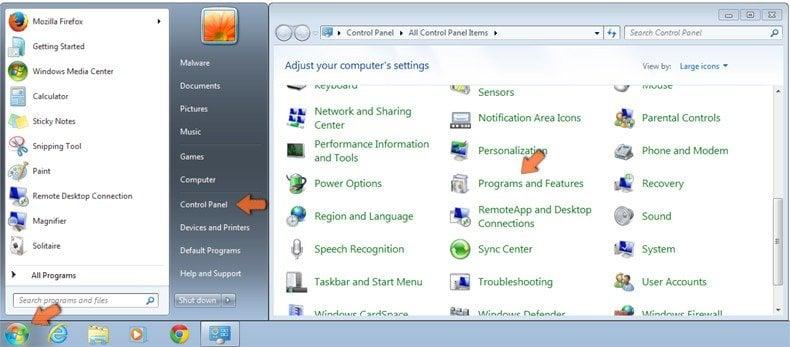
Click the Chrome menu icon 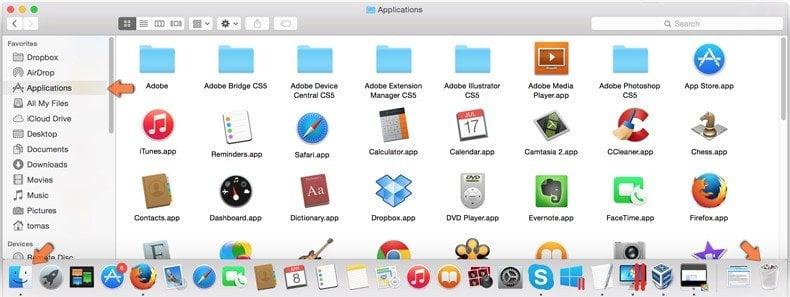 (at the top right corner of Google Chrome), select “Extensions” and click “Manage Extensions“. Locate all recently-installed suspicious extensions, select these entries and click “Remove“.
(at the top right corner of Google Chrome), select “Extensions” and click “Manage Extensions“. Locate all recently-installed suspicious extensions, select these entries and click “Remove“.
Change your homepage:
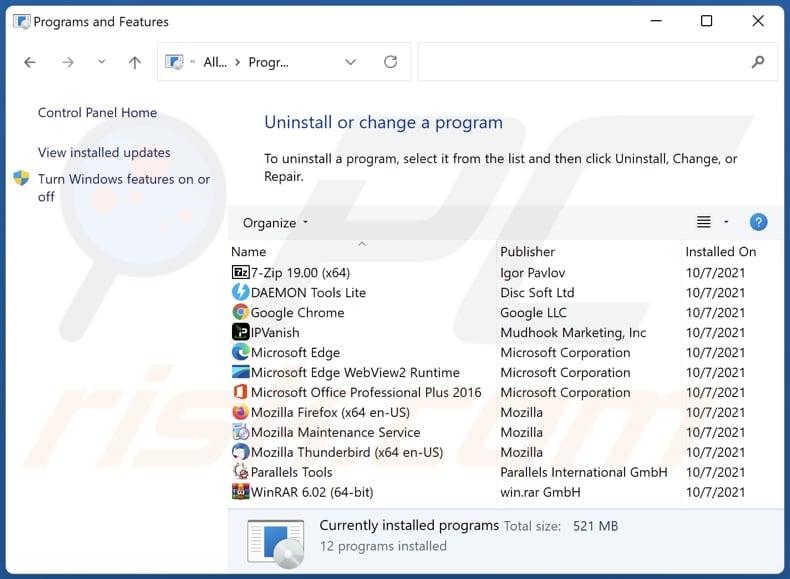
Click the Chrome menu icon 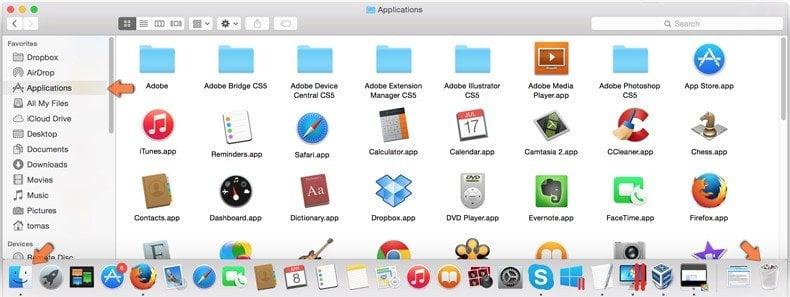 (at the top right corner of Google Chrome), select “Settings“. In the “On startup” section, disable the malicious extension (if present), look for a browser hijacker URL (hxxp://www.ook.gg) below the “Open a specific or set of pages” option. If present click on the three vertical dots icon and select “Remove“.
(at the top right corner of Google Chrome), select “Settings“. In the “On startup” section, disable the malicious extension (if present), look for a browser hijacker URL (hxxp://www.ook.gg) below the “Open a specific or set of pages” option. If present click on the three vertical dots icon and select “Remove“.
Change your default search engine:
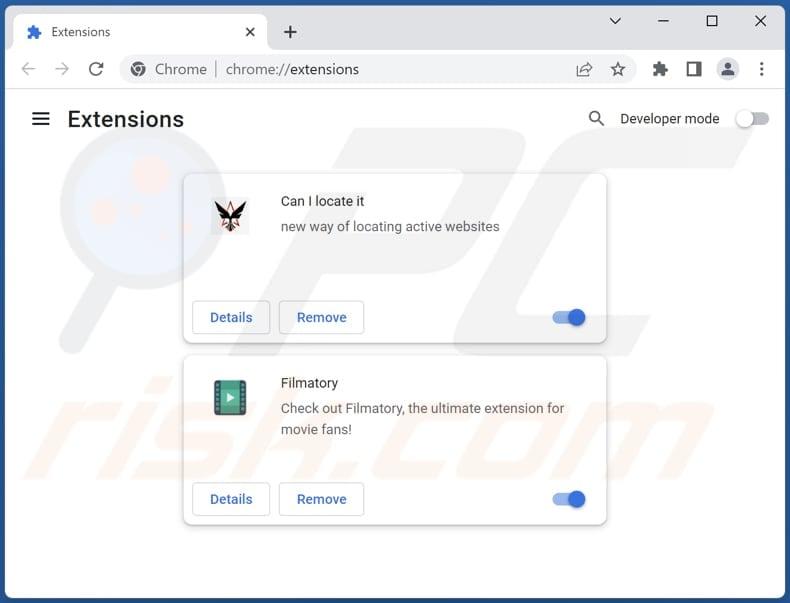
To change your default search engine in Google Chrome: Click the Chrome menu icon 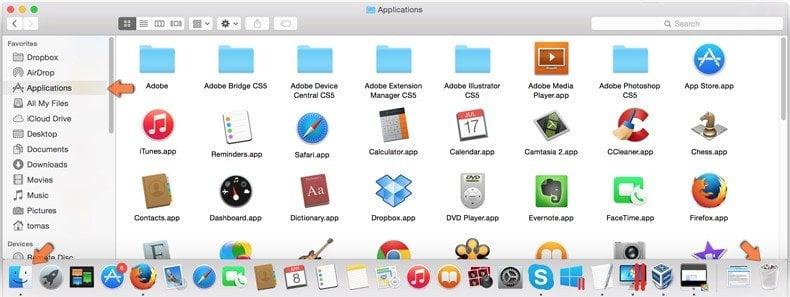 (at the top right corner of Google Chrome), select “Settings“, in the “Search engine” section, click “Manage search engines…“, in the opened list look for “ook.gg“, when located click the three vertical dots near this URL and select “Delete“.
(at the top right corner of Google Chrome), select “Settings“, in the “Search engine” section, click “Manage search engines…“, in the opened list look for “ook.gg“, when located click the three vertical dots near this URL and select “Delete“.
- If you continue to have problems with browser redirects and unwanted advertisements – Reset Google Chrome.
Optional method:
If you continue to have problems with removal of the ook.gg redirect, reset your Google Chrome browser settings. Click the Chrome menu icon 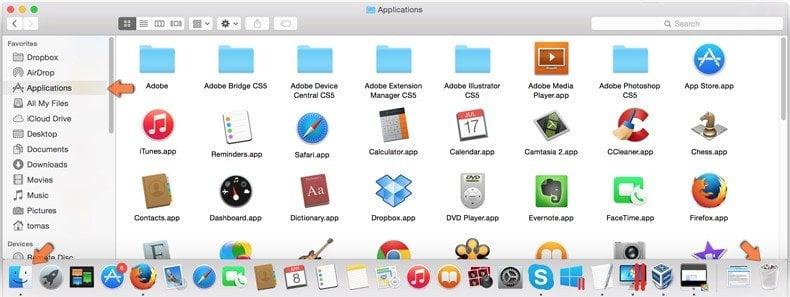 (at the top right corner of Google Chrome) and select Settings. Scroll down to the bottom of the screen. Click the Advanced… link.
(at the top right corner of Google Chrome) and select Settings. Scroll down to the bottom of the screen. Click the Advanced… link.
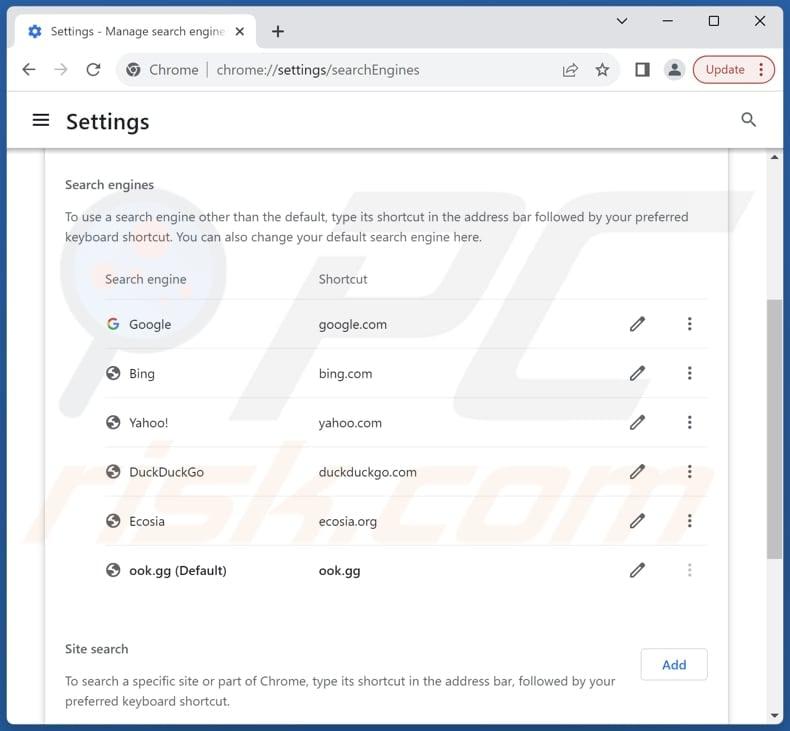
After scrolling to the bottom of the screen, click the Reset (Restore settings to their original defaults) button.
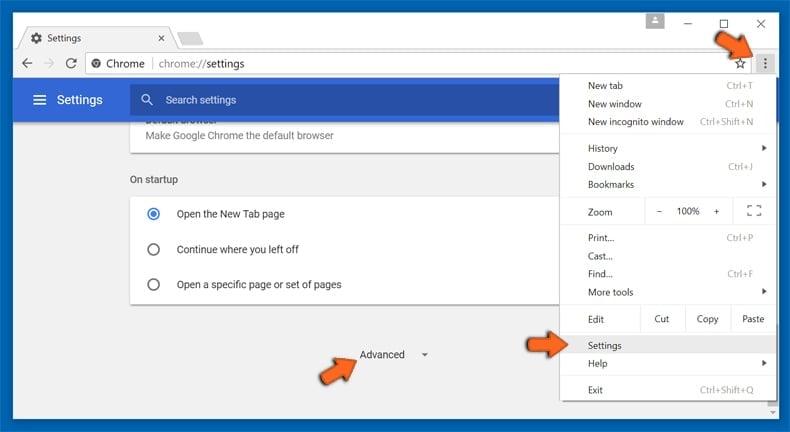
In the opened window, confirm that you wish to reset Google Chrome settings to default by clicking the Reset button.
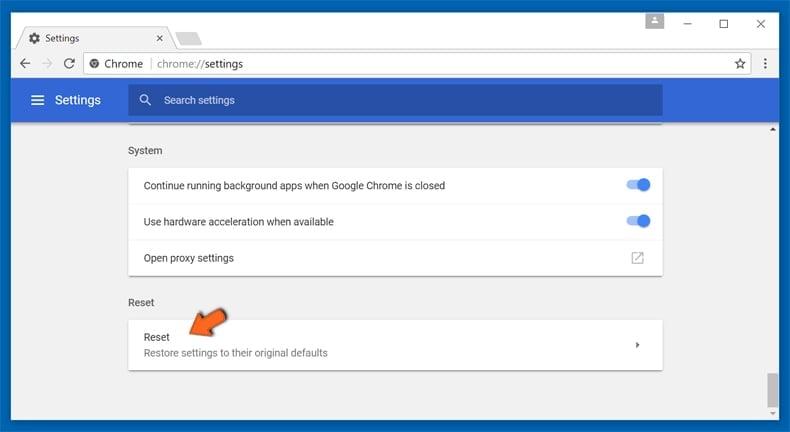
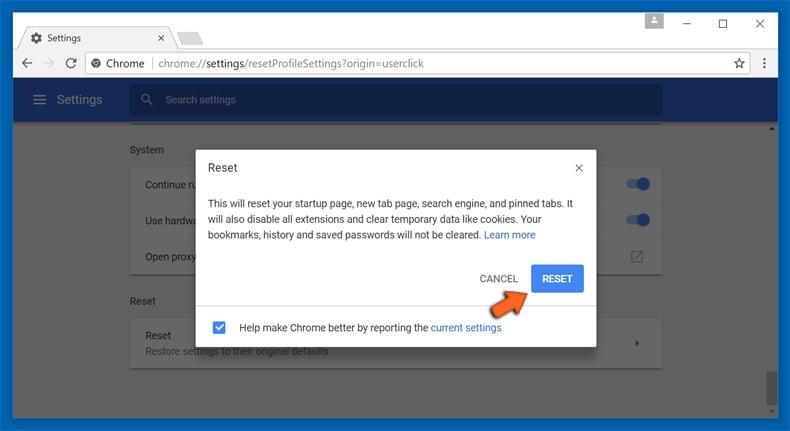 Remove malicious plugins from Mozilla Firefox:
Remove malicious plugins from Mozilla Firefox:
Click the Firefox menu 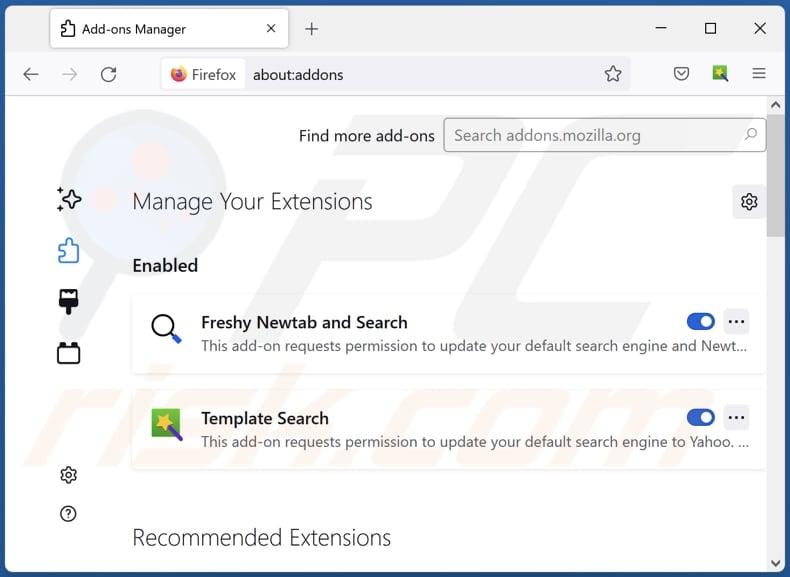 (at the top right corner of the main window), select “Add-ons and themes“. Click “Extensions“, in the opened window locate all recently-installed suspicious extensions, click on the three dots and then click “Remove“.
(at the top right corner of the main window), select “Add-ons and themes“. Click “Extensions“, in the opened window locate all recently-installed suspicious extensions, click on the three dots and then click “Remove“.
Change your homepage:
To reset your homepage, click the Firefox menu 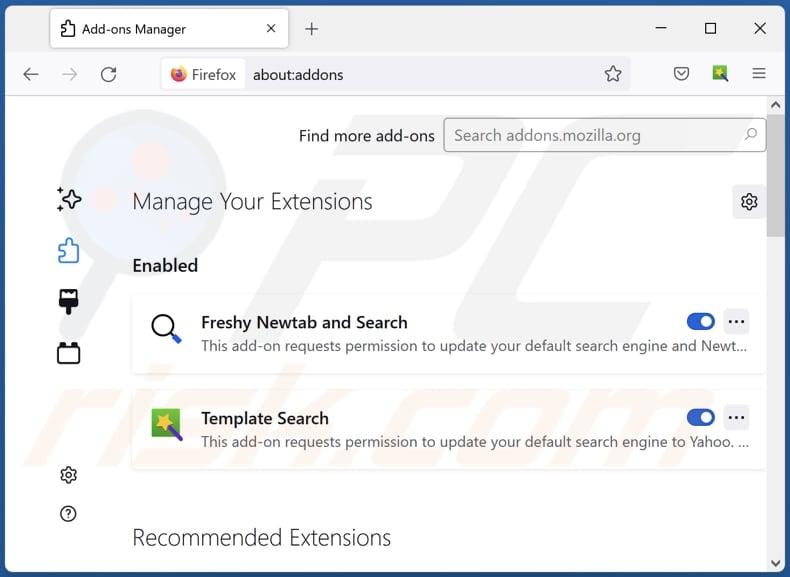 (at the top right corner of the main window), then select “Settings“, in the opened window disable malicious extension (if present), remove hxxp://ook.gg and enter your preferred domain, which will open each time you start Mozilla Firefox.
(at the top right corner of the main window), then select “Settings“, in the opened window disable malicious extension (if present), remove hxxp://ook.gg and enter your preferred domain, which will open each time you start Mozilla Firefox.
Change your default search engine:
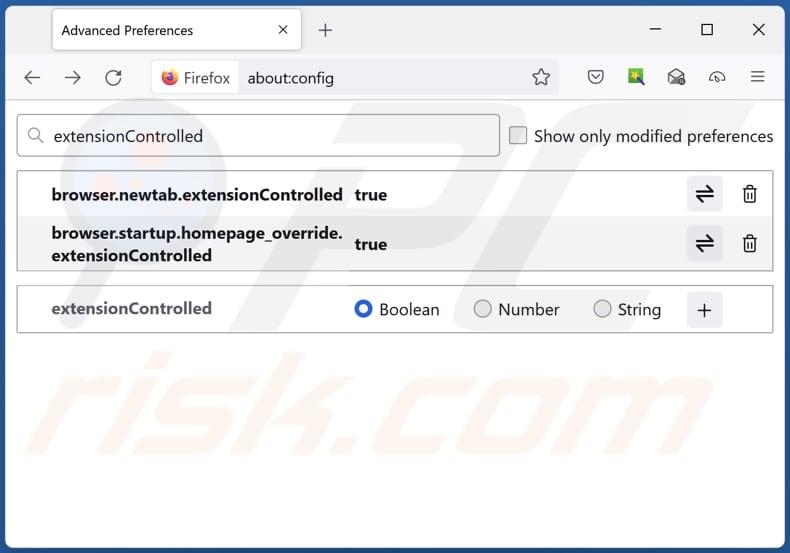
In the URL address bar, type “about:config” and press Enter. Click “Accept the Risk and Continue“.
In the search filter at the top, type: “extensionControlled“. Set both results to “false” by either double-clicking each entry or clicking the button.
Optional method:
Computer users who have problems with ook.gg redirect removal can reset their Mozilla Firefox settings.
Open Mozilla Firefox, at the top right corner of the main window, click the Firefox menu, 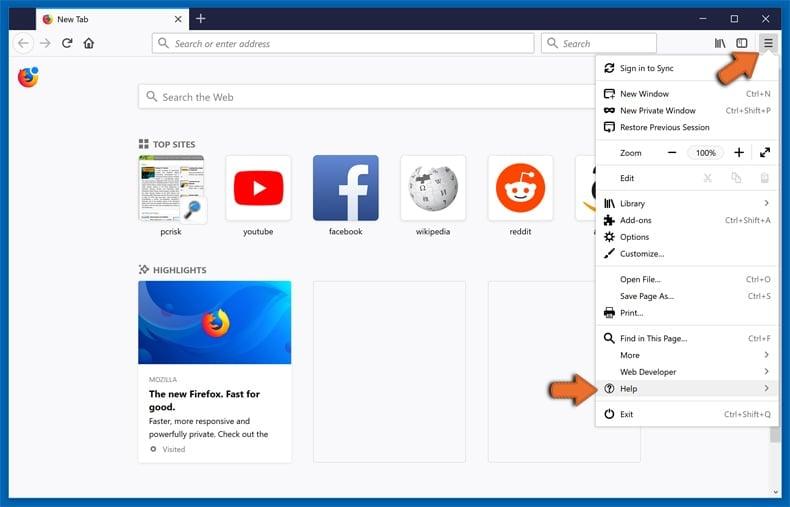 in the opened menu, click Help.
in the opened menu, click Help.
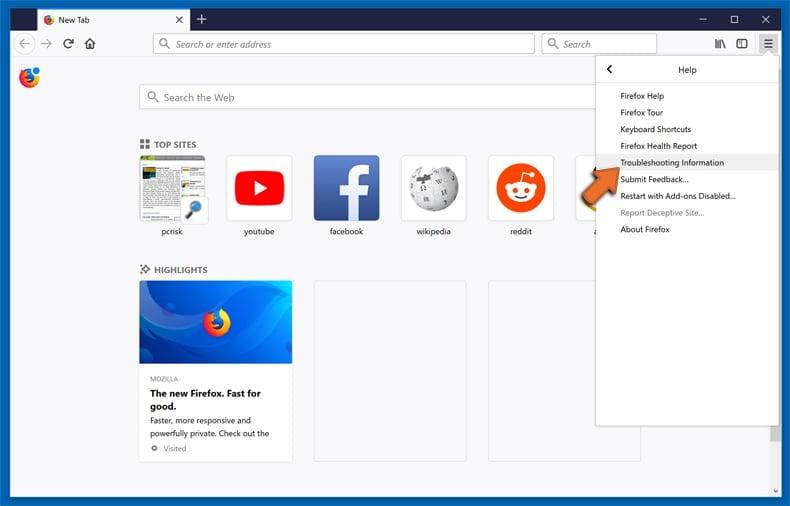
Select Troubleshooting Information.
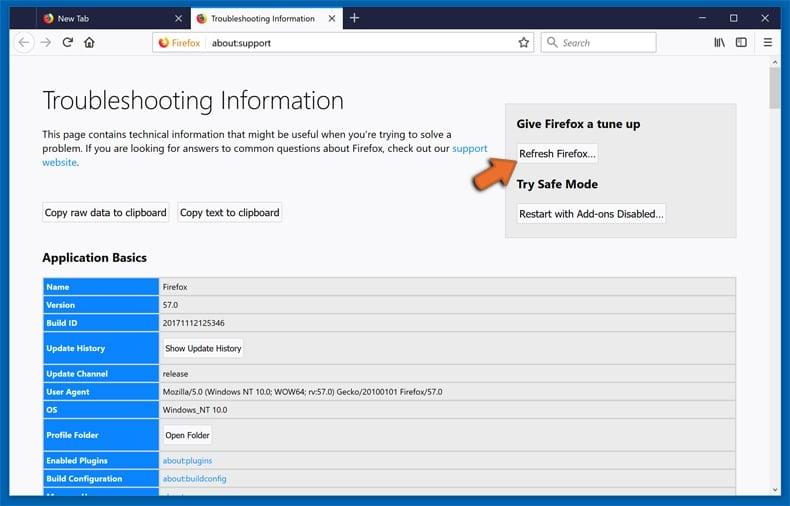
In the opened window, click the Refresh Firefox button.
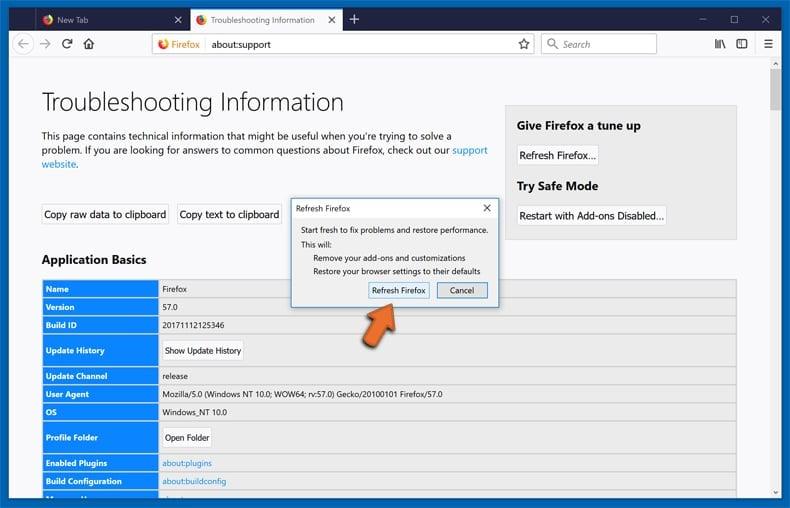
Read more : What Does Chaarg Stand For
In the opened window, confirm that you wish to reset Mozilla Firefox settings to default by clicking the Refresh Firefox button.
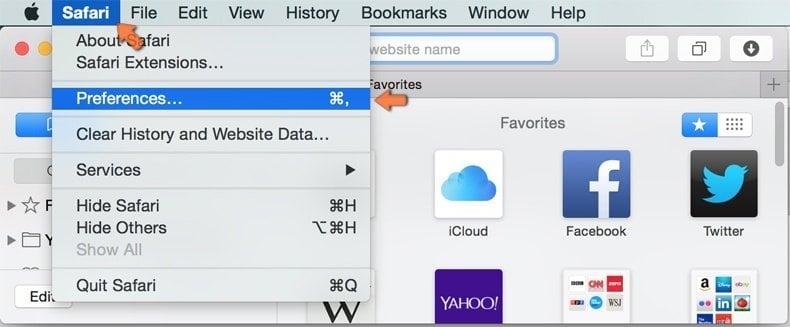 Remove malicious extensions from Safari:
Remove malicious extensions from Safari:
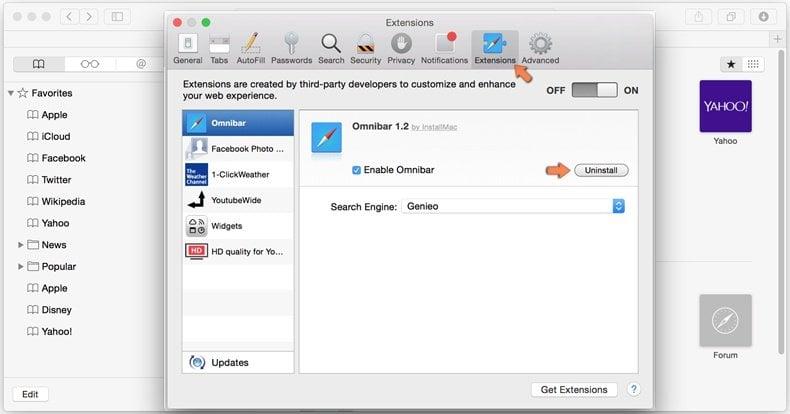
Make sure your Safari browser is active and click Safari menu, then select Preferences…
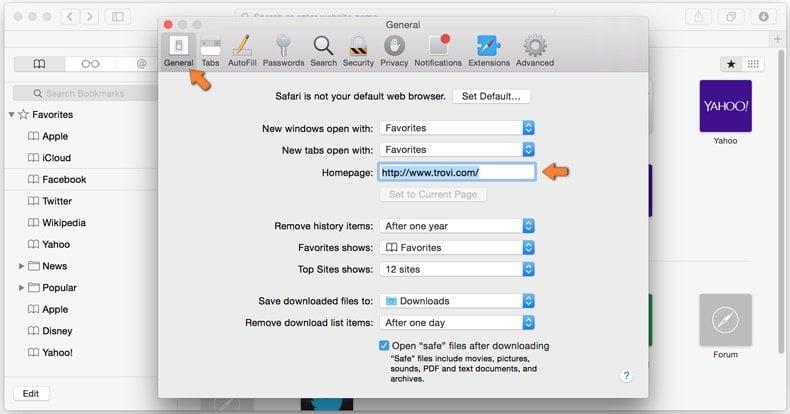
In the preferences window select the Extensions tab. Look for any recently installed suspicious extensions and uninstall them.
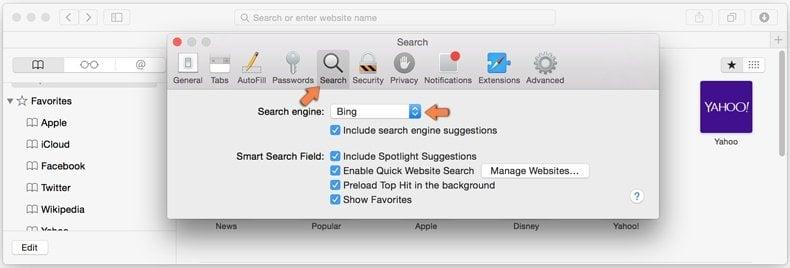
In the preferences window select General tab and make sure that your homepage is set to a preferred URL, if its altered by a browser hijacker – change it.
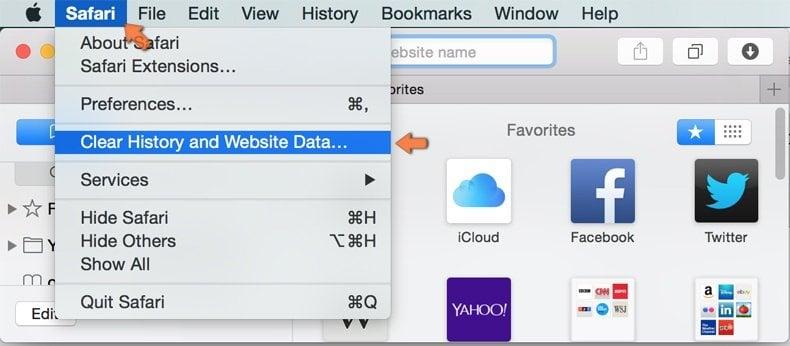
In the preferences window select Search tab and make sure that your preferred Internet search engine is selected.
Optional method:
Make sure your Safari browser is active and click on Safari menu. From the drop down menu select Clear History and Website Data…
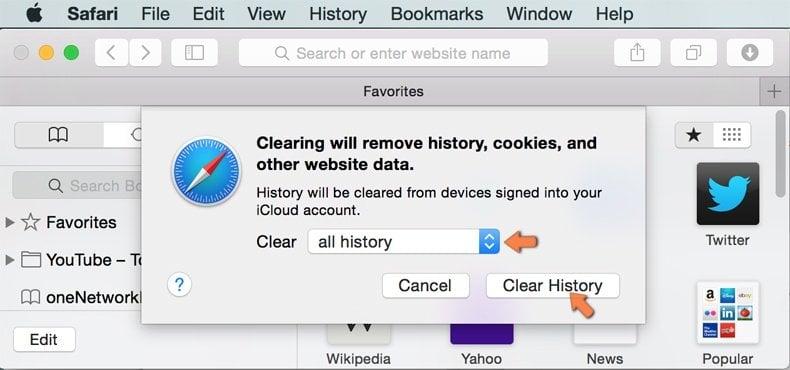
In the opened window select all history and click the Clear History button.
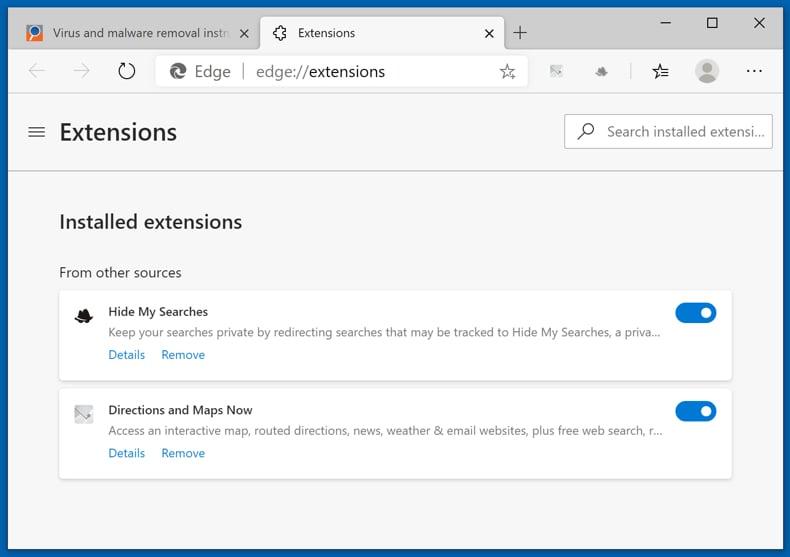 Remove malicious extensions from Microsoft Edge:
Remove malicious extensions from Microsoft Edge:
Click the Edge menu icon 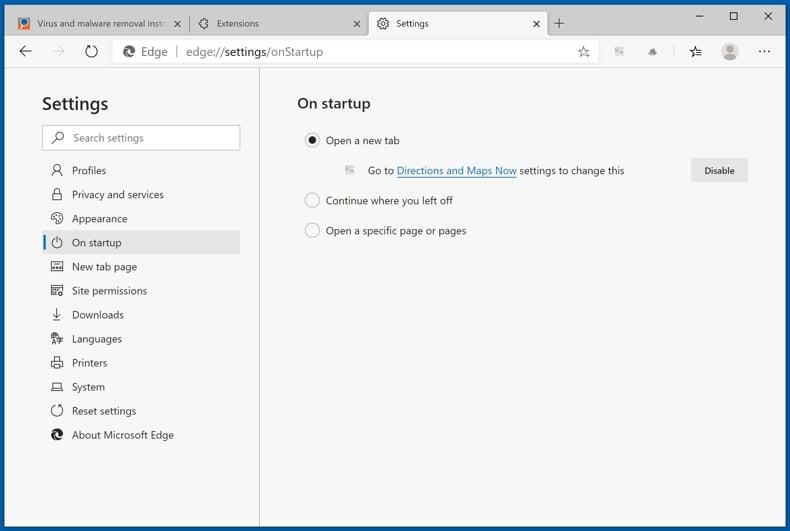 (at the top right corner of Microsoft Edge), select “Extensions“. Locate any recently-installed suspicious browser add-ons, and remove them.
(at the top right corner of Microsoft Edge), select “Extensions“. Locate any recently-installed suspicious browser add-ons, and remove them.
Change your homepage and new tab settings:
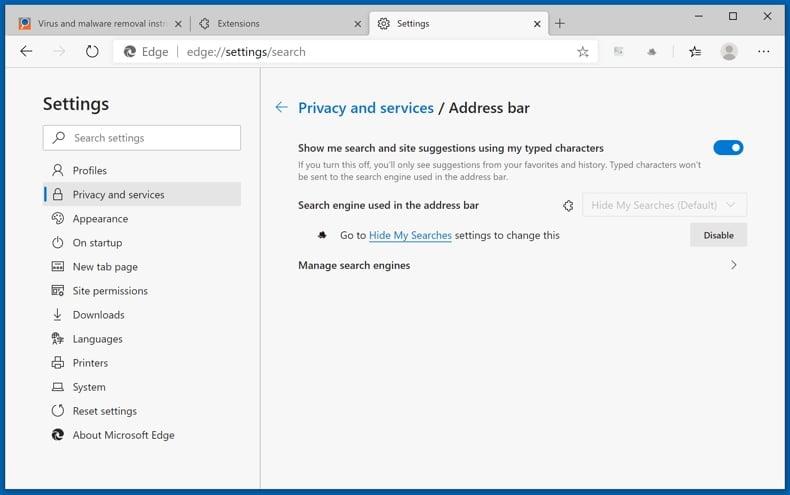
Click the Edge menu icon 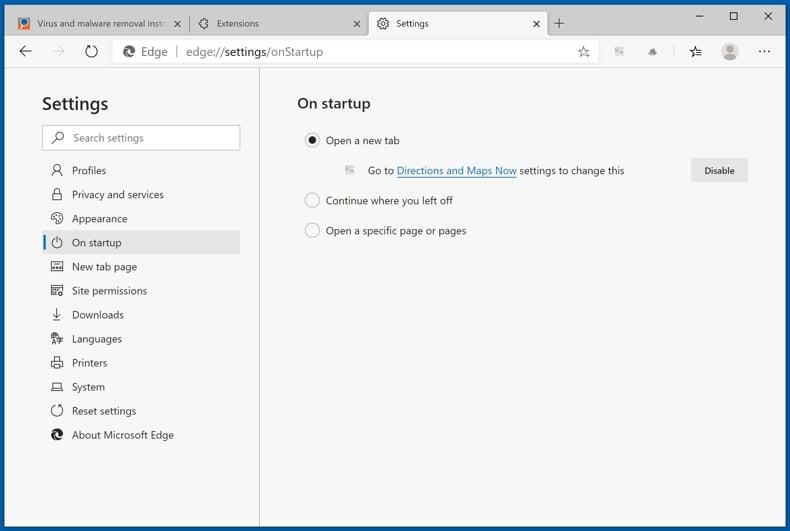 (at the top right corner of Microsoft Edge), select “Settings”. In the “On startup” section look for the name of the browser hijacker and click “Disable“.
(at the top right corner of Microsoft Edge), select “Settings”. In the “On startup” section look for the name of the browser hijacker and click “Disable“.
Change your default Internet search engine:
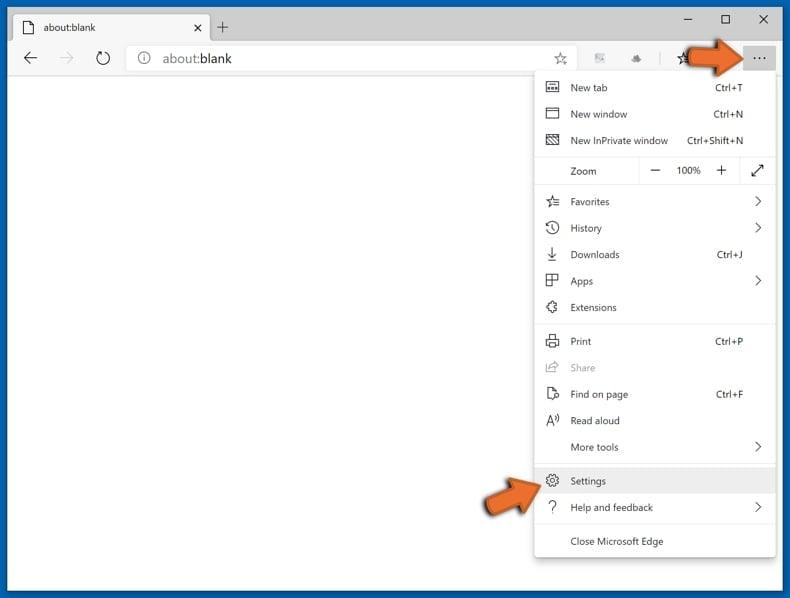
To change your default search engine in Microsoft Edge: Click the Edge menu icon 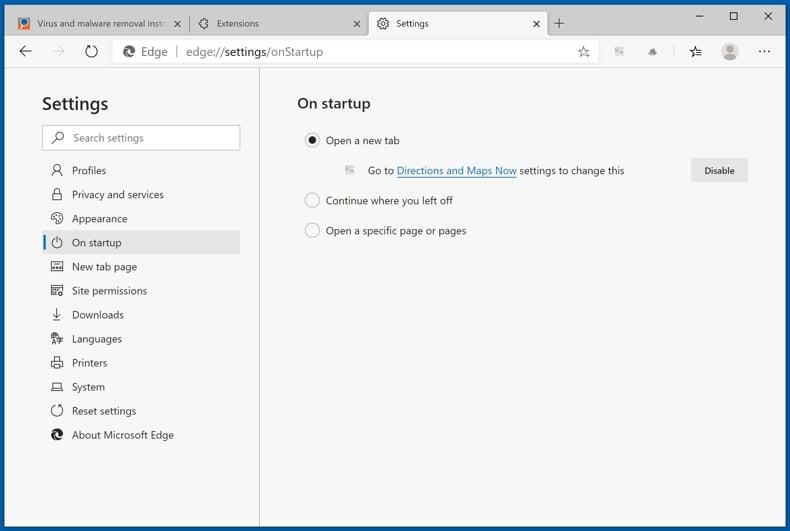 (at the top right corner of Microsoft Edge), select “Privacy and services“, scroll to bottom of the page and select “Address bar“. In the “Search engines used in address bar” section look for the name of the unwanted Internet search engine, when located click the “Disable” button near it. Alternatively you can click on “Manage search engines“, in the opened menu look for unwanted Internet search engine. Click on the puzzle icon
(at the top right corner of Microsoft Edge), select “Privacy and services“, scroll to bottom of the page and select “Address bar“. In the “Search engines used in address bar” section look for the name of the unwanted Internet search engine, when located click the “Disable” button near it. Alternatively you can click on “Manage search engines“, in the opened menu look for unwanted Internet search engine. Click on the puzzle icon 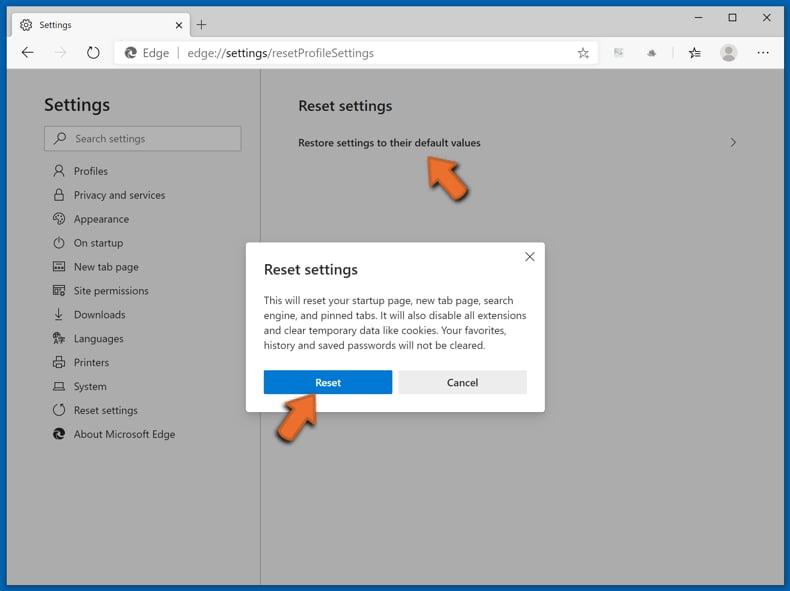 near it and select “Disable“.
near it and select “Disable“.
Optional method:
If you continue to have problems with removal of the ook.gg redirect, reset your Microsoft Edge browser settings. Click the Edge menu icon 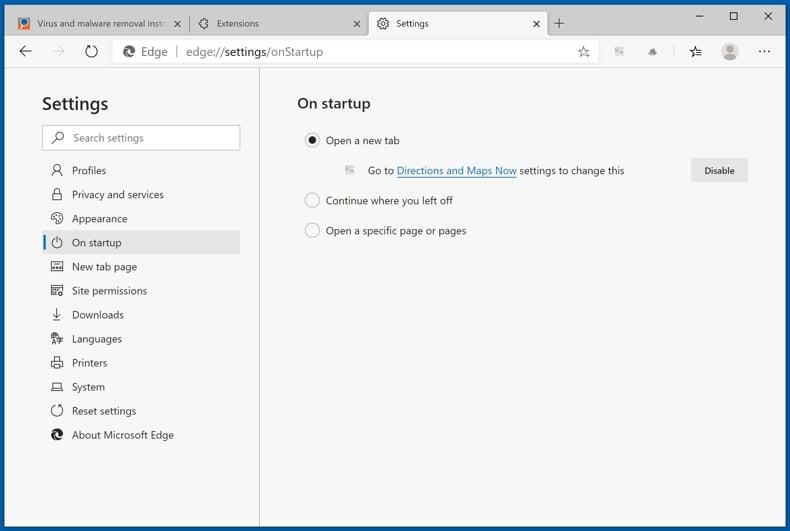 (at the top right corner of Microsoft Edge) and select Settings.
(at the top right corner of Microsoft Edge) and select Settings.
In the opened settings menu select Reset settings.
Select Restore settings to their default values. In the opened window, confirm that you wish to reset Microsoft Edge settings to default by clicking the Reset button.
- If this did not help, follow these alternative instructions explaining how to reset the Microsoft Edge browser.
Summary:
A browser hijacker is a type of adware infection that modifies Internet browser settings by assigning the homepage and default Internet search engine settings to some other (unwanted) website URL. Commonly, this type of adware infiltrates operating systems through free software downloads. If your download is managed by a download client, ensure that you decline offers to install advertised toolbars or applications that seek to change your homepage and default Internet search engine settings.
Post a comment:If you have additional information on ook.gg redirect or it’s removal please share your knowledge in the comments section below.
Frequently Asked Questions (FAQ)
What is the purpose of forcing users visit ook.gg website?
The forced redirection of users to the ook.gg website is likely to serve financial motives through practices like pay-per-click advertising, traffic monetization, phishing attempts, malware distribution, and affiliate marketing.
Is visiting ook.gg a threat to my privacy?
Visiting ook.gg may pose a potential threat to your privacy. Shady websites like ook.gg are often associated with deceptive practices, and they may engage in activities that compromise user privacy.
How did a browser hijacker infiltrate my computer?
A browser hijacker likely infiltrated your computer through deceptive methods such as misleading advertisements, pop-ups, notifications, fake updates, etc. Downloading from P2P networks, third-party app stores, and similar channels and leaving the provided settings while installing software can also lead to browser hijacking.
Will Combo Cleaner help me remove a browser hijacker?
Combo Cleaner scans systems and removes browser-hijacking apps. Manual removal may not be foolproof, especially when multiple browser hijackers are designed to reinstall each other. Thus, it is advisable to use a reliable tool to remove browser hijackers and other unwanted apps.
Source: https://t-tees.com
Category: WHAT
