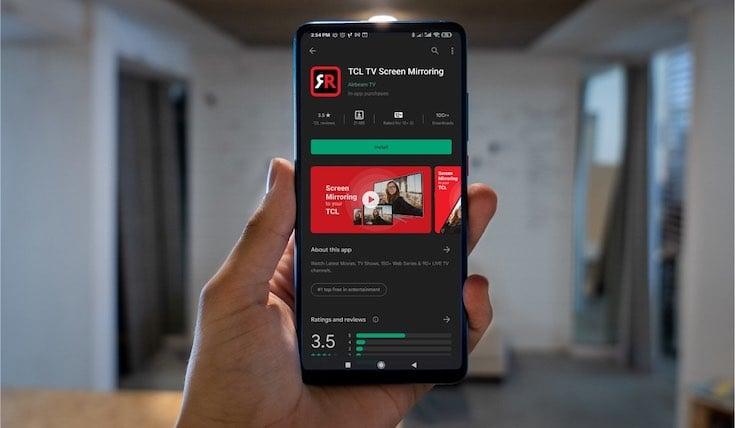
Is your Android phone locked and leaving you stranded without access to your valuable data? It’s a nerve-wracking experience when you can’t unlock your Android phone, potentially losing access to important contacts, files, and memories.
A great method to get control of your phone back is performing a factory reset. In this blog post, AirBeamTV experts show you how to reset your Android phone when locked.
You are viewing: How To Factory Reset Android Phone When Locked

Introduction to resetting an Android phone when locked
When faced with a locked Android phone, performing a reset can be an effective solution to regain access and restore functionality. However, , as resetting a phone erases all data and settings, returning it to its factory state. This blog post will guide you through various methods to reset your locked Android phone and provide valuable insights into the precautions and considerations associated with the process.
Keep in mind that resetting your phone will erase all settings, data and files. That’s why, unless you did a recent backup, you should only use this option as a last resort. Otherwise, you might want to consult a specialist service that can unlock the phone for you without you losing data.
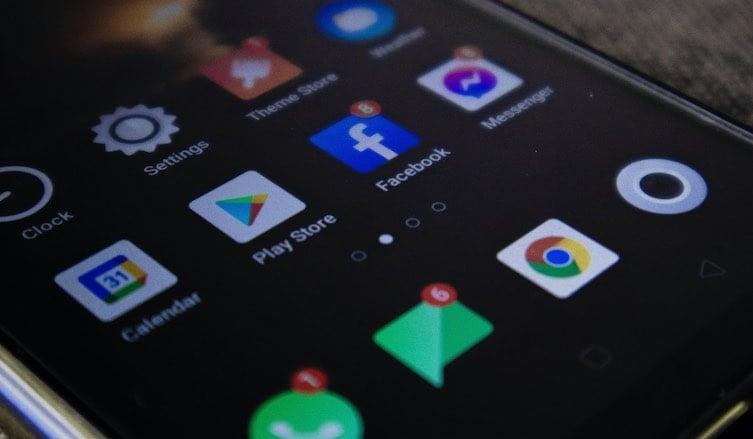
Why is my phone locked?
The most frequent reason for why an Android phone might be locked is a passcode entered incorrectly. If you forgot your lock combination or a PIN number and tried to insert it too many times, your phone will temporarily lock.
If you need to reset your locked Android phone, here are three tried solutions that will help you:
Method 1: Using the hardware buttons to reset
One of the most common methods to reset a locked Android phone is by using the hardware buttons. These are the buttons on either side of your phone – volume buttons and the lock button.

Although the specific button combination varies across different phone models, the fundamental concept remains consistent. By pressing a specific combination of buttons simultaneously, you can access the recovery mode, allowing you to initiate a factory reset.
Once in recovery mode, you can navigate the menu using the volume buttons and select the factory reset option to initiate the process. However, it’s crucial to be cautious as this method erases all data, including personal files, installed apps, and settings. Keep in mind that this method may not work for all devices, especially those with custom interfaces or hardware configurations.
In some cases, you may encounter issues while attempting a reset using the hardware buttons. For instance, the phone may not respond to the button combination, or it may boot up normally without entering recovery mode. If you face such difficulties, we recommend that you find your phone’s user manual or visit the manufacturer’s support website.
We’ve prepared some general instructions that you can use to try and reset your locked Android phone:
- Step 1: Hold down the power button and volume down button together until the phone turns off.
- Step 2: Once the phone is off, press and hold the power button and volume down button again until the recovery mode screen appears.
- Step 3: Use the volume buttons to navigate and select the “Factory reset” or “Wipe data/factory reset” option.
- Step 4: Confirm your selection and wait for the phone to reset. This will erase all data and settings on the phone.
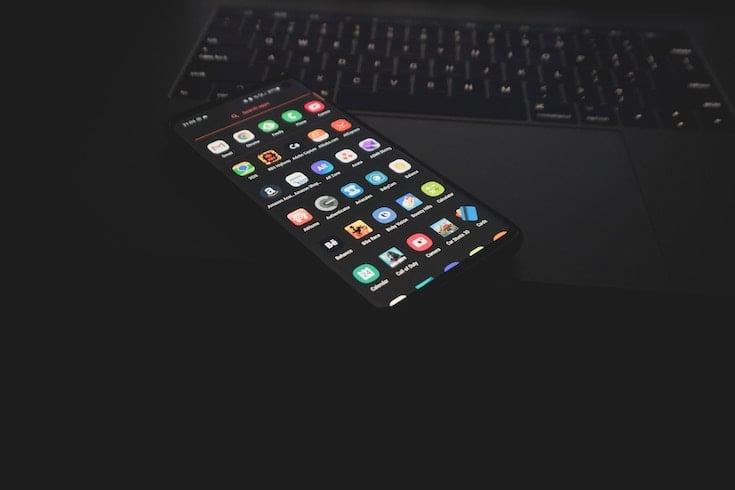
Method 2: Using Google’s Find My Device feature
Read more : When Do You Unlock Pets In Survivor.io
Another convenient method you can use to reset a locked Android phone is the Find My Device feature. This method allows you to remotely erase the data on your locked device using a computer or another mobile device with Internet access.
To use this feature, you must have previously enabled the Find My Device option on your Android phone and linked it to your Google account. To do this:
- Go to Settings -Security (or Security & location).
- Click ‘Find My Device’.
- Toggle ‘On’.

How does Find My Device work
When your phone is locked and inaccessible, you can visit the Find My Device website or use the Find My Device app on another device. Here’s what you need to do:
- Go to Find My Device on a computer, tablet or another smartphone.
- Sign in with your Google Account.
- Locate your phone on a map.
- Initialize a reset by clicking ‘Erase Device’.
- Confirm.
Keep in mind that this action permanently erases all data on your phone, so ensure you have a backup of any important files beforehand.
Method 3: Factory reset via Recovery Mode
The third method is a factory reset via Recovery Mode. Recovery Mode is a dedicated bootable partition on Android devices that provides various maintenance and troubleshooting options, including the ability to initiate a factory reset. Here’s how to do it:
- Step 1: Turn off the phone completely.
- Step 2: Press and hold the power button and volume up button together until the recovery mode screen appears.
- Step 3: Use the volume buttons to navigate and select the “Factory reset” or “Wipe data/factory reset” option.
- Step 4: Confirm your selection and wait for the phone to reset. This will erase all data and settings on the phone.
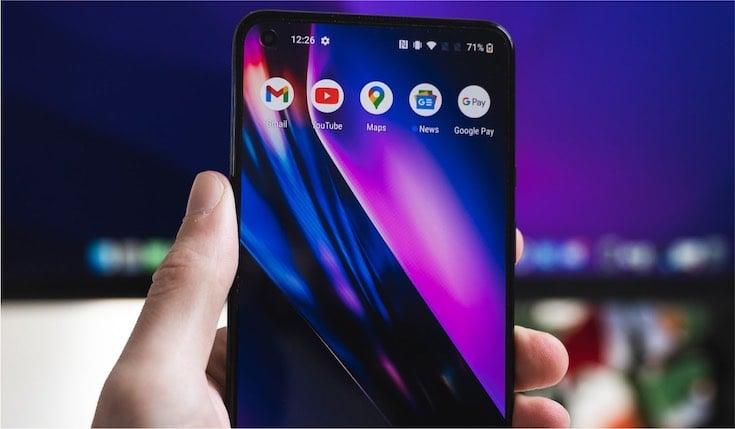
Make sure to be cautious when using Recovery Mode, as the options within it can affect the normal operation of your device. Make sure to follow the on-screen instructions precisely, as the interface and navigation may vary depending on the phone model and Android version.
Additionally, similar to the hardware buttons method, performing a factory reset via Recovery Mode will erase all data and settings on your device. Therefore, it’s crucial to have a backup of your important files before proceeding with this method.
Precautions and considerations when resetting a locked Android phone
Before initiating a reset on your locked Android phone, there are several precautions and considerations you should keep in mind:
- Backup and data loss prevention measures: Performing a factory reset will erase all data on your device. To avoid losing important files, contacts, and other data, make sure to create a backup beforehand. You can use cloud storage services, such as Google Drive or Dropbox, or transfer files to a computer.
- Implications for device security and privacy: When resetting a locked Android phone, it’s essential to consider the potential security and privacy implications. Ensure that you have removed any sensitive or personal information from the device, such as saved passwords or financial details. A factory reset should help remove your data, but it’s always advisable to take additional precautions to protect your privacy.
- Additional tips for protecting your phone and avoiding lockouts in the future: Getting locked out of your Android phone can be a frustrating experience. To prevent this from happening in the future, consider implementing preventive measures such as setting up a secure screen lock method (e.g., PIN, pattern, or biometric authentication), enabling remote tracking and lock features, and regularly updating your phone’s software and security patches.

By following these precautions and considerations, you can minimize the risk of data loss and ensure a smoother reset process for your locked Android phone.
Remember, resetting a locked Android phone should be a last resort when all other options fail, and it’s crucial to understand the implications and take necessary precautions before proceeding.
Frequently Asked Questions

How to reset android phone without losing data?
Resetting an Android phone without losing data is a challenging task as the purpose of a reset is to restore the device to its factory state, erasing all data and settings. However, if you want to keep your data intact while troubleshooting or resolving certain issues, there are a few options you can consider:
- Backup and restore: Before attempting any reset, make sure to back up your data. Use built-in backup options in Android settings or third-party apps to save your contacts, photos, videos, documents, and other important files. Once the reset is complete, you can restore the data back to your device.
- Cloud storage and synchronization: Utilize cloud storage services like Google Drive, Dropbox, or OneDrive to store your important files. Ensure that your files are synced with the cloud before performing the reset. Afterward, you can access and download your files back to the device.
- Reset specific settings: If you’re facing a specific issue or glitch, try resetting only specific settings rather than performing a full factory reset. For example, you can reset network settings, app preferences, or system settings without erasing personal data.
- Contact customer support: If you’re uncertain about the process or concerned about data loss, it’s best to reach out to the device manufacturer’s customer support. They may provide specific guidance or alternative solutions to address your issue without requiring a full reset.
Do I have to reinstall apps after resetting my Android phone?

Read more : When You Feel Lost Quotes
Yes, after resetting your Android phone, you will typically need to reinstall your apps. A factory reset wipes all data and settings on your device, including installed applications. However, if your apps were downloaded from the Google Play Store or any other official app store, you can easily reinstall them.
Here’s how to reinstall apps after resetting your Android phone:
- Open the Google Play Store app on your device.
- Tap on the menu icon (three horizontal lines) at the top-left corner of the screen.
- Select “My apps & games” from the menu.
- Navigate to the “Library” tab. Here, you’ll find a list of all the apps you have previously downloaded or purchased.
- Tap on the app you want to reinstall.
- On the app’s page, click the “Install” button.
- Follow the on-screen prompts to complete the installation process.
Alternatively, you can also search for the desired apps directly in the Google Play Store and install them from there.
Please note that some apps may require you to sign in again or reconfigure their settings after reinstalling. If you had any app-specific data or settings, they may be lost unless you had previously backed them up.
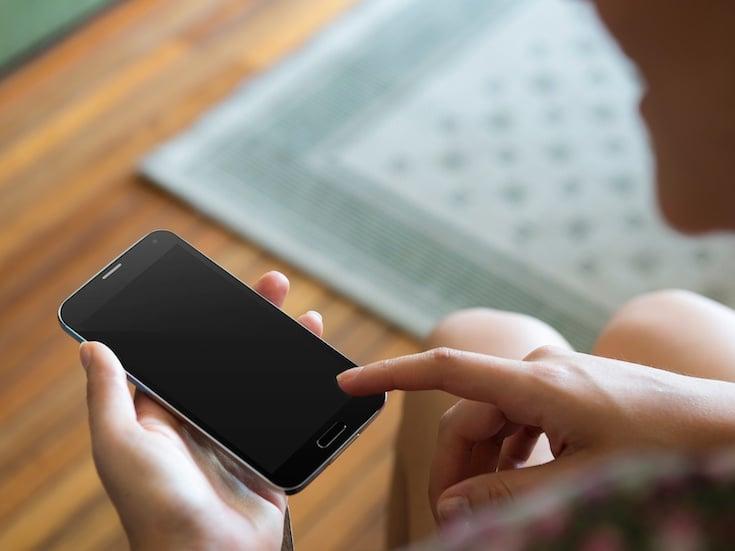
How do you factory reset a Samsung phone that is locked?
To factory reset a locked Samsung phone, you can follow these steps:
- Power off your Samsung phone completely.
- Press and hold the Volume Up button and the Power button simultaneously.
- Keep holding the buttons until the Samsung logo appears on the screen, then release both buttons.
- You will see the Android Recovery menu.
- Use the Volume Down button to navigate to the “Wipe data/factory reset” option.
- Press the Power button to select the option.
- On the next screen, navigate to the “Yes” option using the Volume Down button and press the Power button to confirm.
- The factory reset process will begin, and your Samsung phone will be restored to its original factory settings.
- Once the process is complete, the “Reboot system now” option will be highlighted.
- Press the Power button to restart your Samsung phone.
How do you lock screen while casting?
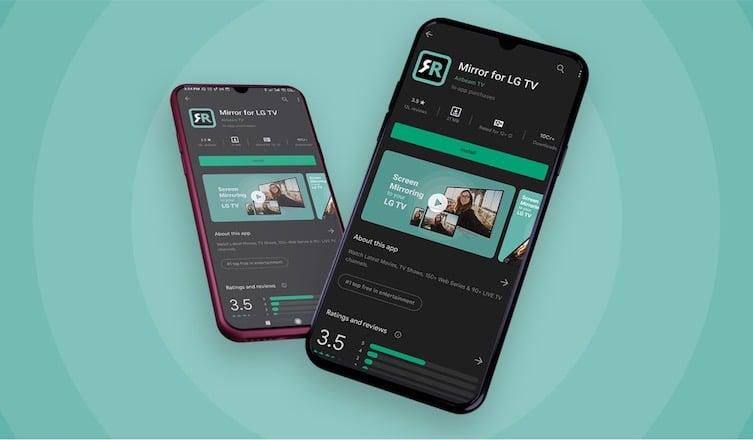
For Android users, locking the screen while casting can be a bit tricky since it depends on the specific casting method being used. However, one popular casting app for Android devices is AirBeamTV. It helps you with screen mirroring Android to TV in order for you to enjoy anything on the big screen. While casting with AirBeamTV, you might not have a built-in option to lock the screen directly within the app. However, there are a couple of workarounds you can try.
First, you can utilize the screen pinning feature available on most Android devices. To enable this feature:
- Go to your device’s Settings.
- Navigate to the Security or Lock Screen section.
- Look for the option called “Screen Pinning” or “Pin Windows” and enable it.
- Once enabled, start the casting process with AirBeamTV.
- Go to the Recent Apps menu (usually accessed by tapping the square or recent apps button on your navigation bar).
- You should see a pin or thumbtack icon on the preview of the AirBeamTV app.
- Tap on the pin icon to lock the screen in the casting mode.
Another method involves using third-party apps available on the Google Play Store. Some apps provide the ability to lock the screen while casting, allowing you to prevent accidental touches and keep your screen active. You can search for “screen lock” or “touch lock” apps on the Play Store and try different options to find the one that suits your needs.
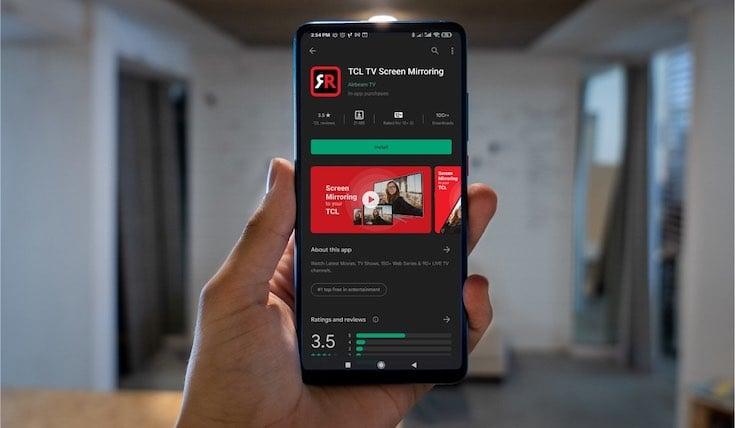
Remember that the specific steps or options may vary depending on your Android device’s make, model, and operating system version. It’s always a good idea to explore your device’s settings and consult the AirBeamTV support documentation for any additional guidance specific to their app.
Do I have to pay for the AirBeamTV screen mirroring app again after resetting my Android phone?
No, you do not have to pay for the AirBeamTV screen mirroring app again after resetting your Android phone. Once you have purchased the app, you can reinstall it on your device without any additional charges. Simply download AirBeamTV’s app again in the Google Play Store.
Discover more:
Source: https://t-tees.com
Category: WHEN
