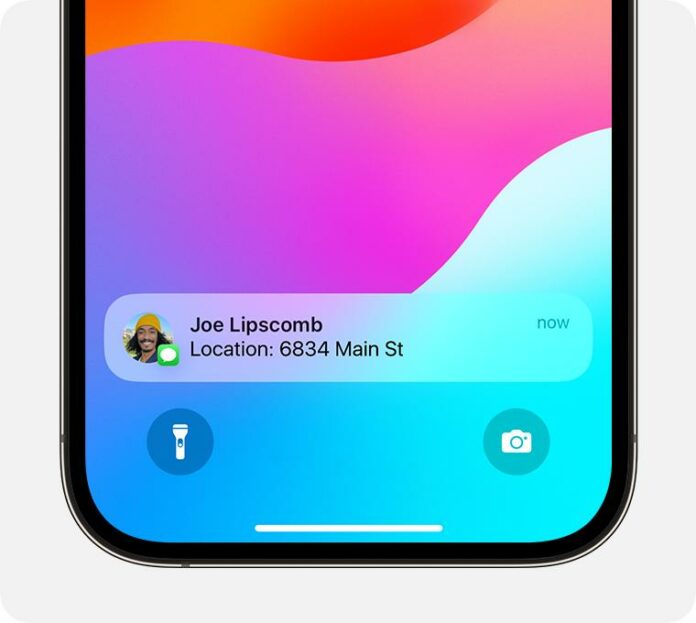Share your location with friends, family members, and other trusted contacts in Find My, Messages, and Maps. You can share your current location once, temporarily share your location while you’re on the way to an expected destination, or share your ongoing Live Location.
Different ways to share your location
With iPhone, you can share your location with family and friends to keep in touch, coordinate around an event, or know when a family member has arrived home. You can share in different apps — and you can choose what location information to share.
You are viewing: What Does It Mean When Someone’s Location Says Live
Share once
In Messages or Maps, you can share a one-time view of where you are right now.
Share your current location once
Share on the way
In Maps, you can share your estimated time of arrival (ETA), including your turn-by-turn directions. In Messages, you can use Check In to share your location if you don’t arrive at your destination as expected.
Share your location on the way to a destination
Share ongoing
In Find My or Messages, you can share your Live Location to make it even easier to stay connected. You can choose to share your ongoing location for an hour, until the end of the day, or indefinitely.
Share your ongoing location
Share your current location once
You can share your current location as a snapshot. The person who you share with sees only that location, and they won’t be able to follow you as you move.
Drop a pin in Messages
-
Open a conversation or start a new message.
-
Tap the Plus button, then tap Location.
-
Tap the Map Pin button, tap Send Pin, then send your message.
In iOS 16 or earlier, you can share your current location in Messages by tapping the person’s name at the top of the conversation and then tapping “Send My Current Location.”
You can also share your current location by dropping a pin in Maps.
When you share your current location once
When you drop a pin, you share only that current location. The person that you shared with can’t see your ongoing location as you move.
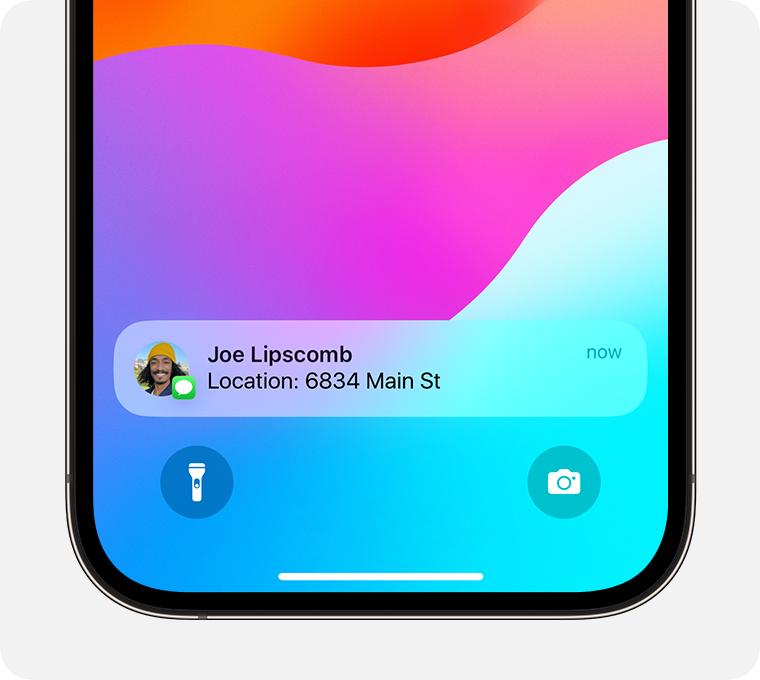
Share your location on the way to a destination
When you’re on the way somewhere, you can share your location in Maps or start a Check In session in Messages.
Share your ETA in Maps
You can share your estimated time of arrival (ETA) while following driving, cycling, or walking directions. When you share your ETA, you share your Live Location and all the stops along your route while navigating.
Share your ETA in Maps
Let your family and friends know you’ve arrived with Check In
You can use Check In to automatically notify a family member, friend, or other trusted contact that your iPhone has arrived or your activity is completed, and choose what details they can see if you don’t successfully complete your Check In.
Check In doesn’t automatically share your location. Your location is shared only if there’s an unexpected delay during your trip or activity and you’re unresponsive.
Read more : How To Flush A Toilet When Water Is Off
Learn how to use Check In
When you share your location on the way to a destination
-
When you share your ETA in Maps, you share your Live Location — which means the person that you shared with can follow your movements in real time.
-
When you start a Check In session but your iPhone doesn’t arrive at the destination as expected, Check In notifies your trusted contact and shares your current location, and the network signal and battery details of your iPhone. You can also choose to share more information, including the route that you traveled.
-
When Check In shares your location with your trusted contact, and then you end the Check In, that location might continue to be shared for a short time. Only the current location that was shared remains shared, rather than your ongoing location.
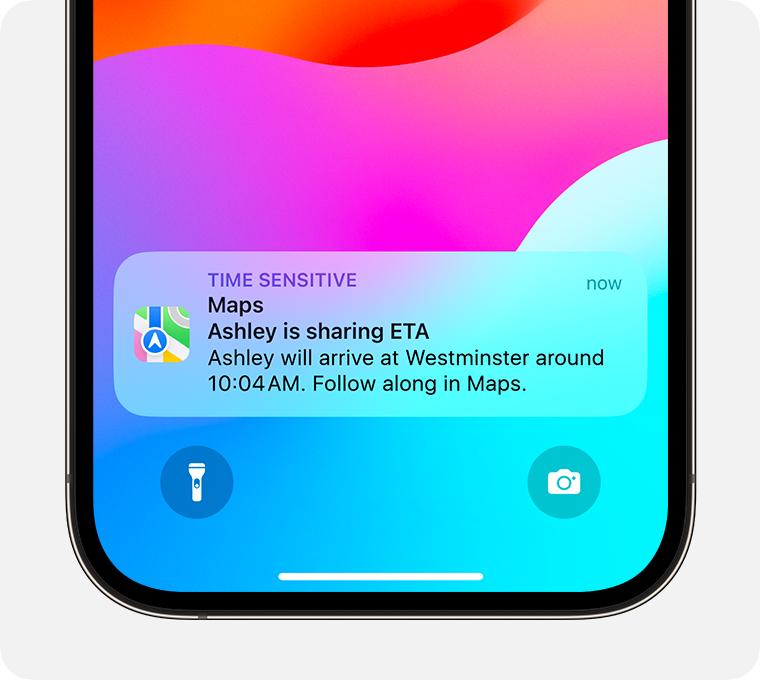
Share your ongoing location in real time
You can share your Live Location — which lets friends and family follow your ongoing location in real-time — in either Find My or Messages. With Live Location, people that you have shared your location with can even get a sense of the direction that you’re traveling in and how fast you’re going.
Regardless of which app that you start from, your location is shared in the same ways.
Start sharing your ongoing location using Find My
-
In Find My, tap the Me tab and turn on Share My Location.
-
Tap the People tab, tap the Add button , then tap Share My Location to add a friend and start sharing your location. If you’re part of a Family Group, you’ll already see your family members.
-
Choose to share your location for an hour, until end of the day, or indefinitely.
Learn more about sharing your location in Find My
Start sharing your ongoing location using Messages
-
Tap the Plus button to share your Live Location right in the conversation. The person or people in that conversation can tap on your location message to find you on a map and get directions to your ongoing location.
-
You can also tap the name of the person or group at the top of the conversation. Then tap Share My Location (or tap Request Location to request that they share with you).
-
Choose to share your location for an hour, until end of the day, or indefinitely.
Learn more about sharing your location in Messages
When you share your ongoing location
The people who you share with can:
-
Find your Live Location in Find My, Maps, your contact card in Contacts, and by tapping your name at the top of a Messages conversation.
-
See your general location under your name in a Messages conversation and see your Live Location by tapping your name. When you share your location in a group message, everyone in the group message can see your location.
-
Get directions to your location in Maps.
-
Set up a notification so that they know when you arrive at or leave a location of their choosing. If someone sets a location-based notification, you get a notification. If they attempt to set a recurring notification (for example, if they want to be notified every time that you leave work), you have to accept the invitation first.
When you’re sharing your ongoing location, you can also:
-
Read more : When Is It Too Late To Prune Roses
Share your location via satellite when you’re somewhere without Wi-Fi and cellular coverage.
-
If both you and the person that you’ve shared with have iPhone 15 or iPhone 15 Pro, use Precision Finding to get help finding each other’s precise location.
Stop sharing your location
You can turn off location sharing in Find My, or stop sharing with a person or group in Find My, Maps, or Messages. You can also use Safety Check to quickly stop sharing information if your personal safety is at risk.
Safety Check
If your personal safety is at risk, you can use Safety Check on iPhone to quickly stop sharing your information, including location information. You can also review and update sharing with individual people and apps.
Learn how Safety Check on iPhone works to keep you safe
Temporarily stop sharing your location with everyone
-
Open Find My.
-
Select the Me tab.
-
Turn off Share My Location.
When you turn on Share My Location again, the people that you’ve previously shared with will once again be able to see your location.
Stop sharing your location with one person
When you stop sharing your location with someone in one app, you stop sharing your location across apps. The person that you stop sharing with won’t be notified.
Find My:
-
Select the People tab.
-
Choose the person that you want to stop sharing your location with.
-
Scroll down and tap Stop Sharing My Location.
Messages:
-
Open a conversation with the person or group that you’ve shared your location with.
-
Tap the name of the person or group at the top of the conversation.
-
Tap Stop Sharing.
Maps:
-
Tap “Sharing with…” at the bottom of the screen.
-
Tap the name of the person that you want to stop sharing your location with.
Source: https://t-tees.com
Category: WHEN