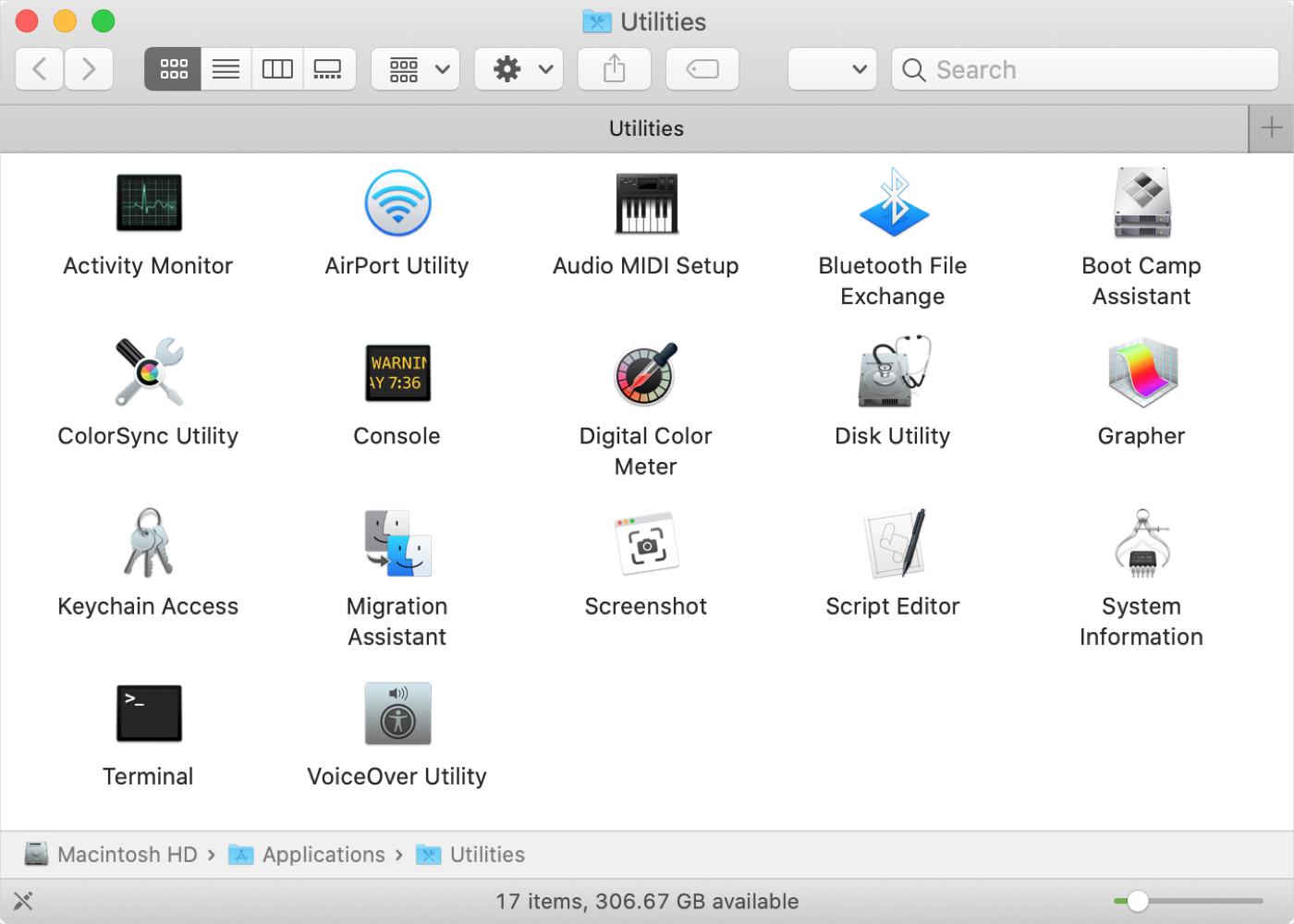
If you’ve just purchased your first Mac, and especially if you’re coming from Windows, you might be wondering about the Utilities folder. You may see the folder but have yet to open it or you might be looking for a specific tool and don’t realize it’s in that folder.
You are viewing: Where Is Utilities On Mac
Whatever the case, we’re here with another in our New to Mac series to help you out! We’ll explain what’s in the Utilities folder and what each tool is for.
Where is the Utilities folder on Mac?
It’s hardly worth going over what’s in the folder if you don’t know where it is. Luckily, you have a few simple ways to navigate to Utilities. So use whichever is easiest for you.
Dock: If you have an Applications folder in your Dock, click it and you’ll see the Utilities folder with your other apps.
Finder: You can always get to Utilities with the Finder menu. Click Go > Utilities from the menu bar.
Spotlight: Type “Utilities” into your Spotlight search box. You should see it listed on the left under Folders. Double-click to open it.
Launchpad: If you use Launchpad to get where you need to go on Mac, you’ll find Utilities there too. Access Launchpad and click the Other folder. This folder contains items in the Utilities folder.
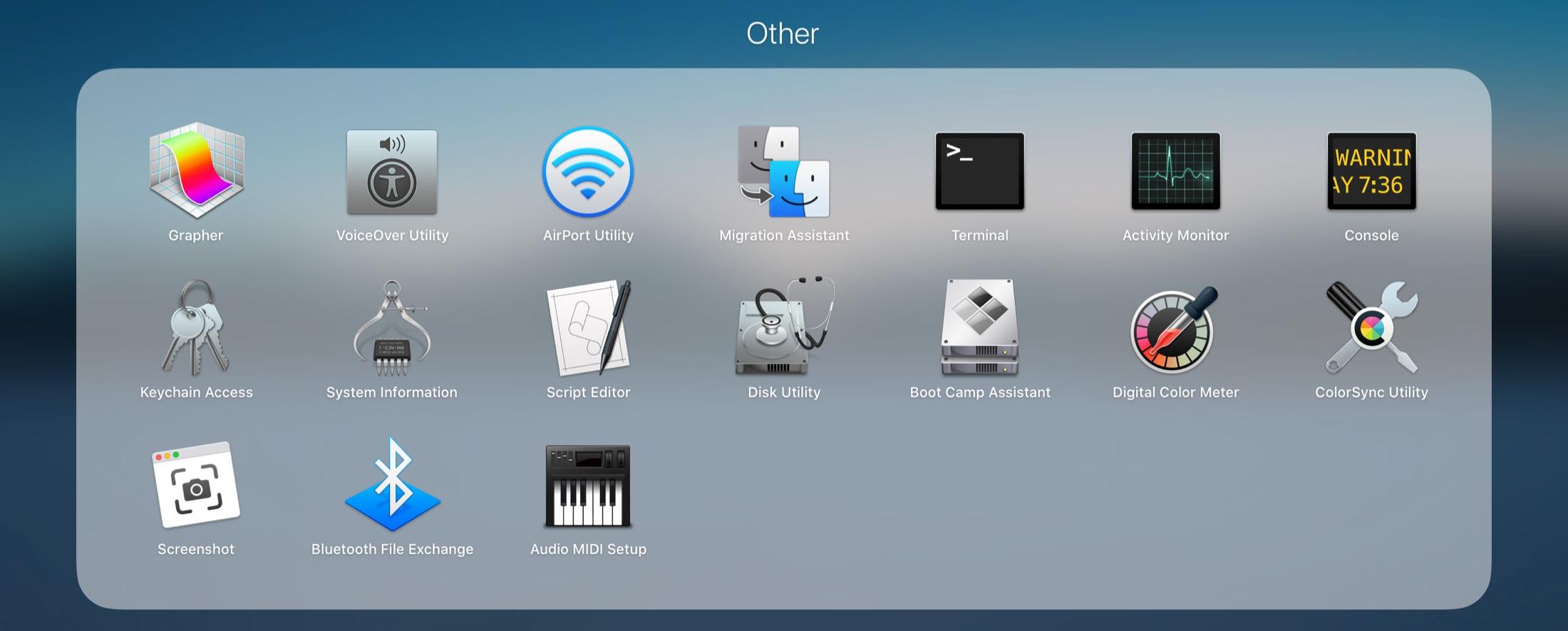
What’s in Mac Utilities folder?
Once you open the Utilities folder, you’ll see some things that may seem pretty obvious like Screenshot and Terminal. But we’ll go over what each one is and what it does, just in case. These are listed in alphabetical order.
Activity Monitor: Shows you which processes are running, how much memory is being used, and which apps are using energy. You can view CPU, Memory, Energy, Disk, and Network information. Think of it as the task manager for your Mac. For full on how to use it, check out our article all about Activity Monitor.
Read more : Where Was Maneater Filmed
AirPort Utility: This tool can be used to set up and manage your Wi-Fi network and AirPort base stations. You can configure settings for security modes, wireless channels, and IPv6. And you can use AirPort Utility on your iOS device to monitor your network.
Audio MIDI Setup: If you connect audio MIDI or Bluetooth MIDI devices to your Mac, you can set them up and manage them with this tool. Adjust the stream, set the format, and configure speakers with Audio MIDI Setup.
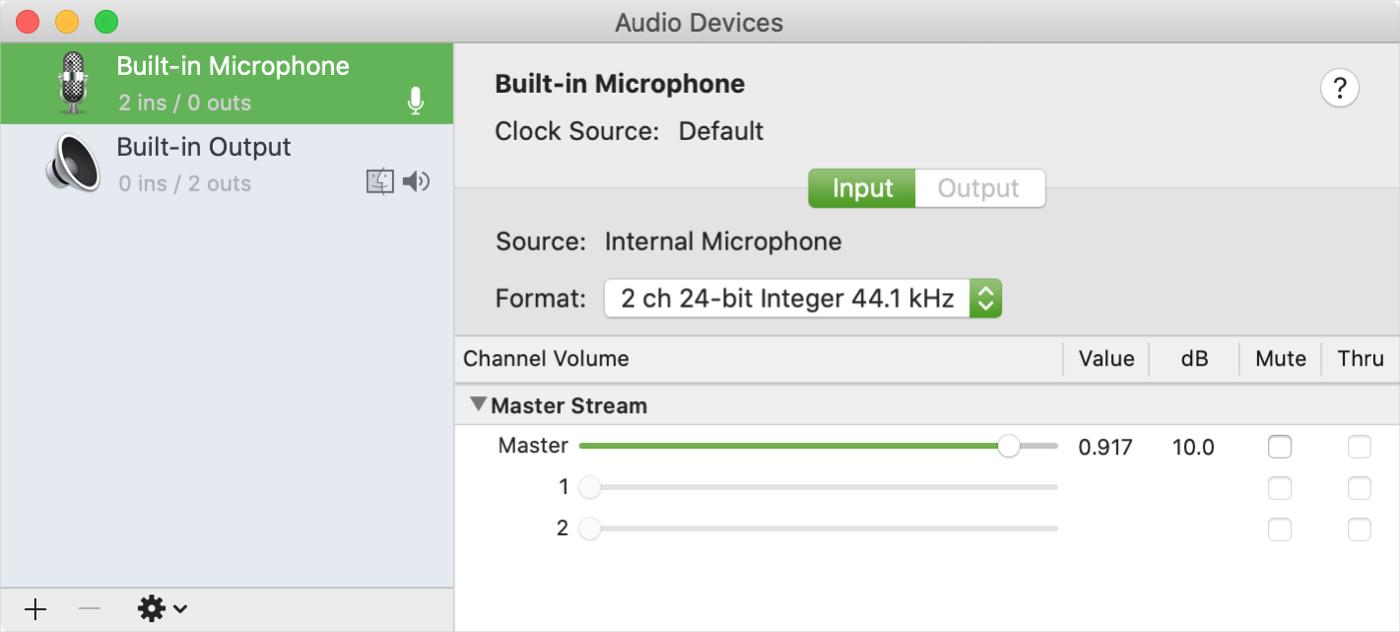
Bluetooth File Exchange: Send files and similar items from your Mac to connected Bluetooth devices. Bluetooth File Exchange provides a short-range wireless connection.
Boot Camp Assistant: If you want to use Windows on your Mac, you can use the Boot Camp Assistant. The tool starts off by walking you through installing Windows and partitioning your disk. Be sure to click Open Boot Camp Help for assistance if you need it.
ColorSync Utility: You can adjust the color profiles on your Mac for things like cameras, displays, and printers in addition to your system and computer.
Console: View reports for issues with your Mac using Console. You can check out crash, spin, log, and diagnostic reports along with Mac Analytics Data. You can also use macOS Console to check your iPhone’s battery health.
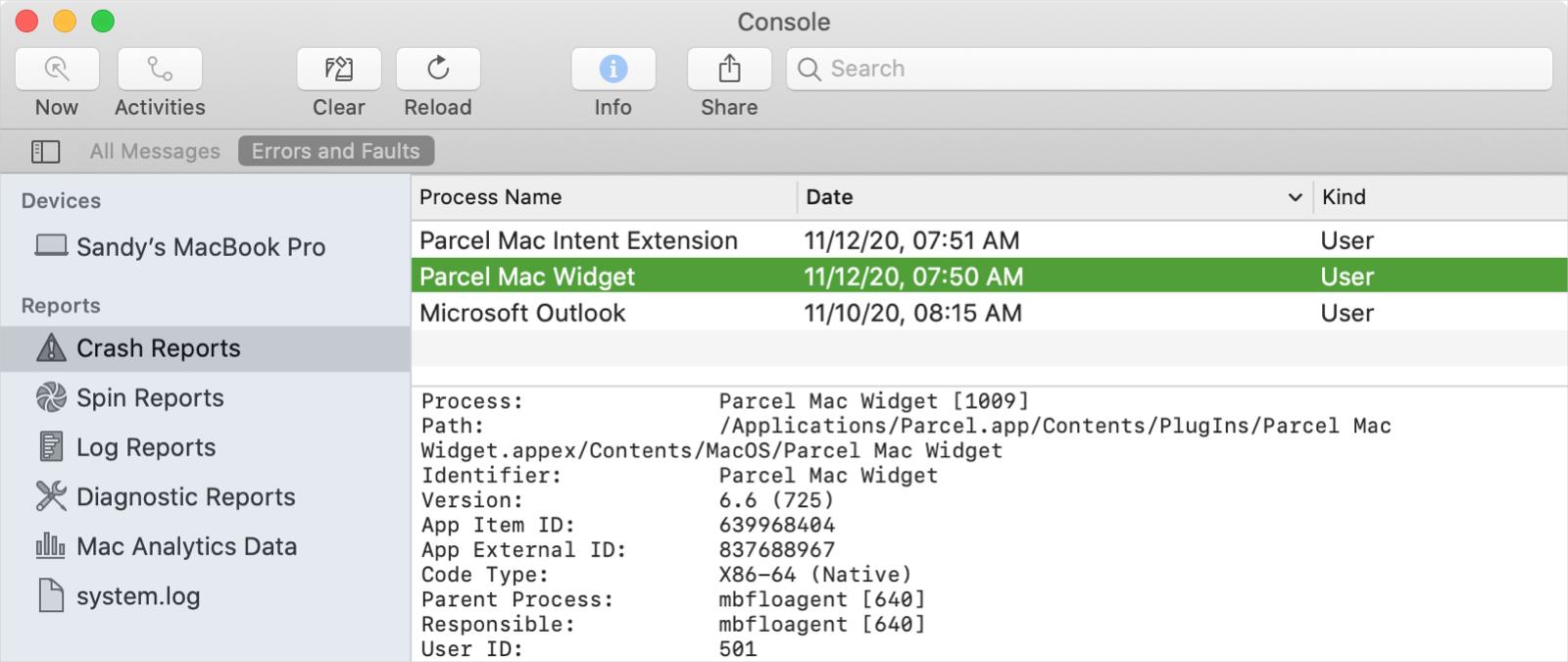
Digital Color Meter: Find the value for any color on your Mac’s display. Get the RGB or hexadecimal value for a pixel with the super easy-to-use Digital Color Meter.
Disk Utility: Create a partition, format drives and external disks, start your Mac in recovery mode, and much more with Disk Utility. This is your go-to tool for managing your disks.
Grapher: Grapher is your Mac’s built-in graphing calculator. If you’re a math student, Grapher is one the handiest tools for your equations. Check out Anthony’s article on using Grapher on Mac.
Read more : Where To Get Tempest Roar Diablo 4
Keychain Access: Store passwords, account information, and secure notes with Keychain Access. This convenient tool lets you keep things safe without the need for additional software.
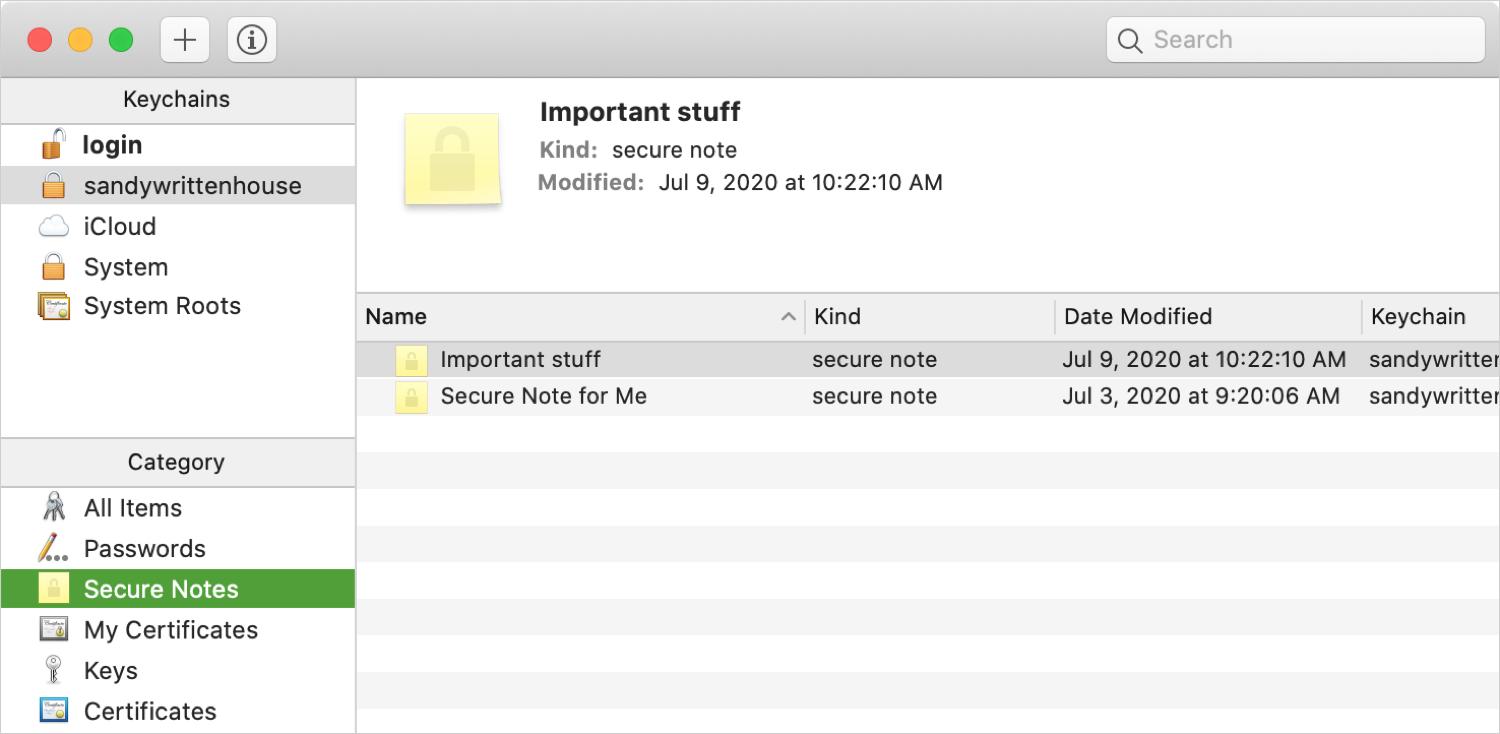
Migration Assistant: If you’re setting up a new computer, the Migration Assistant helps you transfer all of your data. Whether you want to pull items in from a PC or out to another Mac, this is your tool.
Screenshot: When you want to grab a screenshot or screen recording on Mac, Screenshot is what you’ll use. It’s flexible enough to capture a selected portion of the screen, include your cursor, and use the built-in microphone.
Script Editor: Create scripts, tools, and even apps with the Script Editor on Mac. You can build, record, run, and compile your scripts easily.
System Information: Get all the details for everything on your Mac. System Information is divided into three major areas: hardware, network, and software. You can see your Mac’s serial number, Bluetooth version, network data, and more in one handy spot.
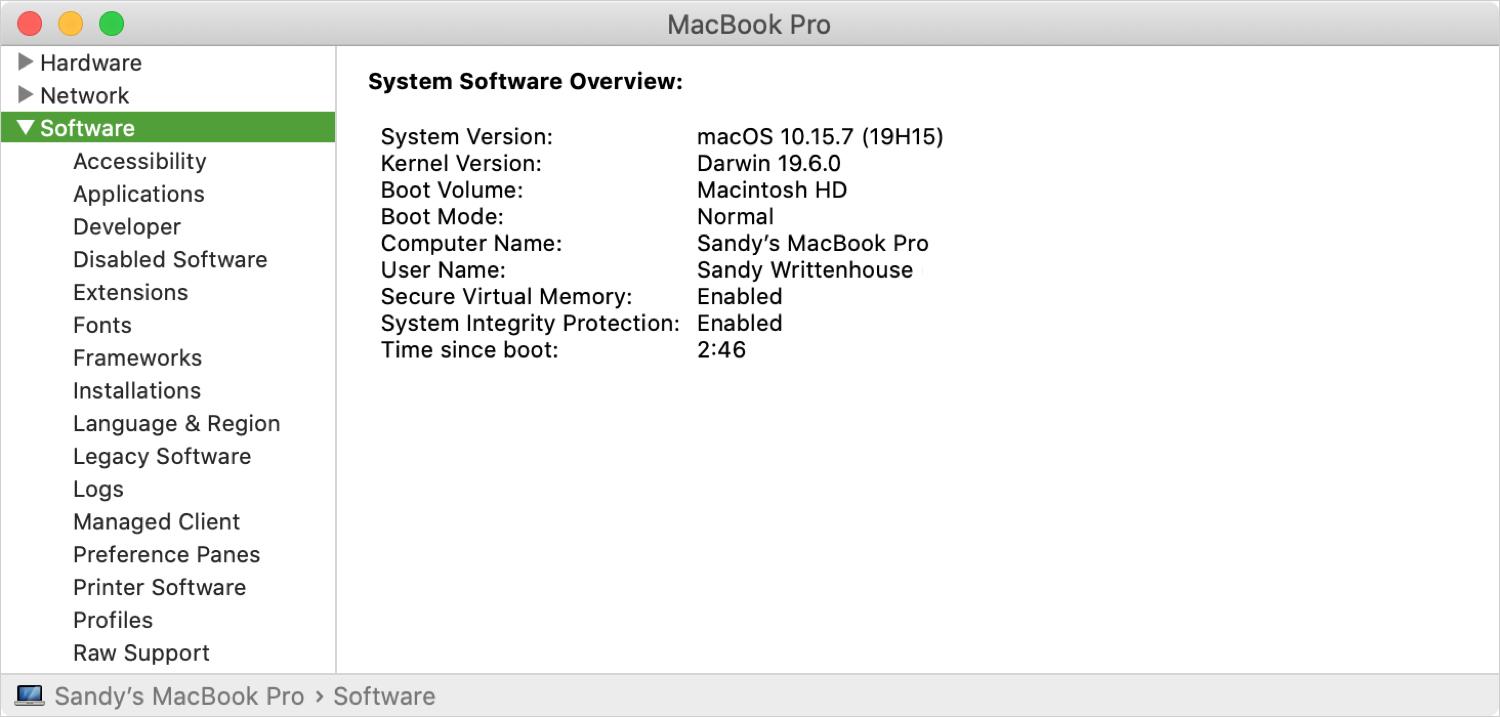
Terminal: Run commands on the UNIX operating system on your Mac with Terminal. For those who prefer typing in their commands, Terminal is what you’ll use on macOS. Be sure to browse through our Terminal section for both useful and fun commands.
VoiceOver Utility: If you use VoiceOver on your Mac, this tool lets you customize it. Adjust speech settings, navigation, sounds, and visuals.
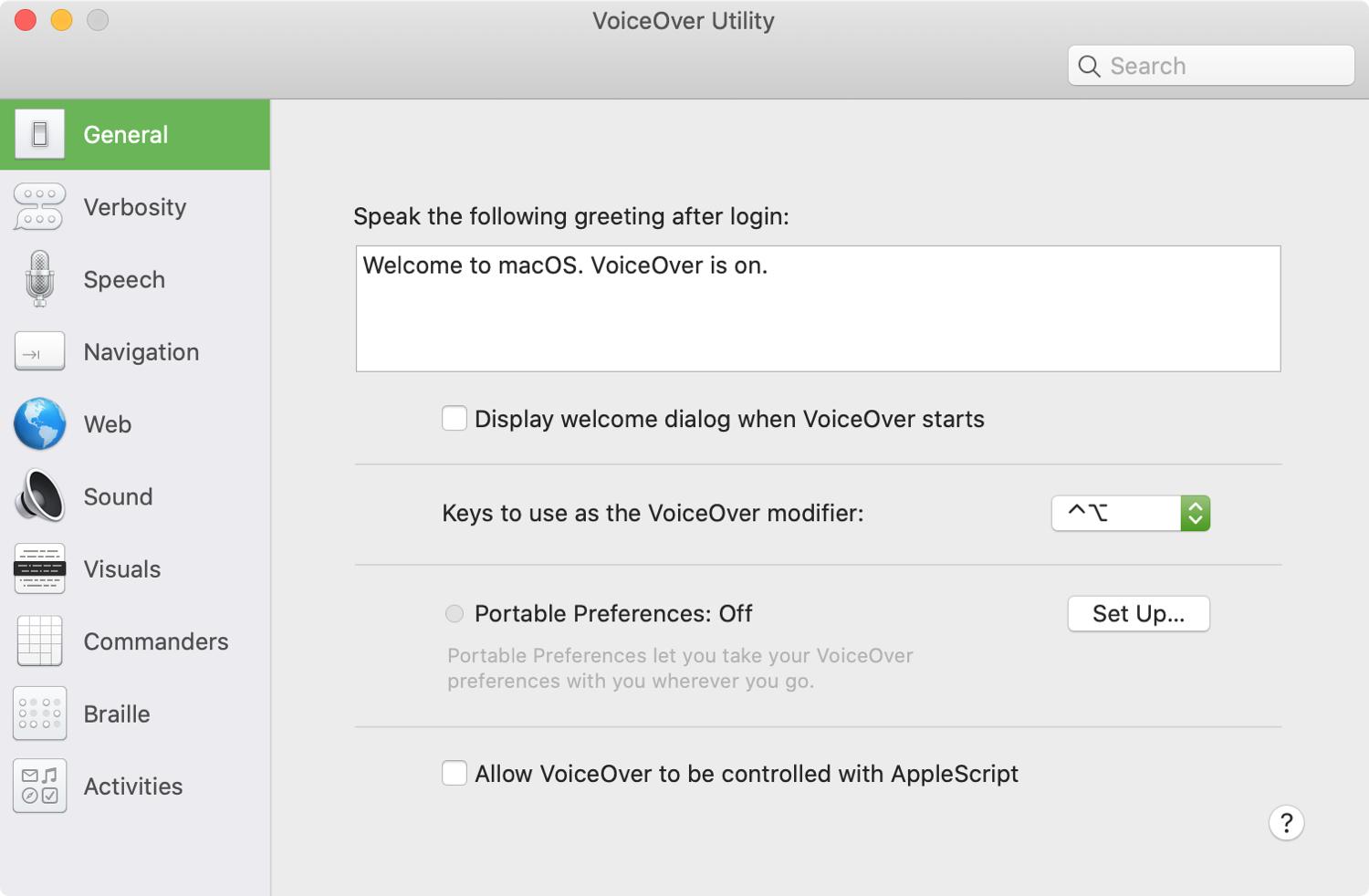
Wrapping it up
Keep in mind that the items in your Utilities folder can vary depending on the version of macOS you’re running. And with updates and newer versions, additional items may come along.
Hopefully for those new to Mac, this will help let you know if there’s something in the Utilities folder you may find useful! Be sure to let us know if this helped you discover a new tool you plan to check out!
Source: https://t-tees.com
Category: WHERE
