We all store our favorite pictures, videos, important files, folders, etc., on a hard drive. It’d be devastating to suddenly lose access to all data at once just because of a single drive error. Here we’re referring to the ‘A device which does not exist was specified’ error.
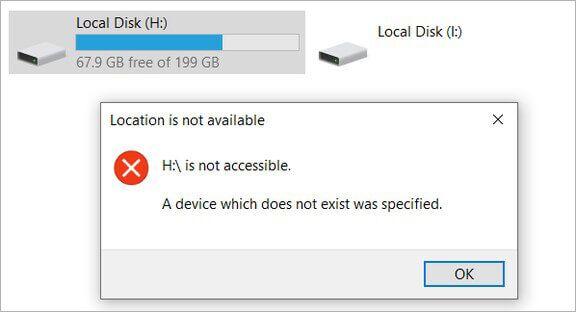
When you connect your hard drive to the system, you’d expect it to show up in the File Explorer with other system drive partitions. However, sometimes, the hard drive may throw an error showing a device that does not exist when trying to access it on the system. Feeling troublesome at such a moment is natural. But worry not! This blog will show you the best possible methods for fixing this drive error. You can also use reliable data recovery software to recover your data.
You are viewing: A Device Which Does Not Exist Was Specified Hard Disk
What causes the ‘A device which does not exist was specified’ error?
Multiple reasons may contribute to this error showing up on your system. However, the major ones are as follows:
- Defective USB ports
- No permission to access the device drive
- Mismatched Drive Letter
- Outdated Motherboard chipset driver
- Faulty Motherboard Header
- Faulty Hard Drive
How to Fix ‘A Device Which Does Not Exist Was Specified’?
Here, we’ve curated a list of the tried-and-tested methods, considering the major reasons behind this error. Let’s begin!
#1 Check the USB Ports
First, check if all the USB ports and connections are working fine. If you see the error ‘A device which does exist was specified’ showing up with your USB or SSD, try connecting it to another system. If the drive works fine, the issue may be with the USB connection ports. If the drive throws the same error on another PC, proceed with the following methods.
#2 Give Full Access to Hard Drive
If your storage drive doesn’t have enough permission to access it, you may experience this error message. However, the permissions are usually automatically set when you connect an external/internal drive to your system. But if the permission to access the drive is not correctly configured, it may cause issues. You can try to grant full control and access to the drive with the following steps:
- Go to the Search bar and type File Explorer; click Open. You can also press Windows + E to access File Explorer.
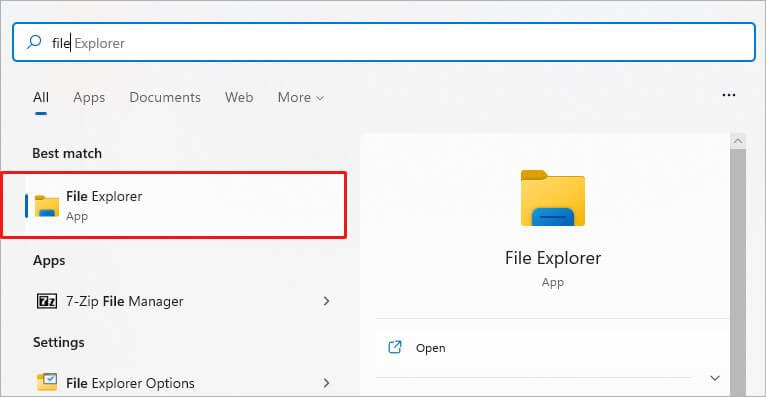
- If you can see your storage drive, right-click on it, and choose Properties.
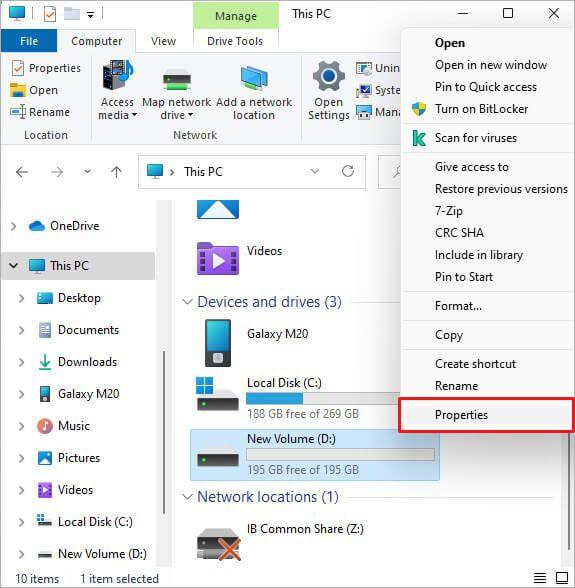
- Next, hover your mouse over the Security tab, click Authenticated users and then click Edit.
- Select the Full Control option and make sure every option is selected under it. Finally, click OK to complete the process.
- Now try to access your hard drive again and see if the error is solved.
#3 Change the Drive Letter
Windows automatically assigns a letter to the drive when the hard drive is connected to the system. However, if the drive letter that is showing up on the error message mismatches with the drive letter in File Explorer or Disk Management, you may likely receive the error. To fix it, you’d need to change the drive letter manually. Follow the given steps:
- Press Windows + X and select Disk Management from the list of options.
- Now, look for the drive you’re facing the error with, right-click on it, and select Change Drive Letter and Paths…
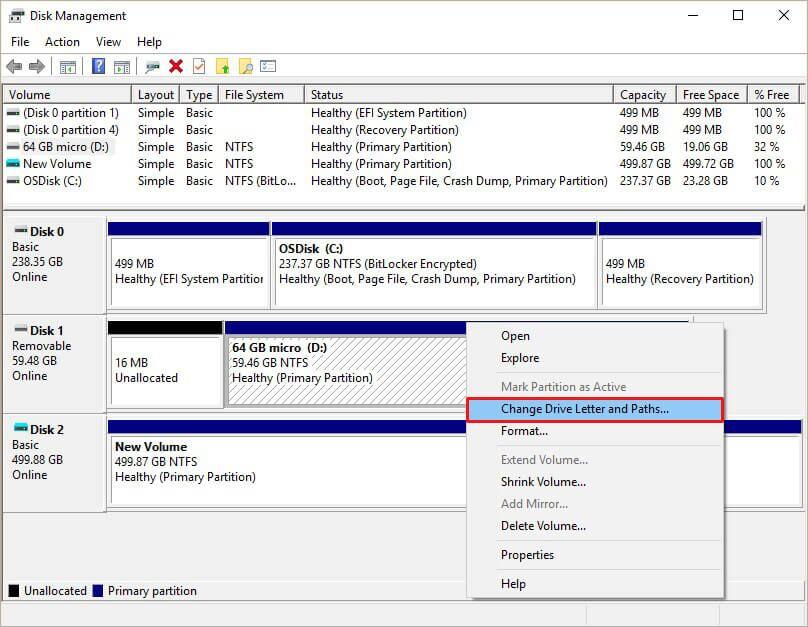
- Now, click Change to change the drive letter.
- Select Assign the following drive letter: and choose from the drop-down list.
- After selecting the drive letter, click OK to confirm.
Now, retry and see if the issue is fixed.
#4 Run Diskpart Utility to Re-create Disk Partition
Read more : Which Pharmacies Have Adderall In Stock Near Me
The device may not be accessible due to partition corruption. You can try recreating the device partition using the DiskPart utility to fix the ‘A device which does not exist was specified’ error. To recreate the partition, follow the given steps:
- Open the Search bar, type cmd, and choose ‘run as administrator.’
- Now, in the elevated cmd window, type diskpart and hit Enter.
- Next, type list disk and press Enter.
- Suppose you see the problem causing the disk, type select disk with the number. For example, type select disk 0 and hit Enter.
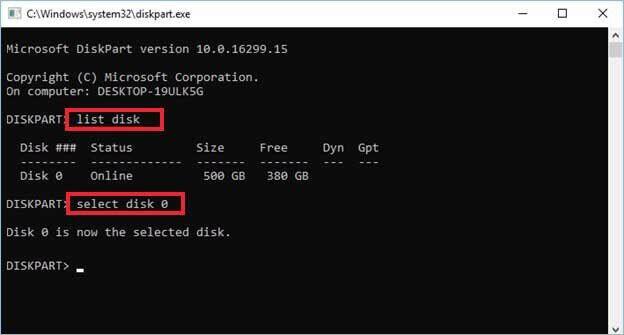
- Now, type Clean and Enter. After that, type the following commands and hit Enter after each command.
Create partition primary
Assign letter = H
format fs=ntfs quick
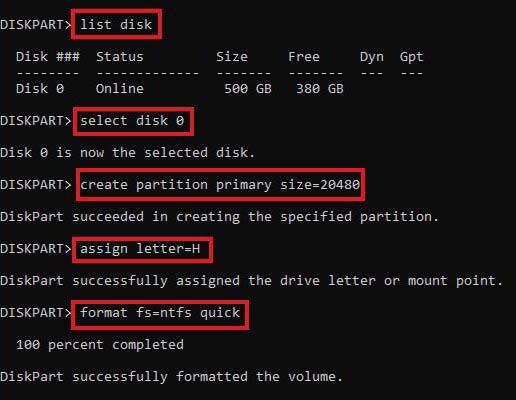
- Let the process end, and then type Exit and hit Enter.
- Now, check if the error persists.
#5 Update Motherboard’s Driver
Motherboard chipset drivers should be updated for all the components as they significantly impact the communication between the system and its components, including system memory, hard drives, etc. If they are outdated, they will slow down your system performance and may cause an error in a device that does not exist. You must visit the motherboard manufacturer’s site to update the motherboard chipset drivers.
However, first, check if your system has the latest chipset driver on your system. To do so, follow the given steps:
- Open the Search bar, type Device Manager, and click Open.
- Next, open System Devices.
- Expand the System Devices category and there look for chipset drivers. For example, Intel SMBus is shown in the given image.
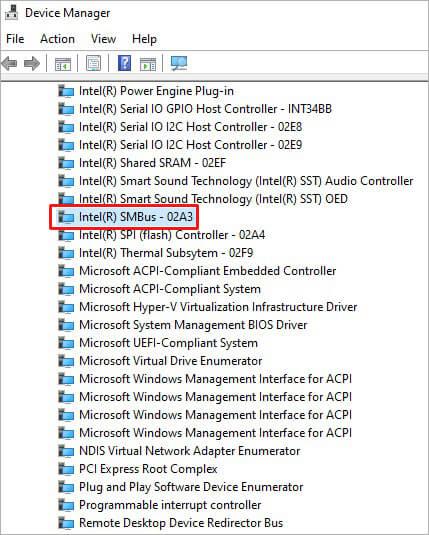
Now, check the driver’s Properties and see if the latest version is available. If not, visit the manufacturer’s site and install the latest chipset driver as per their instructions.
#6 Replace Hard Disk & Check Motherboard Headers
If all methods seem to fail, your hard drive may be faulty. If the hard drive is damaged, you may have issues connecting the device to your system. It may also lead to the ‘A device which does not exist was specified’ error. Hence, check for physical damage to your hard drive.
There is also a possibility of the motherboard header’s improper functionality. If there is some issue with the motherboard’s header, USB ports may not work, and the device may throw an error on connecting. Again, you’d need to get your system checked by experts or manufacturers to identify and fix the issue.
EndNote:
Read more : Which Celebrities Live In Newport Beach
Drive errors should never be taken lightly. Ignoring them can cause more damage to your hard drive and lead to permanent data loss. One such error is ‘A device which does not exist was specified.’ Unfortunately, this error also makes you lose access to your drive and its data. However, the data can be recovered using powerful software like Stellar Data Recovery Software. But fixing the error is similarly important. We’ve discussed all the DIY methods for fixing this error. Try them and let us know which one works for you.
FAQs
1. Can I Rescan the hard drive to fix the ‘A Device Which Does Not Exist’ error?
You can try rescanning the drives. However, it is a temporary solution that may later appear when you reboot your system. Hence, we’d recommend you try any of the methods given in this blog.
2. What does error 0x800701B1 mean?
The stop code – is the same as ‘a device which does not exist was specified’ error. It indicates that the hard drive is not present. You can encounter this error when your system fails to copy-paste or transfer files to or from the hard drive.
3. What are motherboard chipset drivers?
Chipset drivers are small computer files needed for OS to identify the motherboard inside the system and work with it.
4. Is it possible to recover data external hard drive that isn’t detected?
You can recover data from the hard drive that is not detected using powerful data recovery software, such as Stellar Data Recovery Software. This software restores all types of data from the Windows system and supports storage media drives.
Source: https://t-tees.com
Category: WHICH
