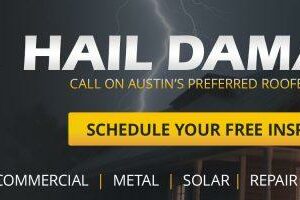Autosum is a powerful feature in Microsoft Excel that automatically calculates and displays the sum of a range of cells. This functionality is incredibly useful for conducting data analysis, creating formulas, performing calculations, and managing large amounts of numerical data in an efficient manner.
Understanding the Autosum Function in Excel
The Autosum function in Excel is a powerful tool that allows users to easily add up the contents of a range of cells. To use the Autosum feature, simply select the range of cells that you want to calculate, and click on the Autosum button located on the “Home” tab in the “Editing” group.
You are viewing: Which Function Is Available In The Autosum Drop-down Menu
Once you have clicked on the Autosum button, Excel will automatically generate a formula that adds up the content of all selected cells. Alternatively, you can also use the formula “=SUM()” in the formula bar to achieve the same results.
It is important to note that the Autosum function can also be used to calculate other mathematical operations, such as finding the average, minimum, and maximum values of a range of cells. To do this, simply click on the drop-down arrow next to the Autosum button and select the desired function from the list. This can save a lot of time and effort when working with large sets of data in Excel.
How to Use Autosum for Basic Arithmetic Operations
Autosum can be used for performing basic arithmetic operations in Excel, including addition, subtraction, multiplication, and division. To use Autosum for these operations, select the range of cells that you want to calculate and then select the appropriate mathematical operator from the “Function Library” drop-down menu.
For example, to calculate the difference between two numbers, select the range of cells that contain those numbers, and then select the “SUBTRACT” option from the “Function Library” drop-down menu. Similarly, to multiply or divide numbers, choose the “MULTIPLY” or “DIVIDE” options respectively from the “Function Library” drop-down menu.
It is important to note that Autosum can only perform basic arithmetic operations and cannot handle more complex calculations. For more advanced calculations, you may need to use other Excel functions or formulas. Additionally, when using Autosum, make sure that the range of cells you select does not include any extraneous data or blank cells, as this can affect the accuracy of your calculation.
Tips for Using Autosum with Large Data Sets in Excel
When working with large data sets in Excel, it is important to use Autosum in an efficient manner to save time and increase productivity. One useful tip for using Autosum with large data sets is to use keyboard shortcuts instead of clicking on the Autosum button repeatedly.
Another useful tip is to create a custom keyboard shortcut for Autosum. This can be achieved by going to the “File” tab, clicking on “Options,” selecting “Customize Ribbon,” and then clicking on “Keyboard Shortcuts: Customize.” Once you have done this, you can assign any key combination you prefer to the Autosum function.
Additionally, it is important to ensure that the data set is properly formatted before using Autosum. This means that the data should be organized in a table with clear headings and no blank rows or columns. If the data is not properly formatted, Autosum may not work correctly and could lead to errors in your calculations.
How to Use Autosum with Filtered Data in Excel
Autosum can also be used with filtered data in Excel. To do this, simply select the range of cells that you want to calculate, and then click on the Autosum button. Excel will automatically update the sum based on the remaining (filtered) data.
Another tip for using Autosum with filtered data is to use the “SUBTOTAL” function instead of the “SUM” function. This will ensure that only the visible data is included in the calculation.
Read more : Which Phase Change Results In An Increase In Entropy
It is important to note that when using Autosum with filtered data, the formula bar will display the original range of cells, rather than the filtered range. However, the sum displayed in the cell will be based on the filtered data.
Additionally, if you want to calculate multiple functions on the filtered data, you can use the “AGGREGATE” function. This function allows you to perform a variety of calculations, such as sum, average, and count, on only the visible data.
How to Use Autosum with Multiple Worksheets in Excel
If you have multiple worksheets in your Excel workbook, you can use Autosum to calculate data across all sheets. To do this, select the cell in which you want to display the sum, and then enter “=SUM(Sheet1:Sheet2!A1)” into the formula bar.
This will add up the contents of cell A1 in Sheet1 and Sheet2, and display the sum in the selected cell. You can also use the “SUMIF” or “SUMIFS” functions to calculate data across multiple sheets.
Another way to use Autosum with multiple worksheets is to use the Consolidate feature. This feature allows you to combine data from multiple worksheets into a single summary sheet. To use this feature, go to the “Data” tab and select “Consolidate”. From there, you can choose the range of data you want to consolidate and select the function you want to use, such as “SUM”.
It’s important to note that when using Autosum with multiple worksheets, the worksheets must have the same layout and structure. If the worksheets have different layouts or structures, you may need to use a different method to calculate the data. Additionally, if you add or remove worksheets from your workbook, you will need to update the formula or Consolidate feature to include the new or removed sheets.
How to Use Autosum with PivotTables in Excel
Autosum can be used with PivotTables to quickly and easily calculate data based on specific criteria. To do this, simply drag and drop the relevant fields into the PivotTable, and then use the “SUM” function to add up the data.
Another useful feature of Autosum with PivotTables is the ability to group data based on specific categories, such as date or time periods. This allows you to view and analyze your data in a more meaningful and organized way.
Additionally, Autosum with PivotTables can be used to calculate averages, minimums, maximums, and other statistical measures. This is particularly useful when dealing with large sets of data, as it allows you to quickly and easily analyze trends and patterns.
Furthermore, Autosum with PivotTables can be customized to suit your specific needs. You can choose which fields to include in the calculation, and you can also apply filters to exclude certain data points. This level of flexibility makes Autosum with PivotTables a powerful tool for data analysis and reporting.
Troubleshooting Common Issues When Using Autosum in Excel
Despite its many benefits, Autosum can sometimes cause errors or display unexpected results. One common issue when using Autosum is the inclusion of blank cells or text values in the calculation.
To avoid this issue, it is important to manually select the cells that you want to calculate, and ensure that they are all of the same data type (i.e. numerical values). You can also use the “SUMIF” function to exclude certain cells from the calculation based on specific criteria.
Read more : Which Persona 4 Character Are You
Another common issue when using Autosum is the inclusion of hidden cells in the calculation. If a cell is hidden, it will still be included in the Autosum calculation, which can lead to unexpected results. To avoid this issue, make sure to unhide any cells that you want to include in the calculation before using Autosum.
Advanced Techniques for Using the Autosum Function in Excel
In addition to its basic functionality, Autosum can be used for a wide range of advanced data analysis and manipulation tasks. For example, you can use Autosum to calculate averages, find the maximum or minimum values in a range of cells, or group and aggregate data based on specific criteria.
You can also use Autosum to create complex formulas and calculations based on conditional logic, such as IF-THEN statements or nested functions. This allows you to perform powerful data analysis and manipulation tasks with ease, and greatly enhances your productivity and effectiveness in Excel.
Another advanced technique for using Autosum is to use it in conjunction with other Excel functions, such as VLOOKUP or INDEX-MATCH. By combining these functions with Autosum, you can perform even more complex data analysis and manipulation tasks, such as looking up values in one table and summing them in another, or calculating weighted averages based on multiple criteria.
How to Customize the Autosum Button in Excel
If you frequently use Autosum in Excel, you may want to customize the Autosum button to make it more accessible and convenient. This can be achieved by going to the “File” tab, clicking on “Options,” selecting “Customize Ribbon,” and then selecting “Home (Tab)” from the “Customize the Ribbon” drop-down menu.
From there, you can choose the “Autosum” button from the list of commands, and then customize its appearance and position on the ribbon. You can also add a tooltip or description to the button to make it easier to understand and use.
Another way to customize the Autosum button is by assigning a keyboard shortcut to it. This can be done by going to the “File” tab, clicking on “Options,” selecting “Customize Ribbon,” and then clicking on the “Keyboard shortcuts: Customize” button at the bottom of the window. In the “Categories” list, select “Home Tab,” and in the “Commands” list, select “Autosum.” Then, click on the “Press new shortcut key” field and press the keys you want to assign as the shortcut. Finally, click “Assign” and then “Close.”
It’s also possible to create a custom Autosum function that includes additional calculations or ranges. To do this, click on the “Formulas” tab, select “More Functions,” and then choose “Insert Function.” In the “Insert Function” dialog box, select “All” in the “Category” list, and then select “SUM” in the “Function” list. Click “OK,” and then select the range of cells you want to include in the calculation. Finally, click “OK” again to create the custom Autosum function.
Boosting Your Productivity with Autosum: Tips and Tricks for Excel Users
Autosum is an incredibly powerful feature in Excel, and can greatly enhance your productivity, accuracy, and efficiency when working with numerical data. To make the most of Autosum in Excel, it is important to practice and master its many advanced features and techniques, such as custom keyboard shortcuts, conditional logic, and filtered data calculations.
By using Autosum in an efficient and effective manner, you can save time, reduce errors, and achieve better results in your data analysis and manipulation tasks. So why not start using Autosum today, and unlock its full potential in Excel!
Comparing Different Methods of Summing Data in Excel: Why Autosum is Your Best Bet
There are many different ways to sum data in Excel, including using the “SUM” function, typing the formula manually, or using a macro or add-in. However, Autosum is by far the easiest and most efficient method for most scenarios.
Autosum simplifies the process of adding up data by automatically generating the formula for you, and updates the sum as you add or remove cells from the range. It also works seamlessly with other Excel features, such as PivotTables and filters.
So if you want to save time, reduce errors, and achieve better results in your data analysis and manipulation tasks, make sure to use Autosum as your go-to tool for summing data in Excel.
Source: https://t-tees.com
Category: WHICH