It can be unpleasant to deal with tabs that take up too much of your computer’s resources. But, Chrome does have a tendency to do this. You can always try closing that tab you suspect is taking up the most resources, but there is no way of knowing which one it is by simply looking at it. But, using the Task Manager, you can see a list of all your tabs and how much RAM they are taking up. Opening the Task Manager is easy, even if you’re not tech-savvy. With a few clicks here and there, you can have it open in no time.
How to Identify Tabs That Use the Most Resources
One way you can see which tab or tabs are using most of your computer’s resources is by using the Task Manager in Chrome. Once it’s open, you see which tab is responsible for taking up so much of your computer’s resources. Then you can decide if that tab is worth keeping open.
You are viewing: Which Tabs
How to Open Chrome Task Manager
Opening the Task Manager in Chrome is an easy task. Click on the dots at the top right and place the cursor over the More Tools option. When the side menu appears, click on the Task Manager option.
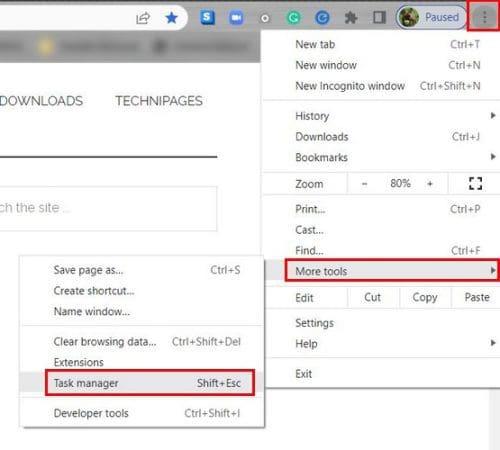
When the Task Manager opens, you’ll see a list of open tabs and extensions. You’re going to see four different types of information for each process. In the Memory Footprint section, you’ll see the amount of RAM it takes up. If you notice that your computer takes longer to lead programs, you might want to look at the CPU section. If you see, for example, the number 30 in that section, then 30% of the processor is being used.
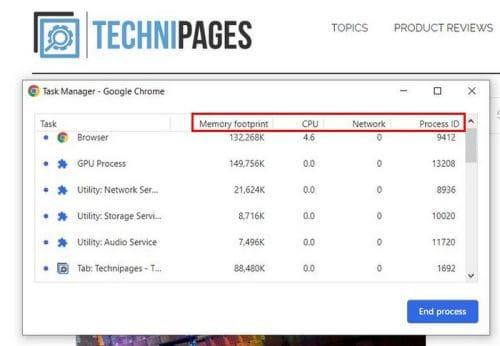
If you were to start watching a YouTube video, then your numbers would look like this:
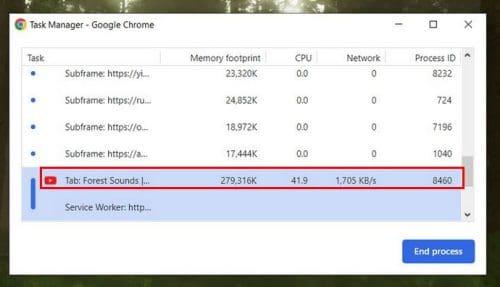
Read more : Which Character Are You Riverdale
In the Network tab, you’ll see how much data is being used for your current process. There is nothing to be concerned about when it comes to the Process ID part. Those numbers are only a type of ID your computer gave that specific process.
How to Keep Your Chrome Tabs Under Control
You can do various things to help your computer run more smoothly. For example, you can close the tabs you don’t need anymore. It’s also a good idea to close the one you’ll need later on. Try only to open the ones you currently need. If you can’t close them because you won’t be able to find them again, you can always create a folder in Chrome. You can put the tabs that you need and are very important.
By putting them in this folder, you can start closing them and know that they will be waiting for you in the folder. You can create the folder by right-clicking on a space on the Bookmarks Bar and choosing the Add folder option.
In the next step, you’ll need to give your new folder a name, and don’t forget to click the Save button. You should now see your new folder. If you make a mistake on the name or want to erase the folder altogether, right-click on it and choose the correct option. Now, click on the tab and drag them one by one to your new folder.
Now you can close all those unnecessary tabs without worrying about losing them. You can also remove any extensions you haven’t used in a while. If you haven’t used them for a long time but feel you might need them in the near future, you can uninstall them and then add them again. Just because you remove them, that doesn’t mean you can reinstall them ever again.
Read more : A Life Insurance Claim Which Involves A Per Capita
Tip: If you accidentally closed a tab you need to have open, you can recover it by clicking on the space to the right of the plus button you would use to open a new tab. Click on the option that allows you to open the last tab you closed.
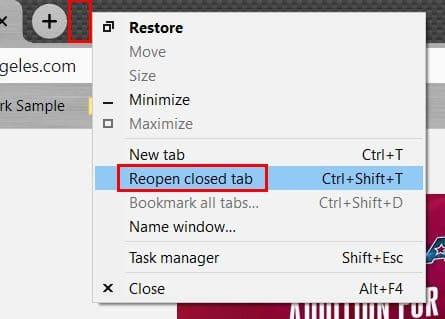
Trying not to do too much at the same can also be a huge help since it’s only going to make your computer use more resources and slow it down. There will always be a video you’ll want to watch, but getting the most important things done first will help you be more productive.
Prevent Chrome from Running Apps in the Background
If apps run in the background, that could explain why Chrome uses so much of your computer’s resources. You can stop Chrome from doing that by making one simple change in Settings. Click on the dots at the top right and go to Settings. In the search bar at the top, type background apps, and the option should be the first on the list. Ensure that it’s toggled off; if so, you’re good to go.
Further Reading
There are a lot of things you can do with Chrome. For example, you can refresh various tabs simultaneously to save time. Since you don’t only use tabs in Chrome, there are other tips you can read up on, such as how to color code tabs in Google Sheets to help you find specific files faster. For iPadOS users, you can see how you can create group tabs on Safari to be more productive. Happy reading!
Conclusion
When the most straightforward tasks take forever, they can steal a lot of valuable time from you. As a result, you can’t finish essential projects, or you have to spend even more time trying to finish them. You saw how easy it was to access the Task Manager in Chrome to see what tabs are using the most computer resources. You also saw that only using a few tabs (if possible) can lighten up the resource load. How many tabs do you usually have open? Share your thoughts in the comments below, and don’t forget to share the article with others on social media.
Source: https://t-tees.com
Category: WHICH
