To make it easy and convenient to share content among Apple devices, Apple keeps on introducing new features, and iCloud Shared Albums is one of them, helping you transfer photos from iPhone to iPhone. However, it seems that the errors like Shared Albums not showing up on iPhone happen sometimes, so here comes this guide.
Overview of iCloud Shared Albums on iPhone
The Shared Albums feature, formerly named iCloud Photo Sharing, helps you share photos and videos with your friends, family, or your other Apple devices. It also allows your friends and family who can see the shared album to like, comment, and upload their own photos and videos.
You are viewing: Why Am I Not Receiving Shared Album Invite On Iphone
# How to enable iCloud Shared Albums on iPhone Please make sure you’ve turned on iCloud Shared Albums on iPhone: Go to the Settings app > [your name] > iCloud > Photos, then toggle on Shared Albums. You also need to make sure that iCloud Photos is enabled.
# How to accept shared album on iPhone Before getting photos and videos from Shared Albums on iPhone, you’ll need to accept the Shared Album invite. To accept an invitation: Go to your Photos app > Tap the For You tab > The invite should appear at the top of the list > Tap Accept.
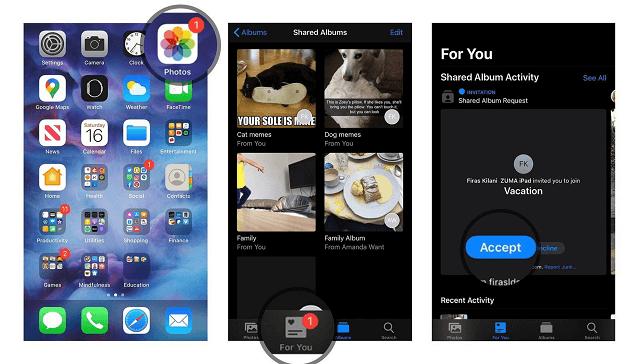
Make sure you’ve set up Shared Albums properly on your iPhone when you’re using the feature, or the Shared Albums may fail to show up on your iPhone. However, sometimes, Shared Albums is not working correctly on iPhone due to some reasons listed below.
# Why is Shared Album not working? ⛔ There is something wrong with relative Apple service. ⛔ The iCloud photo link has expired. ⛔ Poor internet or Wi-Fi connection can hinder album synchronization. ⛔ Out of internet and device conditions, the Shared Albums sync may delay.
Whatever the reason is, you may need the solutions in this guide to fix the issue.
Top 6 fixes to Shared Albums not showing up on iPhone
There are 6 solutions to the issue iCloud Shared Album not working on iPhone. You can try these fixes one after another until you can get Shared Albums. Optionally, you can try the shortcut in the next part to share selective photos between iPhones with your friend and family.
Solution 1. Check Apple System Status
Every time you encounter any issues when you’re using Apple devices, you need to go to Apple System Status first to check if the service is down. If you can see a green light beside Photos, then turn to the next solution. Or just in case, you need to wait for Apple to fix the problem.
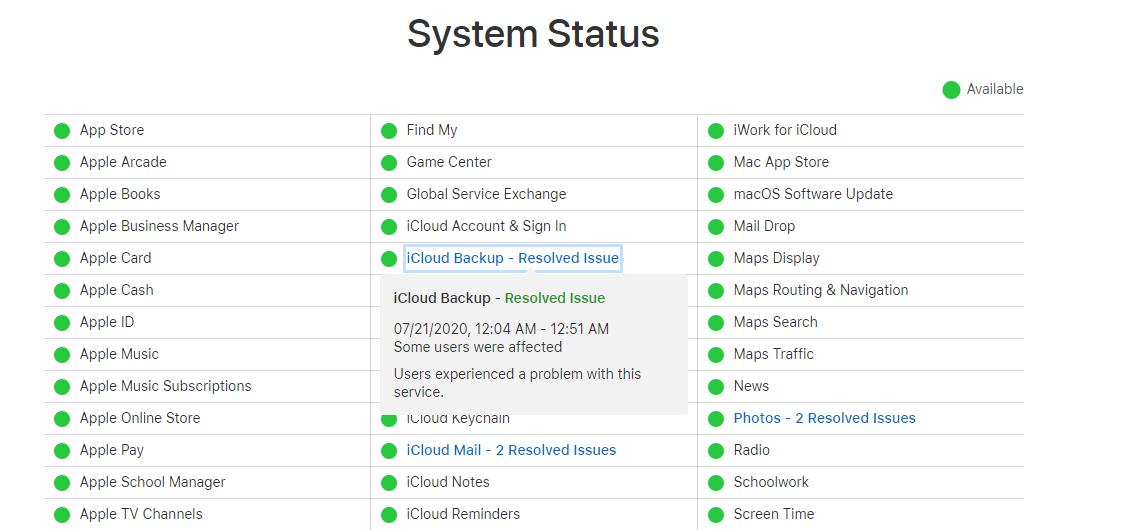
Solution 2. Make sure the iCloud Photo link hasn’t expired
iCloud Photo link expired after 30 days. If you accept the Shared Albums invite using sharing link, you can’t get Shared Albums on iPhone when the link has expired. You may receive a message saying “Fail to Retrieve”.
Read more : Why Was The Book Of Eli Removed From The Bible
If this happens, you’ll need to get access to Shared Albums using a new sharing link or in other ways.
Solution 3. Check network connection
Shared Albums works based on iCloud, which means that it requires a stable Internet connection to function properly. If you find Shared Album disappeared on iPhone, it may result from internet connectivity issues.
Open a web browser to check if your Wi-Fi is working properly. If necessary, you can reset network settings by going to Settings > General > Transfer or Reset iPhone > Reset > Reset Network Settings. Enter your password to make it.
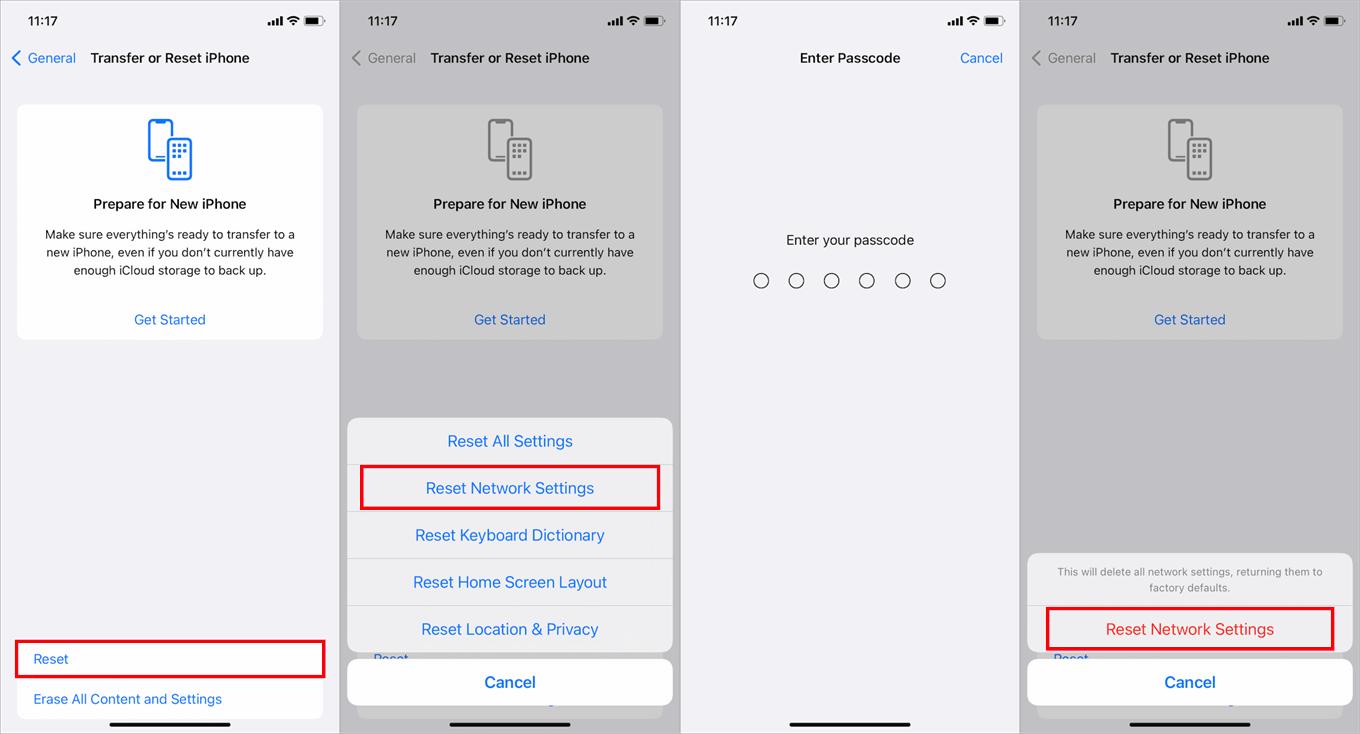
Now, connect to your WiFi to see if your issue is solved.
Solution 4. Turn off & on Shared Albums
If there is nothing wrong with Apple System Status or your network connection, just turn off Shared Albums feature and re-enable it. Sometimes iPhone may get stuck and make iPhone Shared Album not working, so that some functions like Shared Albums will not be working temporarily, and simply switching off and on again can solve the issue most of the time. Just open Settings > [your profile] > iCloud > Photos to locate Shared Albums to turn it off and on again.
Solution 5. Turn off Low Power Mode
Have you enabled Low Power Mode on iPhone? In Low Power Mode, most functions including Shared Albums will be turned off. That’s may the reason why Shared Albums not showing up on iPhone.
Please turn off Low Power Mode to let Shared Albums work again. Go to Settings on your iPhone > Battery to turn it off.
Solution 6. Update iOS to the latest version
You may need to keep an eye on iOS updating since it updates frequently. If you don’t update the iOS to the latest version in time, you may encounter kinds of troubles, including Shared Albums not showing up on iPhone.
You can go to Settings > General > Software Update to have a check. If there is an update available, Tap Download and Install to update it.
Shortcut: Share photos among iDevices in real-time via FoneTool
FoneTool, a professional iOS data transfer tool, can help you scan all photos on your iPhone and choose selective photos to transfer to computer/iOS devices. If the Shared Albums are not showing on iPhone, you can simply rely on FoneTool to share photos between iPhone with your friends and family. You are also able to access photos in Shared Album by transferring hidden photos from iPhone to computer first.
What’s more, rather than a transfer tool, the Shared Albums feature is more like a private social media for you and your family and friends. However, sharing photos with it may have a matter of privacy.
FoneTool must be one of the best choices for you. Download the top freeware phone tools – FoneTool to your computer and have a try. You can follow the steps below to look for photos in Shared Albums, as well as share photos with your family and friends.
Read more : Why Does Scottsdale Smell Like Smoke
Steps to share photos between iPhone to iPhone Step 1. Connect the source iPhone to computer > Launch FoneTool > Click Phone Transfer on its homepage > Go to iPhone to PC and click Start Transfer.
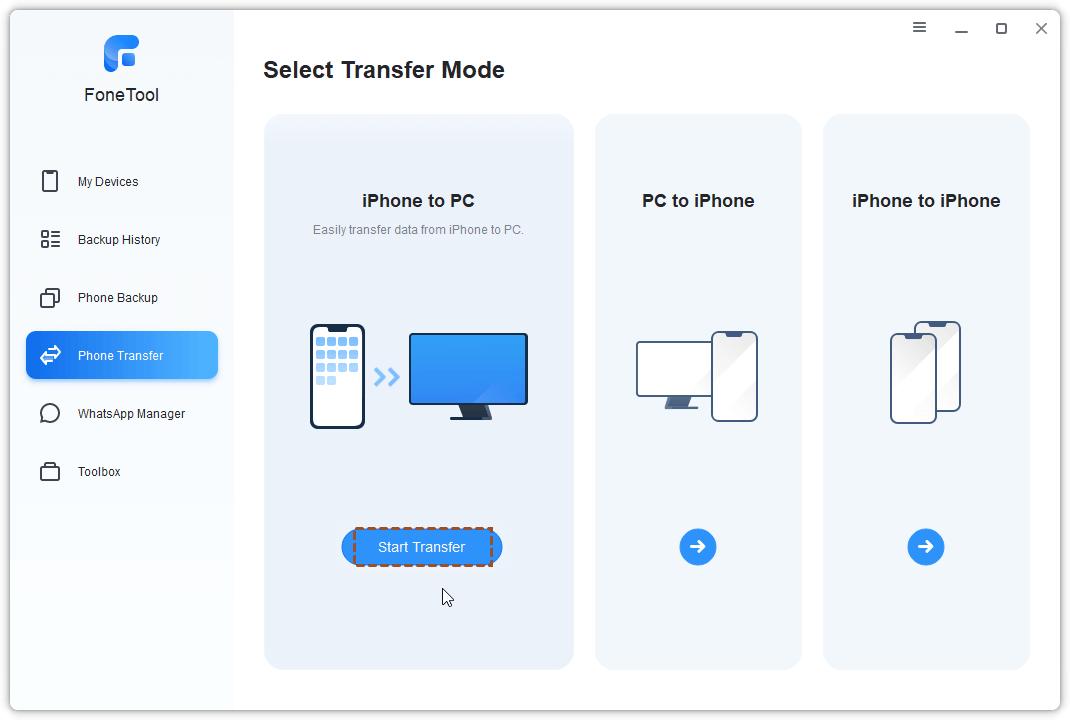
Step 2. Click the + icon > Check the Photos icon to preview and select photos from your iPhone, the share albums should be listed in the middle pane if they are hidden > Click OK to confirm. You can pick the wanted videos or music at the same time.
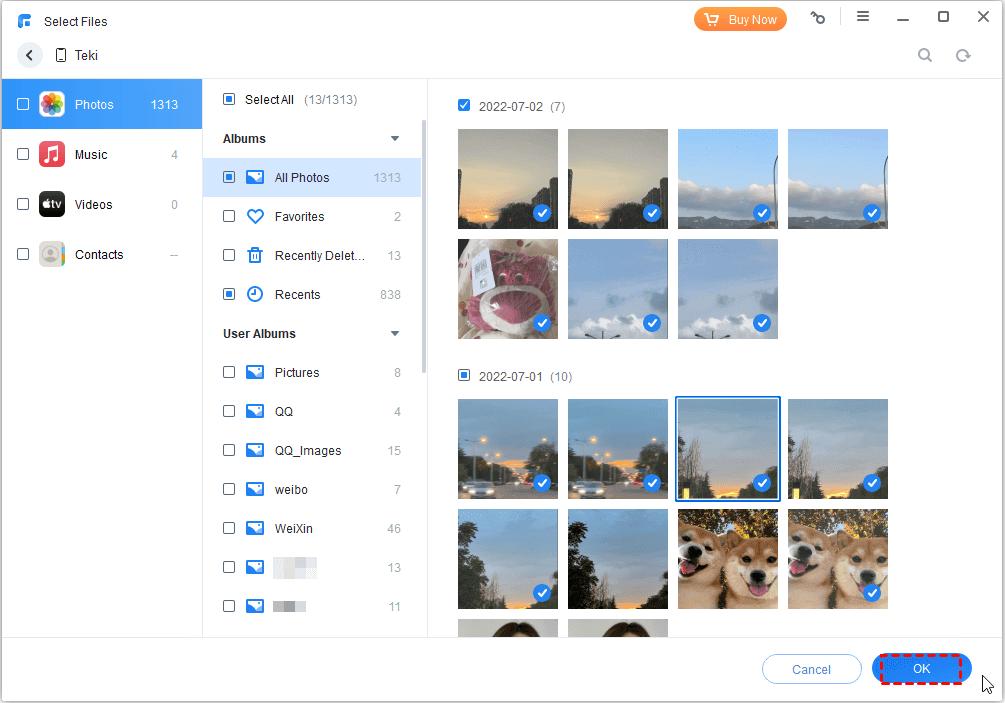
Step 3. Click Start Transfer > Choose a destination to save these photos > Click Transfer to start.
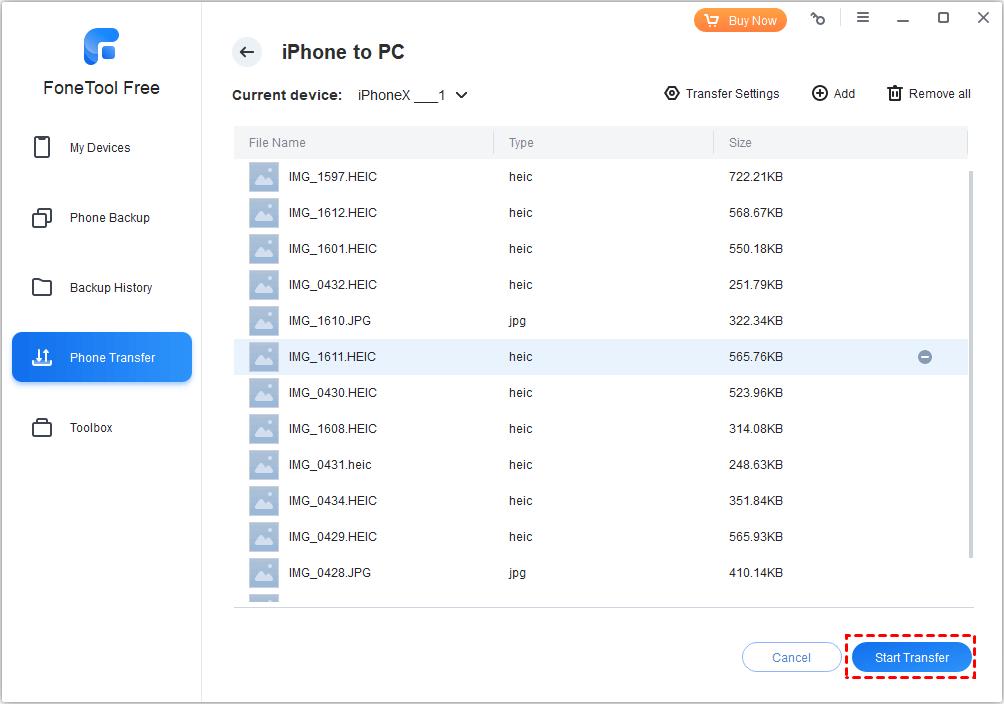
Step 4. Unplug the source iPhone and plug the target iPhone into the computer > Click Phone Transfer > Go to PC to iPhone instead.
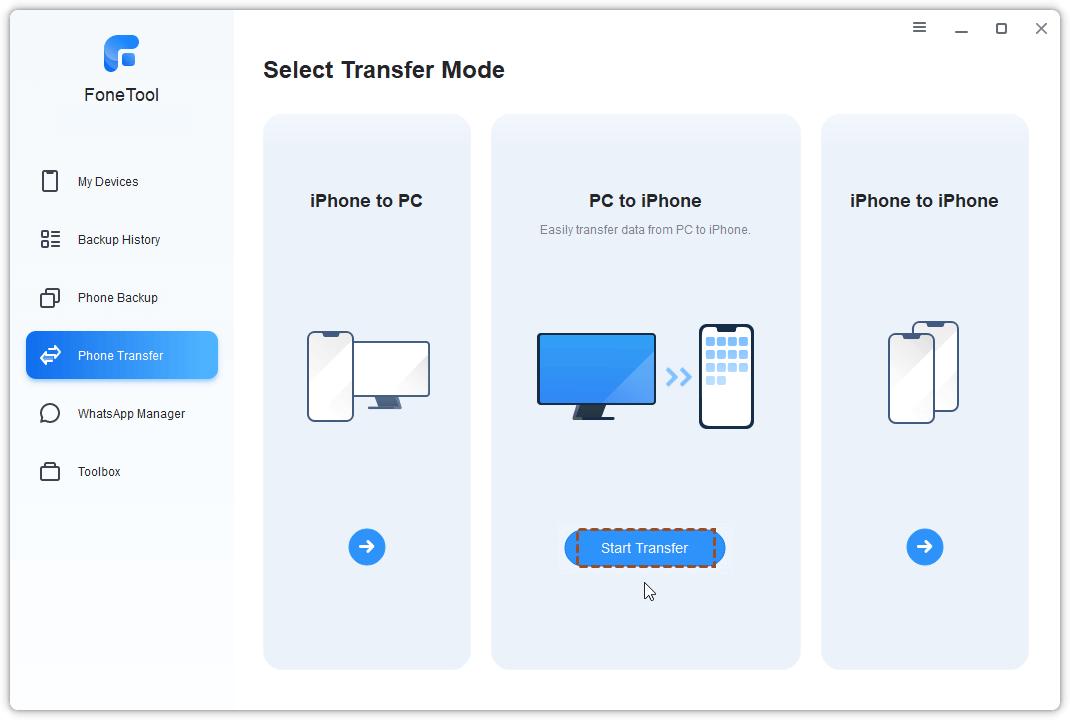
Step 5. Click the add icon to add the transferred files to the box > Click Open to continue. You can also drag and drop files from the folder that saves the files to the box > Click Start Transfer to save them to the target iPhone.
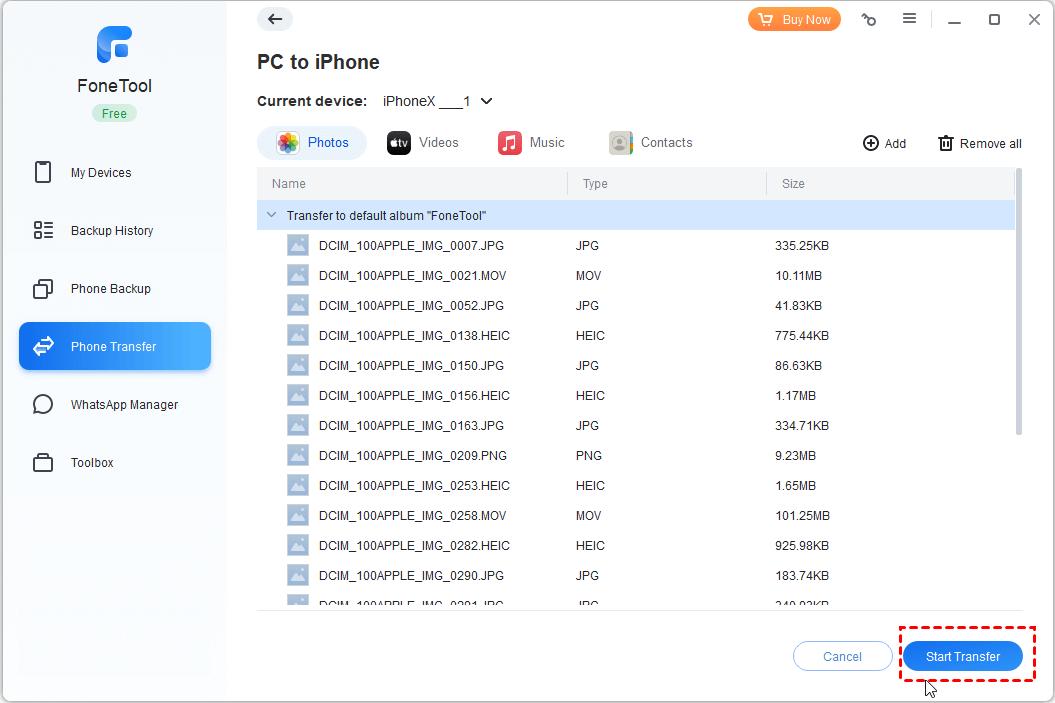
To better organize photos library on your iPhone, you can also let FoneTool backup important iPhone data to computer selectively and delete duplicate photos automatically for the sake of freeing up iPhone storage space.
Conclusion
That’s all about the top 6 fixes to Shared Albums not showing up on iPhone. Hope you can get access to Shared Albums on iPhone now.
The Shared Albums function is not the only way to share photos and videos between iOS devices. You could try a simpler and faster way – FoneTool and it even supports you to transfer photos from Android to iPhone.
Source: https://t-tees.com
Category: WHY
