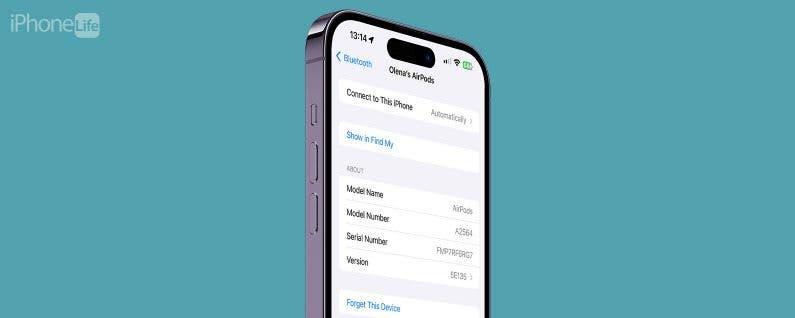
AirPods and AirPods Pro are supposed to pair seamlessly with your iPhone, and they usually do. But a common glitch occurs where your AirPods say “connected,” but no sound is coming out of them. Learn how to troubleshoot AirPods not playing sound once and for all.
You are viewing: Why Are My Airpods Connecting But Not Playing
Jump To:
- Fix AirPods Say “Connected” but Sound Coming from Phone (13 Ways)
- FAQ: Why Are My AirPods Connected but Not Playing
Fix AirPods Say “Connected” but Sound Coming from Phone (13 Ways)
It can be frustrating when your AirPods Pro or AirPods say “connected” but no sound is coming out of them because it is coming out of your iPhone (or another Apple product) instead. We’ll walk you through troubleshooting steps, starting with more common issues with easy fixes. Then, we’ll move on to more time-consuming steps that can solve rarer problems.
1. Put your AirPods in their charging case, close the lid, then try again.
Sometimes, all it takes to reconnect AirPods with your iPhone is putting them back in their case, closing the lid, then taking them out and trying them again. This mini-reset can help fix minor glitches and get the AirPods working normally.
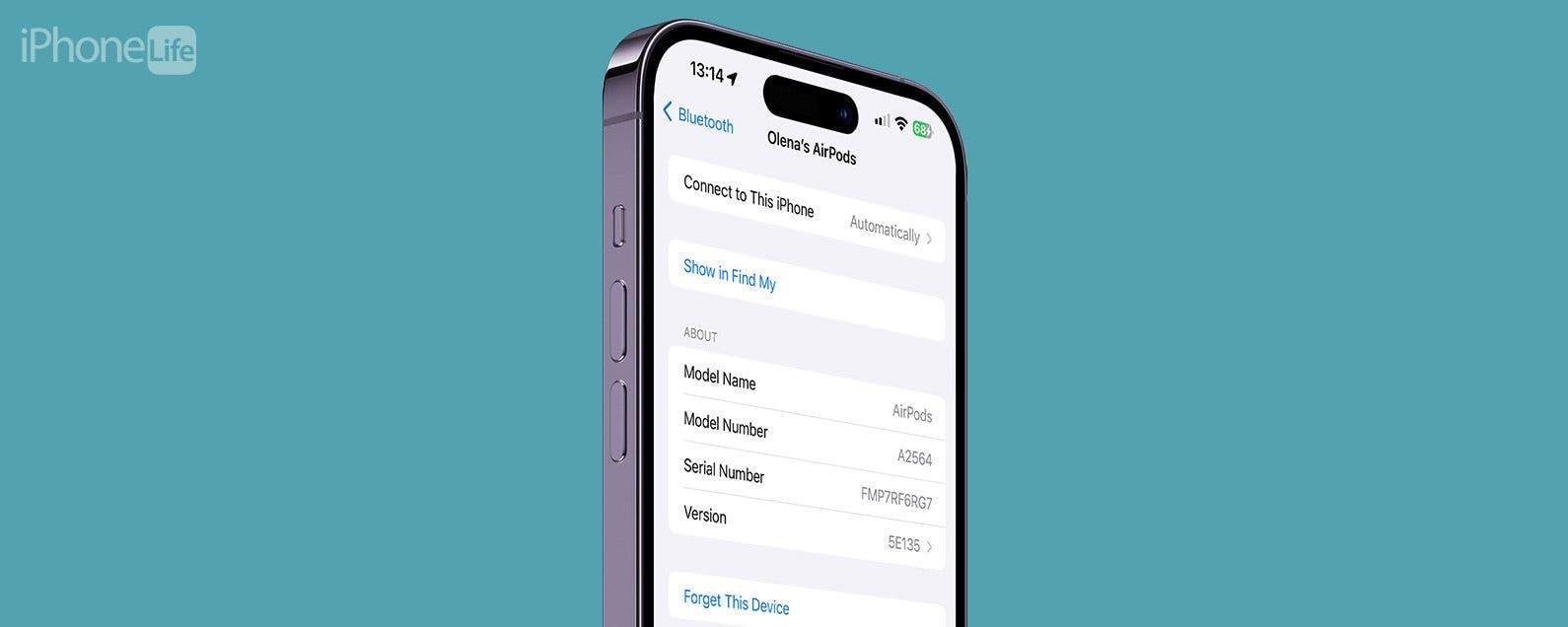
Image courtesy of Apple
2. Charge your AirPods for a few minutes or longer if their battery is low.
The sound on your AirPods may be off or super low simply because your AirPods have run low on battery. Put your AirPods in their case to charge for a few minutes, and maybe plug in your case to charge, too, and see if it makes a difference. Here’s how to check your AirPod battery level and confirm that they are actively charging.

Read more : Why Is Tweek Always Shaking
Image courtesy of Amazon
3. Clean your AirPods to make sure there is no dirt or debris causing problems.
Dirty AirPods can experience all sorts of problems, including issues with sound and Automatic Ear Detection. Make sure to clean your AirPods carefully, making sure you don’t damage them. Check out our tips about cleaning AirPods safely, and for more useful tech advice, don’t forget to check out our free Tip of the Day.
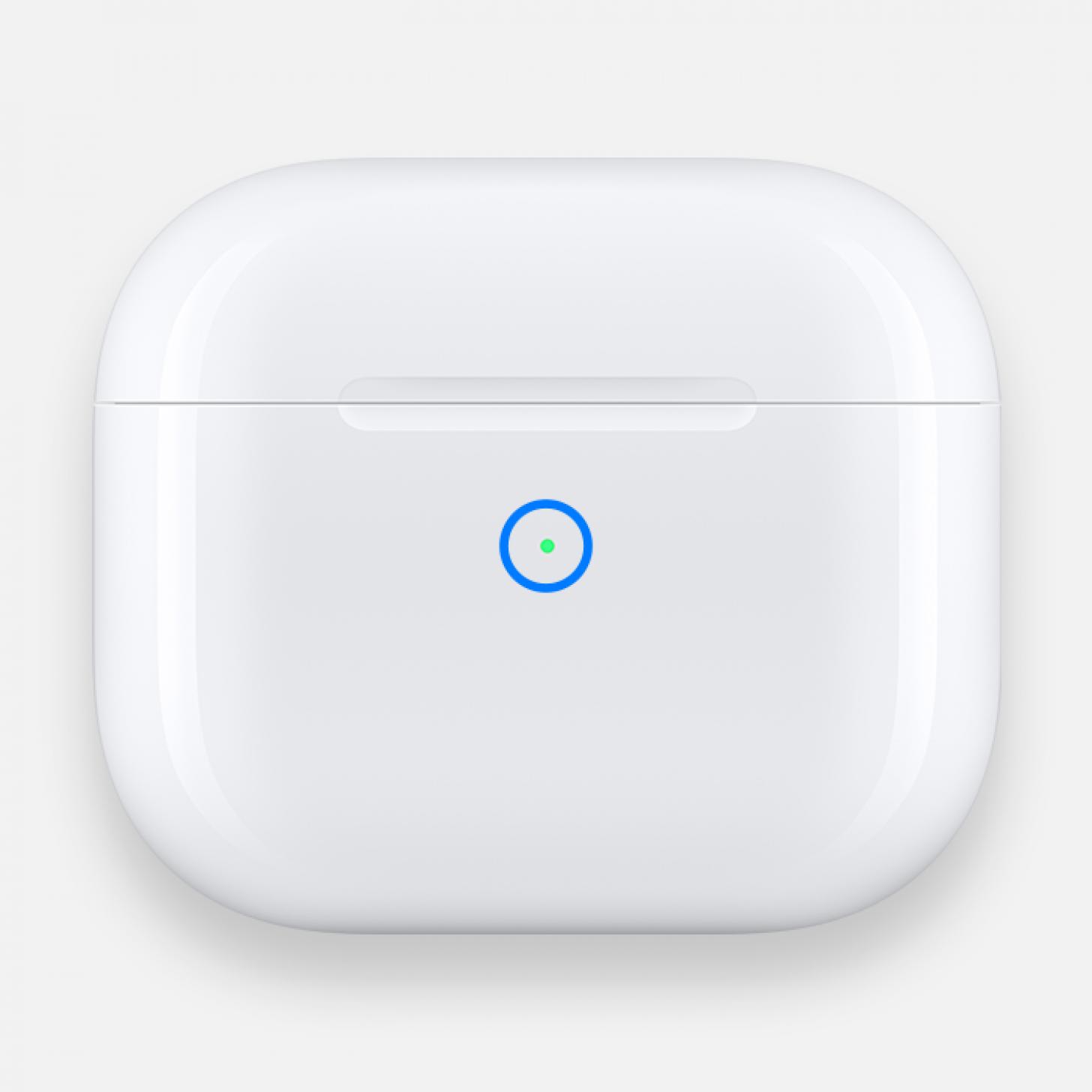
4. Reset your Bluetooth on your iPhone.
Open the Control Center on your iPhone and tap the Bluetooth icon to turn it off. Wait a minute or two, then tap it again to turn it back on. Your AirPods should connect automatically, and the issue might be solved!

5. Restart your iPhone.
The next thing to try is turning your iPhone off and then turning it back on again. Follow these steps to restart your iPhone. Doing a quick iPhone restart can help fix glitches, such as when the AirPods connect but no sound plays on them.

6. Make sure your iPhone is running the latest iOS version.
Don’t skip this step thinking it won’t help! iOS updates don’t just introduce new features, but they also fix commonly known problems. If your AirPods sound issue is caused by a software glitch, Apple may have fixed it in their most recent update. Plus, keeping your iPhone updated can help protect your device.
7. Turn off Automatic Ear Detection.
Read more : Why No Caffeine After Ct Scan With Contrast
Automatic Ear Detection is a cool feature that pauses the audio on your AirPods when one or both are removed from your ears. It could be the culprit if the audio is playing on the wrong device, so it’s worth trying to turn off the Automatic Ear Detection feature. If this doesn’t change anything, you can always turn it back on.
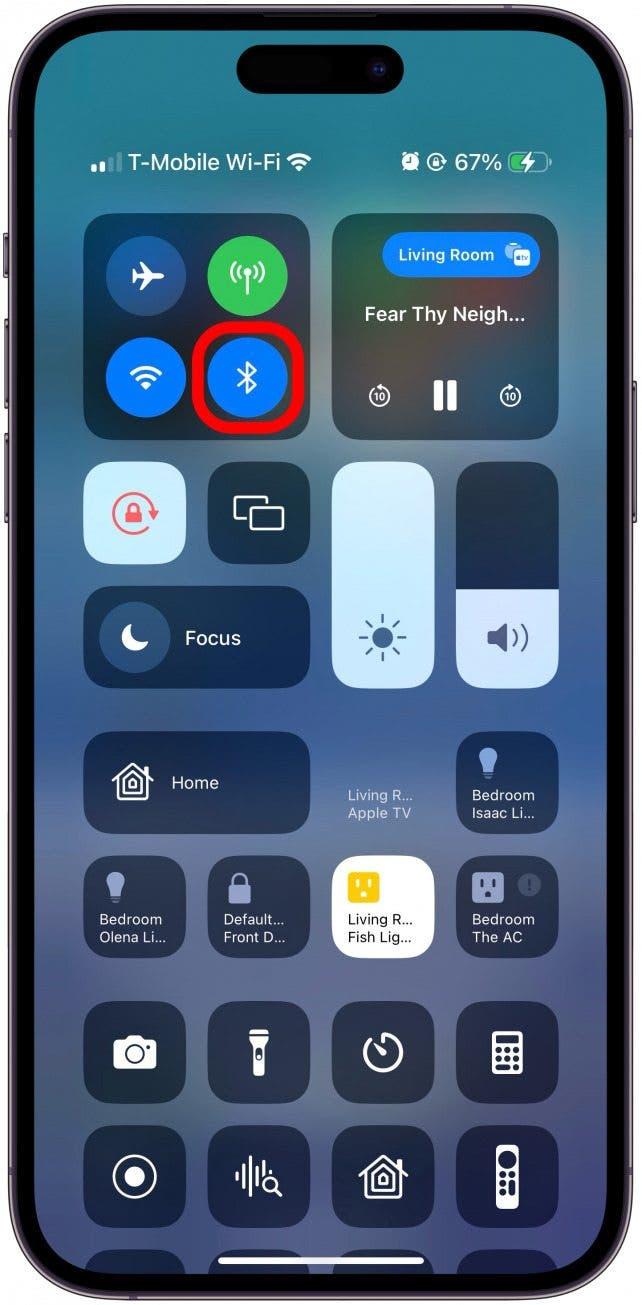
8. Make sure your AirPods are selected as the output device on your iPhone.
If you have other Bluetooth devices that play audio, such as speakers or other earbuds/headphones, make sure your iPhone is selecting your AirPods as the output device or audio source. You can do this by opening Bluetooth settings in your Control Center and selecting your AirPods by tapping them.
9. Reset your AirPods.
If nothing has helped, it’s time to do a basic AirPod reset that involves forgetting your AirPods in your iPhone’s Bluetooth settings, placing your AirPods in their case, then pressing and holding the setup button on the back of the case while the lid is open. Check out these detailed steps on resetting your AirPods if you need help. Some users report their AirPods playing louder audio after doing a factory reset!
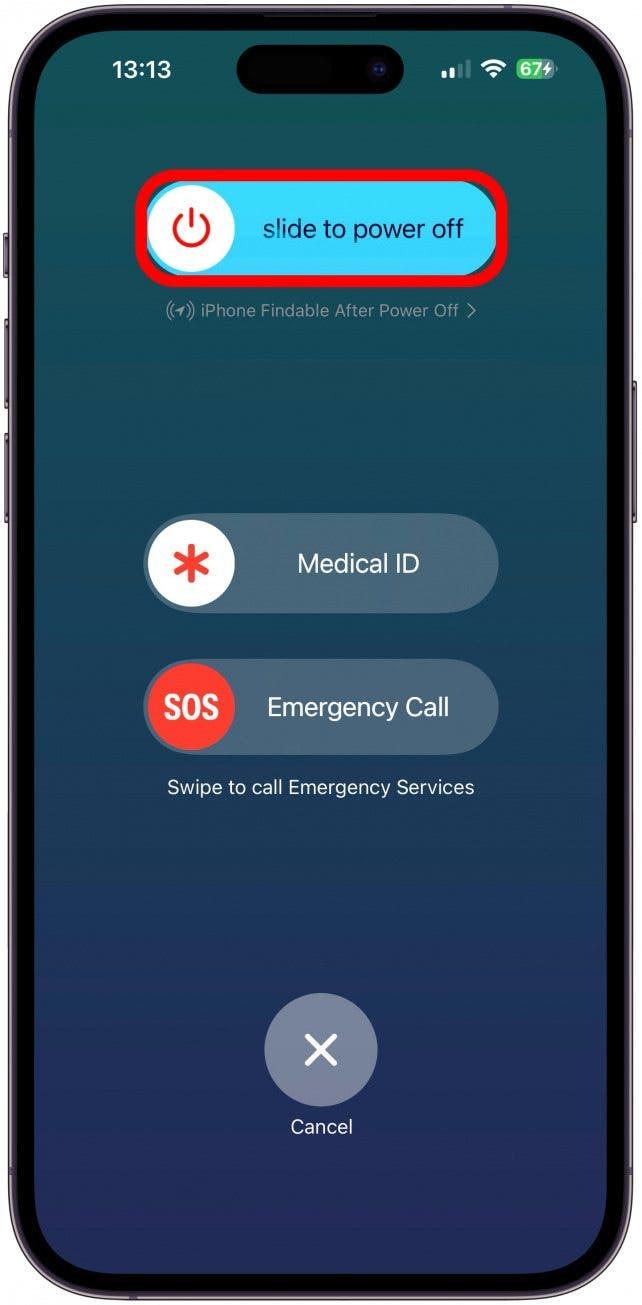
10. Reset your iPhone’s network settings.
Resetting your iPhone’s network settings seems daunting, but it isn’t so bad. Resetting your network settings is done in your Settings under General, and it removes your Wi-Fi connection and resets your cellular settings. Keep in mind that you will need to enter your Wi-Fi passwords again to regain access, or you can share your Wi-Fi password using a different Apple device that’s already signed in.
11. Contact Apple Support.
If you’ve tried everything on this list and your AirPods still stay connected, but the sound is coming from your phone or another Apple device, there may be a more serious issue. I would try connecting to your AirPods from another device, and if that doesn’t work either, I recommend reaching out to Apple Support.
We hope our tips helped you fix your AirPods not playing sound issues! Next, check out our Apple AirPods guide to learn more.
FAQ: Why Are My AirPods Connecting but Not Playing
- Why do my AirPods say “connected” but not working? This frustrating problem can be caused by a technical glitch, incorrect settings, or even low battery and debris in your AirPods. Follow the steps above to troubleshoot this common problem.
- Can you force reset AirPods? Yes. Force resetting AirPods is the same as doing a factory reset, and it can fix common problems.
- Why won’t my AirPods factory reset? Double-check that you are following the factory reset steps correctly and that your AirPods are fully charged before the reset.
Source: https://t-tees.com
Category: WHY
