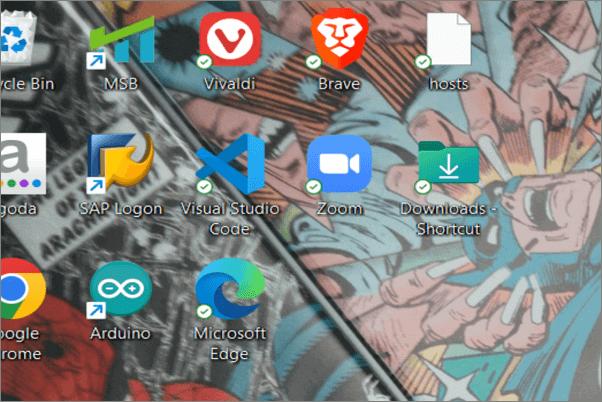Have you ever noticed those green check marks on your desktop icons and wondered what they mean? Well, fret not! These marks indicate that your data is backed up on OneDrive, Microsoft’s cloud storage platform. In this article, we will delve into the different types of marks and how you can remove them from your desktop icons.
![]()
Understanding the Green Check Marks
When you see those green check marks on your desktop icons, it simply means that the files and folders associated with those icons have been backed up on OneDrive. OneDrive allows you to store your data in the cloud, making it accessible from anywhere and on any device. So, if you have green marks on your icons, it indicates that they are backed up online.
Furthermore, the green dot is a common symbol for being online on social media platforms and other work organizations. The same applies to OneDrive – the green mark means you are online and your files are backed up.
Types of Check Marks
The check marks on your desktop icons come in different variations, each signifying a different type of backup on OneDrive. Here are the four types of check marks you may come across:
-
Green Outline Checkmark: This check mark denotes that the desktop icon represents an online file. It is not available offline but can be downloaded whenever needed.
-
Solid Green Checkmark: A solid green checkmark means that the file can be accessed offline and downloaded to your device. Keep in mind that it may occupy space on your device.
-
Blue Mark: If a file has a blue mark, it indicates that it is currently being downloaded or uploaded to OneDrive.
-
Red Mark: A red mark signifies a problem with OneDrive when you try to upload a file. This could be due to poor internet connectivity, improper synchronization, or syncing issues.
How to Remove the Checkmarks
Read more : Why Do Hospitals Call Cps After Baby’s Born
If you wish to remove the green check marks from your desktop icons, here are four methods you can try:
1. Disable OneDrive on your Device
The green checkmarks are present on your icons due to OneDrive. By disabling OneDrive, you can avoid seeing these checkmarks altogether. Here’s how you can do it:
Step 1. Open the system tray and click on the OneDrive icon.
Step 2. Navigate to “settings”.
![]()
Step 3. Click on “Quit Drive” to disable the feature.
2. Stop the OneDrive Sync
OneDrive syncs with your device to upload your data to the cloud. By disabling the sync feature, you can prevent the check marks from appearing. Here’s how:
Step 1. Locate OneDrive on your system and open it.
Step 2. Navigate to “settings”.
![]()
Read more : Why Are Birds Chirping At 3am
Step 3. Check “Pause Syncing” and select a timeframe.
3. Rebuild New Icon Cache
If the green checkmarks still persist after trying the previous fixes, rebuilding a new icon cache can help. Windows OS stores copies of desktop icons in an icon cache. Follow these steps to rebuild the cache:
Step 1. Search for the command prompt and open it as an administrator.
![]()
Step 2. Type the following commands in the same order and press “Enter” after each:
exe-show
taskkill /IM explorer.exe /F (Your desktop will go blank)
DEL /A /Q “%localappdata%IconCache.db”
DEL /A /F /Q “%localappdata%MicrosoftWindowsExplorericoncache*”
Shutdown /pStep 3. Your PC will automatically shut down and restart after a few seconds.
4. Use the “Free Up Space” Feature
OneDrive offers a handy “Free Up Space” feature that allows you to clean up copied files on the cloud. By using this feature, you can remove the green check marks from your desktop icons. Simply right-click on the icon with the green checkmark and choose the “Free Up Space” option. Repeat this process for every icon with a green mark.
![]()
Wrapping Up
Green check marks on your desktop icons are harmless and indicate that your files are backed up on OneDrive. However, if you find them bothersome, you can manage your OneDrive settings or try rebuilding the icon cache on your device to remove them. Remember, if you need further assistance, you can refer to the solutions provided by the Microsoft Community.
If you found this article helpful, feel free to share it with your friends. If you have any questions or topics you’d like us to cover in the future, drop a comment in the comment box below.
Source: https://t-tees.com
Category: WHY