Can’t Encrypt Folder on Windows?
Encryption is always an excellent means to protect and safeguard confidential information, but what if you can’t encrypt folders on Windows or if the encrypted folder is greyed out in Windows 10? Well, multiple users reported somewhat different yet similar issues related to encrypting folders on Windows including, the Encrypt folder is not working, they can’t Encrypt folders, the Encrypt with a password is greyed out, and much more.
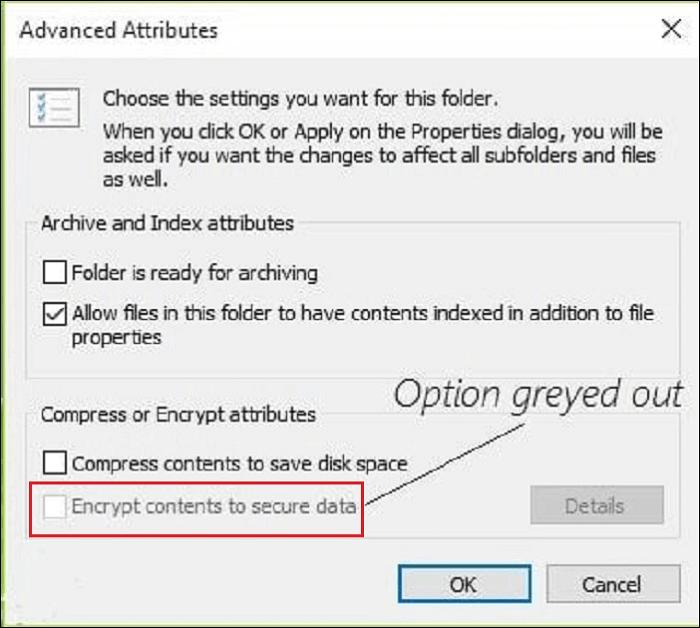
All these problems related to File Encryption can occur, but you don’t need to worry as, fortunately, some effective methods can help you solve the file Encryption issues on your Windows PC.
So, here in this guide, we’ve listed all the right solutions that you can opt for in order to fix the “Can’t Encrypt Folder on Windows” issue on your Windows PC! Make sure to follow the solutions appropriately for experiencing the best results.
- 1. Use Third-Party File Lock Software
- 2. Modify the Registry
- 3. Enable fsutil Command
- 4. Check If EFS is Running
Use Software to Fix Windows Won’t Let Me Encrypt Folder
If you are hunting for a professional way to deal with this issue, then you must rely on using a third-party file lock software, i.e., EaseUS LockMyFile. This amazing file protection tool is a great encryption software yet effective tool that helps you to protect your files flawlessly. This third-party software does not have any special requirements, and it will work on any version of Windows without much hassle. With this top-notch file protection software, you can password protect any type of files or folders on an external or local disk; password protects a folder so that all the new files added become password protected. You can even lock folders on USB with a master password and client password. EaseUS LockMyFile tool hides your private folders and files under the Windows Safe Mode to make them completely invisible to anyone.
EaseUS LockMyFile, a file protection tool, boasts a variety of highly advanced features that involve:
- Monitor the disk or folder when any changes are made by the user
- Password protect files, folders on Local Disk, LAN Network or USB Drive
- Effective and safe file protection tool
- Hide and encrypt your files and folders from other users
With a great list of features, the EaseUS LockMyFile tool is a must-try. So, download this tool now and get your hands on this top-notch file protection tool to experience its best file encryption ability.
Step 1. Enter “easeus” to launch EaseUS LockMyFile, register with a valid email and a license code.
Step 2. Click File Encryption under More Tools > Click Add Files or Add Folders.
Step 3. Select important files or folders that you need to encrypt, and click Open.
Step 4. Select the encryption mode: Encrypt to gfl or Encrypt to exe.
Step 5. Browse a safe location on your PC, rename the encrypted file or folder, and click Save to save the encrypted files/folders.
Modify the Registry to Fix Windows Won’t Let Me Encrypt Folder
Another hassle-free and quick way to solve Windows won’t let me encrypt folder issue is by modifying the registry. In case if you are not able to encrypt files on your computer, then the issue might be related to your registry. So, in order to fix the problem, it is recommended to make a few changes to your registry.
Read more : Why Is Brock Bowers Out
Here is a step by step guide on how to modify the Registry:
Step 1. Firstly, open the “Registry Editor” on your PC. For this, you need to press the “Win + R” keys together and enter “regedit” in the Run box. Now press the “Enter” key or hit the “OK” button.
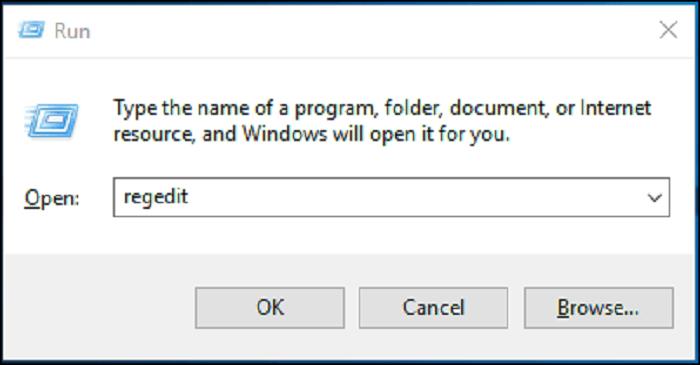
Step 2. When Registry Editor opens, go to the below-mentioned key in the left pane. HKEY_LOCAL_MACHINESYSTEMCurrentControlSetControlFileSystem
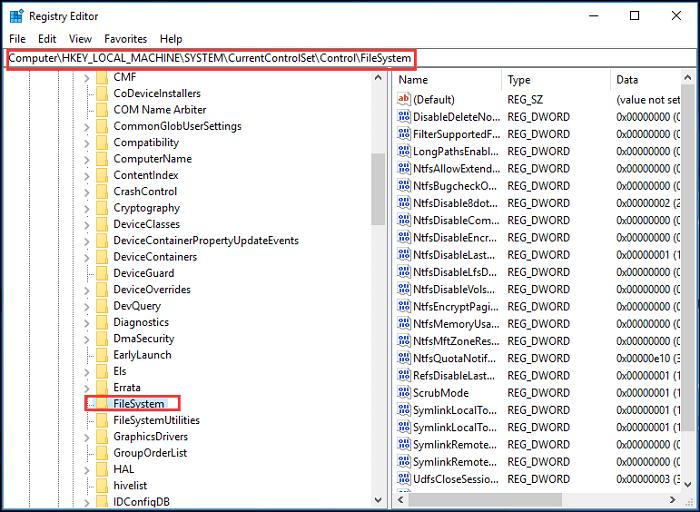
Step 3. Now, in the right pane, double click on the “NtfsDisableEncryption” DWORD to open its properties.
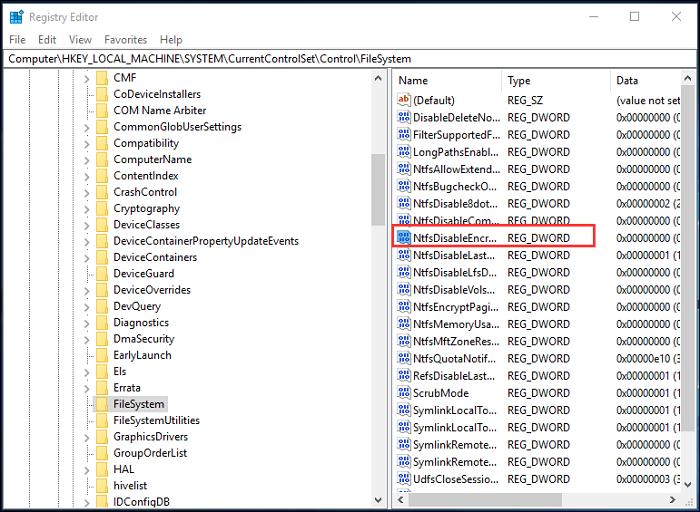
Step 4. Set the Value data to “1” and click “OK” to save the changes. If this value is already set to 1, then change it to “0”.
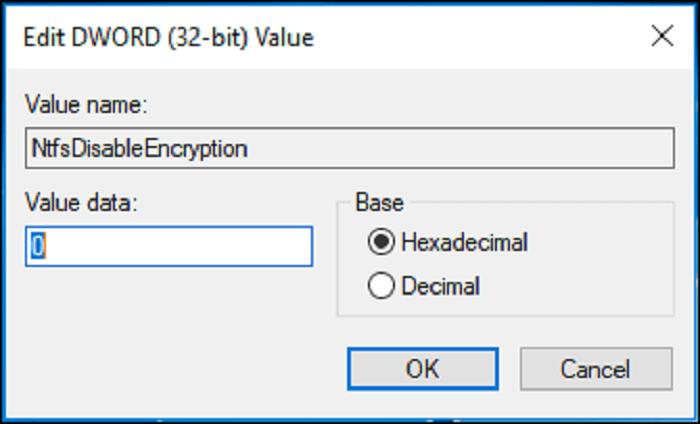
After making these changes, simply restart your PC. Once your computer restarts, check if the issue is fixed.
Fix Windows Won’t Let Me Encrypt Folder by Enabling Fsutil Command
Enabling the fsutil command is another effective way to fix Windows won’t let me encrypt folder error. For this, you will need to follow the steps mentioned below:
Step 1. Type “Command Prompt” in the search box of Windows 10. Select it and right-click on it. Then choose “Run as administrator” to proceed.
Step 2. In the Command Prompt window, type the below-stated command and hit the “Enter” key to continue.
Read more : Why Do Dogs Lick Their Lips When You Pet Them
fsutil behavior set disableencryption 0
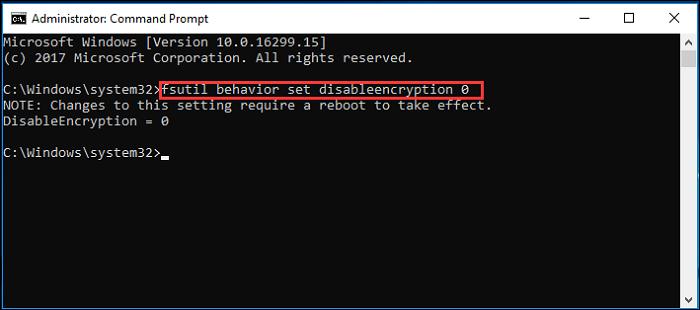
NOTE: As a matter of fact, typing the above-stated command is to change the value data of NtfsDisableEncryption to 0.
Once you have successfully entered the command, you will receive a note that reads like “Changes to this setting require a boot to take effect.” So, you will need to reboot your PC and try to check if the issue still persists!
Check If EFS Is Running to Fix It
Last but not least, the final way to fix Windows won’t let me encrypt folder issue is by checking if the EFS is running. Well, according to some users, if the encrypt option is grayed out on your Windows 10 PC or if Windows won’t allow you to encrypt the folder, then it is possible that required services are not running on your PC.
As File Encryption relies on the Encrypting File System (EFS) service, therefore, you need to check if the EFS service is running by following the steps below:
Step 1. Press Win + R keys on your keyword simultaneously and enter “services.msc” in the Run box. Now, press the “Enter” key or tap on “OK.”
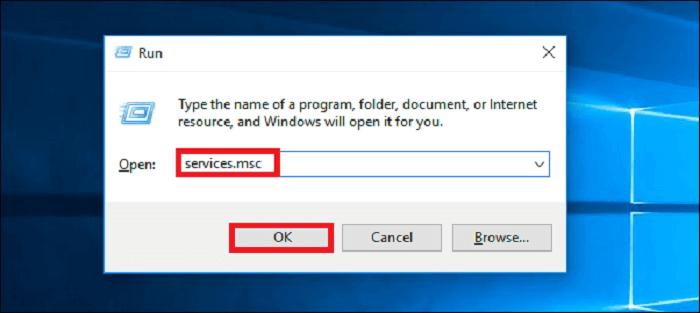
Step 2. When the “Services” window opens, locate “Encrypting File System” (EFS) and double click on it to open its properties.
Step 3. Next, set the “Startup type” to “Automatic” and tap the “Apply” and “OK” buttons to save the changes.
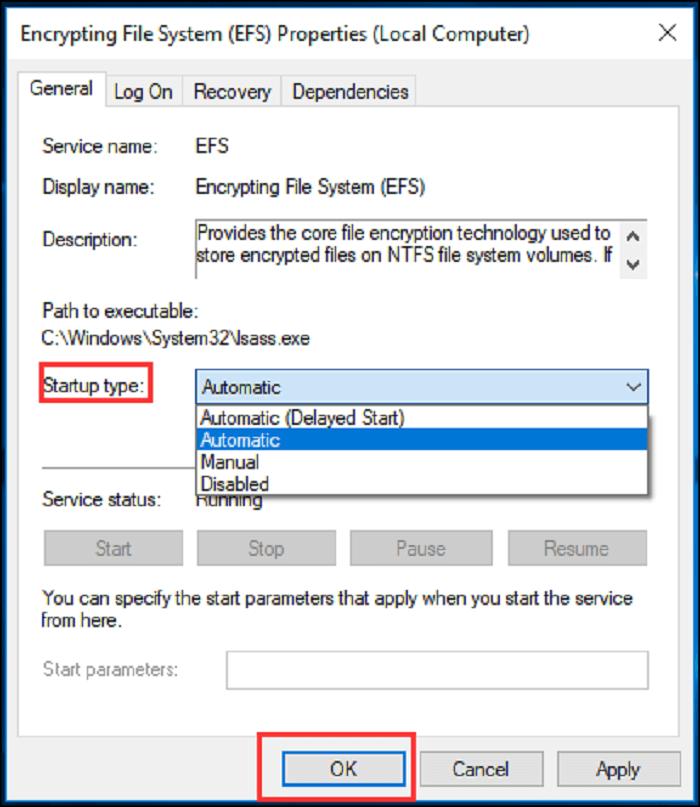
Now, you can restart your Windows PC and check if the issue is fixed.
Final Words
In this guide, we have listed 4 effective workarounds to solve the issue of Windows won’t let encrypt folder! You can undoubtedly try to use any fixes to fix the issue, but if you are looking for a highly professional way to deal with this problem, you should surely give EaseUS LockMyFile a try. This amazing file protection tool boasts a variety of features to offer you a seamless file/folder encrypting experience. So, download EaseUS LockMyFile now and protect your files and folders like never before!
Source: https://t-tees.com
Category: WHY
