FaceTime has undergone a significant update with the introduction of iOS 15, iPadOS 15, and macOS Monterey updates. One of its crucial features is screen sharing which enables users to share their iPhones, iPads, and Macs with those on a FaceTime Call.
Apple aims to dominate the video conferencing industry with its revolutionary FaceTime app, taking on popular services like Zoom, Microsoft Teams, and Google Meet. With unique features such as conducting cross-platform calls between iPhone and Android devices through FaceTime Screen Share, sharing your iPhone screen during a call, or even watching movies virtually, Apple’s innovative app has an excellent opportunity of making it big in this already crowded market.
You are viewing: Why Cant I Screen Share On Facetime
Despite Apple’s fantastic progress in developing FaceTime, the app has some flaws. For instance, sometimes you find it challenging to share screen with other people. Why can’t I share my screen on FaceTime? Keep reading the article to know why you may encounter FaceTime issues.
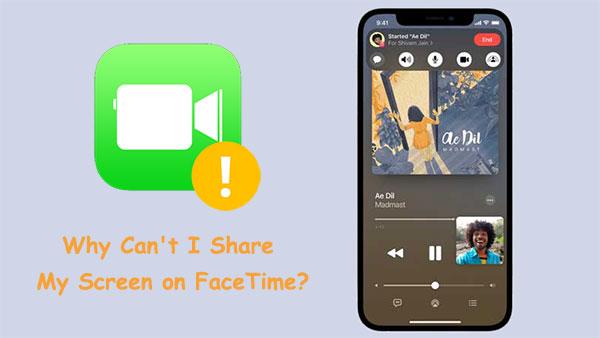
Part 1. What’s FaceTime SharePlay? Is It Available on iOS 15?
SharePlay is a feature available on FaceTime that lets users share music, third-party apps, and movies in FaceTime conversation. This feature was first released on iOS 15. However, the release date was delayed.
Despite that, Apple has officially revolutionized the way people engage with each other on FaceTime, thanks to the screen-sharing feature for SharePlay on iOS 15.1. Now, users can share their favorite songs, watch movies together, and even play video games with one another. It’s a great way to connect with friends or family members too far away for real-time conversations.
If you are unable to share your screen during a FaceTime chat, make sure that your iPhone is updated to iOS 15.1 or later (iPhone software update failed?). As soon as you install the newest version, SharePlay will be available.
Part 2. Why Can’t I Share My Screen on FaceTime iOS 15?
We can’t deny the fact that FaceTime is a useful service that helps us connect with our friends and family. However, there are some issues users face while using it. One of the issues is the screen freezing, or it goes blank when trying to call someone. Of course, there are many different causes for these frustrations which prevent individuals from having a wonderful experience when using FaceTime. Let us explore some of the reasons why you may experience share screen FaceTime not working:
You used emoji to save the contact number – When saving a contact number, you used an emoji after the name. This can affect how FaceTime functions since the emoji may be interpreted as a part of the contact name. To avoid this issue, make sure to enter the full contact name without any emojis or other symbols after it. Also, double-check that your FaceTime settings allow you to use the number you’ve saved for calls to go through successfully.
FaceTime isn’t supported in your country – Another reason behind screen share not working on FaceTime is that the FaceTime feature might not be supported in your country. In some countries like the United Arab Emirates where FaceTime isn’t available, so when you try using it while in that country, you may experience some issues.
Weak Internet – A poor internet connection can also be the culprit behind FaceTime screen share difficulty. It could be your service or the device not receiving the signal properly. This can lead to screen share on FaceTime not working problems.
Bugs in iOS 15 Beta – Bug in iOS 15 Beta can be the root cause of your FaceTime difficulties. If you’ve recently updated to iOS 15 Beta and started experiencing problems with FaceTime, check if the issue is related to a bug in the new OS.
Read more:
How to Mirror iPhone/iPad to Windows 10
How to Control iPhone with Broken Screen Effortlessly? (6 Proven Ways)
Part 3. FaceTime Share Screen Not Working – 8 Fixes
If you’re experiencing issues with FaceTime screen-sharing on iOS 15, there are a few things that you can try to get it working again. Here are the fixes:
Fix 1. Connect to a Stronger WiFi
Let’s start with the basic trick, the internet connection you are using. Voice calls on FaceTime will only require an internet speed of a few Mbps, but when dealing with screen sharing on a video call, you should be using a strong internet connection. Make sure you connect your phone to a network that is strong in signal strength; typically, the more curved lines filled within the WiFi symbol indicate greater connectivity.
Fix 2. Check your device’s version
Why is the share screen iPhone facetime not working? Well, it could be the device is not running on iOS 15.1. To use the FaceTime SharePlay feature, your iPhone should operate on iOS 15.1. To confirm that this version is available on your phone, try to access the SharePlay function. If it appears blank, your operating system is outdated and needs an upgrade. Don’t worry, though; upgrading iOS is very easy. Simply follow these steps:
Step 1. Click on the Settings application on your iPhone.
Step 2. From the Settings page, click on ‘General” and proceed to “Software Update.”
Step 3. To update your phone, click on “Install”.
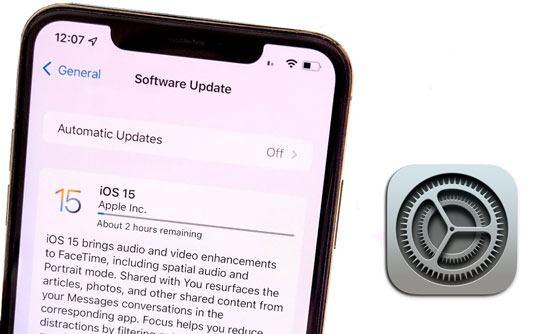
Read more : Why Was Ree Drummond Removed From The Food Network
Before you try to connect with someone, ensure that they are using the correct iOS version. Without being up-to-date, FaceTime SharePlay will likely not work as expected.
Fix 3. Force Reboot the iPhone
Why can’t I screen share on FaceTime? It could be due to glitches in the software and a reboot can help remove the glitches. A force restart is known to fix any glitches that may be available in the system. Here are the steps you’ll need to take:
For iPhone 6S/6: Long press the Sleep/Wake button and Home button at the same time until you see the Apple logo. Finally, release those buttons to complete the restart process.

For iPhone 7/7 Plus: Long press the Volume Down button and Sleep/Wake button simultaneously. When you see the Apple logo appearing on your screen, release both buttons.

For iPhone 8 Plus, iPhone X, and above: Quickly press and release the Volume Up button and do the same with the Volume Down key. Then press down on the side button till the Apple logo appears on the screen and release it.
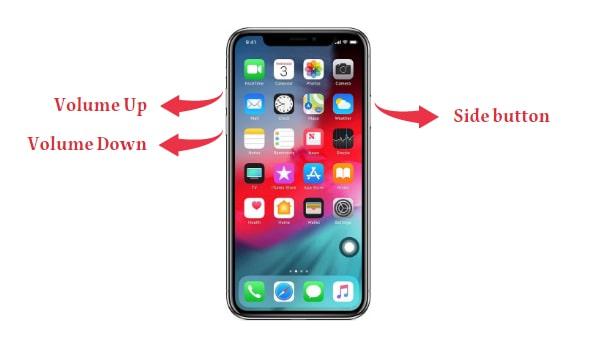
Fix 4. Do away with any Emojis from the Contact Name
Why is my screen share not working on FaceTime? Check if you used emojis when saving the contact name. As mentioned, one of the reasons why FaceTime screen share may fail to work is when you save the number with an emoji. If you’ve added emojis next to your contacts’ numbers, that’s likely why it isn’t working. To see if that’s the case, try removing any emojis on the contact name and check again. These are the steps:
Step 1. Open the “Contact” application and click on the contact name you were calling.
Step 2. Select “Edit” from the top right corner of the screen.
Step 3. Remove any emojis in that contact’s info, then save the changes.
Step 4. Restart “FaceTime” and redial the same contact.
Fix 5. Make sure SharePlay is Turned on
Why does screen share not work on FaceTime? Screen Share is a feature that allows two users to share their screens while on a call. If it’s not enabled, you’ll encounter issues with FaceTime. To reactivate your FaceTime and prevent future issues, simply follow these instructions to enable SharePlay on iPhone:
Step 1. Click on the Settings application on iPhone and scroll down to get to “FaceTime.” (FaceTime won’t connect?)
Step 2. Click on FaceTime option then click on “SharePlay”.
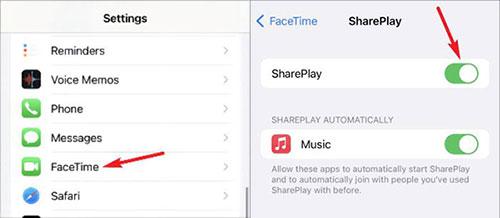
Step 3. Make sure SharePlay toggle is turned. If it’s off, enable it by clicking on the slider, which should appear in green.
Fix 6. Restart the FaceTime app
Maybe the issue is with the app itself. Try restarting it and see if the problem will be resolved. Here are simple steps:
Step 1. On your iPhone’s settings, look for “FaceTime” and click on it to open.
Step 2. Turn it off, then wait for some time and turn it on. Screen share should work now; if not, try the next solution.

Fix 7. Reset Network Settings
If FaceTime SharePlay isn’t functioning properly, resetting your network settings might do the trick. To do this;
Read more : Why Is My Passenger Side Floor Wet
Step 1. Click on the “Settings” app on the iPhone to get to the settings page. From there, tap “General.”
Step 2. Then scroll down and click on “Transfer/Reset” option and proceed to “Reset.”
Step 3. Tap “Reset Network Settings” on the next screen, and confirm that you want to reset it by entering your password.
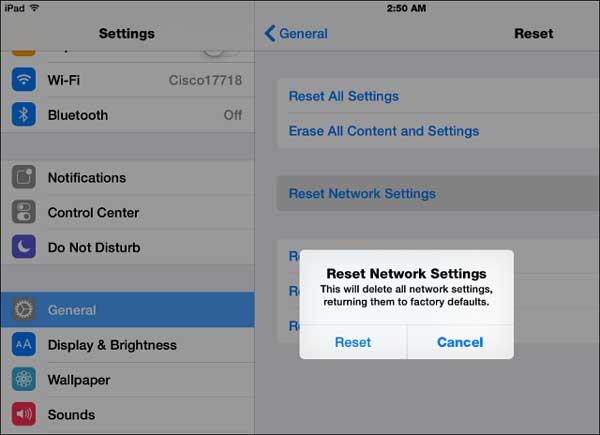
Fix 8. Log out of FaceTime and Log in again
If you’re having trouble with FaceTime, try a quick solution: signing out and back in. This approach can be of help, so give it a try. Here’s how:
Step 1. Open settings on iPhone and locate FaceTime, and tap on it.
Step 2. Click on Apple ID under the Caller ID’s Blue Link.
Step 3. Log out, then wait before leaving.
Step 4. Log into FaceTime SharePlay using your Apple ID.
Read more:
Top 7 Ways to Mirror iPhone to iPad Easily [Latest Tutorial]
Best Screen Mirroring App for Android to PC
Bonus Tip: Share Screen on FaceTime with Phone Mirror
Nothing beats FaceTime when it comes to keeping in touch with long-distance friends and family. However, sometimes you need more than just audio and video. What if you want to show them something on your screen? This is where Phone Mirror comes into play. This screen mirroring app can share your device’s screen on FaceTime. You may freely control your phone on a large screen without any problem.
Top Features of Phone Mirror:
- You can screen share Android devices and iOS devices to PC with ease.
- Control phone with a large screen from the computer.
- You can play games or manage apps on a PC without delay.
- Faster file transfer from PC to Android.
- Compatible with overall Android and iOS phones.
Steps to screen share iPhone to PC using the Phone Mirror app.
Concluding Words
If you’re having issues with iOS 15.1 FaceTime screen share not working, the fixes above will greatly help. You can try updating your device’s version and ensuring a stable internet connection. To screen share on FaceTime without any trouble, use the Phone Mirror application. It’s a powerful and reliable software that is easy to use.
Related Articles:
Easily Screen Mirroring Xiaomi to PC – Full Guide [Updated]
How to Deftly Control iPhone from PC with/without USB Cable?
How to Connect iPhone to Windows PC in 4 Simple Ways? (Step-by-step Tutorial)
5 Ways to Cast Android to Windows 10 [Step-by-Step Guide]
Top 6 Methods to Backup iPhone Photos Effectively
Transfer Contacts from iPhone to Computer? [Can’t Miss]
Source: https://t-tees.com
Category: WHY
