While you don’t have to turn off your Android phone daily, you’ll need to switch it off for troubleshooting or security purposes. It’s simple as pressing the power button, though a few other techniques can help you turn off your device. We’ll show you how to turn off the phone in a moment.
Of course, we should also mention that Android phones come in many flavors. Different manufacturers have different smartphones, so you have options. So, we’ll do our best to cover all of them below.
You are viewing: Why Can’t I Turn Off My Phone
How to Turn Off Android Using the Power Button
Ok, this method is probably the simplest. But there’s no guarantee it works all the time. If your power button is broken, you can’t turn off your phone using this method. Next, if you don’t have your screen unlock code, it won’t work either.
Android also has a security feature that stops you from powering down your phone unless you unlock the screen first. This feature is great if your phone is stolen and you’re trying to track it. Unfortunately, it’s a real pain in the neck if you have forgotten the PIN or unlock pattern.
If none of the above situation applies to you, here’s how to turn off your Android phone using the power button.
Step 1: Unlock Your Device Screen
Click the Wake button on your Android to light up the screen up. Then, input your unlock code (this may be a numeric code, a password, or a pattern). When your phone is unlocked, you can move to the next step.
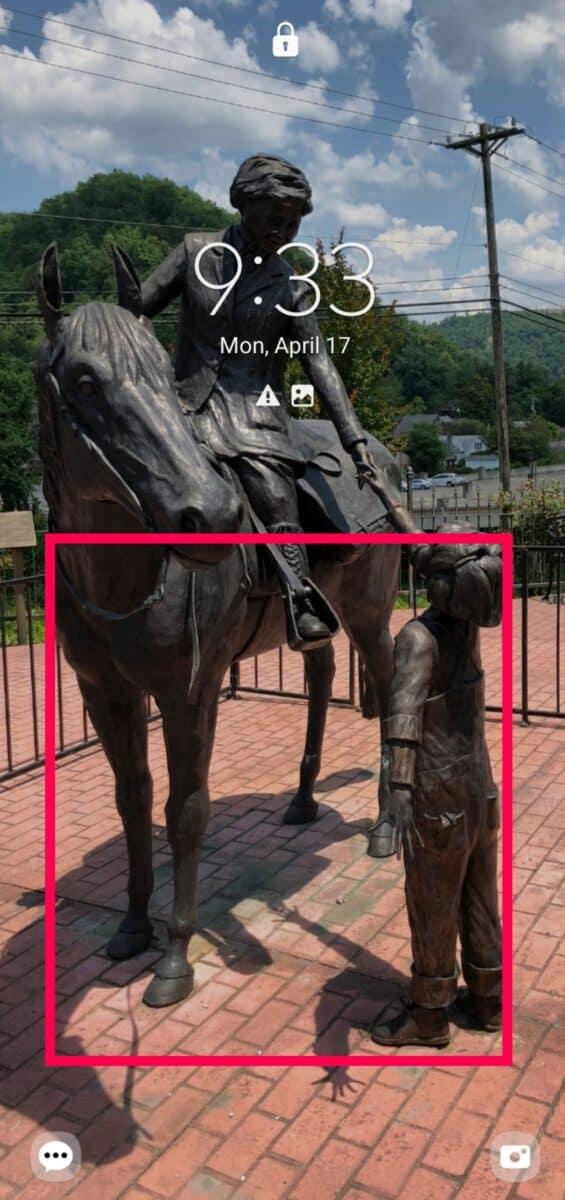
©History-Computer.com
Step 2: Hold the Power Button
Now it’s time to hold the power button. But here’s also where things get a bit tricky. Depending on your phone’s model and manufacturer, the power button may be different. Moreover, you may need to use a button combination.
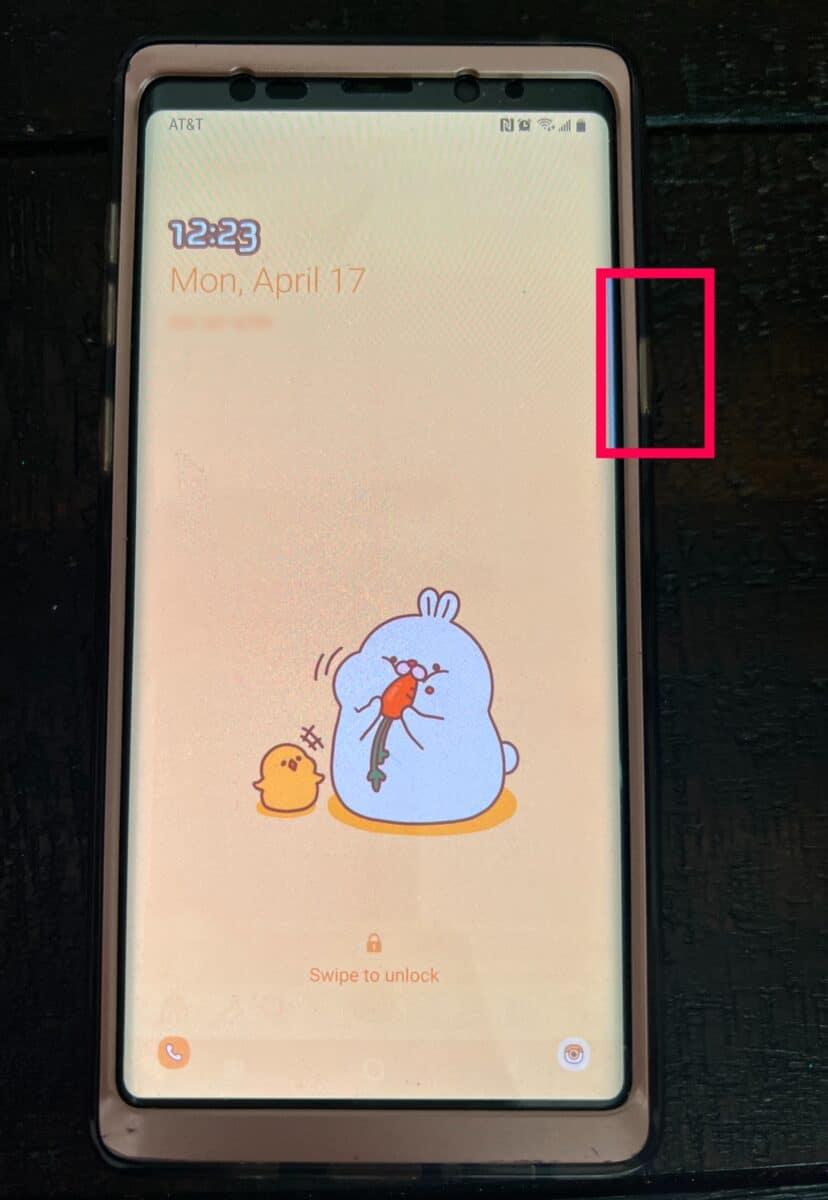
©History-Computer.com
Below are some popular Android phones and their power buttons:
- Older Galaxy Models – The power button is the physical button on the right side.
- New Galaxy Models – The power button is the Bixby button, so you must also depress the volume-down button.
- LG Models: Press and hold the physical button on the back of the phone.
- Google Pixel Older Models: Press and hold the physical button on the top right side of your phone.
- Google Pixel Newer Models: Press and hold the physical button on the top right side and the volume up button.
- Motorola Models: Press and hold the button on the right side (some models have this button on the back).
- One Plus Models: Press and hold the side and volume up buttons.
If you use the appropriate button combination, you can move to the next step.
Step 3: Tap the Power Symbol
Finally, you’ll see the option to turn off your phone on the screen. Tap Power off, and your Android phone will turn off.
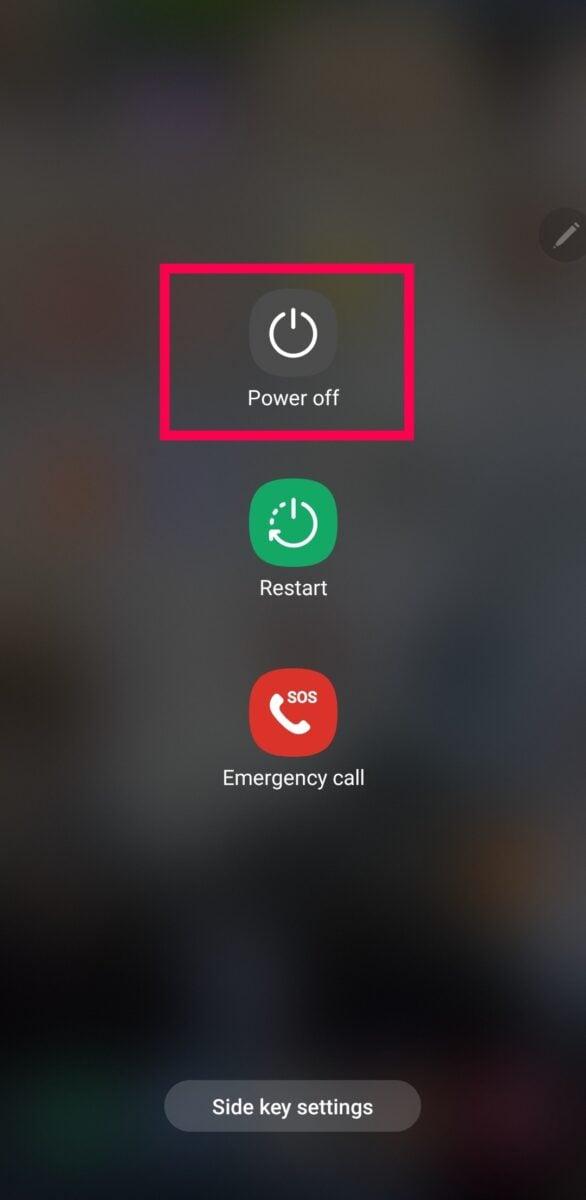
©History-Computer.com
Note: You can also select the Restart option. Your phone will power down and immediately turn back on, which is great for troubleshooting or fixing system issues.
How to Turn Off Android Without the Power Button
If you’re here, it’s likely because your power button isn’t working or something else is going on. Whatever the reason, you can still turn off your Android.
Android operating system is incredibly diverse, and this method may not work for everyone. For example, some older Samsung models won’t have this option. But if your home button is broken, it’s worth a shot. So, here’s how to easily turn off your Android without using the power button:
Step 1: Unlock Your Screen
Start by unlocking your Android phone’s screen. To do this, press the wake button and input your unlock code.
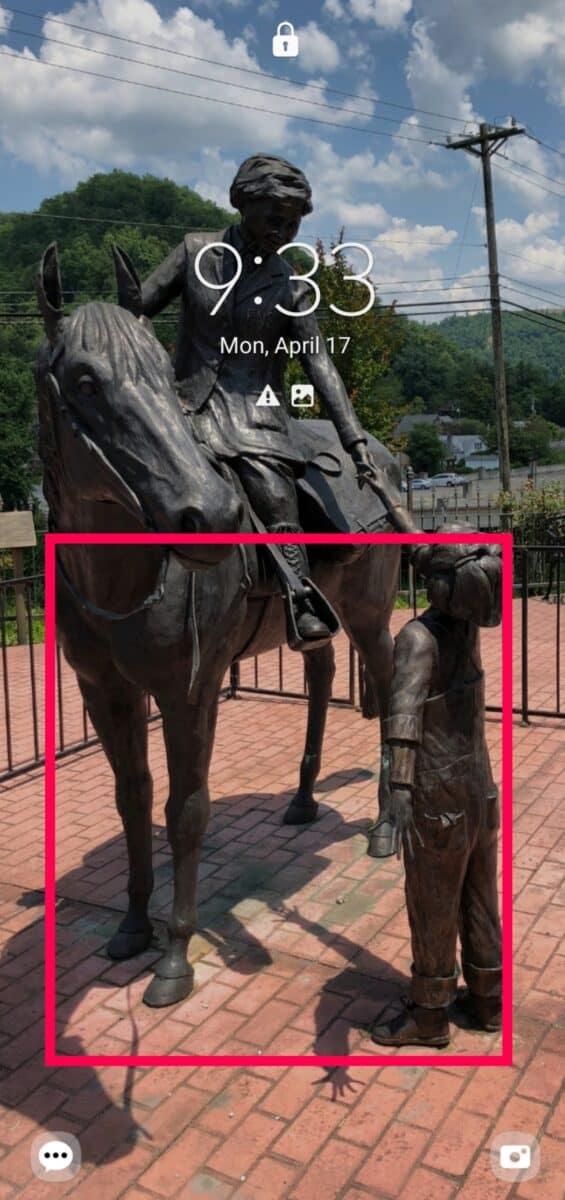
©History-Computer.com
Read more : Why Do Anteaters T Pose
Note: If you don’t unlock your device’s screen first, you’ll be prompted to do so after the 4th step in this section.
Step 2: Open your Control Panel
Now, swipe down from the top of the screen. This motion allows you to access your Android quick menu. Then, swipe down again to access more options.
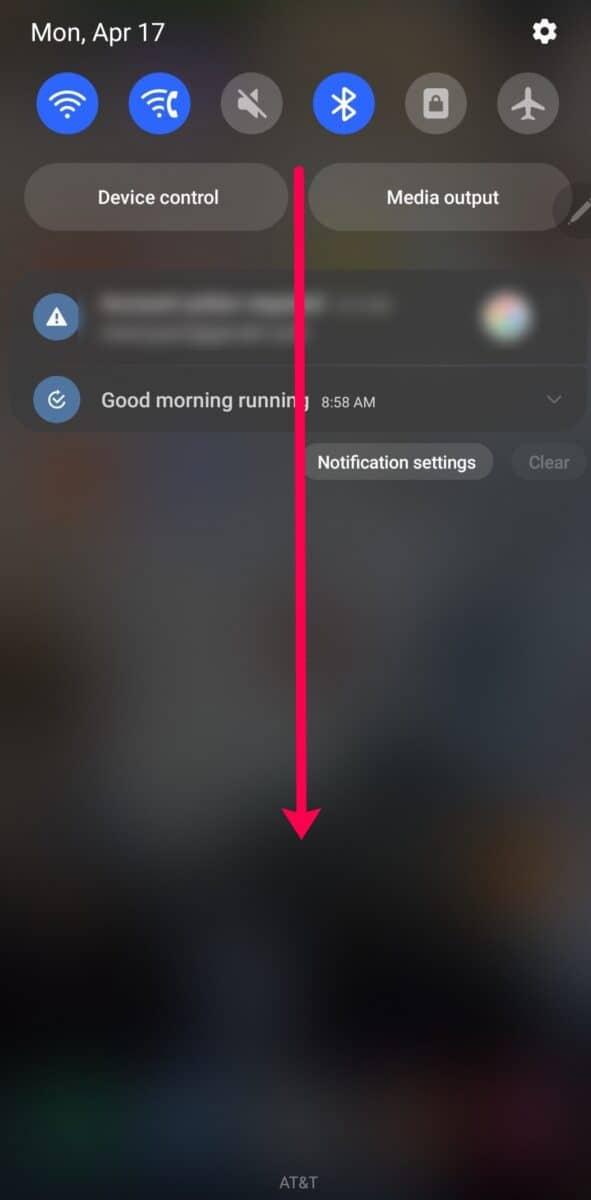
©History-Computer.com
Step 3: Tap the Power Icon
Look at the top right section of the quick menu. If you swipe down twice, you’ll see a power button symbol. Tap that symbol.
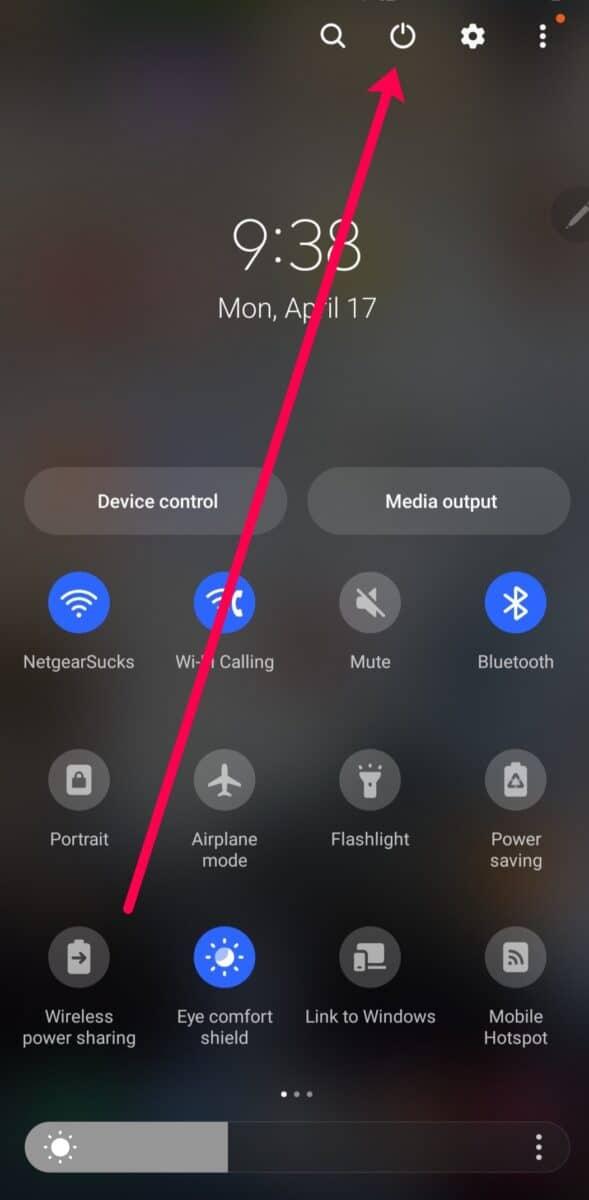
©History-Computer.com
Note: If you don’t see the power button symbol, it’s either because you haven’t accessed the entire menu (try swiping down again) or your phone doesn’t have the option.
Step 4: Tap Power off
You should now see the Power off button. Tap it, and your Android phone will turn off.
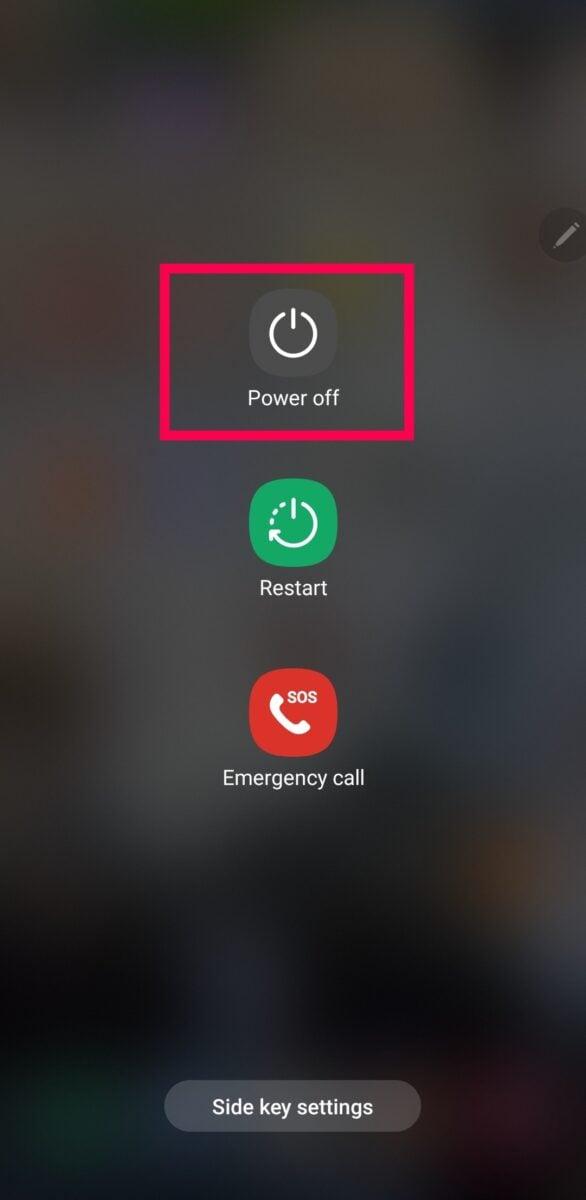
©History-Computer.com
How to Turn Off Android Phone Using Accessibility Features
If you’re still reading, we assume you’re still unable to turn off your Android phone. Don’t worry; we can keep going. This method still requires you to unlock the screen. However, it does make it easier for those who can’t use the power button combination regularly.
In this section, we’ll teach you how to add the power button to the home screen. Then, use it. Here’s what to do:
Step 1: Tap Accessibility in Settings
Start by opening Settings on your Android phone. Scroll down the page and tap on Accessibility.
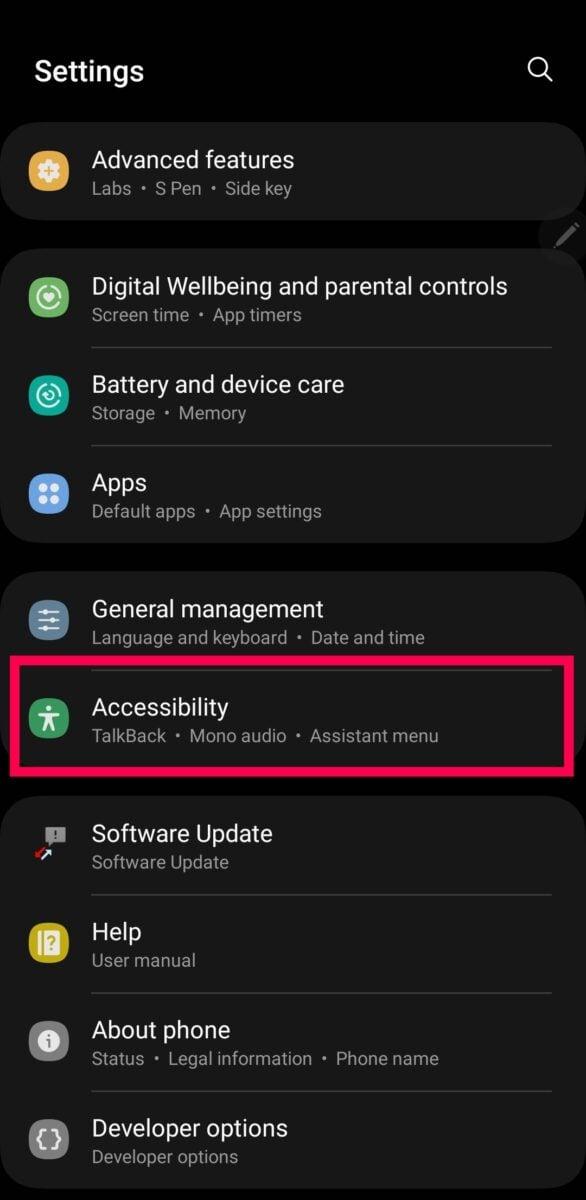
©History-Computer.com
Helpful hint: If you can’t find the Accessibility option, type it in the search feature at the top of the Settings menu.
Step 2: Tap Interaction and dexterity
Now, tap Interaction and dexterity.
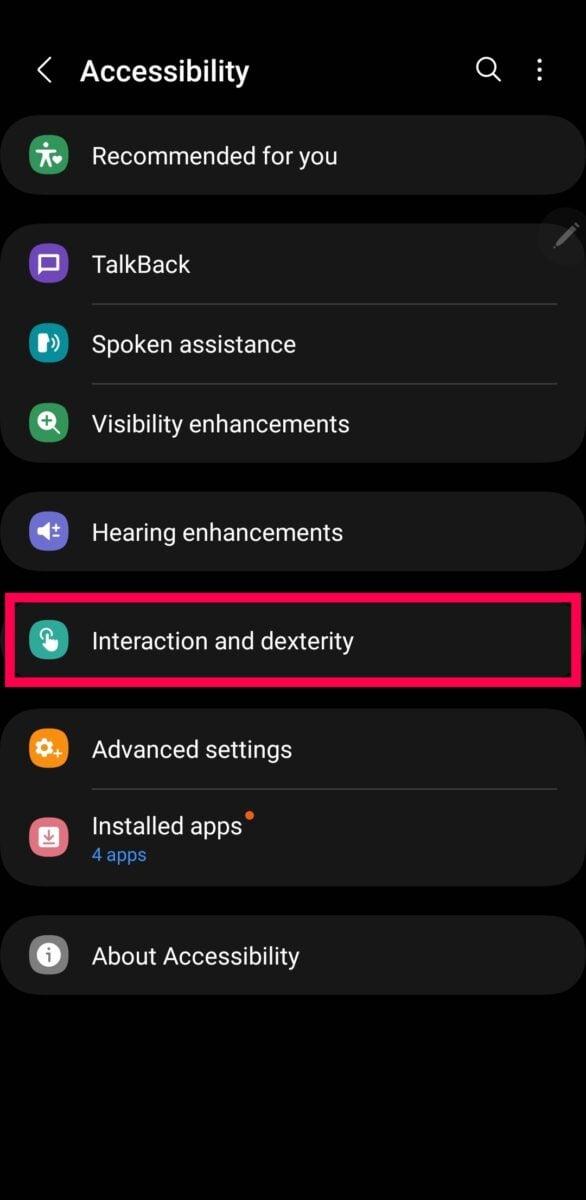
©History-Computer.com
Step 3: Tap Assistant Menu
This new screen will show you several options. You’re looking for a toggle switch next to the Assistant menu. When you see it, tap it to enable it.
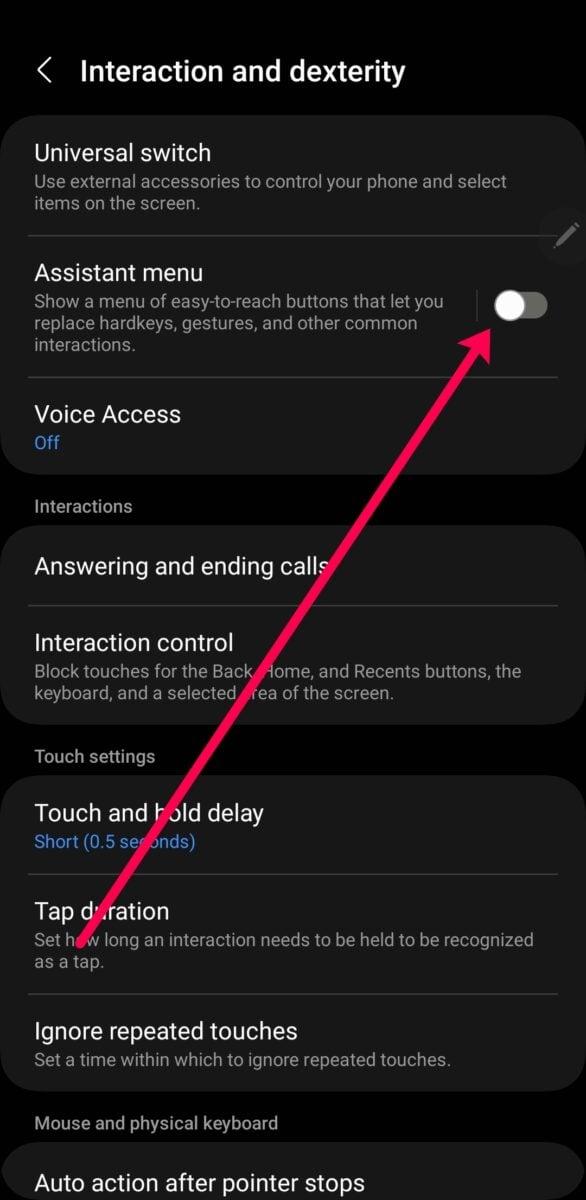
©History-Computer.com
Then, a new menu icon will appear on your screen.
Step 4: Tap the Assist Menu Icon
Read more : Why Is Jason Anderson On Probation
After enabling the function, tap the four-box assistant menu icon on your screen.
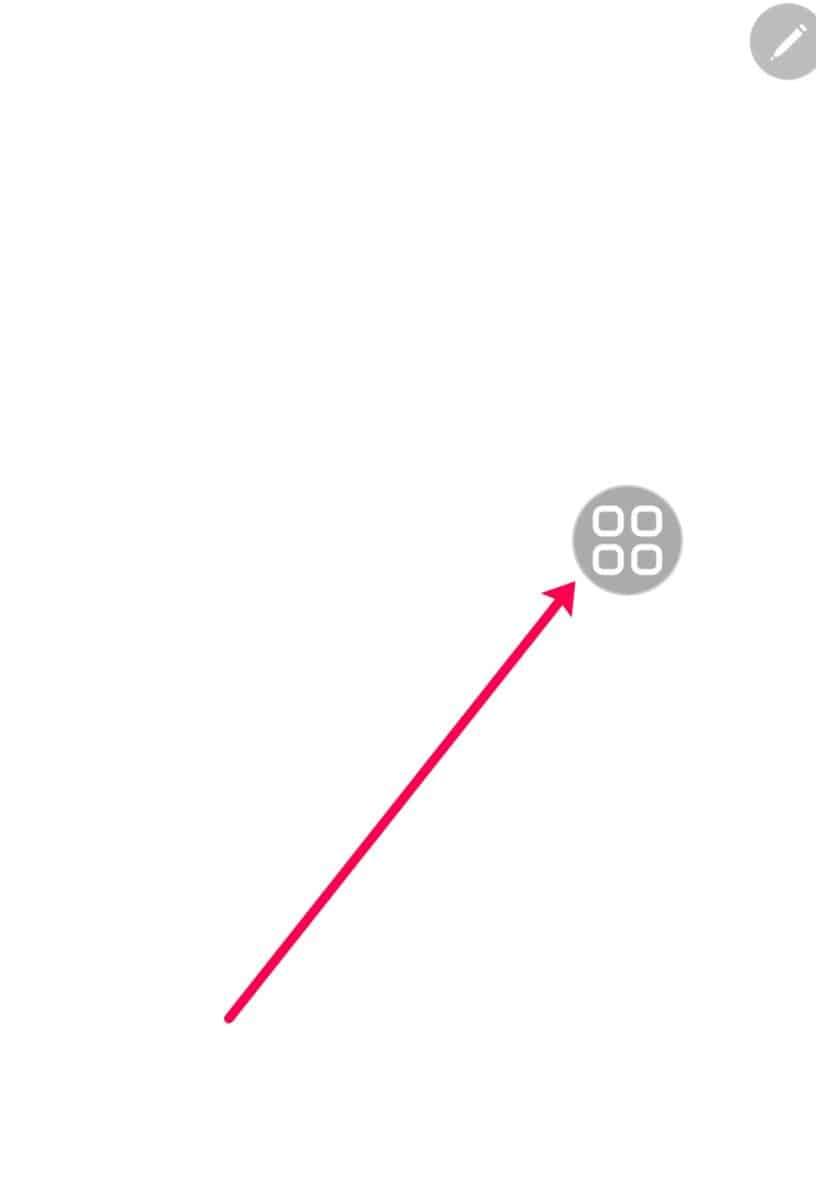
©History-Computer.com
Note: This icon will remain on your screen no matter which app you’re using at the time.
Step 5: Tap Power Off Menu
Scroll to the right using the right arrow icons until you see the Power off menu option. Tap it. Then, tap Power off to turn off your Android phone.
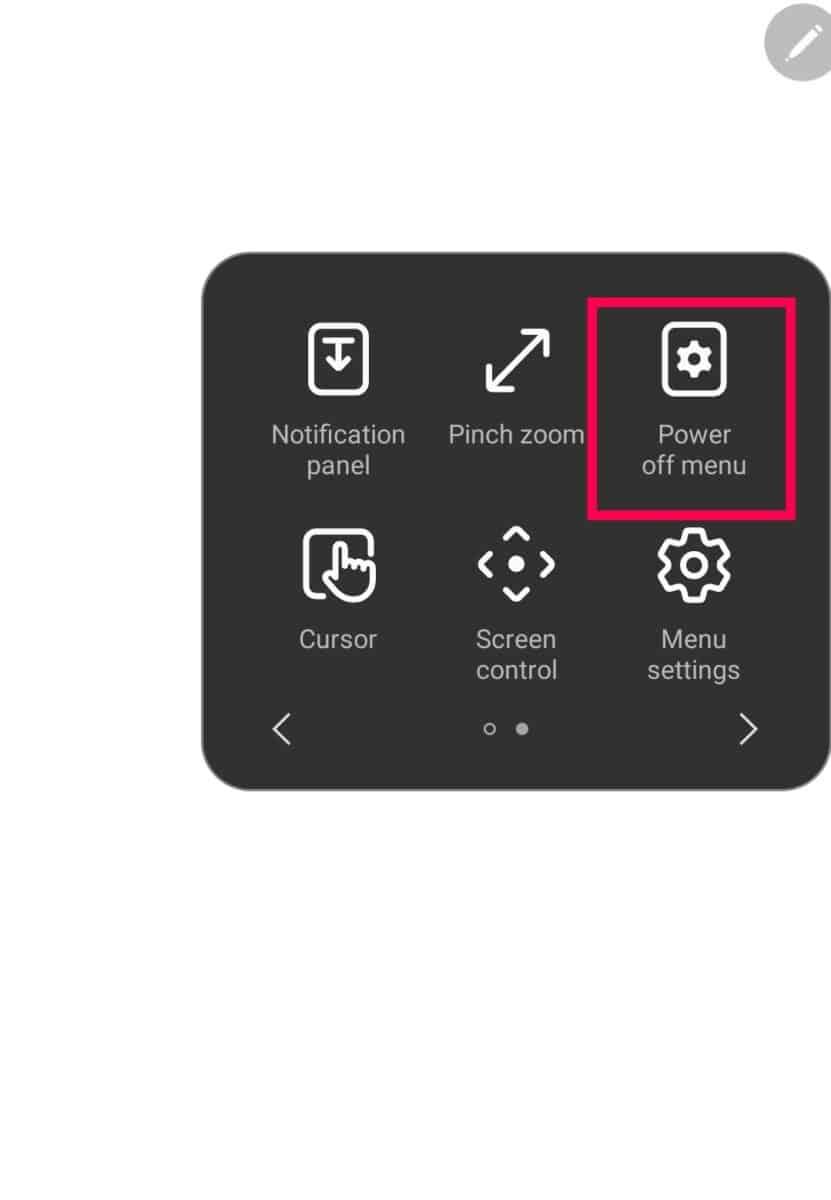
©History-Computer.com
How to Turn off Android Without the Unlock Code
So far, we’ve covered a lot of information. But each method requires a screen unlock code. What can you do if you don’t have that code? Well, it’s a bit of a workaround, and you may lose some important data on your Android phone, but this method will help you power off your Android phone without the unlock code.
However, you will need your Google password (the one that unlocks the Google account associated with your Android phone).
Note: Before following these steps, you should know it’s a nuclear option. Hopefully, you’ve tried to recover the unlock code before getting to this point or, at the very least, backed your phone up. But sometimes, we have no other options.
Step 1: Visit the Android Device Manager Webpage
When you get a new Android phone, you must create a Google account or log into an existing one. Fortunately, that Google account lets you factory reset your Android remotely. If you can’t unlock the screen, this may be your only option aside from letting the battery deplete.
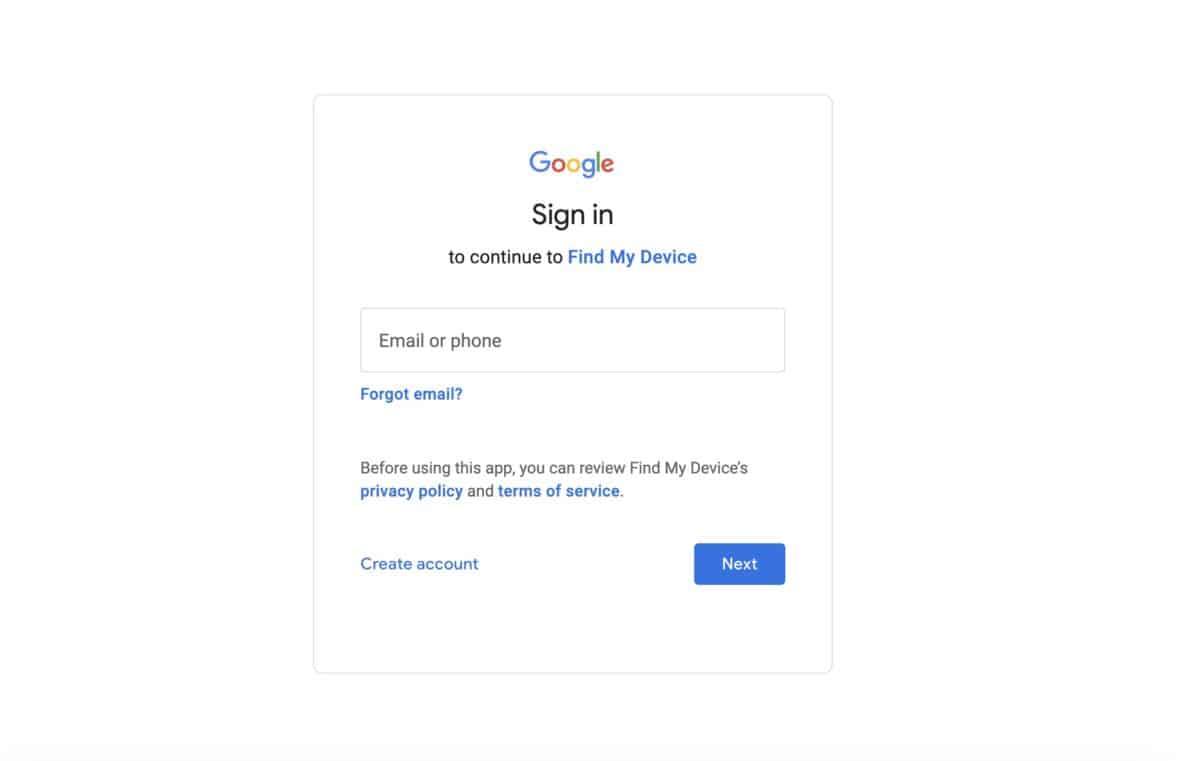
Sign into your Find My Device account.
©History-Computer.com
Go to the Android Device Manager page and log into your Google account.
Step 2: Select Erase Device
As long as your device has internet access, you will see its location and a few options on the left. Click Erase Device and follow the prompts.
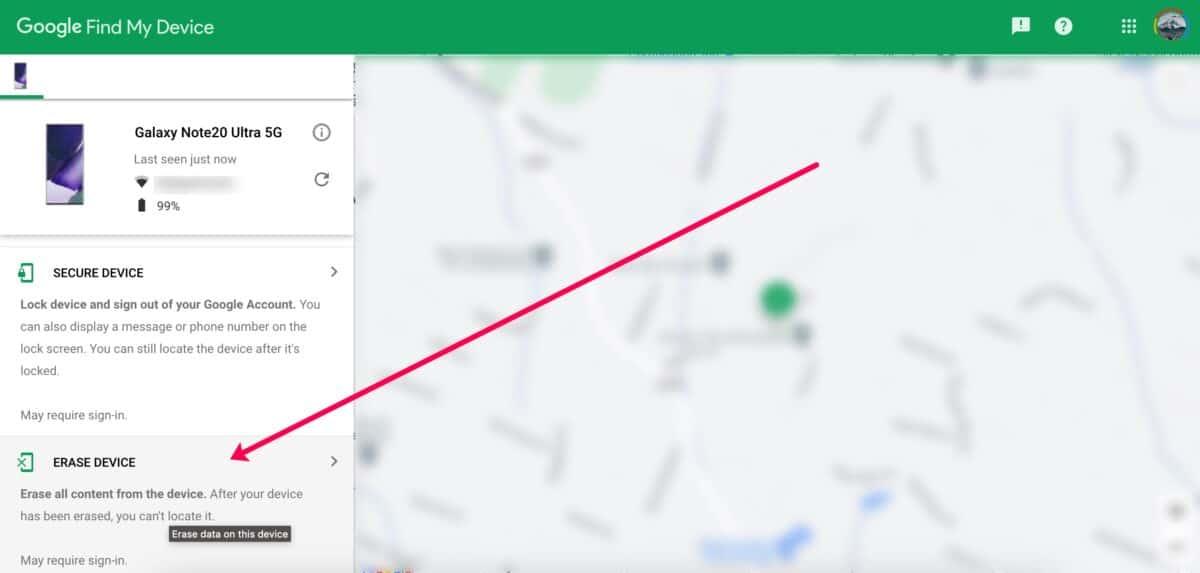
©History-Computer.com
Step 3: Power Off Your Android
Now, you can unlock your device’s screen without the code and follow the steps in the first section to turn off your Android phone.
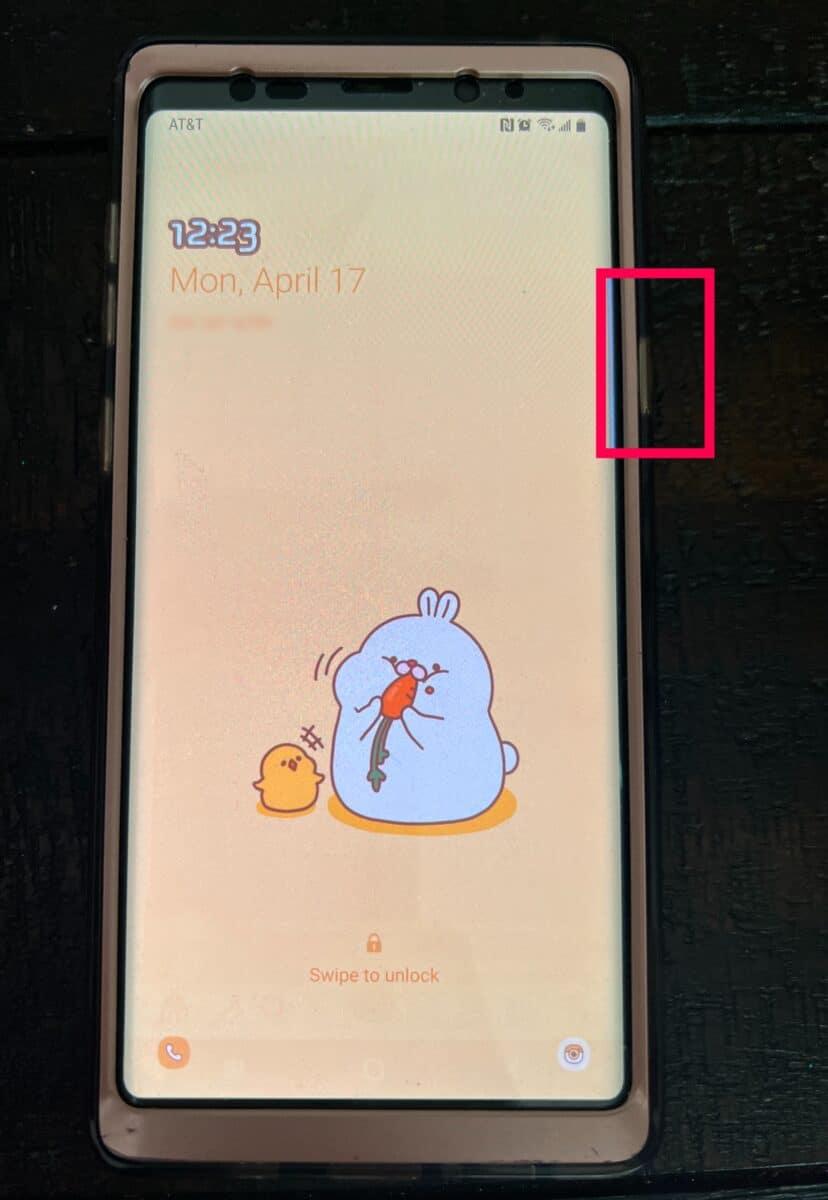
©History-Computer.com
However, Android phones have an Activation Lock feature. When you power it back on, you must sign into your Google account before you can use the phone again.
Good Night Android Phone: Time to Turn Off the Phone
Hopefully, you’ve found at least one of the methods above helpful in turning off your Android phone. You can shut off your Android phone in a number of ways, and sometimes, you must take a few additional steps to complete the task. Start with the easiest, and if it doesn’t work, try the other methods.
The image featured at the top of this post is ©Max kegfire/Shutterstock.com.
Source: https://t-tees.com
Category: WHY
