It’s somewhat confusing when you can’t find your favorite app icons on the home screen. It’s even easy if you can remember the name of the missing app. But sometimes, you just notice a gap between your app grids, leaving you with an uncertainty of the missing app. If app icons keep disappearing on your Android device or iPhone, a variety of reasons can cause it. But on the flip side, they’re what you can fix in no time. This article shows you how to restore missing apps on your phone.
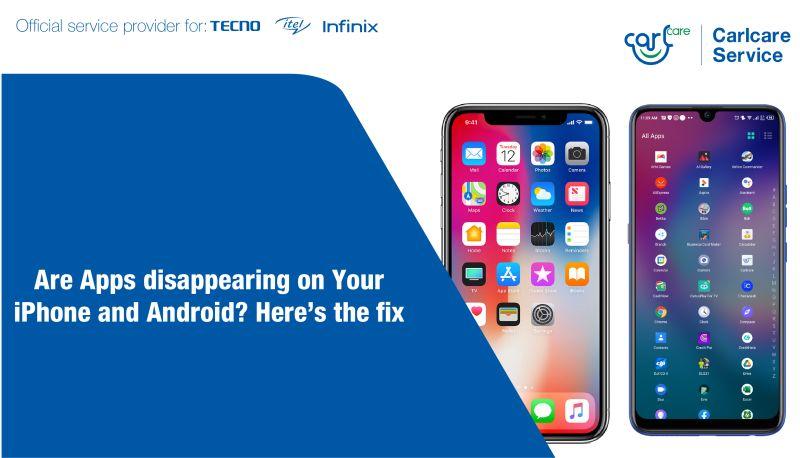
Part 1. Why Are Apps Missing From The Home Screen?
Apps can go missing from your home screen due to many reasons. As for Android users, the commonest reason is that you (or someone else) removed the app icon from your home screen manually. On most Android devices, users can simply pull out an app by long-pressing and swiping it to an X icon above the screen. Others need to first long-press the app icon, then tap ‘Remove’ on the screen. It’s as simple as that.
Not only that, you may have accidentally disabled the app, or hide it from the launcher. Some phones like TECNO, Infinix, and itel also have a robust feature called ‘Freezer’, which allows you to freeze apps at your wish. The frozen app won’t run, send notifications, or even show on your home screen until you unfreeze it. What’s more, your launcher might be playing hide and seek with you.
And for iPhone users, you’re likely going to encounter apps missing after upgrading to iOS 14. It’s not a bug. It’s because of the new App Library, which serves as an app drawer for iPhone users. Other reasons include removing the apps from your home screen manually or uninstalling it.
Part 2. How Do I Get Disappearing App Icons Back On My Home Screen?
Now that you know why apps are missing on your home screen, restoring them is easy. First, we’d suggest you restart your phone before continuing with the solutions we’re going to provide below. Apps disappearing on your phone might be a temporary software glitch that can be fixed by restarting your phone. After that, refer to the next section below to restore missing apps on your Android phone, or skip to the latter if you’re an iPhone user.
Part 3. How To Restore Missing Apps On Android
Method 1. Re-add the missing app to your home screen
A quick way to ascertain you didn’t uninstall the app in the first place is to check your app drawer and add the app icon to your home screen again. Doing that is pretty simple too. On most Android launchers, you need to look for the app in your drawer, then long-press and drag it to your home screen. If you use a TECNO or Infinix phone, the process is on the flip side. You need to locate the app in your drawer, long-press it, and tap ‘Send to desktop’. Doing that will place the icon on your home screen. You can then reposition it wherever you want.
Method 2. Unhide the missing app
Your inability to find the missing app icon in your app drawer gives you the clue that it’s either hidden, disabled, or uninstalled. I guessed the app is not deleted, it might be among the hidden apps on your launcher since most launchers let you hide apps from showing on your device. So, if you’ve been hiding apps before, kindly check the hidden folder for the missing app.
Read more : Why Is It Called A Cockroach
In case you’re not familiar with that, it’s easy to find on your launcher:
- Long-press anywhere on your home screen to show the launcher menu.
- Tap Desktop Settings or Launcher Settings.
- You should see the launcher settings by now, go through the settings to find an option to hide apps. If at all you’ve hidden any app, you should be able to unhide it from there.
- On TECNO and Infinix launchers, you can simply ‘slide up with 2 fingers’ to view your hidden apps.
Learn what to do if the app on your Tecno phone keeps crashing.
Method 3. Check the Freezer/Disabled apps
As said earlier, you might have disabled or froze the missing app unknowingly, which is the reason why it’s not showing on your home screen. Disabling/Freezing an app is not equal to uninstalling it, however, meaning you can always re-enable it when needed.
How to re-enable an app
- Navigate to Settings > Apps & Notifications > See all apps.
- You’ll see a drop-down tab named ‘All apps’ at the top of the screen. Tap it and select ‘Disabled apps’.
- If the missing app is among the disabled, tap it and click ‘Enable’ below the screen.
How to unfreeze an app on TECNO and Infinix phones.
- First, long-press anywhere on the home screen and tap ‘Desktop Setting’.
- Tap ‘Other settings’ and make sure ‘Freezer’ is toggled on. Then go back to your home screen.
- From your home screen, tap on the ‘Freezer’
- If you find any of the missing apps there, tap it and select ‘OK’ below the screen to unfreeze it. The app should show on your screen by now.
Method 4. Reset your Launcher
Wait… is the app really on your phone, or you’ve uninstalled it by mistake? It’s worth checking that before proceeding to reset your launcher. You may have uninstalled the app why trying to move it around on the home screen. If not you, then someone else could have.
To check if the app is still on your phone, visit the Play Store and search for it. If you can see a large ‘Install’ button under the app name that means you’ve uninstalled it. Simply install it and add the app icon to your home screen manually.
If the app is still installed but not showing on your launcher, your launcher might be acting up. Resetting it can often fix such issues. However, you’ll lose your desktop layout and other preferences, but you can always start afresh.
- Navigate to Settings > Apps & Notifications > See all apps.
- Look for your launcher on the list and select it. For example, TECNO uses HiOS Launcher by default.
- After tapping your launcher, select Storage & cache on the screen.
- Finally, tap Clear storage to reset the browser.
You should be able to see all your apps by now. Start setting up your home screen by adding new app icons.
Part 4. How Do I Get My App Icon Back On My Home Screen On Iphone?
Method 1. Restore hidden home screens
Read more : Why Did Job Suffer
With the introduction of App Library on iOS 14, iPhone users can now hide a whole page or pages on their home screen. These help you de-clutter your home screen by showing all the apps in the App Library. So, if you’ve hidden a page on the home screen before, the missing app you’re looking for might be there.
One more thing about hiding home screen pages on iOS 14 is that newly installed apps won’t show on your screen. They’ll be moved to a separate folder called “Downloads” inside the App Library. If that’s the case, all you need to restore the missing apps is to un-hide the hidden page.
Here’s how:
- Open the Home Screen Editor on your iPhone.
- Click on the page dots and mark the unmarked pages.
- Finally, tap Done when you’re through. You should see your missing apps by now.
Method 2. Re-add apps to the home screen
Restoring hidden pages on your home screen doesn’t mean you’ll get back your missing apps. If you’ve mistakenly removed the apps from your home screen before hiding the page, restoring it won’t make any difference or bring back the app you’re looking for.
In that case, the best thing to do is adding back the missing app to your home screen from the App Library. Here’s how to do it on iOS 14 and later:
- On your home screen, swipe to the left until you get to the App Library.
- From there, explore the app folders to find the missing app you want to add back to your home screen.
- Finally, long-press the app icon and drag it to your favorite position on the home screen. You may also long-press the app and tap ‘Add to home screen’ from the pop-up menu.
Method 3. Reinstall the missing app
If the missing app is not showing in your App Library, which means it’s no longer on your device. Perhaps, you have uninstalled it unconsciously. In that case, all you need is to search for the app on the App Store and reinstall it. Doing that will bring back the app icon to your home screen and the App Library. Meanwhile, you need to ensure you’ve not hidden any page on the home screen, or the app will show in the App Library alone.
Need Further Help? Contact Carlcare
Whatever the issue is that you cannot handle, book a Carlcare service reservation, and we got you covered. Carlcare is the official after-sales service center for all Infinix, Tecno, Itel, Oraimo and Syinix brands.
Carlcare provides support services in the form of professional repair and maintenance service ensuring that your phone is kept in optimal shape while you enjoy using it. You won’t find a better phone support service out there.
Source: https://t-tees.com
Category: WHY
