
Why did “Screen Recording failed to save due to 5823” occur?
Screen Recording is a fantastic feature that allows the users to record many important or funny moments. However, some users claim that an error “Screen Recording failed to save due to 5823 occurred and their video can’t be recovered. In addition, there are some other forms with the error like :
You are viewing: Why Didn’t My Screen Recording Save
• Screen Recording failed to save due to 5825
• Screen Recording failed to save due to 5822
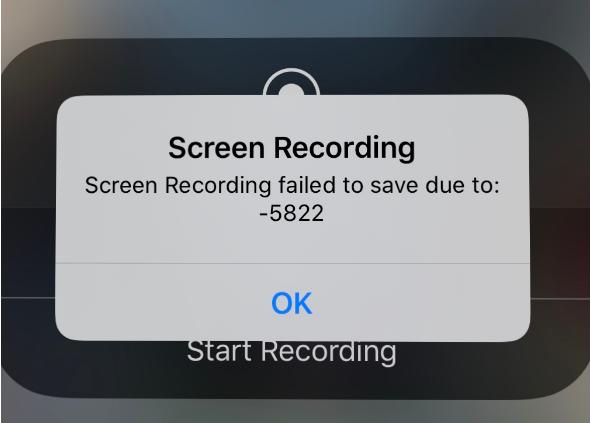
Generally, the reasons can be illustrated as follows:
- Record copyright-protected content. The screen recording will fail and the error may occur if you are gonna screen something protected such as a movie.
- Device bug. Sometimes the bug in your device can be also seen as a reason causing the unexpected results.
- Inadequate storage space. Actually, this reason is true for many users. If your storage is not enough, then the error will appear on your iPhone.
How to fix “Screen Recording failed to save”
After having a thorough understanding of the possible reasons causing the error “Screen Recording failed to save due to 5823, 5825, 5822,” now let’s learn more about how to fix the issue.
Solution 1. Check For Screen Recording Restrictions
If you set up any Privacy Restrictions on your iPhone or iPad that could prevent screen recordings from saving, then the error “ Screen Recording failed to save due to 5823 may occur.
Step 1. Navigation: Settings> Screen Time> Content & Privacy Restrictions.
Step 2. Enable Content Restrictions.
Step 3. Under Game Center, ensure Screen Recording is enabled. And then set it to “Allowed”.
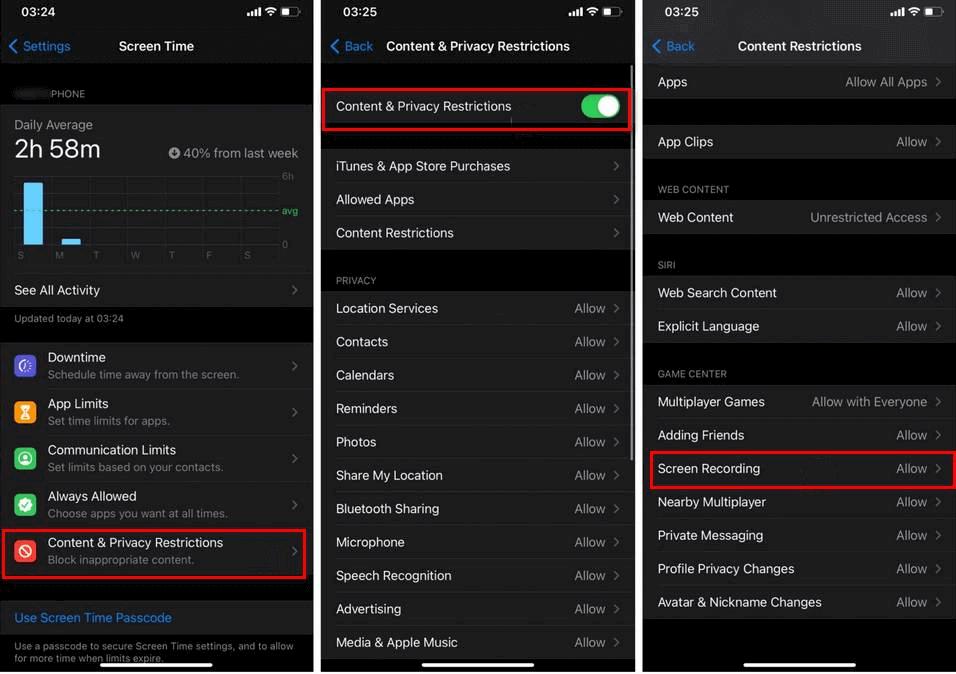
Solution 2. Update iOS version
Read more : Why Is Canned Chicken Pink
Sometimes, if you didn’t install the latest iOS version on your device, then you may also meet with the error. Therefore, we’d better update our iOS device to avoid the issue.
❀ Pay attention: If you run into update failure, look at this post: Proven Solutions: iOS 15, 14 Software Update Failed or Stuck
Step 1. Navigate to Settings > General > Software Update and check whether is the newest version on your iPhone or iPad.
Before updating to the latest version, back up your iPhone in case of data loss.
Solution 3. Charge your device
If your iPhone or iPad’s battery is running low, screen recording may fail to save. This is due to the fact that your device only saves the battery for essential processes. Because saving the last screen recording is not a necessary task, the OS simply ignores it.
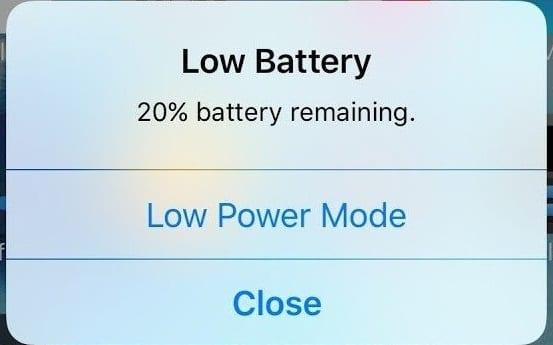
Solution 4. Turn off Microphone
iOS device relies on a mechanism to avoid recording all kinds of noise during screen recording. Therefore, try turning it off during screen recording if the microphone is turned on. Of course, if you want to record the screen with a microphone, you can also wear headphones.
Solution 5. Check your iPhone storage
As we said above, the issue mainly happens when our iPad or iPhone storage is full and there’s no extra space to save the video. For this case, the most useful solution is to offload some unnecessary apps or other data like photos, messages and so on.
Step 1. Go to the Settings > General > iPhone Storage.
Step 2. Scroll down and find some unused apps. Tap the one you want to offload and then click on it. Select Offload App.
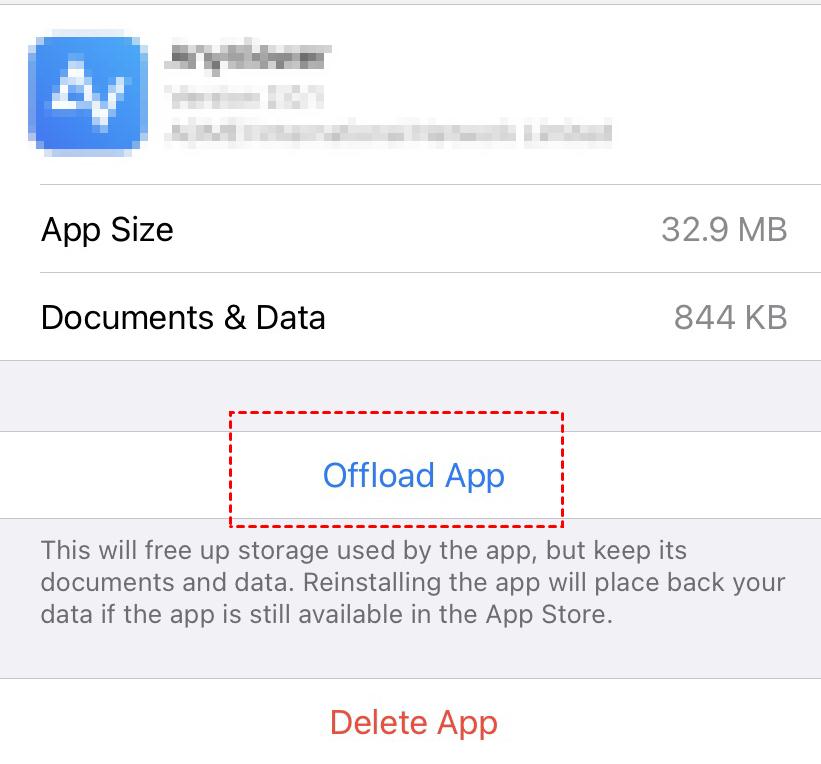
Note: If you don’t want to offload any software or other data, have a look at the following content.
Get a backup software and free more space on iPhone
Read more : Why Does My Brightness Keep Going Down
I understand you may get anxious about the error “Screen Recording failed to save due to 5823, 5825, 5822” and it’s kind of difficult for you to decide offloading which software or delete photos. Here is free software- FoneTool can help you back up the photos, messages, and videos from your iPhone to your PC… so that you can delete them on your iPhone to free up more space for screen recording.
FoneTool is a professional backup tool that is supported by a strong team focusing on data security for 10 years, with which you can select the data you want to backup as well as make a full backup. It can help you safely back up your data and restore it anytime when you want it back. It is also widely compatible with all iPhone models, as well as the iPad and iPod.
Get a free download and try it with me.
Step 1. Open FoneTool on your PC and then plug in your iPhone with a USB cable.
Step 2. Click Phone Backup > Locate Selective Backup and click Get Started.
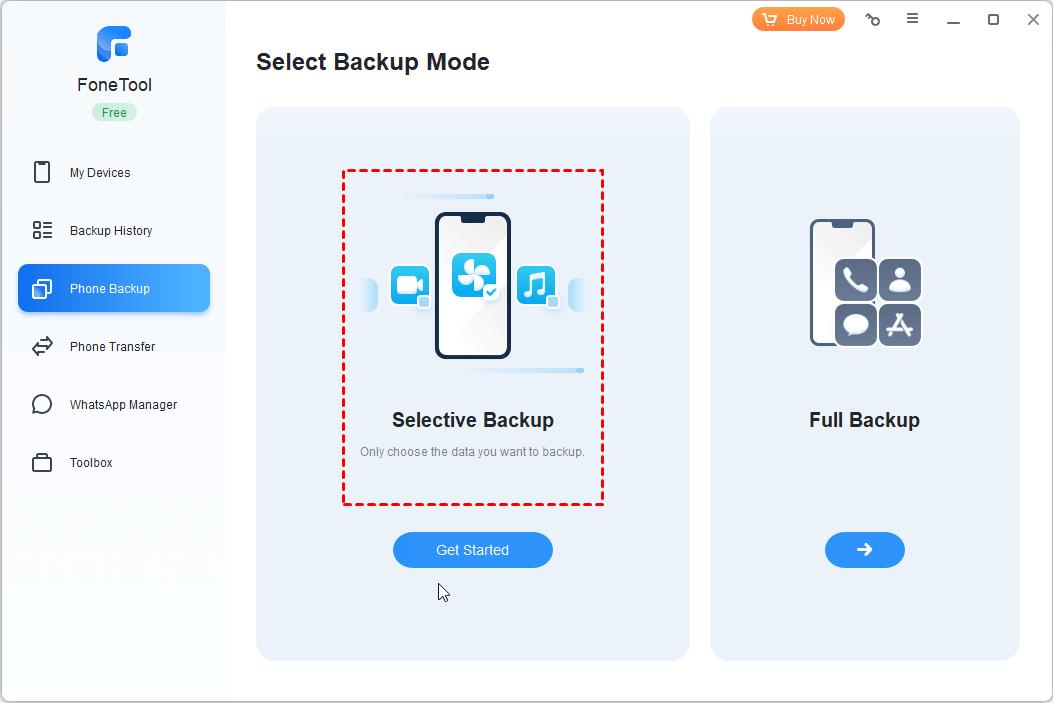
Step 3. Click the icon of Photos, Videos, Music, Contacts, or Messages to view and choose the data you want to back up.
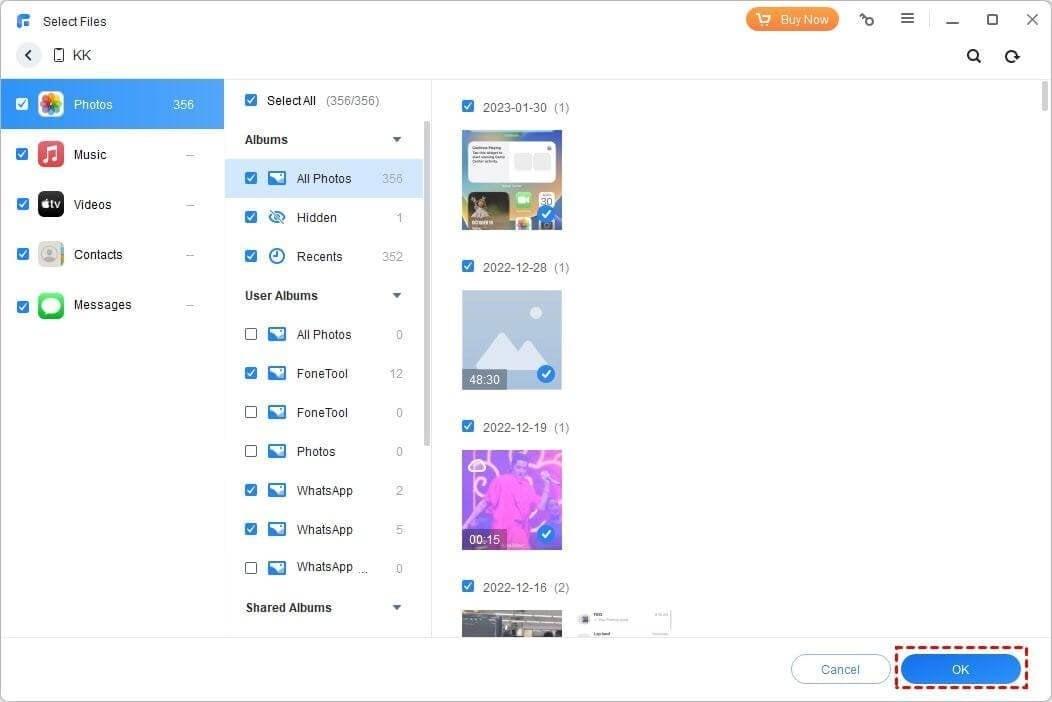
Step 4. Click Start Backup and you would find everything you have selected would be backed up to the computer in seconds.
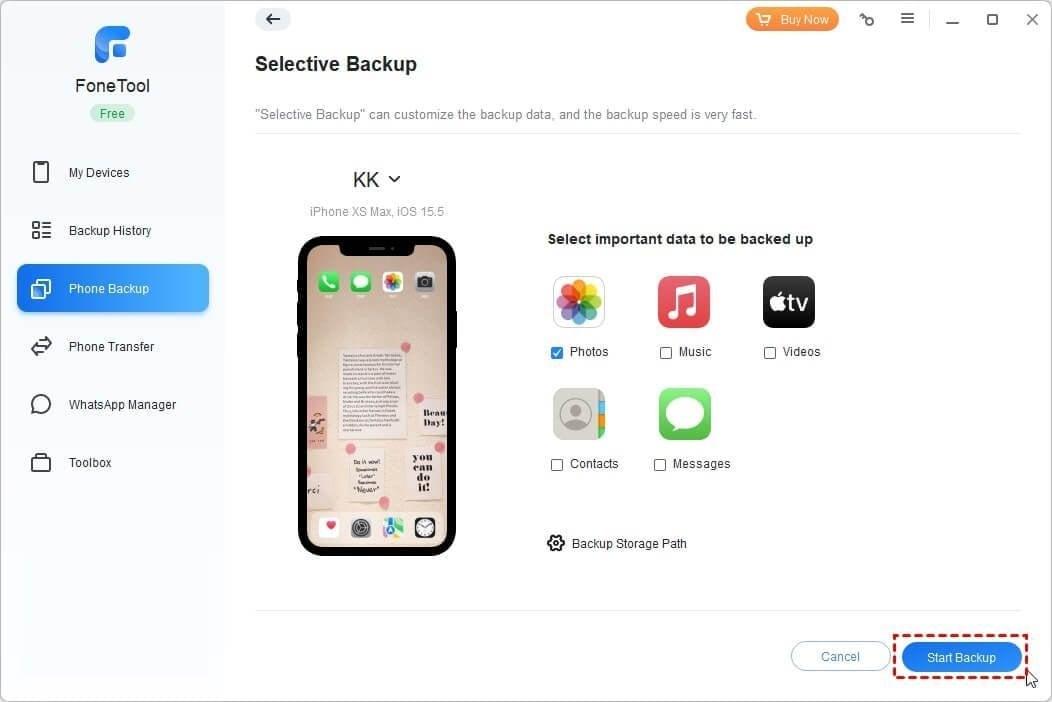
Step 5. When you need it, you can restore it anytime.
❀ Note: After completing the backup, delete some data on your iPhone to free up more space. You can also transfer photos and other data to your PC at a fast rate via FoneTool.
Conclusion
We’ve covered what causes the error “Screen Recording failed to save due to 5823, 5825, 5822” and how to fix it in this post, such as updating the iOS version, charging the device, or managing your storage. If you don’t want to delete any data or offload any software, you can use FoneTool to backup your data to a PC and then delete it from your iPhone. When you need them again, you can restore them without losing any data.
Source: https://t-tees.com
Category: WHY
