Over the past few years, Discord has gained popularity as a go-to platform for building communities. Although it is one of the most feature-rich apps available, it is has flaws. Discord’s desktop app may trouble you when it fails to open or crashes unexpectedly on your Windows computer.
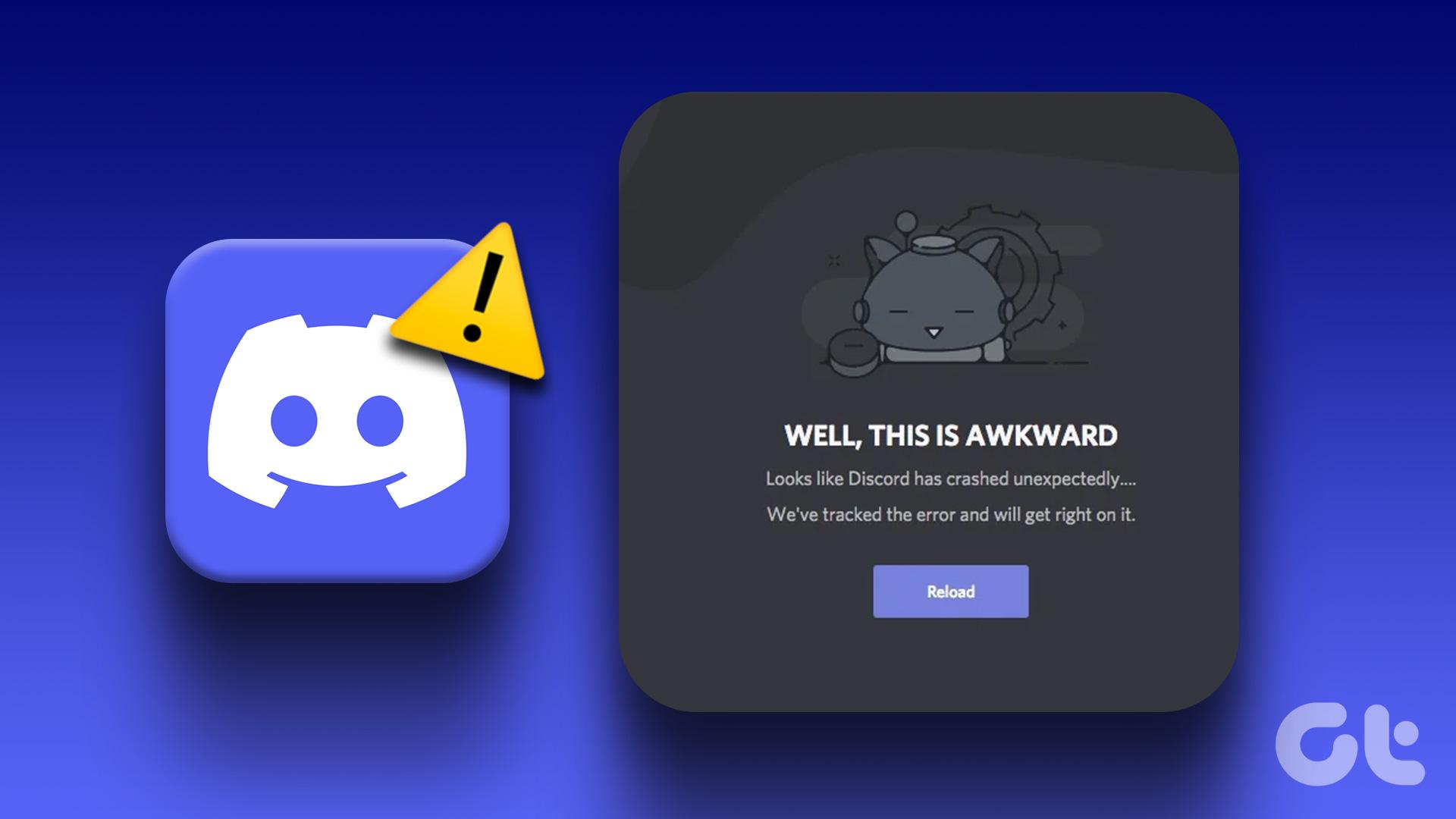
Discord is no fun if it constantly crashes or freezes on your PC. Fortunately, you don’t have to settle for a subpar experience, as it is possible to fix this issue. Below are a few quick and easy fixes for Discord app crashes on Windows 10 and Windows 11. So, let’s check them out.
1. End Discord Processes Using Task Manager
Discord may fail to function properly or close abruptly if some app processes encounter issues. Hence, the first thing you should do is end Discord processes using Task Manager. Here are the steps for the same.
Step 1: Press Ctrl + Shift + Esc keys to open Task Manager.
Step 2: On the Processes tab, right-click on Discord and select End task.
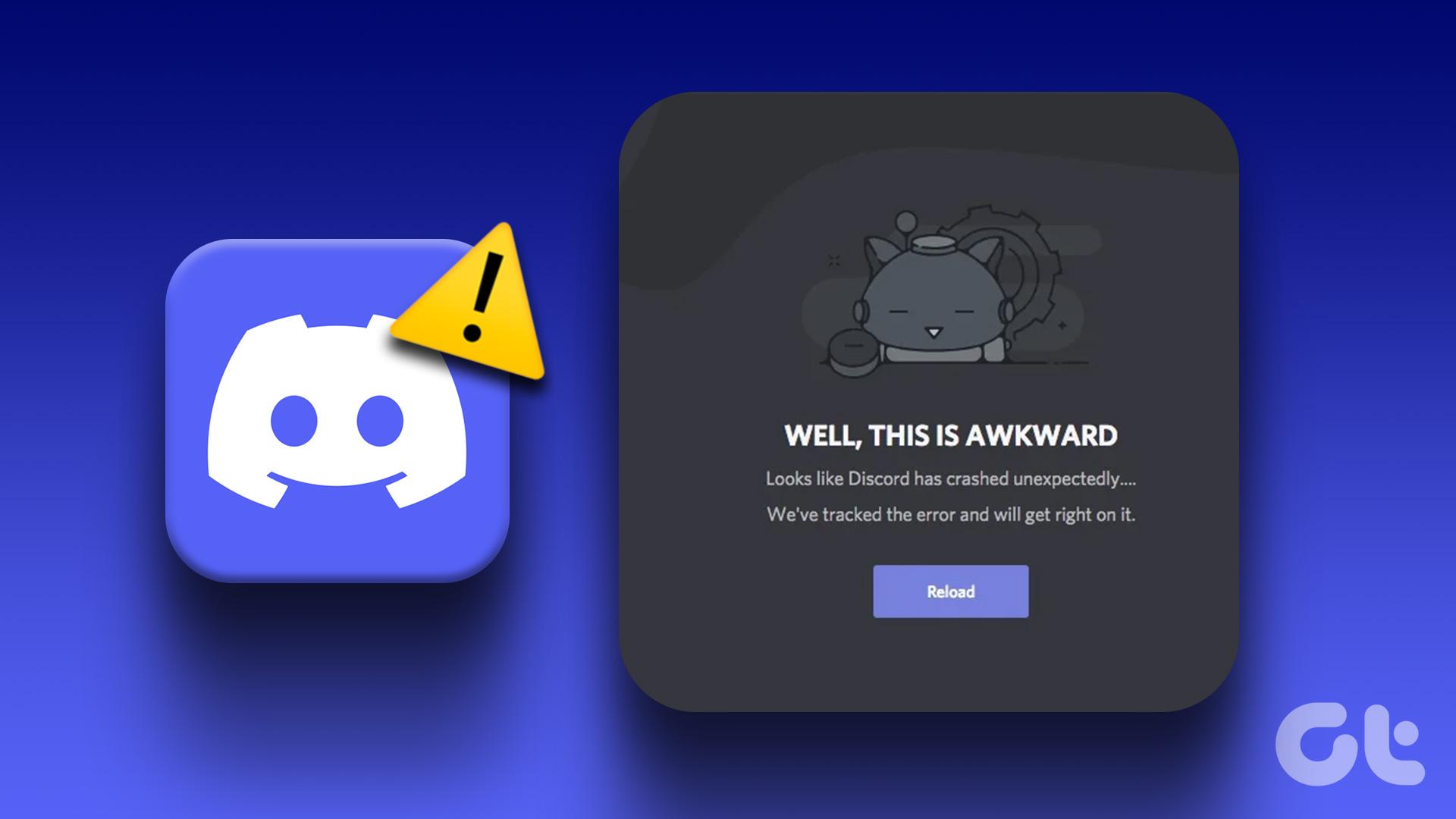
This will close the Discord app and terminate all app processes. After that, try to use Discord again.
2. Disable Hardware Acceleration in Discord
The hardware acceleration feature in Discord utilizes your PC’s GPU to help the app run more smoothly. However, if this feature fails to work properly, it can cause Discord to crash on Windows. It’s best to disable it if you’re experiencing problems.
Step 1: Open the Discord app and click the gear-shaped icon in the bottom-left corner to open the User Settings menu.
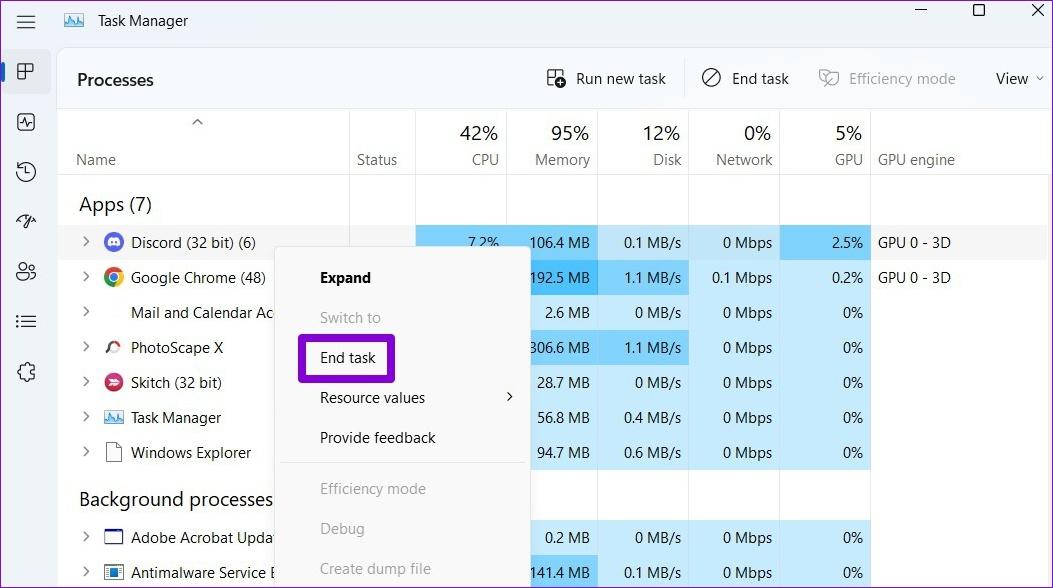
Step 2: In the Voice & Video tab, turn off the toggle next to Hardware Acceleration.
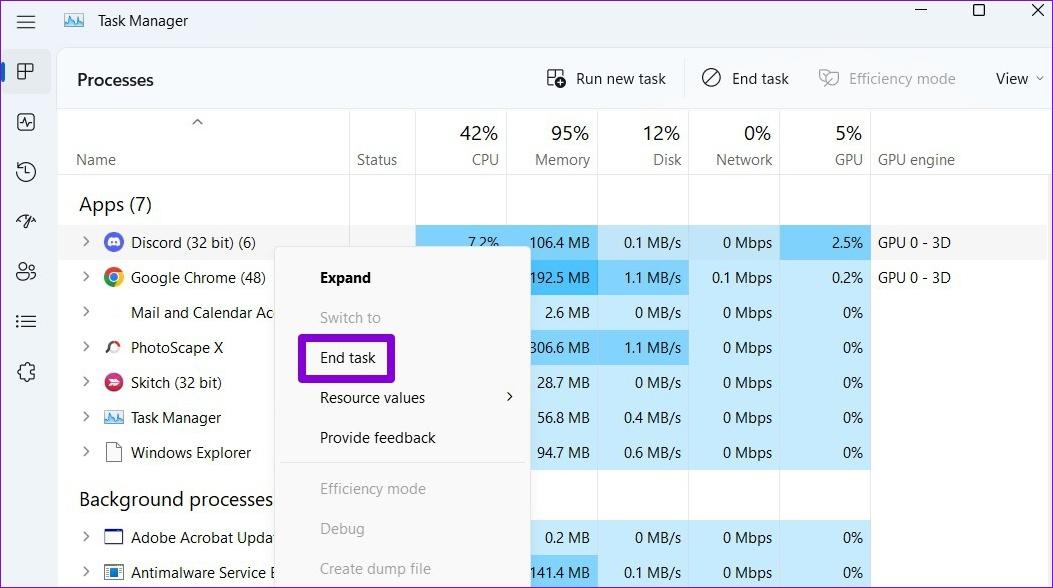
3. Delete Custom Keybinds
Keybinds in Discord allow you to perform certain actions with keyboard shortcuts. If Discord crashes every time you use custom keybinds, try deleting them to check if that improves the situation.
Step 1: In the Discord app, click the cog-shaped icon in the bottom-left corner to open the User Settings menu.
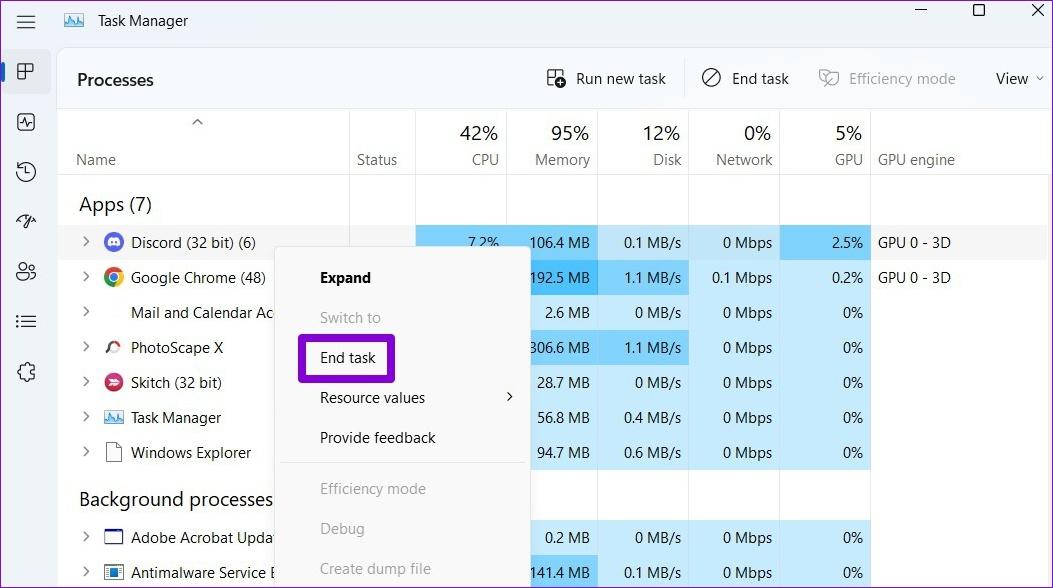
Step 2: Use the left pane to navigate to the Keybinds tab.
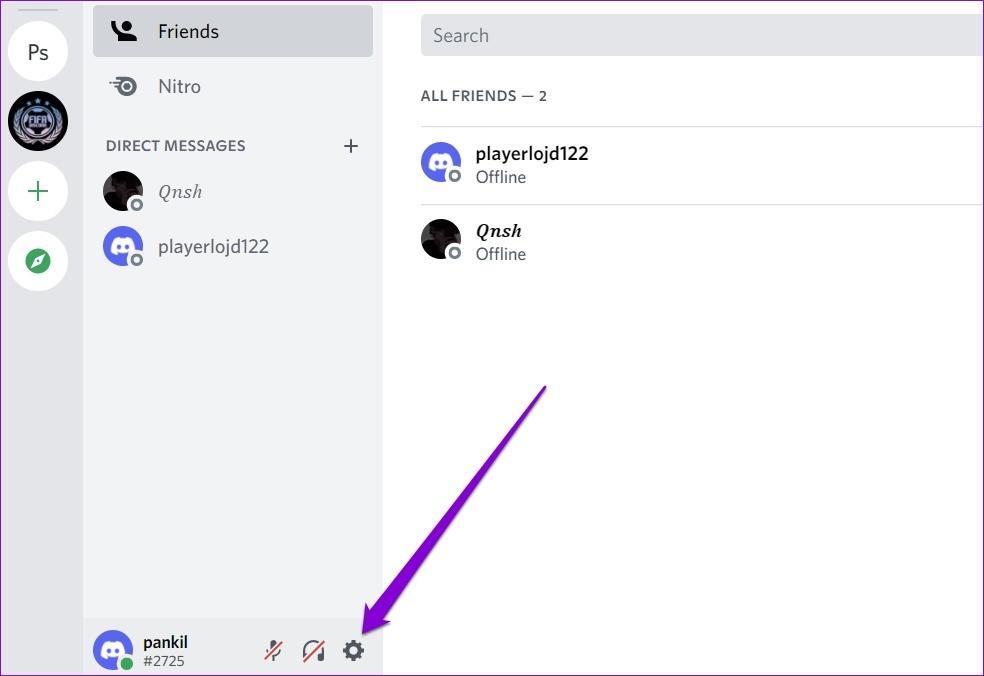
Step 3: Hover your cursor over your custom keybind and click the X icon. Repeat this step to remove all the keybinds.

Restart the Discord app and try to use it again.
4. Enable Legacy Mode in Discord
Another reason why Discord may keep stopping on Windows is if your audio device is incompatible with Discord’s audio subsystem. To avoid such problems, you may configure Discord’s audio subsystem to operate in legacy mode. Here’s how:
Step 1: Open the Discord app and click the settings icon in the bottom-left corner.
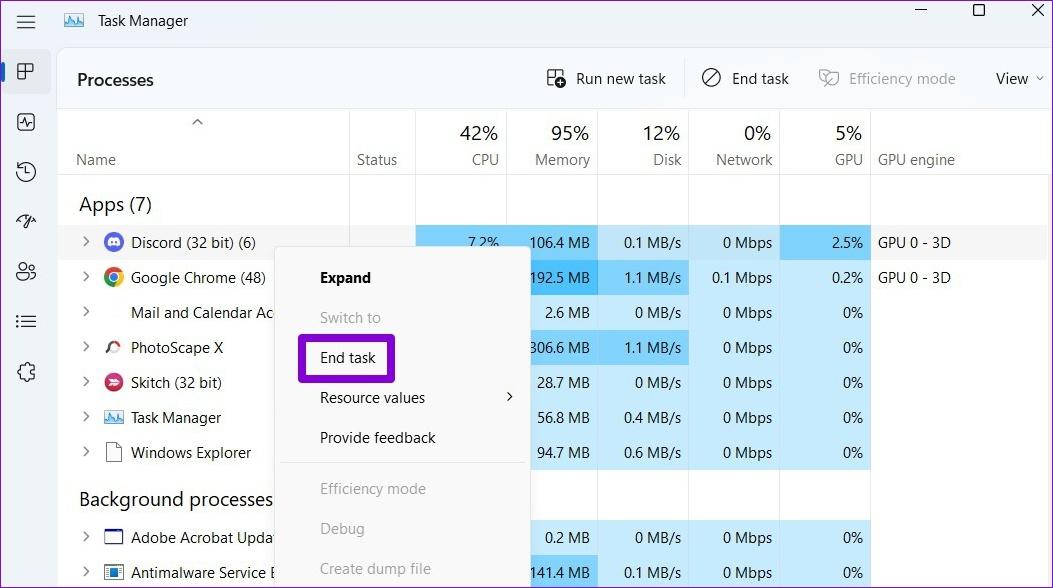
Step 2: Select Voice & Video from the left sidebar.
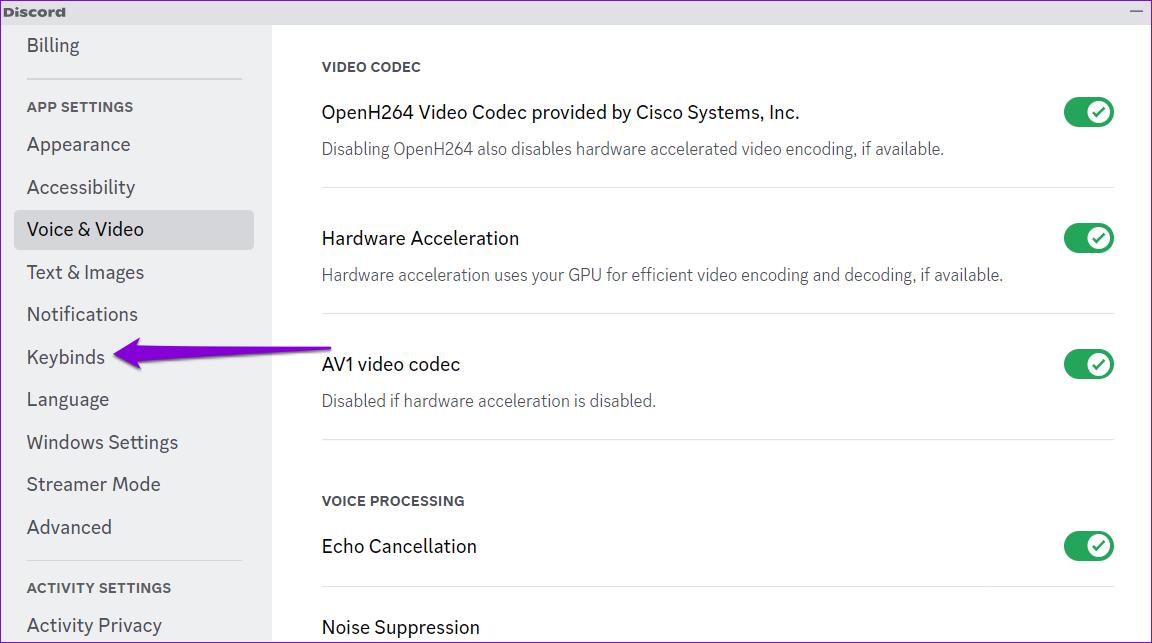
Step 3: Scroll down and click the drop-down menu under Audio Subsystem to select Legacy.
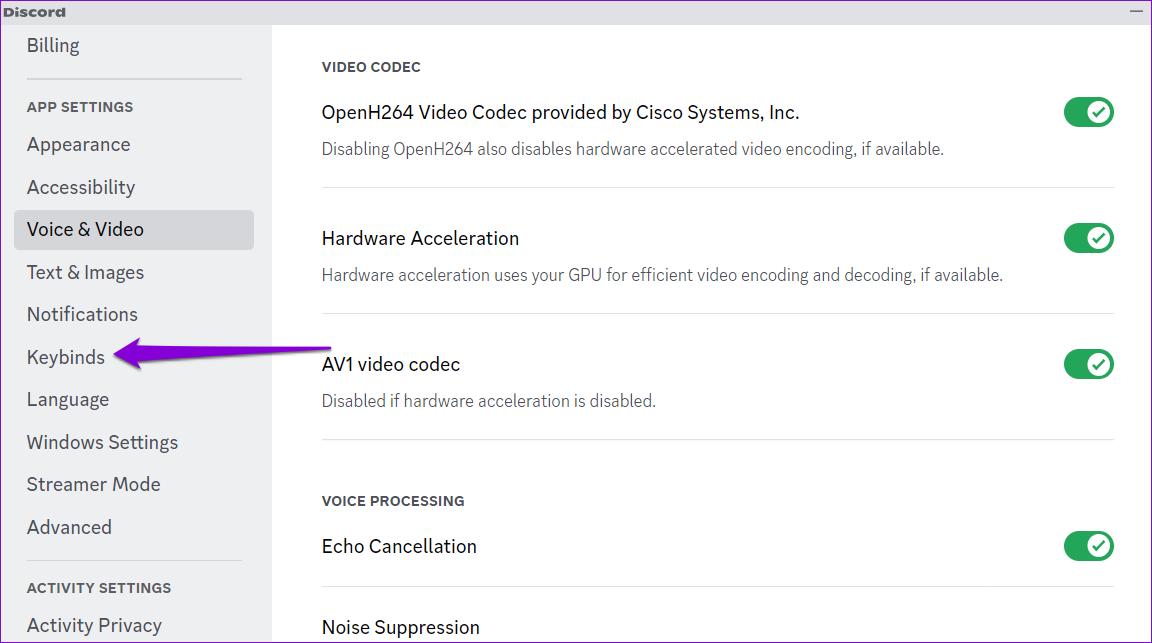
Step 4: Click Okay to apply the changes.
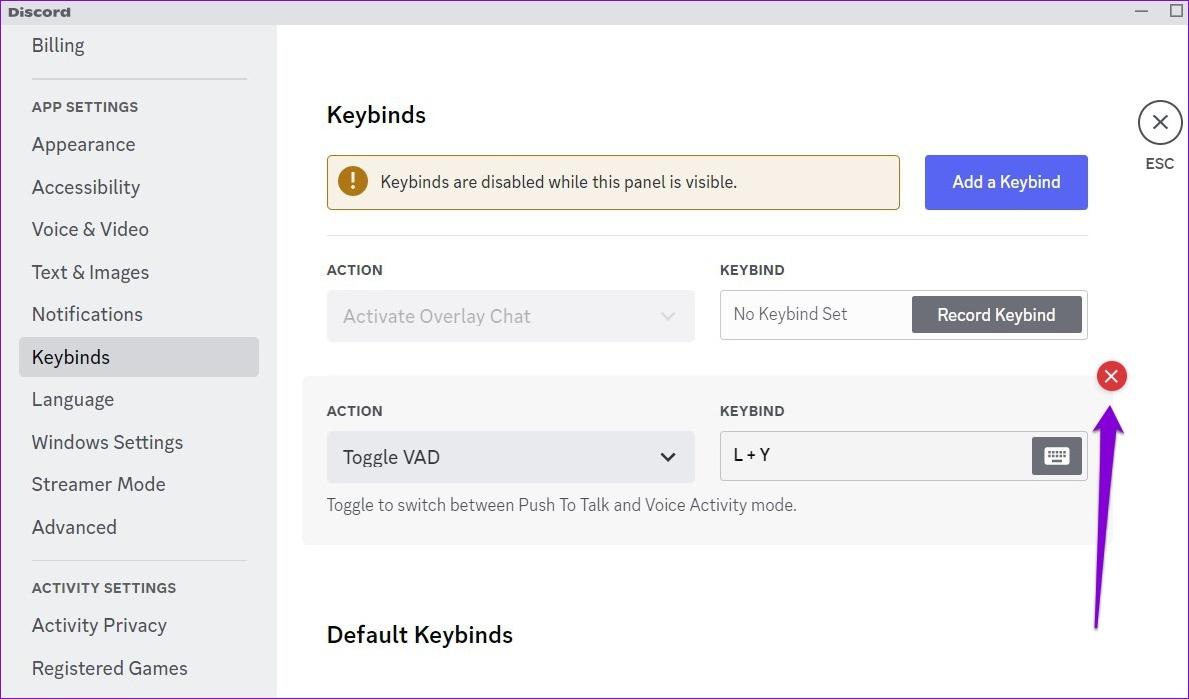
5. Avoid Using Beta Features
Read more : Why Are Bubbles Round
Discord is one of the few apps that allows you to experiment with beta features in the stable version of the app. These features can cause Discord to become unstable at times. Hence, it’s best to avoid using them if Discord keeps freezing on Windows.
Discord labels such experimental features with a Beta tag. If you’re using any of these features, try turning them off and see if that helps.
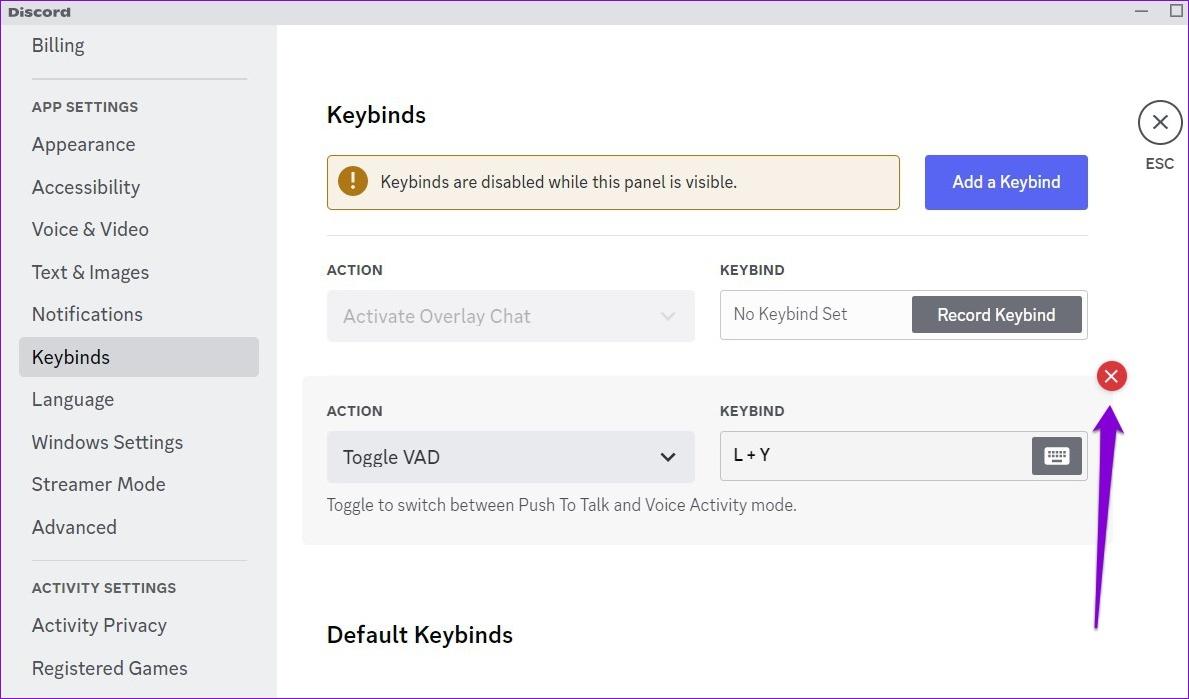
6. Clear Discord Cache
Outdated or corrupt drivers on your PC can cause Discord to crash on your Windows PC. It’s a good idea to clear existing Discord cache data if the app is still not working right.
Step 1: Press the Windows + R keys to open the Run dialog box. Type %appdata%/discord in the box and press Enter.

Step 2: In the File Explorer window that opens, select the Cache, Code Cache, and GPUCache folders. Then, click the trash icon at the top to delete them.
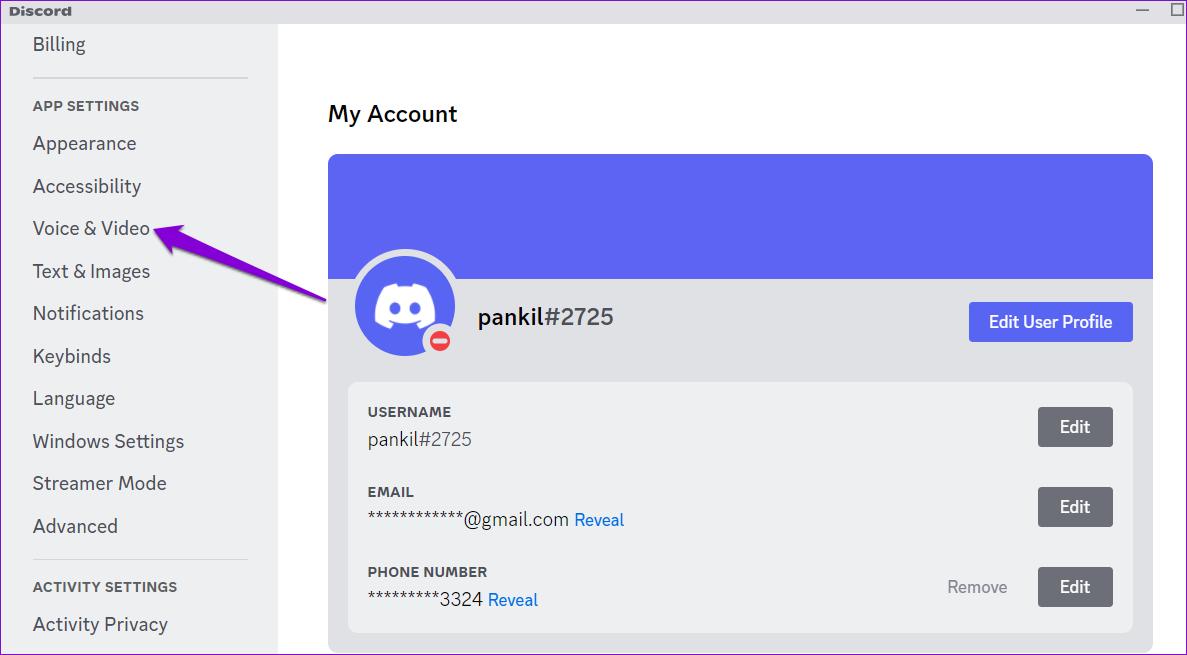
7. Update the Discord App
App updates are critical for any app, and Discord is no exception. These updates typically bring new features, bug fixes, and performance improvements to the Discord app. Hence, it’s best not to ignore them.
Right-click on the Discord icon in the system tray and select Check for Updates. Wait for it to detect and install pending updates, then try using the app again.
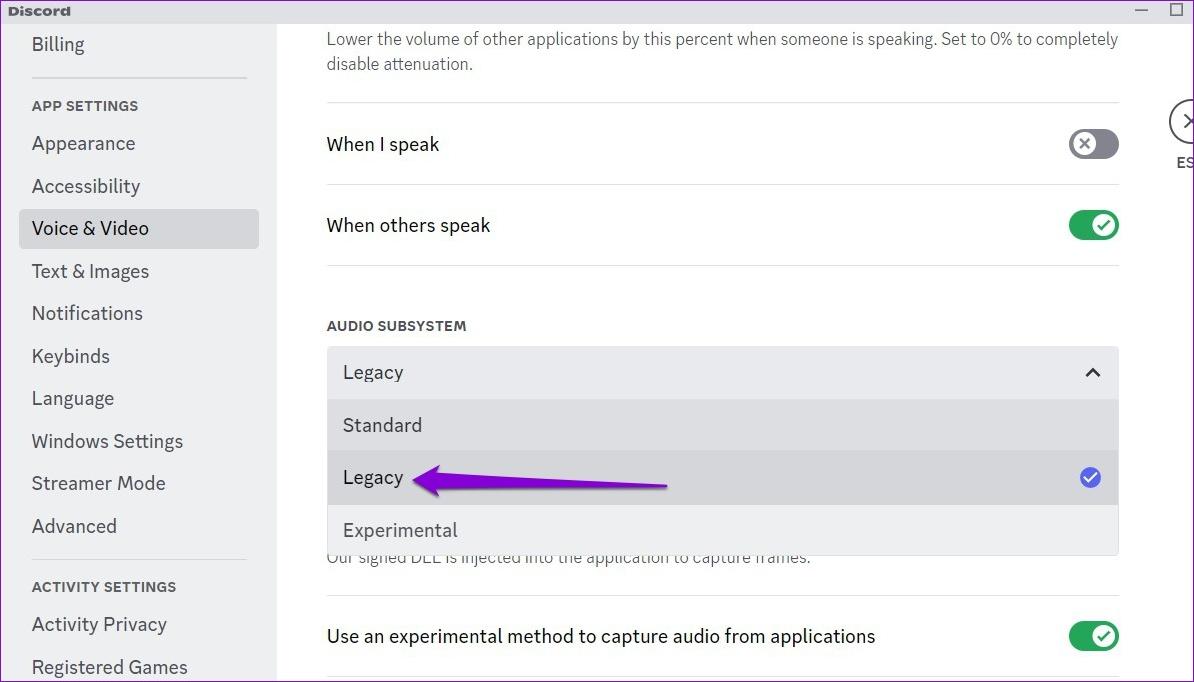
8. Update Device Drivers
Problems with your PC’s drivers can also cause apps like Discord to malfunction. You need to ensure that your device drivers are updated to their most recent version, and using Windows Update is the simplest way to accomplish this.
Press the Windows key + I to open the Settings app. In the Windows Update tab, click on the Check for updates button.
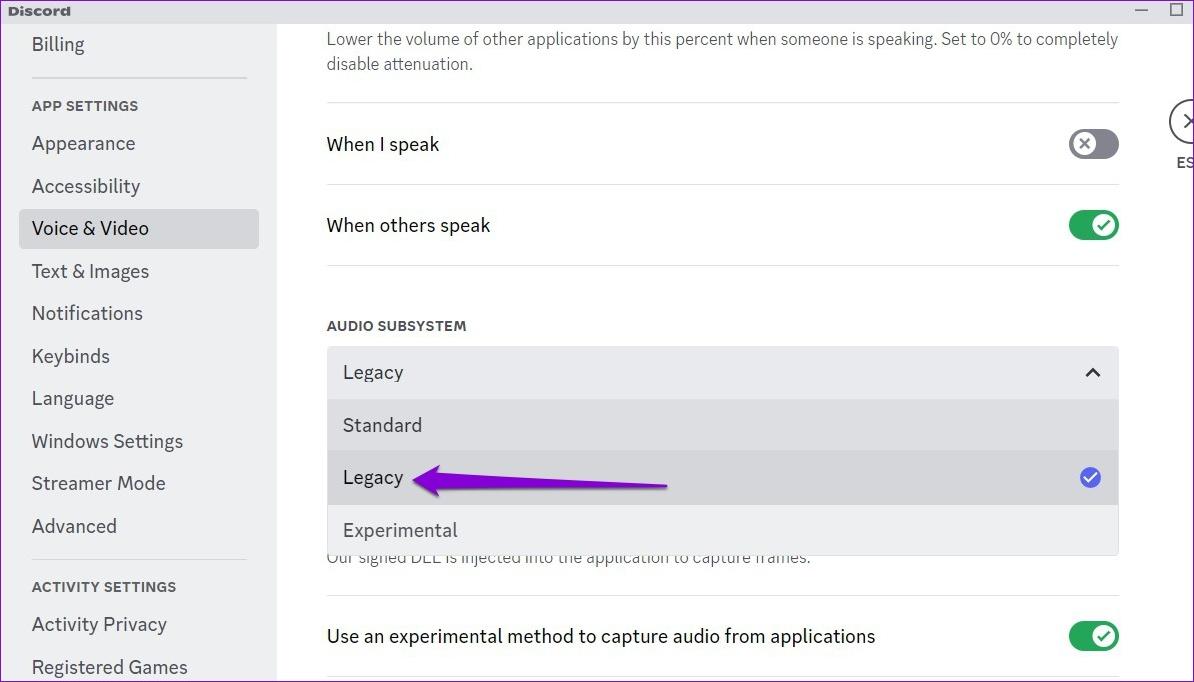
Install all the pending updates and then restart your PC. After this, Discord should run smoothly on Windows.
Say Goodbye to Discord Crashes
Such unexpected Discord crashes shouldn’t keep you from connecting with your fellow community members. Applying the fixes mentioned above will end Discord app crashes on Windows. If not, you may have to use Discord on a web browser for some time.
Source: https://t-tees.com
Category: WHY
