Why is AirDrop stuck on waiting and how can you resolve the issue?
AirDrop is a file-sharing feature on Apple devices running iOS and MacOS operating systems. The feature allows users to transfer multiple files from one Apple device to the other using Bluetooth and Wi-Fi. You can send any type of data with AirDrop, including hyperlinks, music, locations, videos, contacts, and notes regardless of the file size.
You are viewing: Why Does My Airdrop Say Waiting
However, like any other type of file-sharing tool, AirDrop is bound to experience issues once in a while, and one of the most common issues experienced by users is the AirDrop-stuck-on-waiting-problem.

Why does AirDrop say waiting and how can you fix the problem? This guide shows you four easy methods to fix AirDrop stuck on waiting issue and reveals a better way to transfer data from one device to the other without using AirDrop. Let’s dive in.
Part 1: Why AirDrop Gets Stuck on Waiting
Why Does AirDrop Say Waiting?
AirDrop says waiting because it can’t connect the receiving device to the sending device. Usually, this means there is something wrong in either your device settings, AirDrop configuration, or your device’s operating system.
Reasons Why AirDrop Gets Stuck on Waiting
There are different possible reasons why AirDrop gets stuck on waiting.
-
You are experiencing a software glitch or bug
Like most file-sharing tools, AirDrop requires to build and maintain a network connection between Apple devices. This process is prone to glitches and minor bugs occasionally. When this happens, AirDrop will say waiting and you can’t send or receive files with it.
-
There is a problem with your iOS Update
Sometimes, AirDrop may not work after updating to the latest iOS because the iOS update that you installed is not compatible with your device. Some Apple users complain that AirDrop says waiting after updating to iOS 16 and iOS 17. This is very common for people who use iPhone 7 and older models.
You should know that iOS 16 doesn’t support iPhone 7 and older models while iOS 17 doesn’t support iPhone 8 and older models. So, if you installed a recent iOS update on your iPhone 6 or iPhone 7, it can cause different problems, including the AirDrop stuck on waiting issue.
-
You have the wrong settings
AirDrop uses Bluetooth to find nearby devices with which you can share files. Then it creates a secure Wi-Fi network with the device to allow you to share and receive files. If your Bluetooth and Wi-Fi aren’t enabled in Settings, AirDrop will get stuck on waiting. AirDrop may also say waiting if both devices are not in range (or more than 30 feet apart).
-
AirDrop receiving is off
If you restricted or turned off AirDrop in Settings, AirDrop will say “waiting” when you want to share files. Also, if you set AirDrop to only send and receive files from your contacts, AirDrop will get stuck on waiting when trying to send to a device that is not on your contact list.
-
The receiving Apple device is locked
For security reasons, Apple only allows you to share files using AirDrop when both devices are unlocked, so you can’t send files to an Apple device when the screen is locked.
Part 2: How to Solve the AirDrop Waiting Issue
Because there are several possible reasons for the “AirDrop stuck on waiting” issue, there isn’t a one-stop solution to this issue.
To get your AirDrop functioning again, you’ll have to figure out why AirDrop is saying waiting and then fix it using the matching solution below.
Here are the top 8 methods to fix AirDrop stuck on waiting problem:
-
Turn on AirDrop in Settings
The first fix is to turn off the AirDrop restriction or turn on AirDrop in settings. You can check if AirDrop is turned on by sliding down the control center on your iPhone or clicking the menu bar and going to the control center on your Mac.
Follow this guide to enable AirDrop:
Read more : Why Is My Chatgpt So Slow
Step 1:Go to Settings on your device and tap on General.
Step 2:Tap on AirDrop.
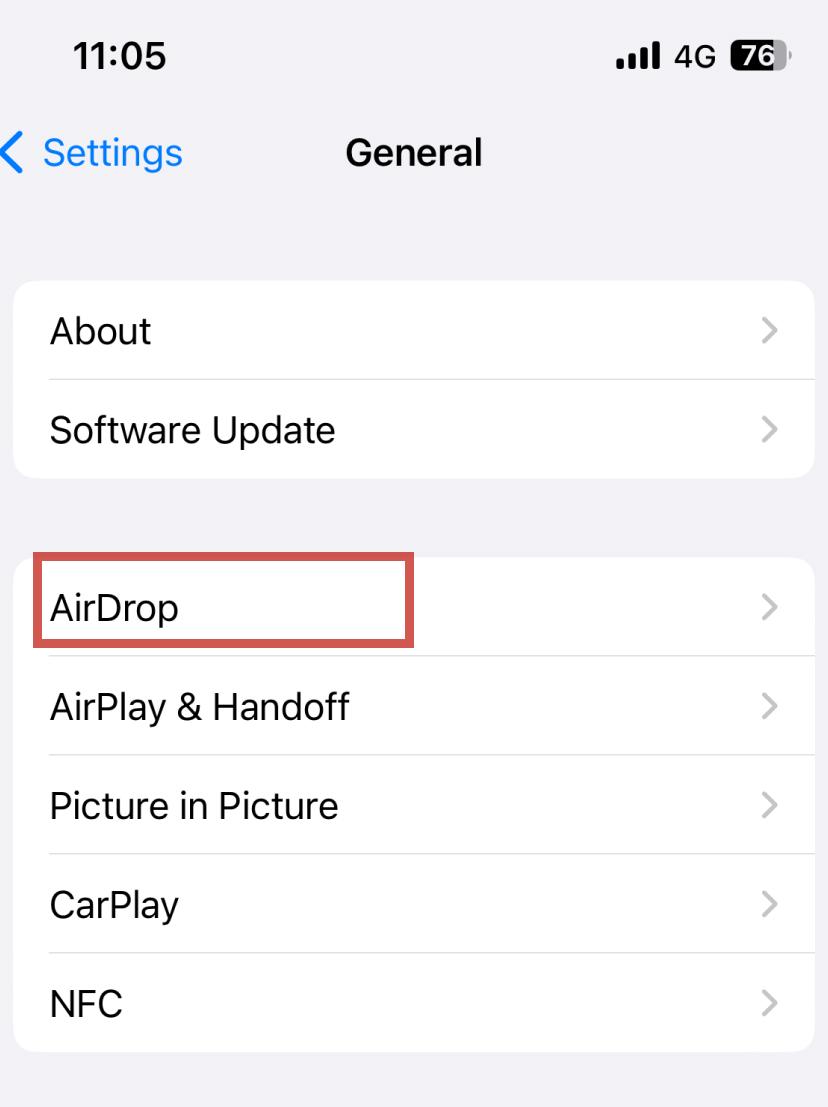
Step 3:Select Contacts Only if you want to AirDrop data to someone already in your contacts.
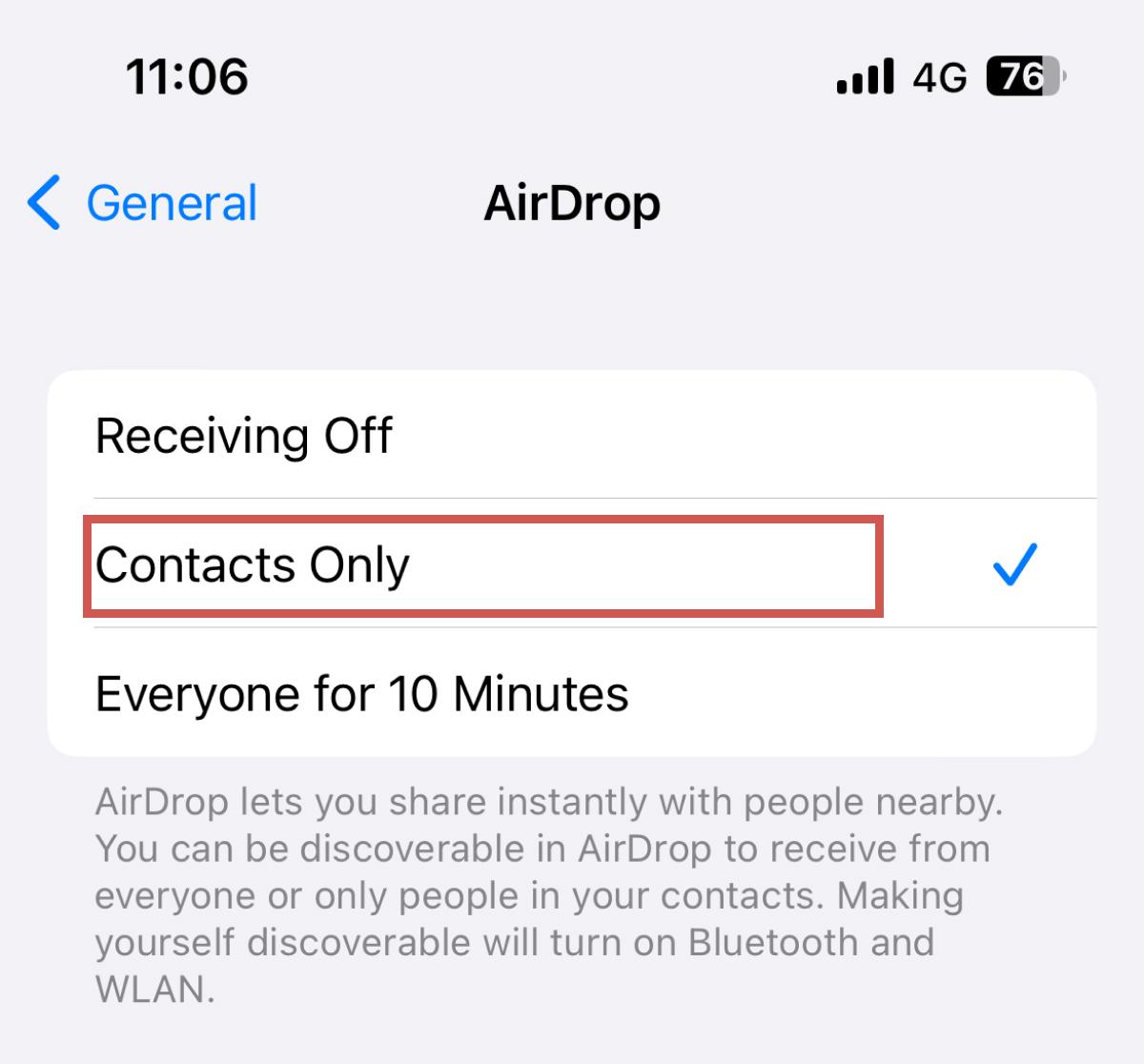
Step 4:Choose Everyone if you want to AirDrop data to a device, not in your contacts list.
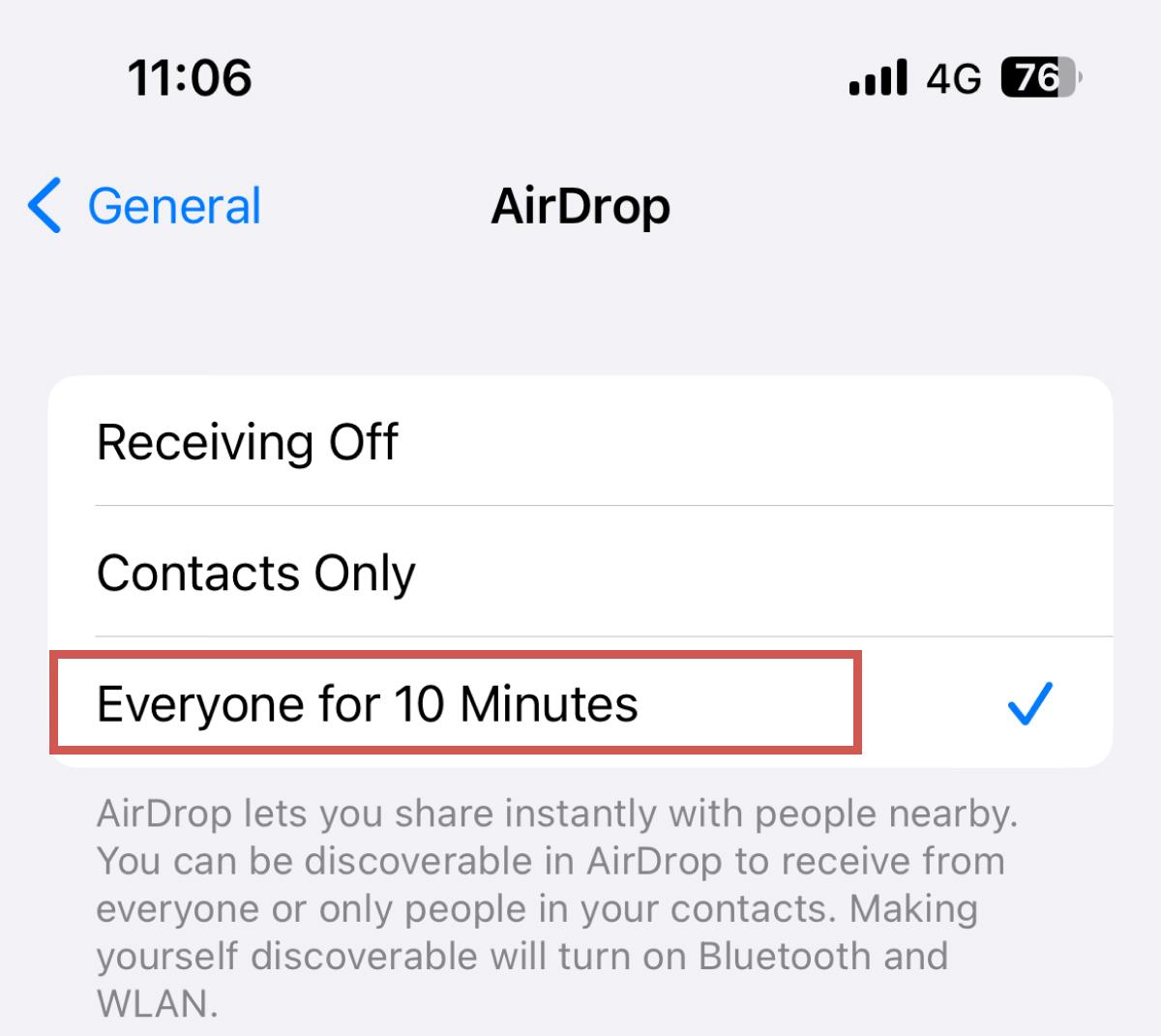
-
Check Bluetooth and Wi-Fi in Settings
If you already turned on Bluetooth and Wi-Fi but AirDrop says waiting, you should disable Bluetooth and Wi-Fi and enable them again. Chances are your device is already connected to an external network, and that is why AirDrop says waiting.
Step 1: Slide down your control center on your iPhone and turn off Bluetooth and Wi-Fi.
Step 2: Wait for a few seconds and enable Bluetooth and Wi-Fi again.
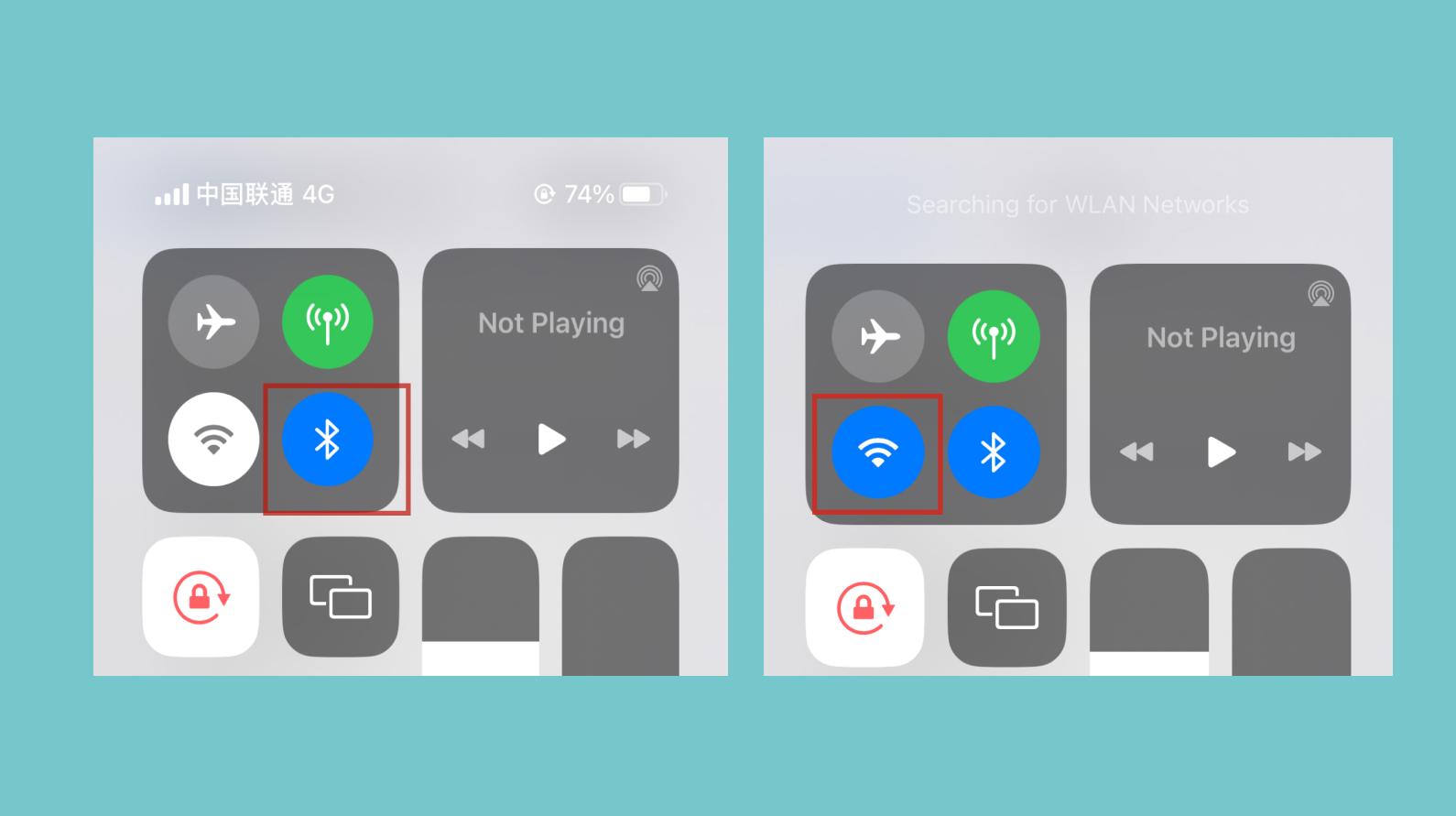
Step 3: Alternatively, you can go to Settings, choose Bluetooth/Wi-Fi, and turn them on.
-
Force Reboot or Restart Both Apple Devices
Restarting your device clears out background apps, heating issues, and memory problems. This can fix minor errors and glitches causing the AirDrop waiting issue.
Here is how to force reboot your device for AirDrop:
For iPhone 6 and older models
Long press the Sleep/Wake button and the Home/Middle button simultaneously until you see the Apple logo appear on the screen.
For iPhone 7 and 7 plus
Hold the Sleep/Wake button and the Volume Down button until the Apple logo is displayed.
For iPhone 8 and newer models up to iPhone 15
Long press the Volume Up and Volume Down buttons together until the Apple logo is displayed on the screen.
For macOS devices
Click on the Apple Menu Tab and select Restart.
When the device restarts, try using AirDrop again and see if the AirDrop waiting problem is fixed.
-
Update Your iOS Version
Apple releases iOS updates frequently to combat problems that other users are experiencing. If you are using an outdated iOS version, the new iOS update could have automatic fixes for the AirDrop waiting issue you are currently experiencing.
Here is how to update your iOS to fix the AirDrop waiting problem:
Read more : Why Is My Tinder Account Under Review
Step 1: Go to Settings on your iPhone/iPad and select General.
Step 2: Tap on Software Update and see if there is an available iOS version for your device.
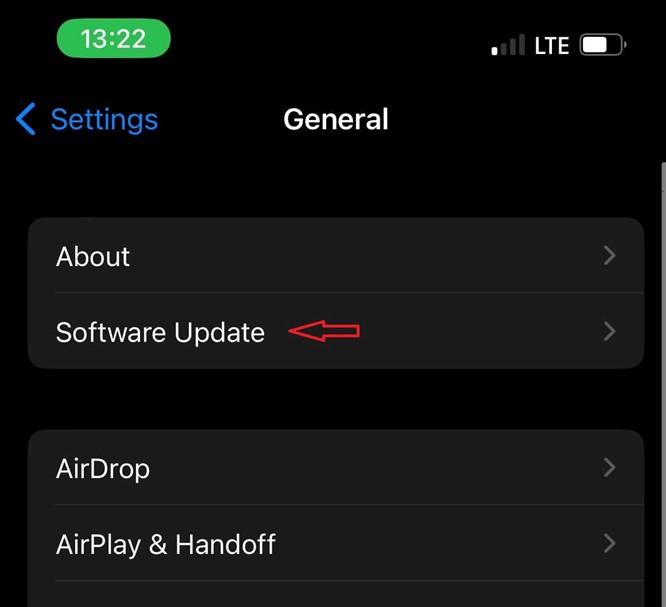
Step 3: Tap Download and Install and wait till the iOS update is complete.
Once the update is complete, try using AirDrop again to see if the AirDrop waiting issue has been resolved.
-
Reset Network Settings
Resetting your network settings removes minor glitches and bugs disturbing your device’s network and Wi-Fi connection. This can also resolve the AirDrop waiting issue. Follow this guide to reset your network settings to solve the AirDrop waiting issue:
Step 1: Go to Settings and select General.
Step 2: Navigate to the Transfer or Reset Device option and click on Reset.
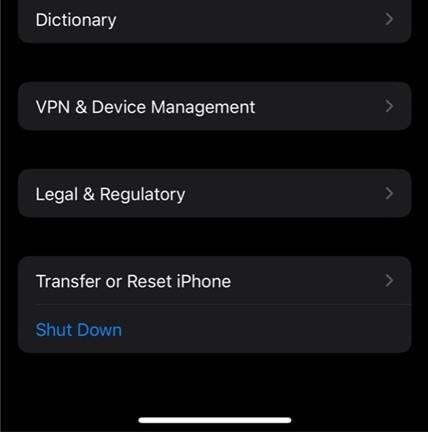
Step 3: Select Reset Network Settings from the pop-up menu and wait till the process is complete.
-
Turn Off Do Not Disturb
The Do Not Disturb feature on iOS devices can block notifications and disrupt connectivity, making it difficult to use AirDrop. Turn off Do Not Disturb from the Control Center of your iPhone to see if this fixes the AirDrop waiting problem.
-
Turn Off Your Hotspot
Your hotspot uses your device’s Wi-Fi technology to create an access point that other devices can join to share the Internet or data. If the hotspot is on, Wi-Fi will not work, and AirDrop will keep waiting for a connection.
-
Bring Your Devices Closer
AirDrop will say waiting when it can’t find a device in range to send files to or receive files from. The sending and receiving devices should be within the Bluetooth range (30 feet) for a better connection.
-
Sign-in to iCloud Again
If your iCloud account has issues, you may find it difficult to use Apple’s features, such as Notes and AirDrop. Signing out and back into iCloud can resolve these account-related problems and get your AirDrop working again.
Part 3: [Bonus] Transfer Phone Data with Ease
Do you want an error-free and reliable solution to transfer files from one device to the other without using AirDrop? Try Wondershare MobileTrans, your best bet to transfer photos, documents, contacts, messages, and other types of files between devices.
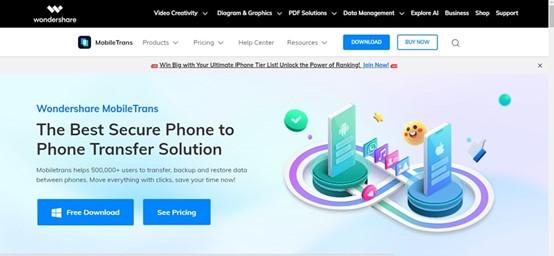
MobileTrans is a user-friendly file-sharing tool designed for users to securely move large and multiple files from one device to another. MobileTrans is compatible with over 6000 devices running Android and iOS operating systems, and it doesn’t overwrite your data during file transfer.
- It doesn’t require a Wi-Fi or Bluetooth connection to transfer data between devices.
- It supports cross-platform data transfer.
- It allows you to transfer over 18 types of data files.
- Your data are encrypted, and only you can access them.
Follow this simple guide to transfer data and files from one device to the other using MobileTrans:
- Download and install the MobileTrans Phone Transfer tool.
- Launch MobileTrans and select the Phone Transfer option from the dashboard. Choose Phone to Phone for transfer between mobile devices and Import to Phone for transfer between a PC and a phone.
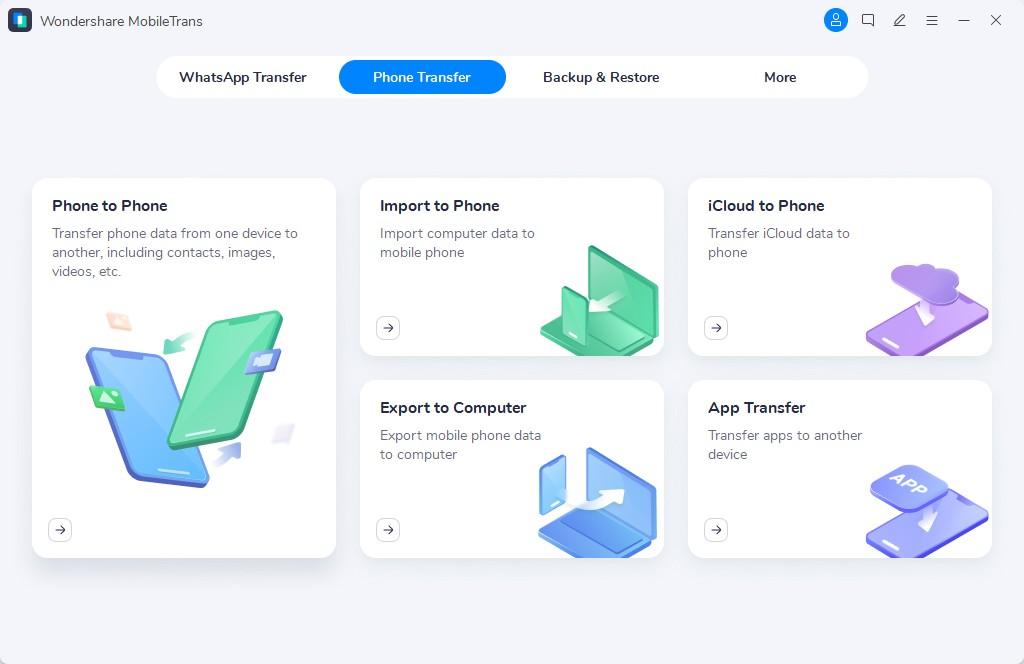
- Connect both your devices to your PC using USB cables, and MobileTrans will automatically recognize both devices.
- Select the types of data you want to transfer, and click on Start at the bottom of the screen to begin the process.
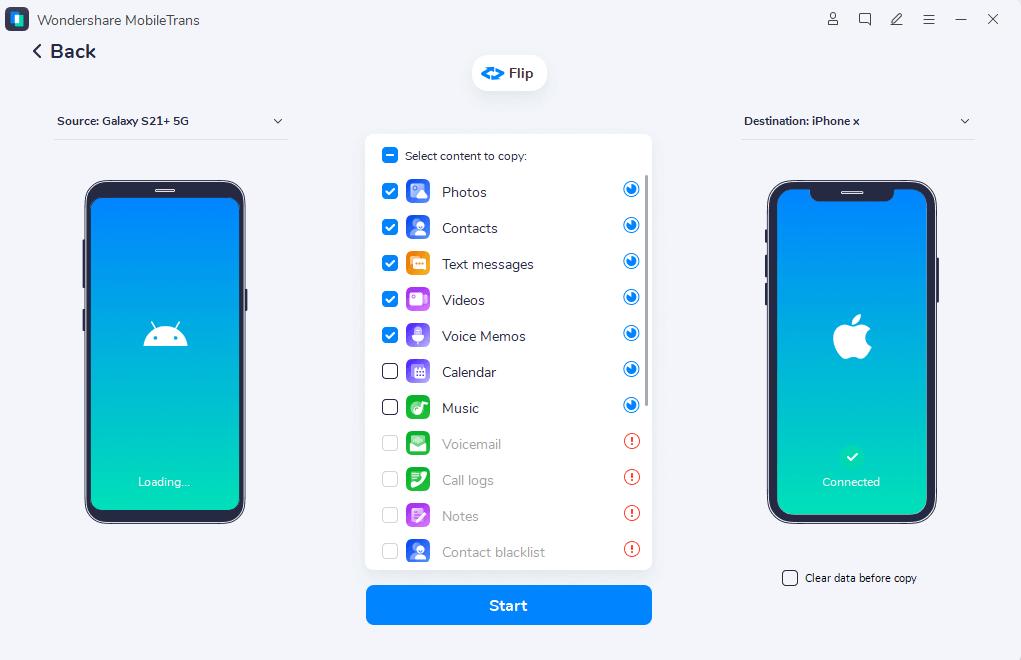
Conclusion
In summary, the AirDrop waiting issue can be caused by different reasons ranging from a wrong iOS update to poor network settings on your Apple device. To troubleshoot the problem, you should find out why AirDrop says waiting using the causes revealed above as a guide. When you find out why AirDrop is stuck on waiting, you can follow the steps in this article to fix the problem.
Remember that there is no one-method-fix-all solution for the AirDrop waiting issue, so be sure to apply the tips and solutions revealed in this guide till you fix the problem.
Source: https://t-tees.com
Category: WHY
