Blink devices exhibit a wide array of LED indications to signify various statuses. And the Sync Module flashing Green is just another indication. But is it a foreboding indication? Let’s find out!
During my time with Blink devices, I have encountered a decent amount of issues, both severe and otherwise.
You are viewing: Why Does My Blink Camera Flash Green
But the Sync Module flashing Green did devour a fair bit of my time to assimilate and fix.
If your Blink Sync Module is flashing Green, check your network and reset the Module to fix it. Switching the connection to another network could also help. If the issue persists, delete the Sync Module from the Blink app and re-add it after factory resetting.
Let’s now take a look at why the Sync Module flashes green and the various fixes for the same briefly:

Check the Status of the Network
The Blink Sync Module has two LED indicators that work in tandem to indicate the status.
If the Sync Module is blinking Green with a solid Blue LED, it signifies that the device is offline and is trying to connect to a network.
Either from network issues or poor signal strength, the Sync Module can forsake a network and flash green.
To check and confirm the said scenario, run a speed test on the network and check the status of the various parameters.
You can access a speed testing application from the app store or directly through a browser site.
Either way, once you execute the test, you get to know the real-time status of the various network parameters like speed and latency.
If the parameters seem unstable, you may have to refresh the network.
Power Cycle the Router/Modem

Now that you have ascertained that the network parameters are unstable and out of line, let’s refresh the Router/Modem to bring back balance into the network.
Refreshing the network is also known to be an effective fix if your Blink Cam fails to arm.
And an effective yet simple enough method to refresh your Router without any digital intermediates is to power cycle it.
Here’s how to power cycle your Router/Modem:
1. Unplug the Router/Modem from the power supply, and leave it to rest for a minute or so.
2. Press and hold the various buttons, including the power button, on your Router for a brief couple of seconds. Repeat this step a couple of times.
3. Plug back in the power cable and turn ON the Router.
Give it a full minute to start.
Now, run the speed test once more on the network. If the parameters have become stable, connect the Sync Module back to the network.
Power Cycle the Sync Module

As with the Router, the Sync Module, too, can acquire issues and shun various functions.
And so, it may be necessary to refresh or give the Sync Module its much-needed rest from time to time.
With continuous long hours of usage, electronic devices can acquire bugs and errors, which can affect operations. And this may well be the case with the Sync Module flashing Green.
One of the most effective ways to remove such miscreants and errors is to refresh the associated device.
Follow these steps to power cycle the Sync Module:
1. Unplug the power cable from the Sync Module and let it rest.
2. After leaving it idle for a couple of minutes, plug back in the cable and power ON the Sync Module.
Once the LEDs light Solid Green and flash Blue, the Sync Module is ready to be connected to the network.
Hard Reset Blink Sync Module
Read more : Why Is The Holocaust Important
Resetting the Sync Module may be the answer for most issues on the device. The same goes for the flashing Green LED issue.
Once you execute a factory reset on the Sync Module, the device forgets network connections along with the devices connected to it.
And so, you get another chance to configure the network or even switch the connection to a new network.
In a smaller vein of thought, hard resetting the Sync Module is also known to be an effective fix for schedule issues on Blink.
‘Nough said, here’s how to reset a Blink Sync Module:

1. Locate the Reset Button on your Sync Module. You can find it on the bottom or next to the USB port.

2. Press and hold the Reset button until the LED blinks RED.
3. After a few seconds, the LEDs should turn Solid Green and Blink Blue. Thus, indicating the completion of the reset.

You can now connect the Sync Module to a network and fix this issue.
Switch the Network on the Sync Module
An accompanying indication of the Sync Module flashing Green is the Sync Module offline message on the Blink app.
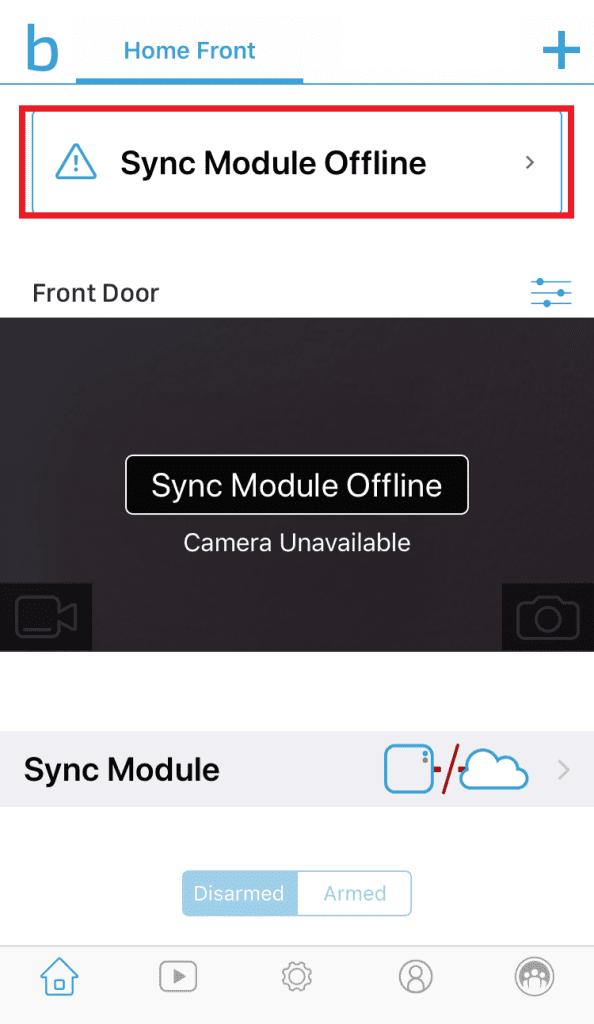
If you can see this Banner on the Blink app while the Sync Module is flashing Green, you can immediately sort out this issue by changing the WiFi connection in the Sync Module.
Now, tap on the Banner to see a brief set of troubleshooting instructions Blink recommends if the Sync Module is offline.
After reading through the info, click on Sync Module Status to move on to the next page. From here, you can change the WiFi by selecting Change WiFi Network.
Before we move any further, let’s check out how to access this page if you don’t have the error Banner popped up on the app.
Follow these steps to change the network on the Sync Module:
1. Open the app and tap on the Settings icon on the bottom toolbar.
2. Now, select Devices and System Settings.
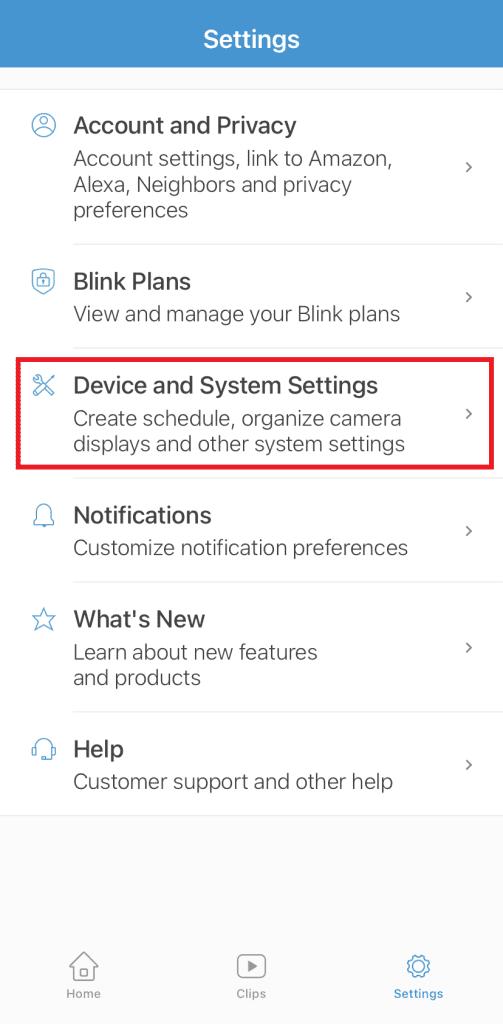
3. Choose the System to which the errant Sync Module belongs.
4. Tap on Sync Module.
5. Select Change WiFi Network.
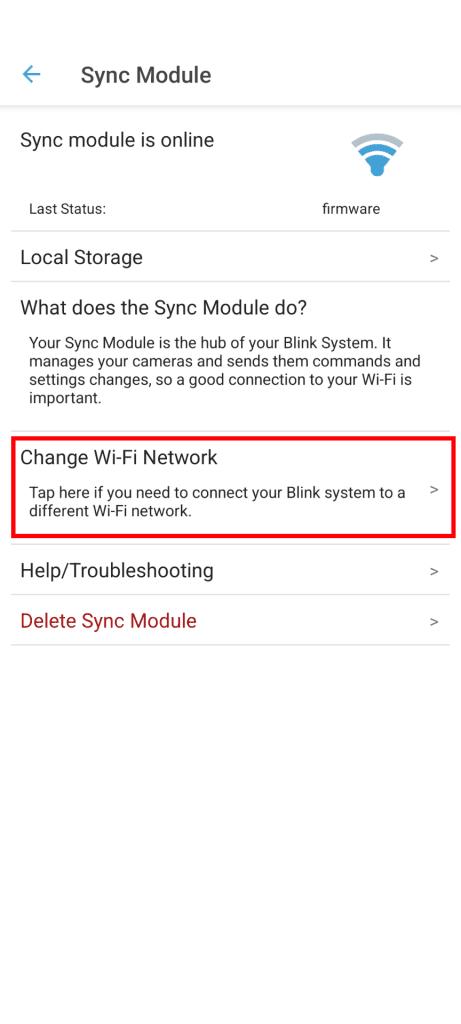
6. Make sure that the Sync Module LEDs are blinking Blue and Solid Green. (You can do so by refreshing or resetting the Sync Module)
7. Now select Discover Devices.
8. Tap Join and select the WiFi network.
9. Enter the login credentials and tap Join. (Code for running the test: BLNK)
10. If successful, the app will now display a success message. Tap Done to complete the setup.
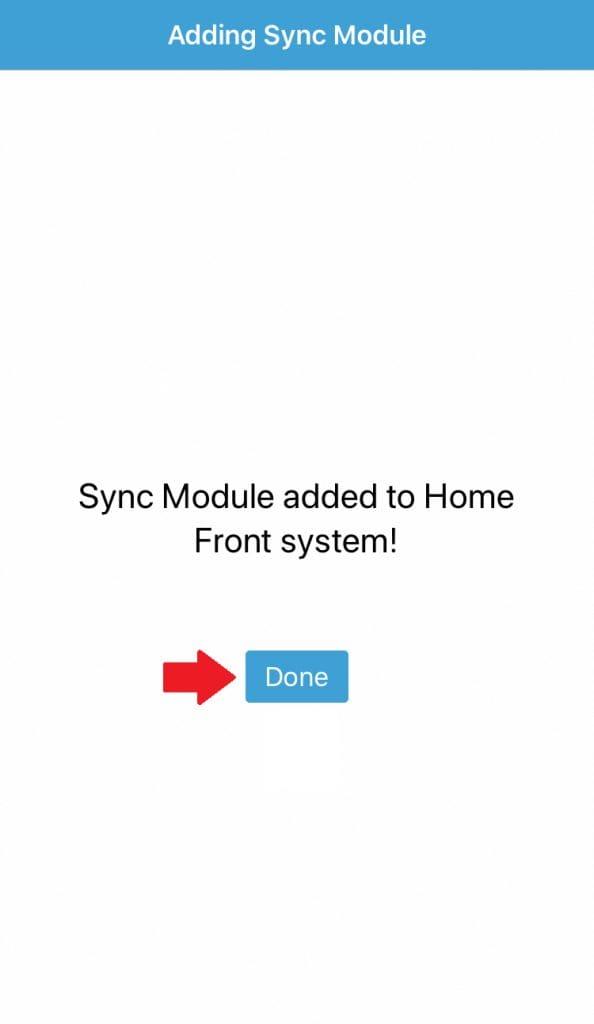
And just like that, you have changed the network on the Sync Module and got it back online.
Delete the Sync Module from Blink App
Yet another tried and tested fix for the Flashing Green issue on the Sync Module is to delete the errant Sync Module from the Blink app/system.
In doing so, you essentially get to start over again with your entire Blink ecosystem.
Deleting the Sync Module also enables you to change the network.
Read more : Why Do Dogs Like To Play Fetch
And so, if none of the fixes mentioned above seems to be of any avail to you, delete the Sync Module and re-add it once again.
Follow these steps to do so:
1. Open the Blink app and switch to the System that the Sync Module belongs to. (Or you could go to Settings> Devices and System Settings> Your System> Sync Module)
2. Tap on the Delete Sync Module tile.

3. Scan or enter the Serial number of the Sync Module. You can find the Serial number on the back of the device or scan the corresponding QR code.
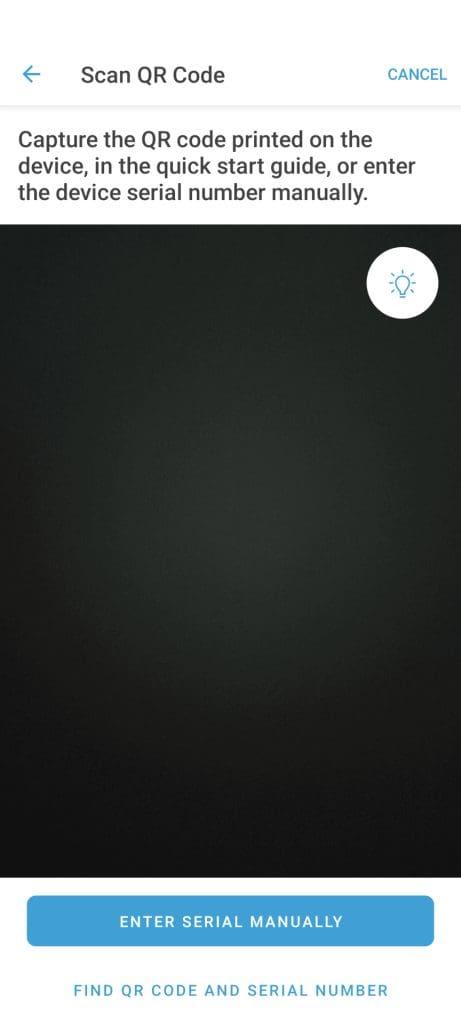
4. Confirm by selecting Delete.
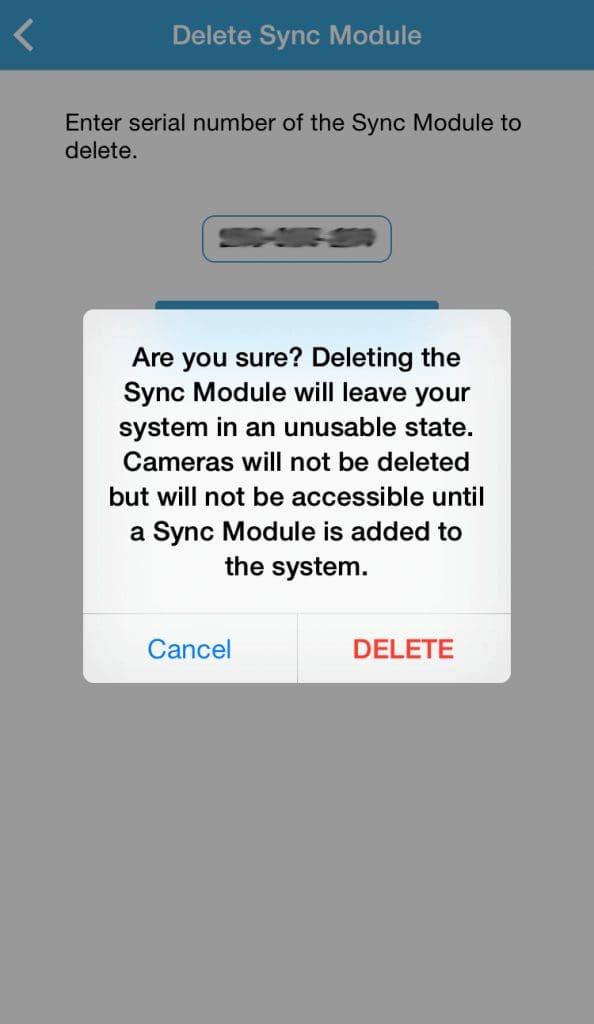
Before re-adding the Sync Module to the app, you better reset it one last time.
Next, let’s look at how to add the Sync Module to your Blink System.
How to Add Sync Module to Blink App
Now, let’s add the Sync Module back to your Blink System.
Follow these steps to do so:
1. Open the Blink app and tap on the “+” Add device icon towards the top right.

2. Select Sync Module.
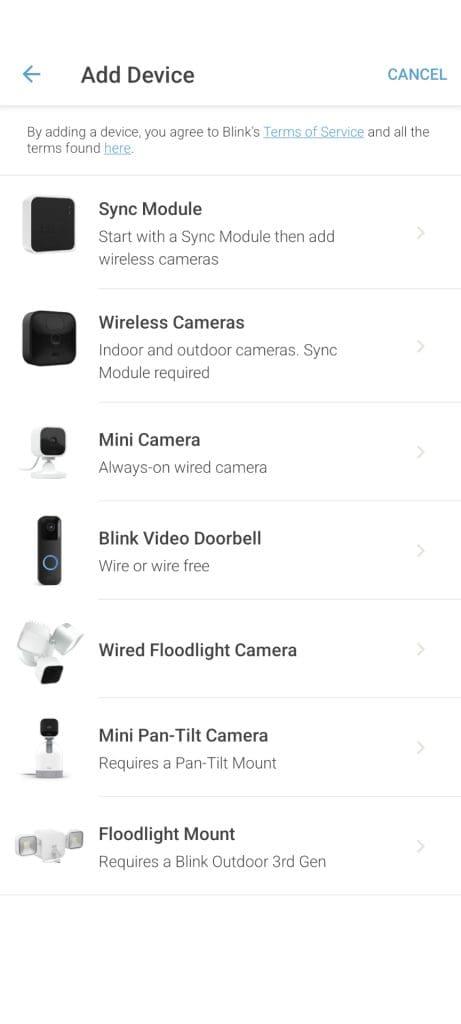
3. Scan the QR code from the back of the Sync Module.
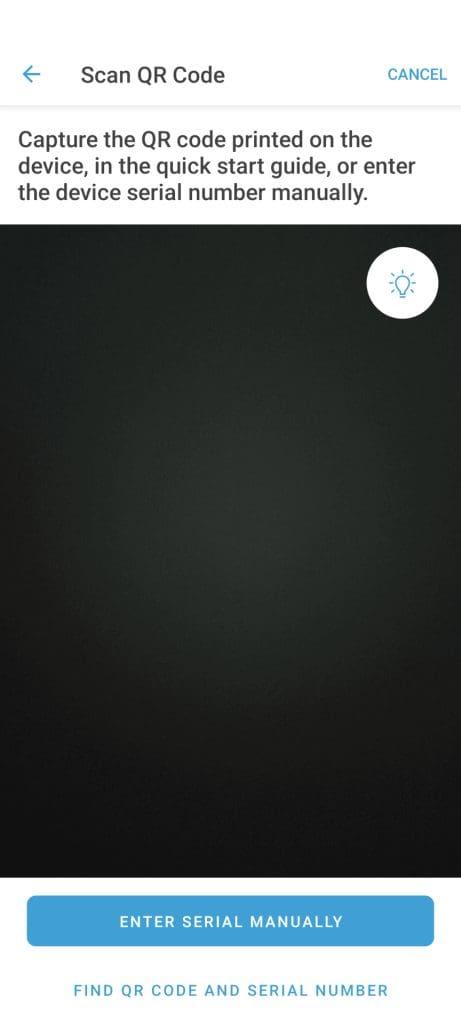
4. Select the System to which you would like to add the Sync Module. (Or create a new System)
5. Make sure the LEDs blink Blue and Solid Green on the Sync Module.
6. Tap on Discover Device.
7. Connect the Sync Module to a Network as before.
8. Tap Done to complete the setup.
And that’s about it with setting up a Sync Module.
Final Thoughts
The multifaceted LED status indicators are a much-appreciated aspect of the Sync Module that helps us comprehend the many issues on the devices.
And the flashing Green issue indicates an error with the network connection, typical of Monitoring devices.
This article expands on the various troubleshooting steps and fixes involved in resolving such issues.
If you weren’t able to resolve the issue, feel free to contact Blink support for further assistance.
Frequently Asked Questions (FAQ)
How do I turn the flashing LED off on Blink?
To turn OFF the LEDs on Blink Cameras, follow these steps:
1. Open the Camera Settings tab.
2. Scroll down to the Status tab.
3. Toggle the Status LED tile to OFF.
How do I update Blink Sync module firmware?
Blink devices update automatically whenever an update is made available to them. Maintain a stable internet connection for updates to take place. You can check the firmware version by opening the Setting tab of the device.
What does it mean when Blink cameras flash red?
Blink Cameras flash RED when it has lost connection to the network. Power cycle the device or reset the Sync Module to fix this issue.
You May Also Enjoy Reading
- How to Tell if Blink Camera is Recording: Easy Trick!
- Blink Camera Keeps Triggering: How to Fix [2023]
Source: https://t-tees.com
Category: WHY
