Rust keeps crashing at startup, or it constantly closes to desktop during gameplay? You’re not alone! Many players are reporting it. But don’t worry. This is fixable. Try the solutions below.
How to fix Rust crashing issues?
You don’t have to try them all. Just work your way through the list until you find the one that does the trick for you.
You are viewing: Why Does My Rust Keep Crashing
- Update your graphics driver
- Run Steam as an administrator
- Opt out of the Steam beta
- End background programs
- Verify the integrity of game files
- Change the Power Option
- Change Process Affinity settings
- Set Rust Launch Options
- Adjust your virtual memory
- Reinstall Rust
Make sure your PC meets the minimum system requirements
The minimum system requirements need to be met to run Rust smoothly, otherwise, you’re likely to run into game issues like freezing, lagging and crashing. So, make sure your computer meets the minimum system requirements before you start troubleshooting.
Here are Rust‘s Minimum system requirements:
Fix 1: Update your graphics driver
One of the most common causes of game crashing issues is a missing or outdated graphics driver. Try updating your driver to see if that’s the problem for you.
There are two ways you can do this:
Manual driver update – You can update your graphics driver manually by going to the manufacturer’s website for your graphics product, and searching for the most recent correct driver. Be sure to choose only driver that is compatible with your Windows version.
Automatic driver update – If you don’t have the time, patience or computer skills to update your graphics driver manually, you can, instead, do it automatically with Driver Easy.
Driver Easy will automatically recognize your system and find the correct driver for your graphics product, and your Windows version, and it will download and install them correctly:
1) Download and install Driver Easy.
2) Run Driver Easy and click the Scan Now button. Driver Easy will then scan your computer and detect any problem drivers.
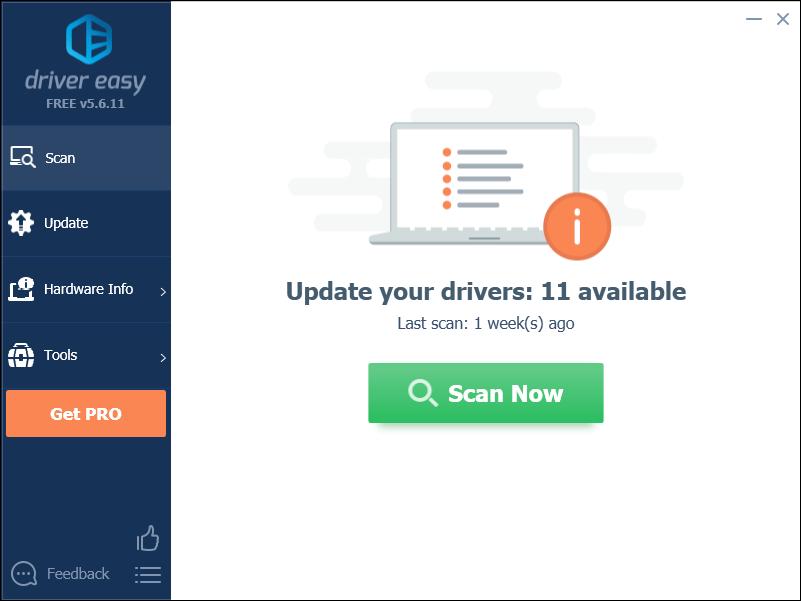
3) Click the Update button next to the graphics driver to automatically download the correct version of that driver, then you can manually install it (you can do this with the FREE version).
Or click Update All to automatically download and install the correct version of all the drivers that are missing or out of date on your system. (This requires the Pro version which comes with full support and a 30-day money back guarantee. You’ll be prompted to upgrade when you click Update All.)
4) Restart your PC and Rust after the update is complete.
If the Rust crashing problem persists, then go ahead with the fix below.
Fix 2: Run Steam as an administrator
Rust sometimes may not be able to access critical game files on your PC under normal user mode. This can cause crashes during gameplay.
To fix this, try running the game as an administrator.
1) If you’re running Steam now, right-click the Steam icon on the taskbar and select Exit.
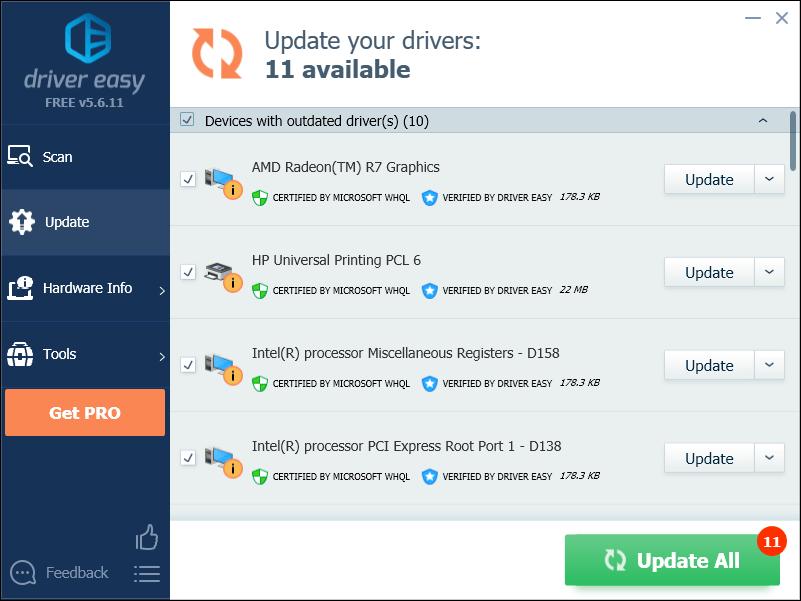
2) Right-click the Steam icon and select Properties.
2) Click the Compatibility tab and check the box next to Run this program as an administrator.
3) Click Apply, then OK.
4) Relaunch Rust from Steam to test your issue.
If this didn’t work and Rust still crashes, try the fix below.
Fix 3: Opt out of the Steam beta
For some, the Rust crashing error occurs when they’re running the Steam beta. If that’s the case for you, follow the instructions below to opt out of the Steam beta:
1) Run Steam
2) Click Steam, then Settings.
3) Click the CHANGE button.
4) Click the list box next to Beta participation. Then, select NONE – Opt out of all beta programs and click OK.
5) Relaunch Steam and Rust.
If the Rust crashing issue still exists, move on to the next fix, below.
Fix 4: End background programs
Some programs (especially overlay programs) running on your computer may conflict with Rust or Steam, resulting in errors while you’re gaming.
Read more : Why Is Baccarat Crystal So Expensive
So, you should turn off unneeded applications when playing games. Here is how to do it:
- If you’re on Windows 7…
- If you’re on Windows 8 or 10…
If you’re on Windows 7…
1) Right-click your taskbar and select Start Task Manager.
2) Click the Processes tab. Then, check your current CPU and memory usage to see what processes are consuming your resources most.
3) Right-click the resource-consuming process and select End Process Tree.
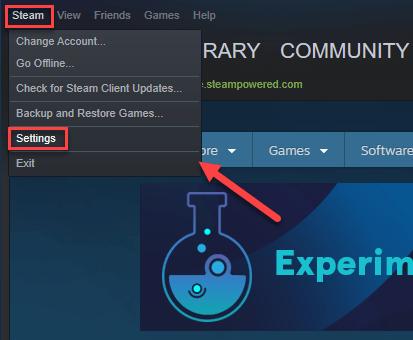
Try relaunching your game to see if this has resolved your issue. If this didn’t help, try Fix 5.
If you’re on Windows 8 or 10…
1) Right-click your taskbar and select Task Manager.
2) Check your current CPU and memory usage to see what processes are consuming your resources most.
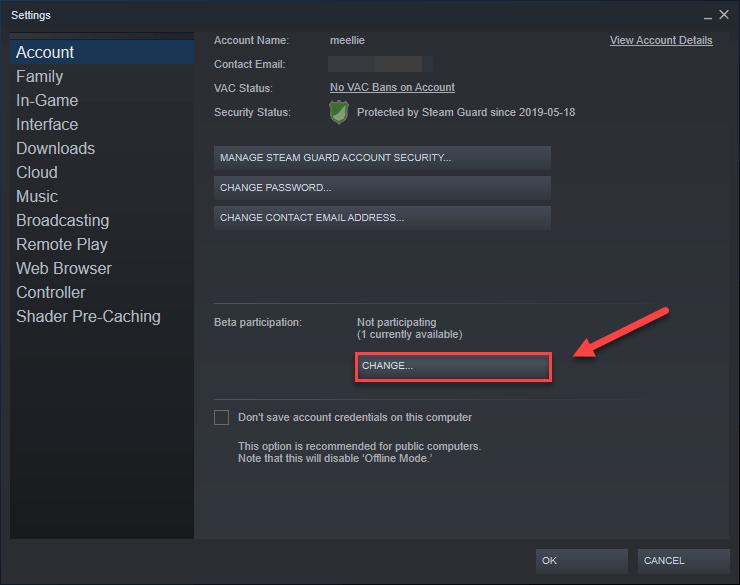
3) Right-click the resource-consuming process and select End task.
4) Relaunch Rust to see if it runs properly now.
If you still run into crashes when playing Rust, read on and try the next fix.
Fix 5: Verify the integrity of game files
To run Rust correctly, you’ll need to ensure no critical game files are damaged or missing. You can verify the integrity of Rust files from Steam. (Steam will fix corrupted files automatically if it detects any.)
1) Run Steam.
2) Click LIBRARY.
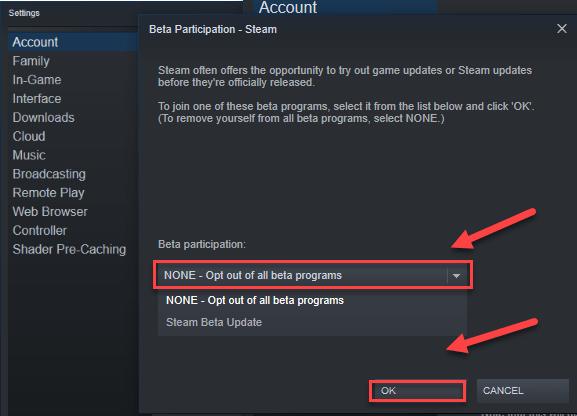
3) Right-click Rust and select Properties.
4) Click the LOCAL FILES tab, and then click VERIFY INTEGRITY OF GAME FILES.
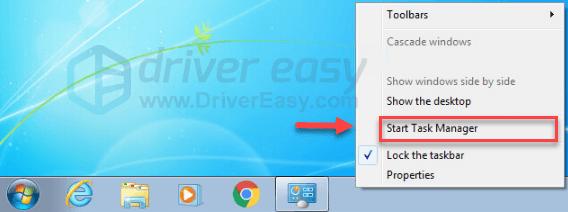
Wait for the scans to be complete, then relaunch Rust to see if your problem has been resolved. If not, try the next fix.
Fix 6: Change the power option
The power plan on all computers is set to Balanced by default. So your computer sometimes might slow down automatically to save energy, which could cause Rust to crash. In this case, try changing the power plan to High performance. Here is how:
1) On your keyboard, press the Windows logo key and R at the same time to open the Run dialog.
2) Type powercfg.cpl into the box and press Enter.
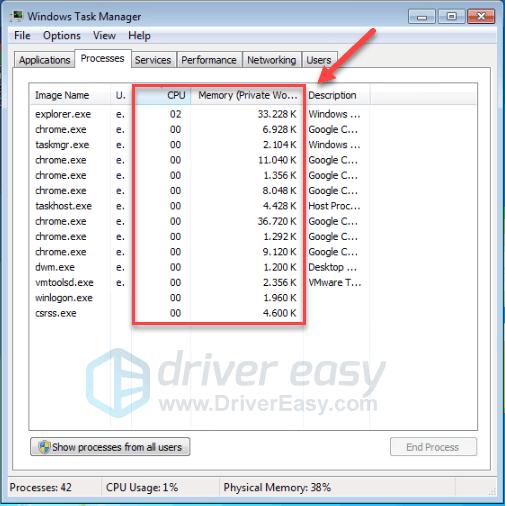
3) Select the High performance option.
4) Restart your computer and your game.
Hopefully, you can play Rust now! If your problem still exists, check the fix below.
Fix 7: Set Process Affinity for the game
Rust is likely to crash when it doesn’t use the full potential of your CPU properly. To give Rust full power of your CPU and Processors, follow the instructions below:
1) Launch Rust.
2) On your keyboard, press the Windows logo keys to minimize Rust and switch to your desktop.
3) On your keyboard, press the Ctrl, Shift and Esc keys at the same time to run Task Manager.
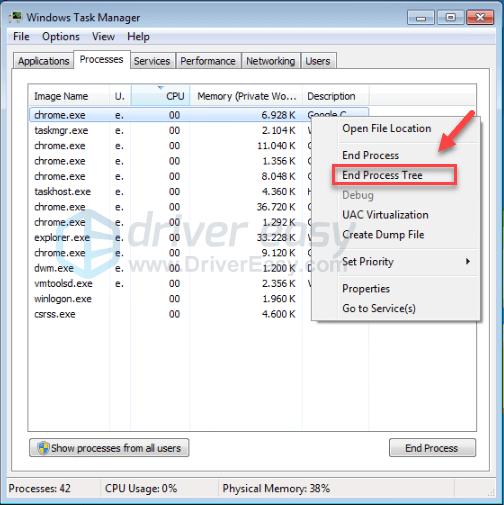
4) Click the Details tab.
5) Right-click Rust and select Set Affinity.
6) Check all the boxes available and click OK.
7) Relaunch your game to see if this worked for you
If the Rust crashing issue still happens, don’t fret, try the fix below.
Fix 8: Set Rust Launch Options
Read more : Why Did David Rutherford Leave Team Never Quit
Improper internal settings for Rust can also lead to game crash issues. If Rust constantly crashes for no reason, try the launch option below:
1) Run Steam.
2) Click LIBRARY.
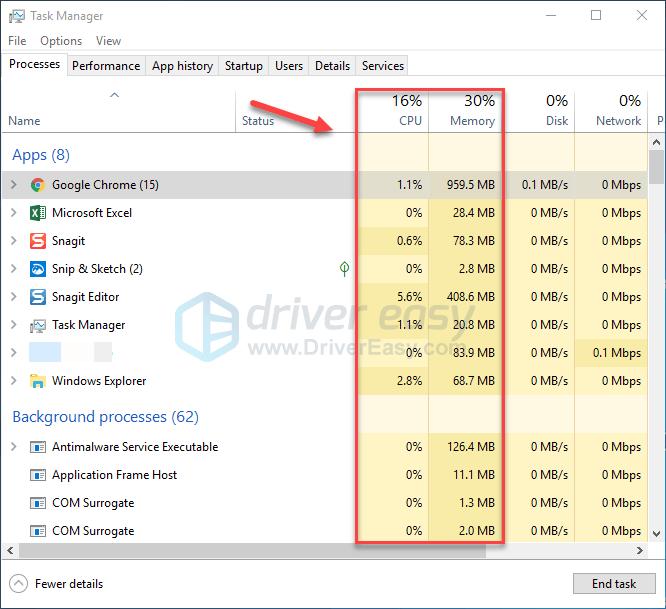
3) Right-click Rust and select Properties.
4) Click SET LAUNCH OPTIONS.
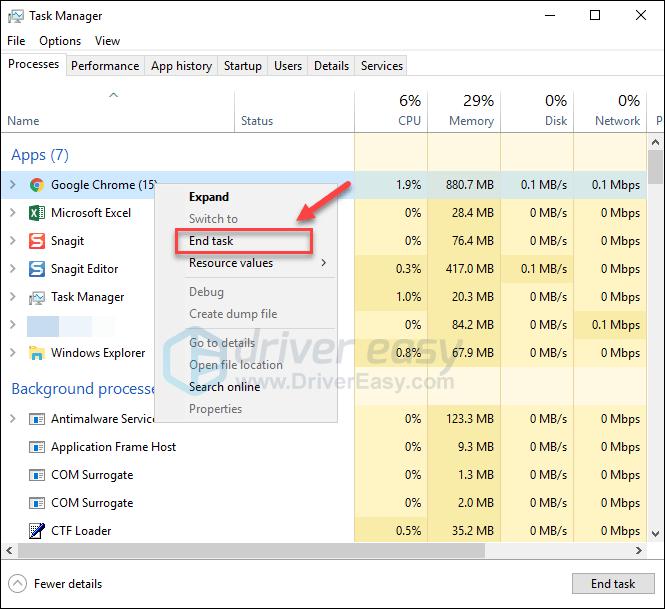
5) Remove any launch options currently shown.
6) Type -high -maxMem=X -malloc=system -force-feature-level-11-0 -cpuCount=X -exThreads=X -force-d3d11-no-singlethreaded and click OK.
7) Restart Rust to see this helped.
If this didn’t work for you, please reopen the Launch Options box and clear the launch option. Then, try the next fix, below.
Fix 9: Adjust your virtual memory
Virtual memory is basically an extension of your computer’s physical memory. It is a combination of RAM and a portion of your hard drive. If your computer runs out of RAM when performing an intensive task, Windows will dip into virtual memory for temporary file storage.
Rust is likely to crash if the size of your virtual memory is not big enough to save temporary files. Follow the instructions below to adjust the size of your virtual memory and see if this is causing your problem:
1) On your keyboard, press the Windows logo key and type advanced system settings.
2) Click View advanced system settings.
3) Click Settings.
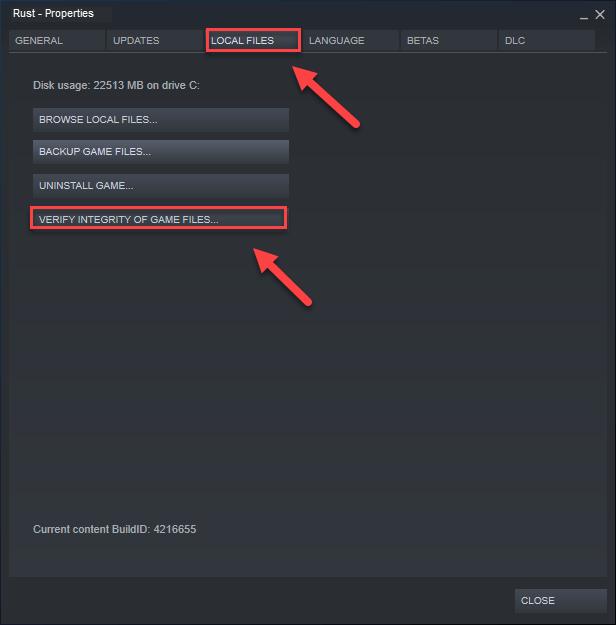
4) Click the Advanced tab, and then click Change.
5) Uncheck the box next to Automatically manage paging file size for all drives.
6) Click your C drive.
7) Click the option button next to Custom size, and then type 4096 in the text box next to Initial size (MB) and Maximum size (MB).
8) Click Set, and then click OK.
9) Restart your computer and Rust.
You should be able to run the game without crashes now. If not, check the fix below.
Fix 10: Reinstall Rust
If none of the fixes above worked for you, reinstalling Rust is very likely the solution to the game crash error. Here is how to do it:
1) Run Steam.
2) Click LIBRARY.
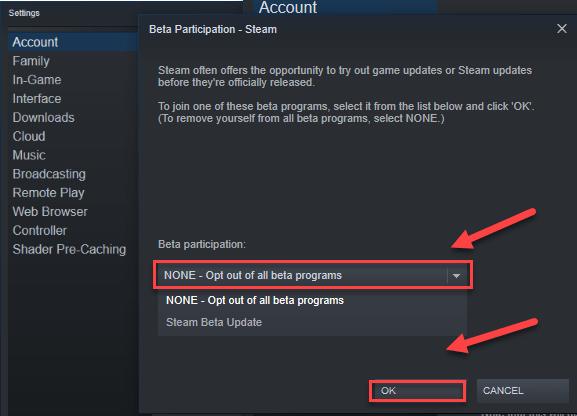
3) Right-click Rust and select Uninstall.
4) Click DELETE.
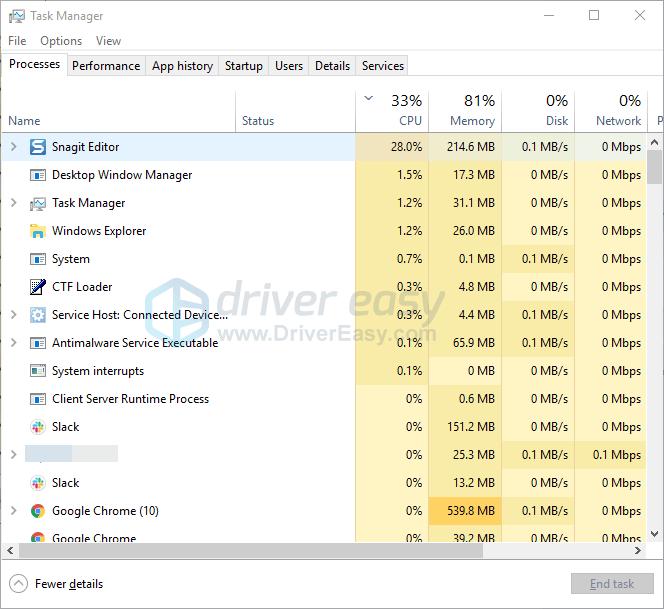
5) Right-click the Steam icon on the taskbar, then select Exit.
6) On your keyboard, press the Windows logo key and E at the same time.
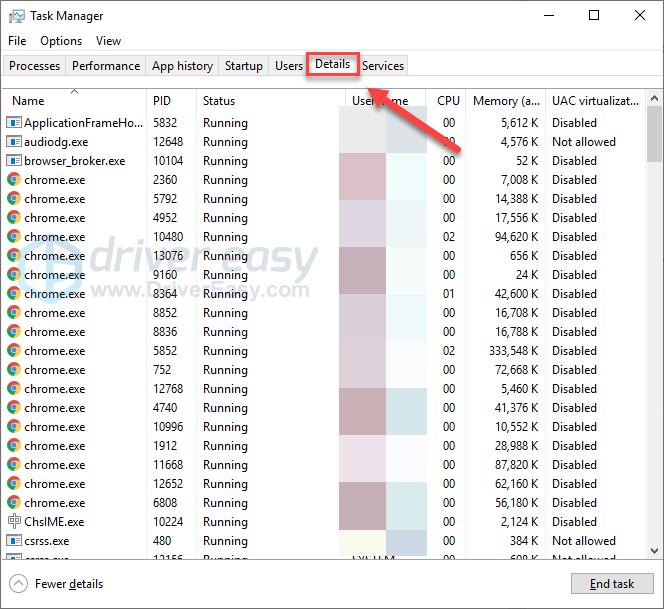
7) Paste C:Program Files (x86)Steamsteamappscommon on the address bar, then press the Enter key on your keyboard.
8) Highlight the Rust folder, and then press the Del key on your keyboard to delete the folder.
9) Relaunch Steam to download and reinstall Rust.
Hopefully, this article helped in resolving your issue! If you have any questions or suggestions, please feel free to leave a comment below.
- games
- Rust
- Steam
- Windows 10
- Windows 7
- Windows 8
Source: https://t-tees.com
Category: WHY
