Wondering why your Spotify keeps pausing? Troubleshoot your Spotify account with these trusted tips.
Spotify is a great way to enjoy your favorite songs and podcasts. But it can be frustrating if Spotify pauses without warning – especially when all you want to do is get into the groove of your favorite song.
You are viewing: Why Does My.spotify Keep Stopping
If you’re busy and don’t have much time to relax, spending your limited leisure time trying to fix the issue can be a real dealbreaker. It makes you question whether it’s time to switch from Spotify to another streaming service. But that also means letting go of your personally curated playlists.
So, what gives? Why does Spotify keep pausing, and what can you do to fix it? In this article, we’ll go over twelve proven solutions that will fix the issue. By following these tips, you’ll be on your way to enjoying smooth audio in no time.
Sign Out of All Devices
One of the most common reasons why your Spotify keeps pausing is because the account is being used on two devices at the same time. If someone is using the account at the same time as you, every time the other person presses ‘play’ on their device, your playback will pause.
To fix this, simply sign out of all devices that might be using your Spotify account by following these steps:
- Go to your Spotify Account Overview by logging into your Spotify account on your browser and heading to your Profile tab.
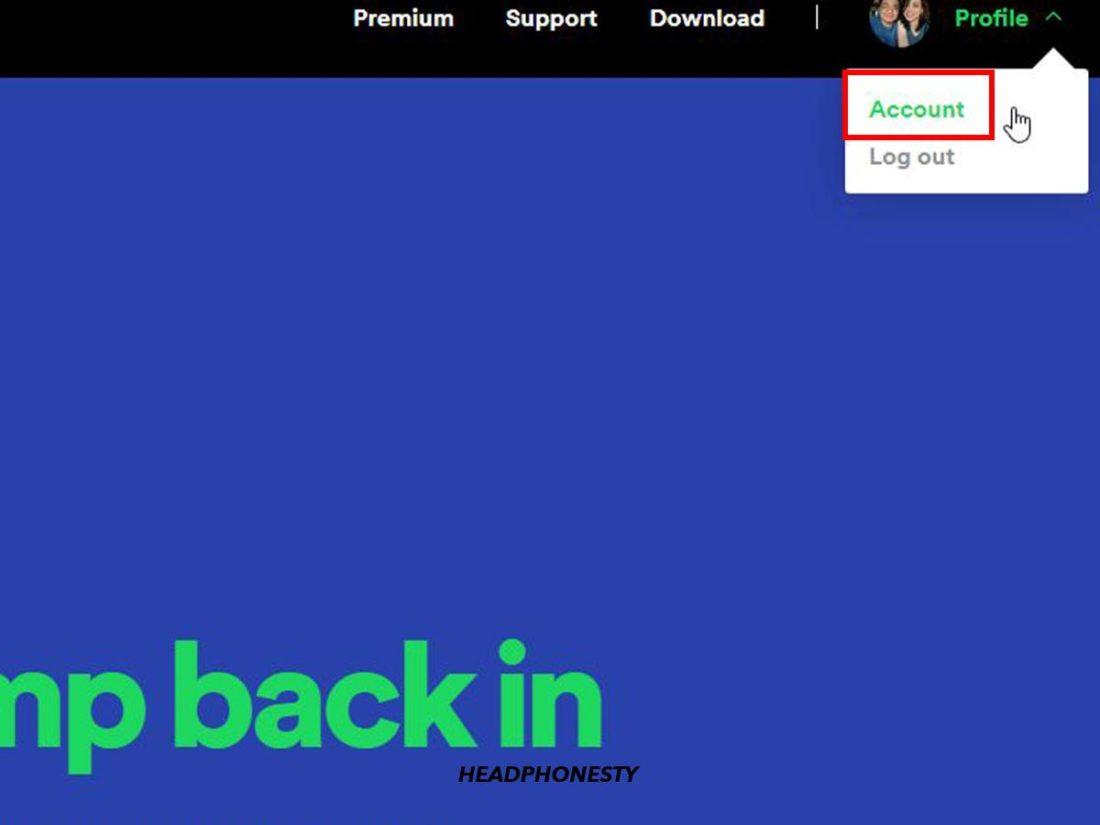
Going to Spotify Account Overview - Scroll down and click Sign out everywhere.
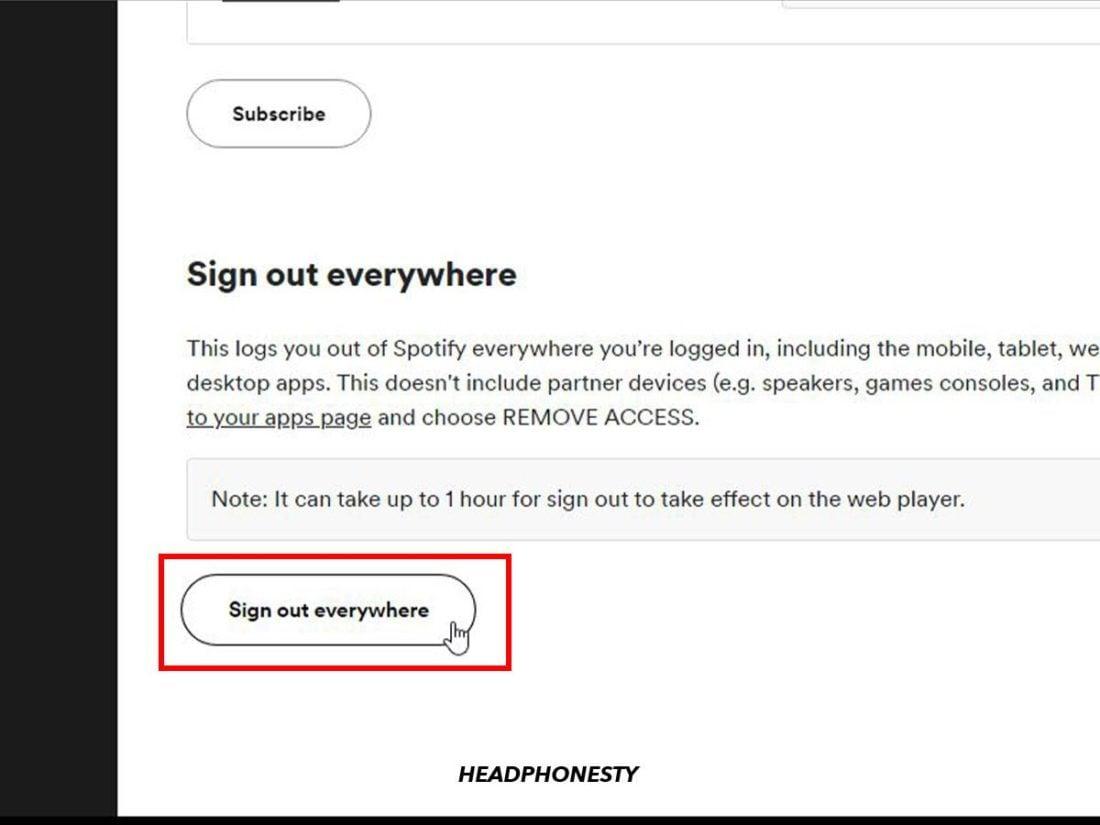
Log out from all devices
Think Your Spotify is Hacked? Change Your Password
If you’re sure that you’re not playing on any other devices, someone may have stolen your password and is using your account without your knowledge.
Your audio could be pausing because a hacker is trying to listen to music on your account at the same time as you.
Think you’ve been hacked? Make sure to log out of all devices and change your password. Here’s how:
- Log in to Spotify in a secure window on your browser.
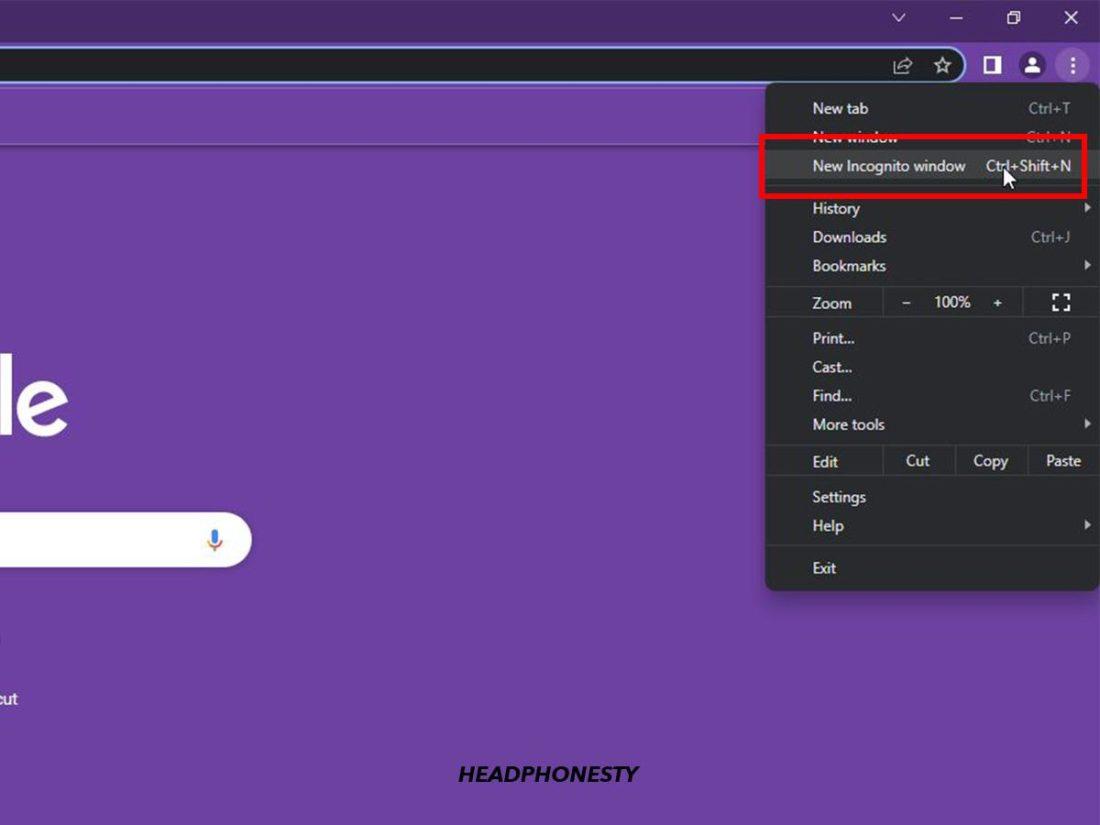
Opening an Incognito Window - From your Spotify Account Overview, click on Set device password.
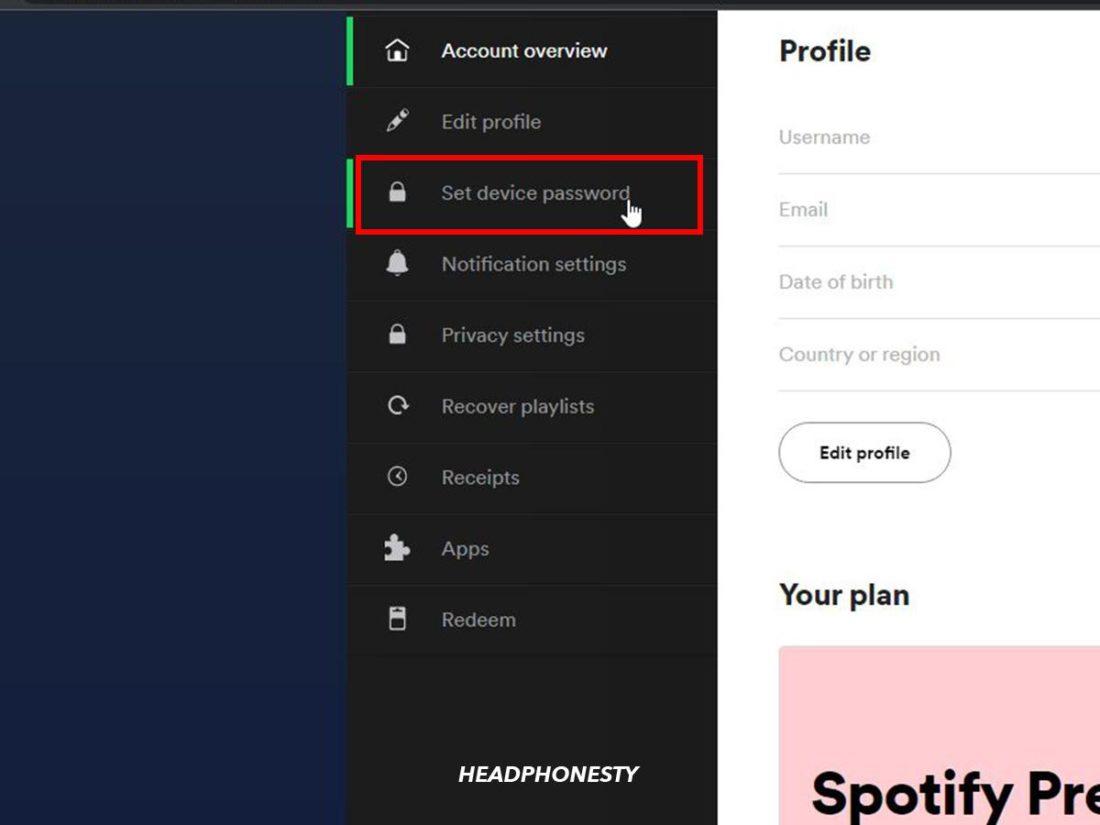
Click ‘Set device password’ - Choose a secure password. For extra precaution, change the password for all services associated with your account, like Facebook or Apple.
- Check for third-party connections by going to the Apps section in your Spotify Account Overview to see what apps and devices are connected to your account.
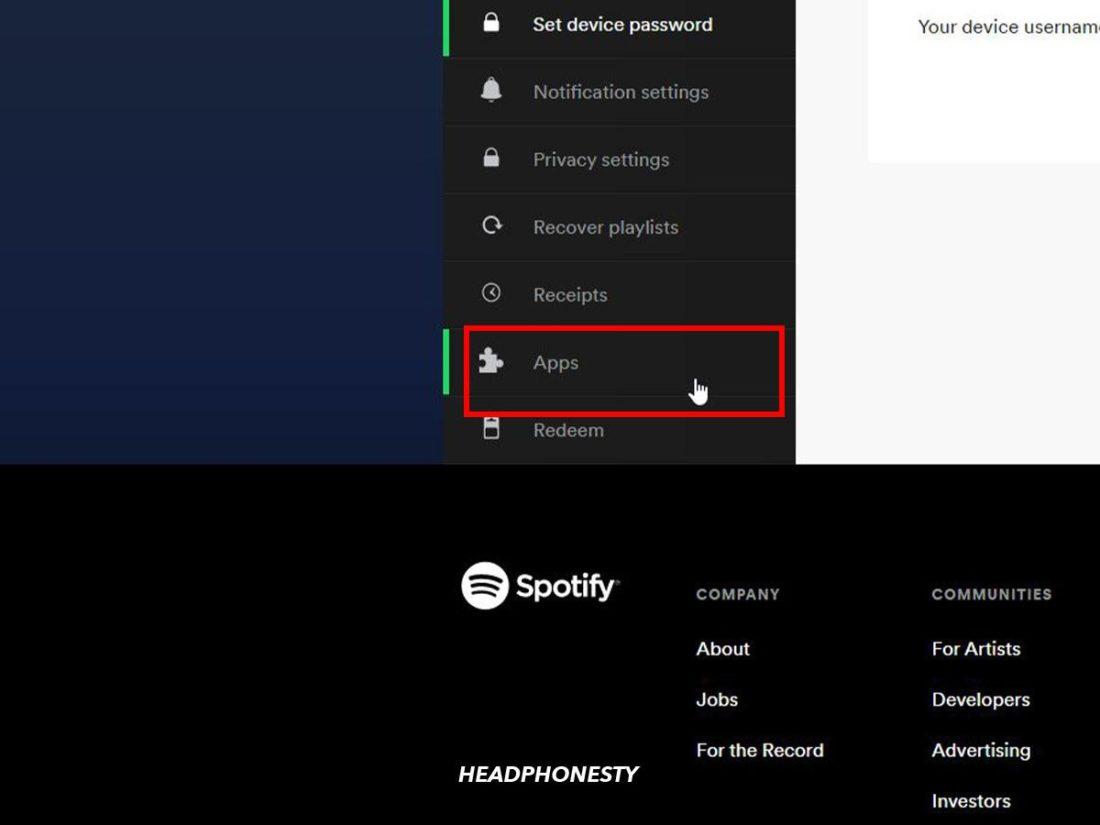
Checking third-party connections - After clicking on Apps, a list of connected devices will appear. If you don’t recognize something, disconnect it by clicking Remove Access.
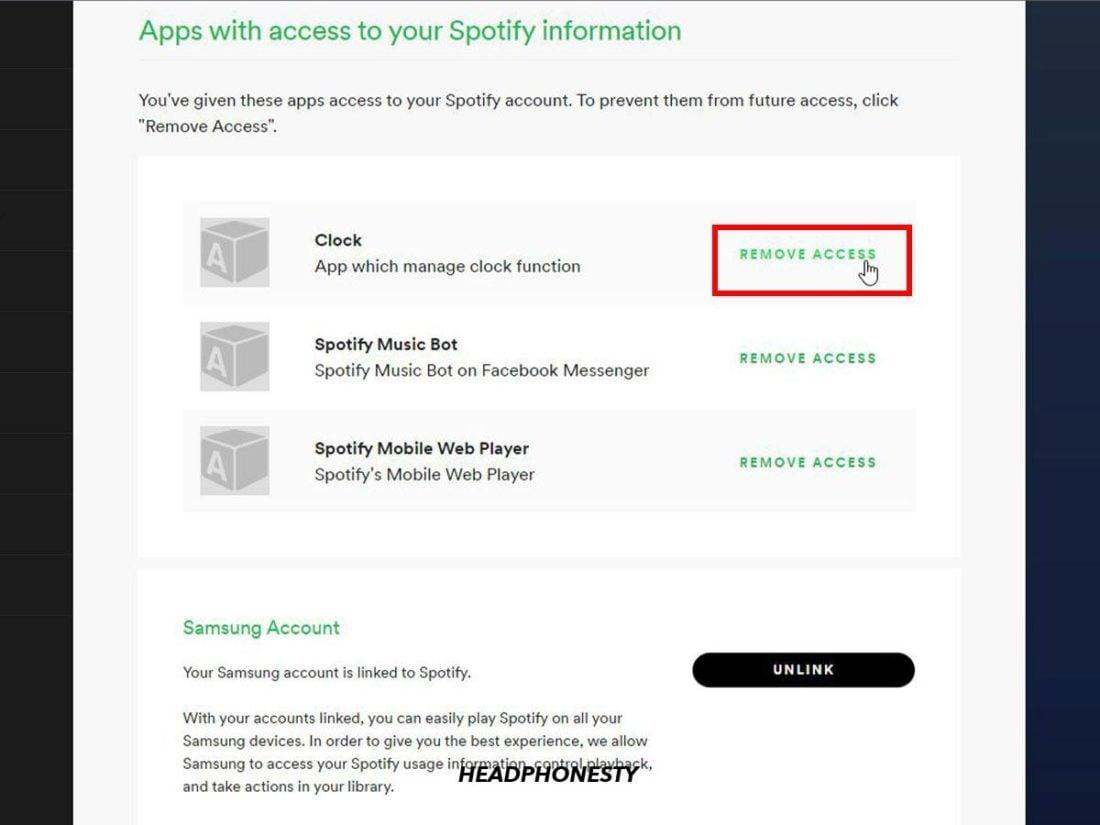
Removing access of unrecognized devices
Turn Off Data Saver Mode
When enabled, Data Saver mode conserves mobile data by limiting how much data your apps use. By slowing down your internet speed, this setting gets in the way of smooth audio playback.
To check if Data Saver mode is enabled, follow these steps:
- On your mobile Spotify App, click on the Settings icon.
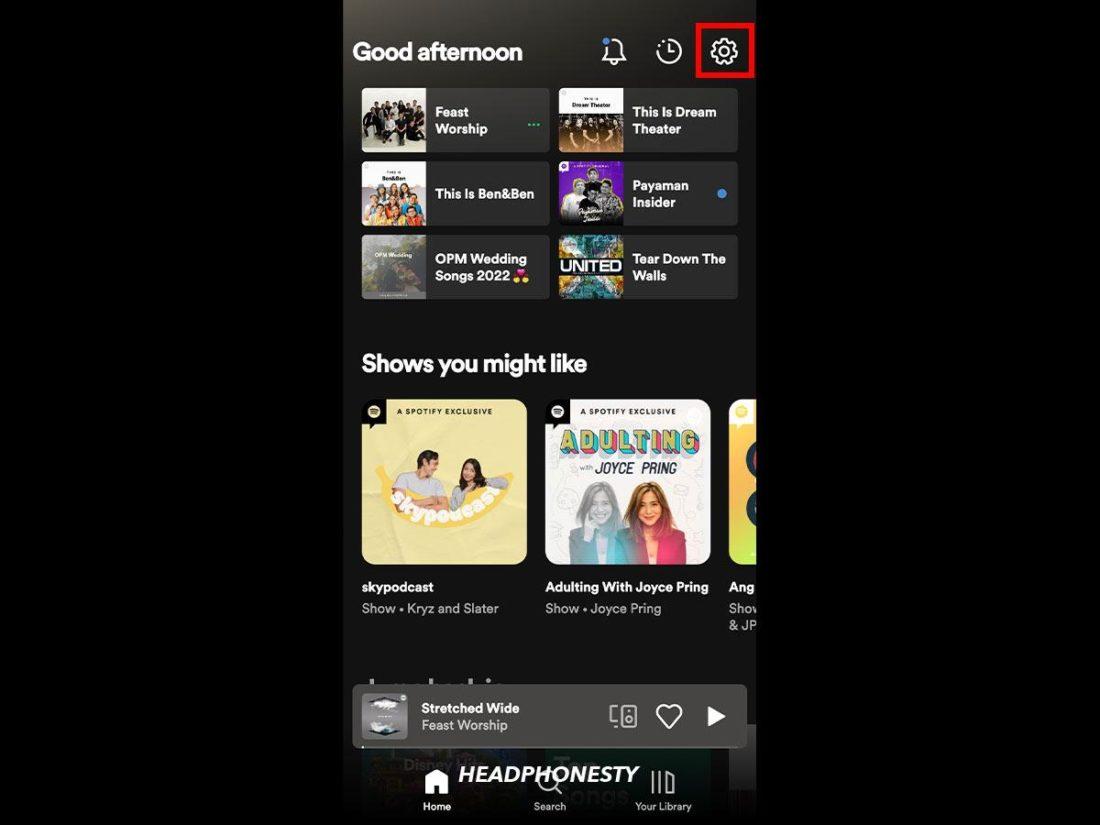
Going to Spotify Settings - If your Data Saver is on, toggle it off to disable it.
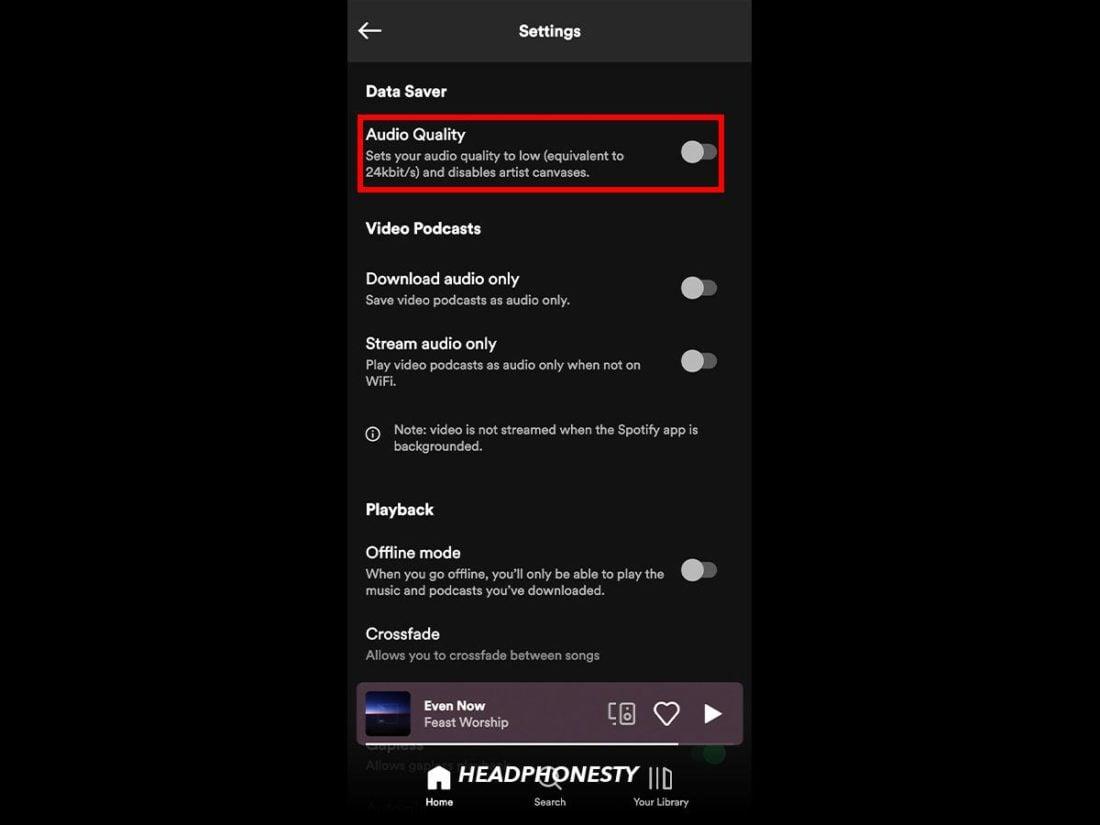
Toggle Data Saver off to disable it.
Check Your Headphones’ Connection
If you’re listening to Spotify with headphones, the issue may be with your headphones and not Spotify.
Both wired and wireless headphones can have connection issues that cause audio to cut out or pause. Let’s look at some of them below:
For Wired Headphones
The root of the issue with wired headphones may be that the audio jack isn’t plugged in properly, or the wire may be damaged.
When plugging in your audio jack, wait for a soft click to make sure it’s plugged in properly. You can also see if the audio jack wiggles a bit when moved, which signifies that your headphone jack may be too loose.
Once you’re sure the problem isn’t with the audio jack, the problem is most probably with the wire. Lucky for you, if the wire is damaged, you may easily repair it to get your audio working seamlessly again.
For Wireless Headphones
Read more : Why Do Cats Roll Around
Audio issues with wireless headphones can be caused by interference – which is when something blocks the Bluetooth connection between your headphones and your audio device and causes your audio to skip or stop entirely.
Interference can be caused by several factors, like Wi-Fi, microwave ovens, and even physical obstructions or the distance between your headphones and the device they’re connected to.
To avoid interference, keep the device and headphones close to each other and avoid listening to Spotify in crowded urban areas where a lot of Wi-Fi signals are likely to interfere with your Bluetooth signal.
If you’re at home, try turning off any devices that emit electromagnetic waves like microwaves while using your wireless headphones.
Close Other Apps
Having multiple apps or tabs open on your browser that are playing music or sounds – like auto-plays, ads, or notifications – could interfere with Spotify’s playback and cause your audio to pause.
To solve this problem, close other apps or tabs that might be playing sounds or put your device on Do Not Disturb mode to silence all other notifications.
Restart the App
Sometimes, the best way to fix an issue is also the simplest.
If Spotify randomly stops, it could be due to an overused CPU or overloaded RAM. In this case, restarting the app should resolve the issue. To do this, simply close the Spotify app and reopen it.
Re-Download Your Offline Files
When you download files for offline listening, they can sometimes be interrupted, which can corrupt the files and cause playback issues. If your offline playlists are affected, and the songs are cutting out after 10 seconds or so, this is most likely the issue.
To fix this, delete your offline playlists from your devices and redownload them. Here’s how to do this:
- Go to Your Library to find your downloaded playlists and songs.
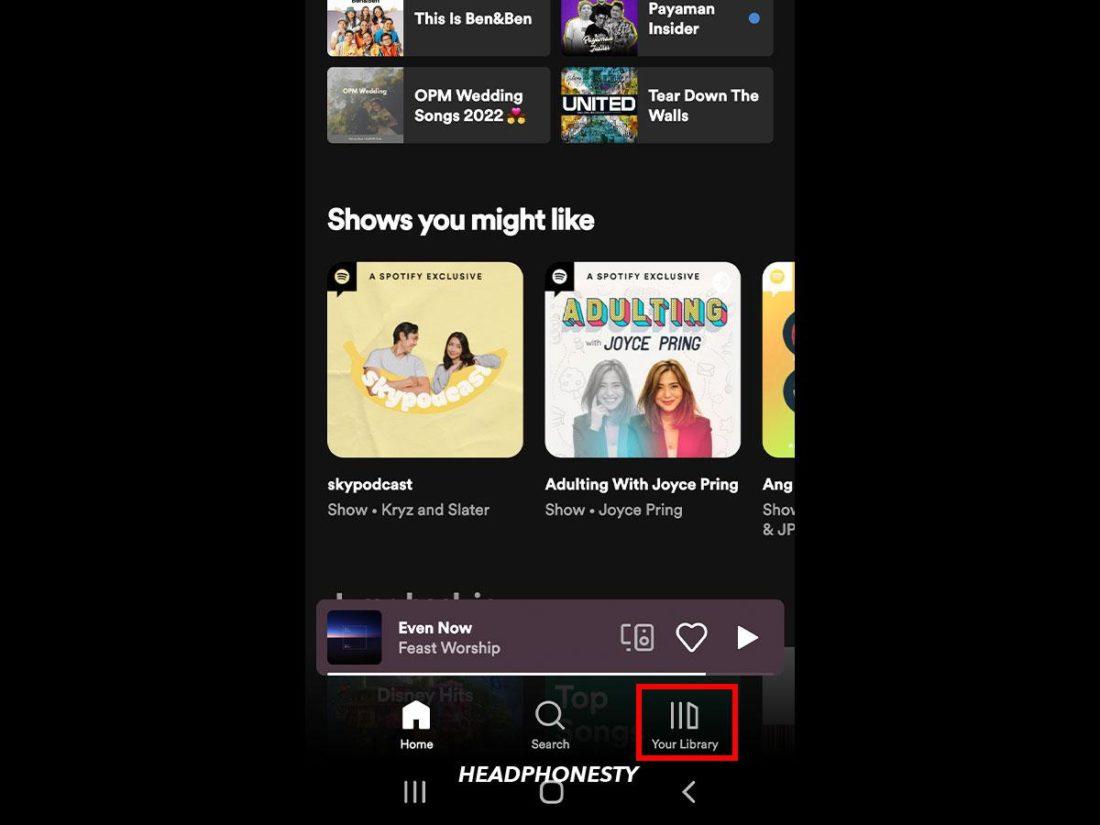
Going to Spotify Library - Click on the green arrow button to remove the playlist from your downloads, then click the same arrow once it turns gray to redownload the playlist.
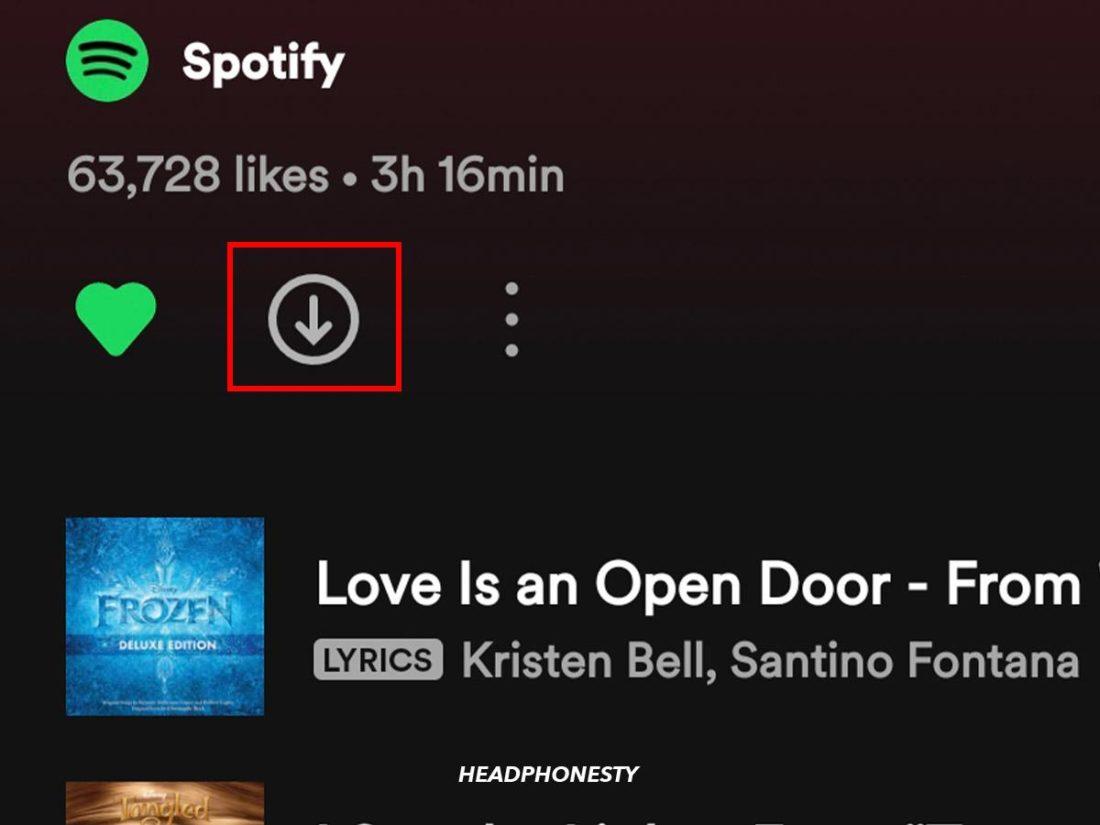
Spotify’s download icon for playlists
Turn Off Low Power Mode
When you have issues with your Spotify pausing on your mobile devices, it may be because your device is set to Low Power Mode to conserve battery. When this happens, some apps may not work as expected because your phone will block background processes to save your battery.
For iOS
If you have an iOS and Spotify keeps stopping on your iPhone, you can turn off Low Power Mode by doing the following:
- Go to your Settings.
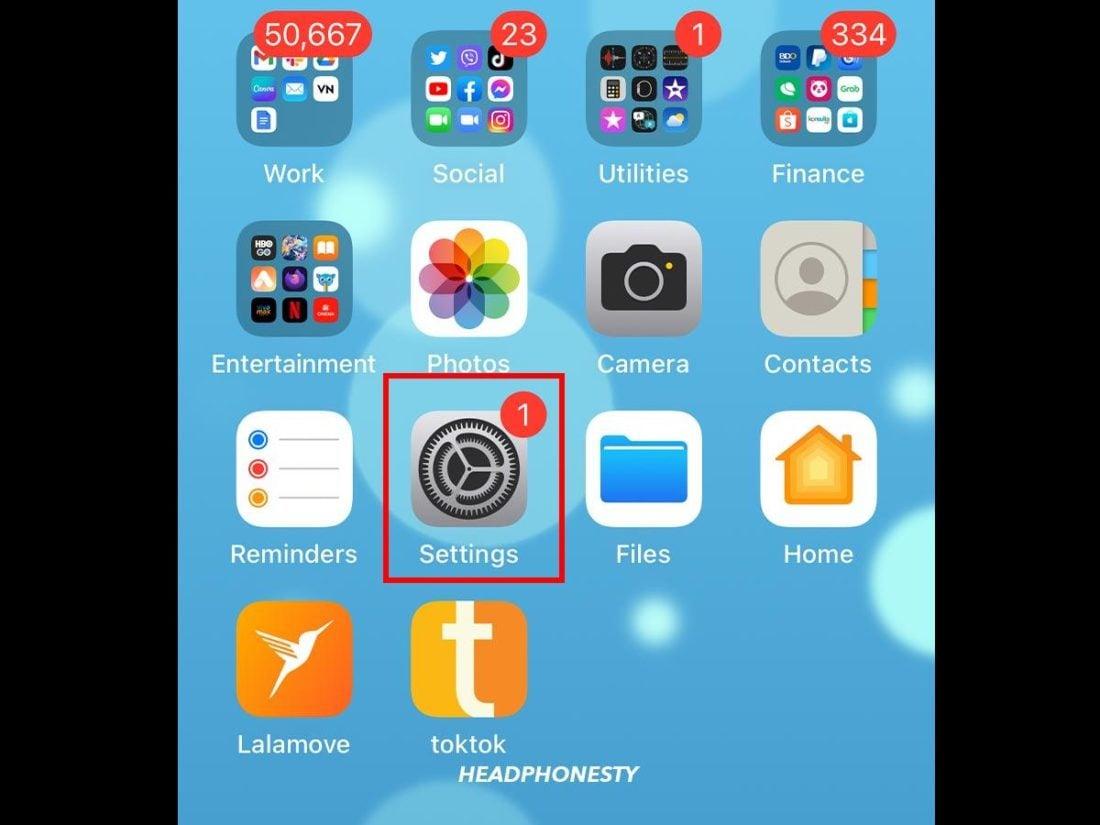
Going to iPhone settings - Click on Battery and toggle off the Low Power Mode switch.
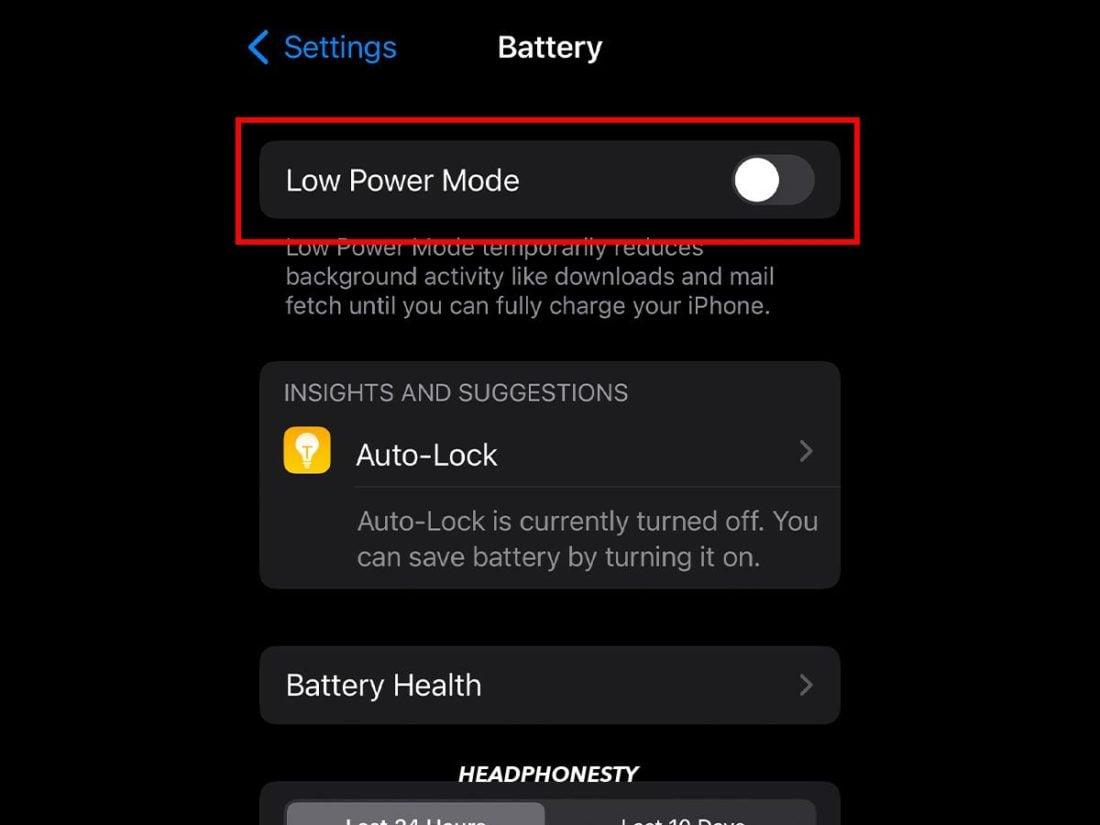
Turn off Low Power Mode on iPhone
For Android
For Android devices, you can turn off Power Saving Mode by doing the following:
- Go to your Settings.
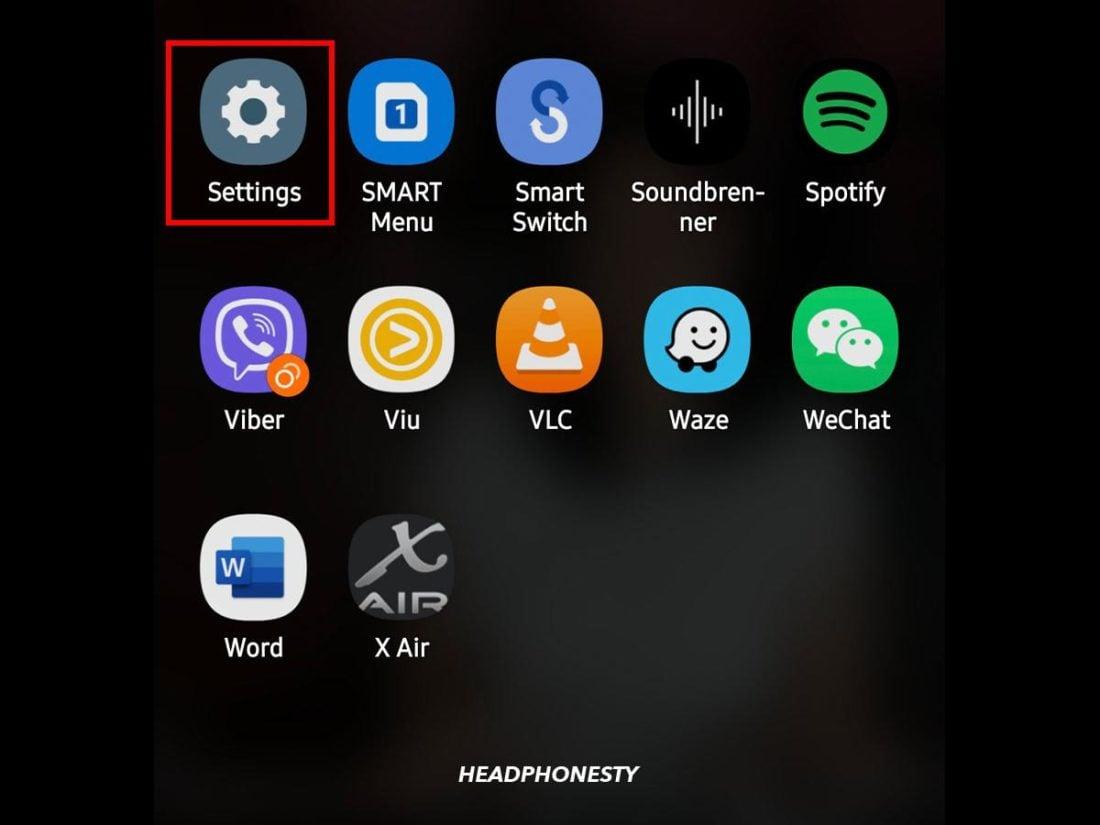
Going to Android settings - Click on Battery and device care
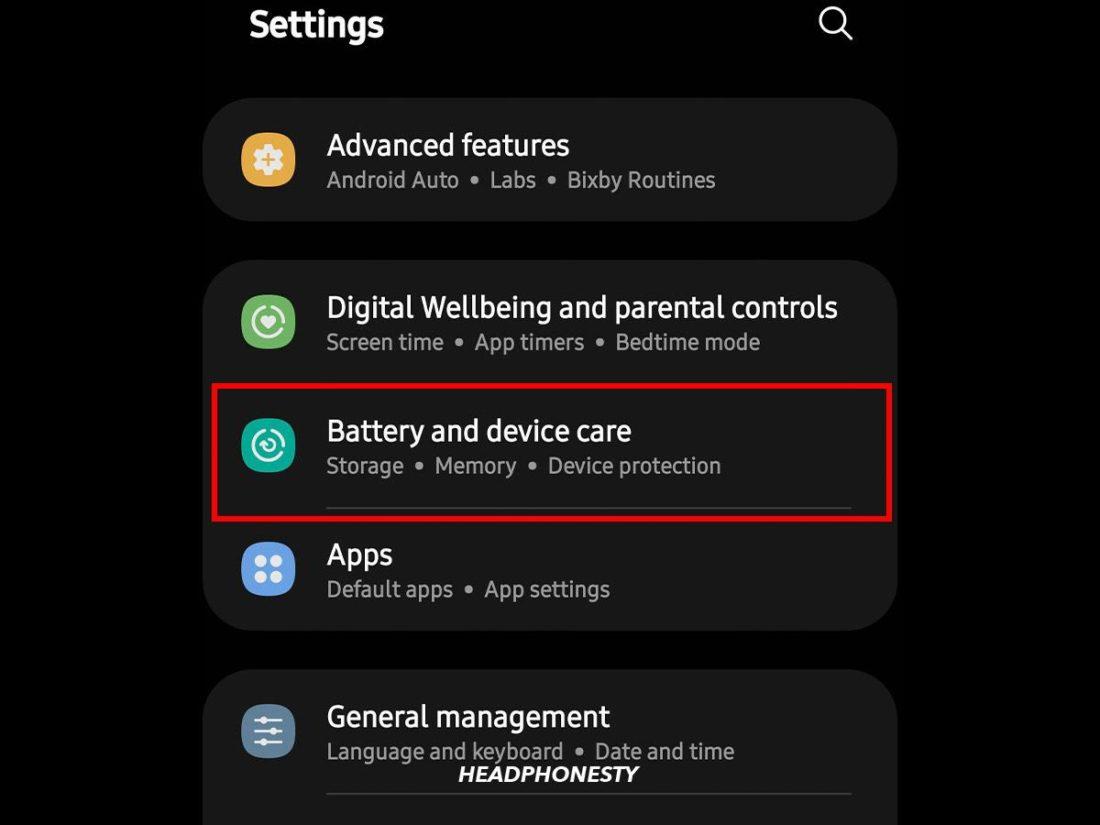
Battery and device care settings on Android - Click Battery.
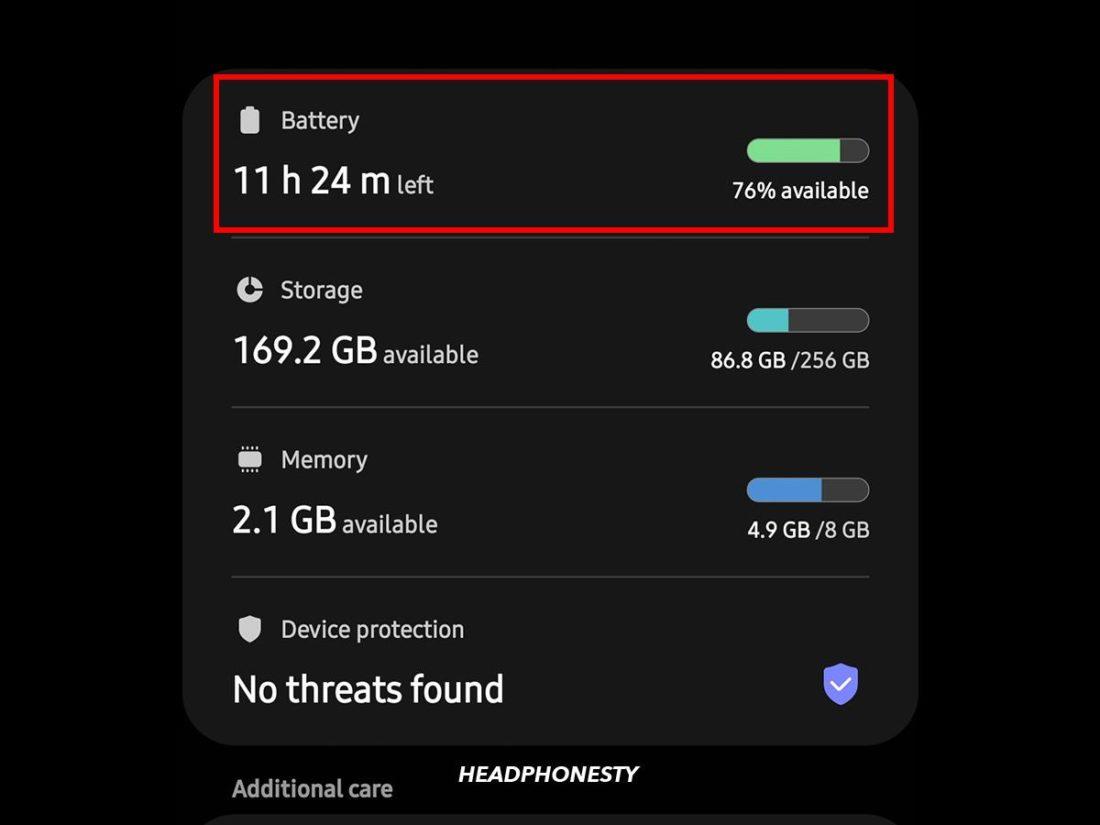
Android Battery settings - Toggle off the Power Saving.
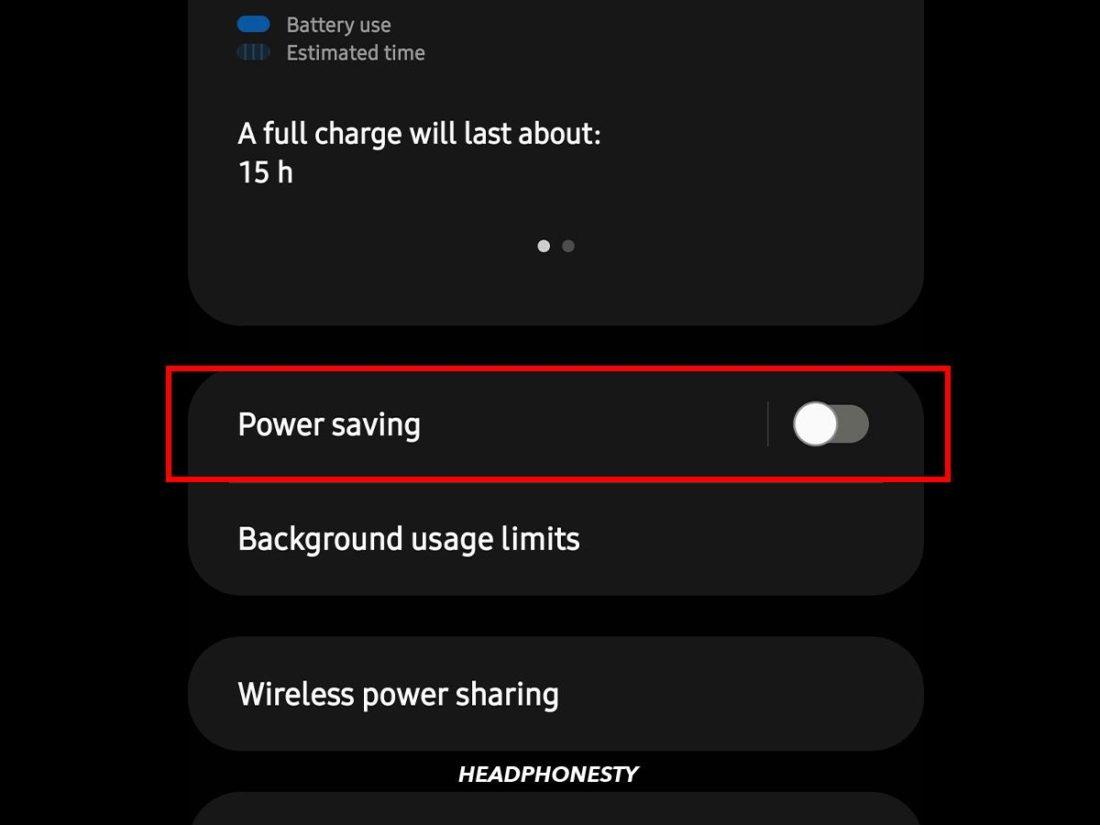
Turn off Power Saving on Android
Restart Your Device
If you’ve tried all of the above troubleshooting steps and Spotify is still pausing, restarting your device can help resolve any underlying software issues.
Aside from clearing up any bugs on the firmware, restarting your device can also help the device install some necessary updates.
This process will be different depending on the device. For example, to restart an Android, you would hold down the power button until the power menu appears and tap Restart.
Check Internet Connection
Read more : Why Did Alexis Morris Get Kicked Out Of Baylor
A poor internet connection can cause Spotify to pause or skip. This is especially true if you’re using a mobile data connection instead of Wi-Fi.
To check your internet connection, open a web browser on your device and try to load a website. If the website takes a long time to load or doesn’t load at all, your internet connection is the likely culprit.
To improve your internet connection, try moving closer to your router or connecting to a different Wi-Fi network.
Turn Off Hardware Acceleration
This tip is particularly for those listening using their Spotify desktop app.
Hardware acceleration is a setting that allows your computer to use its graphics processing unit (GPU) to improve performance. This feature is enabled by default.
While this can be helpful, it can also cause issues with Spotify – especially if you’re using an older computer to listen to your music. Older machines might have outdated hardware lacking the power necessary to perform the task.
Here’s how to turn it off:
- Launch the Spotify desktop app and click on the three dots in the upper left corner.
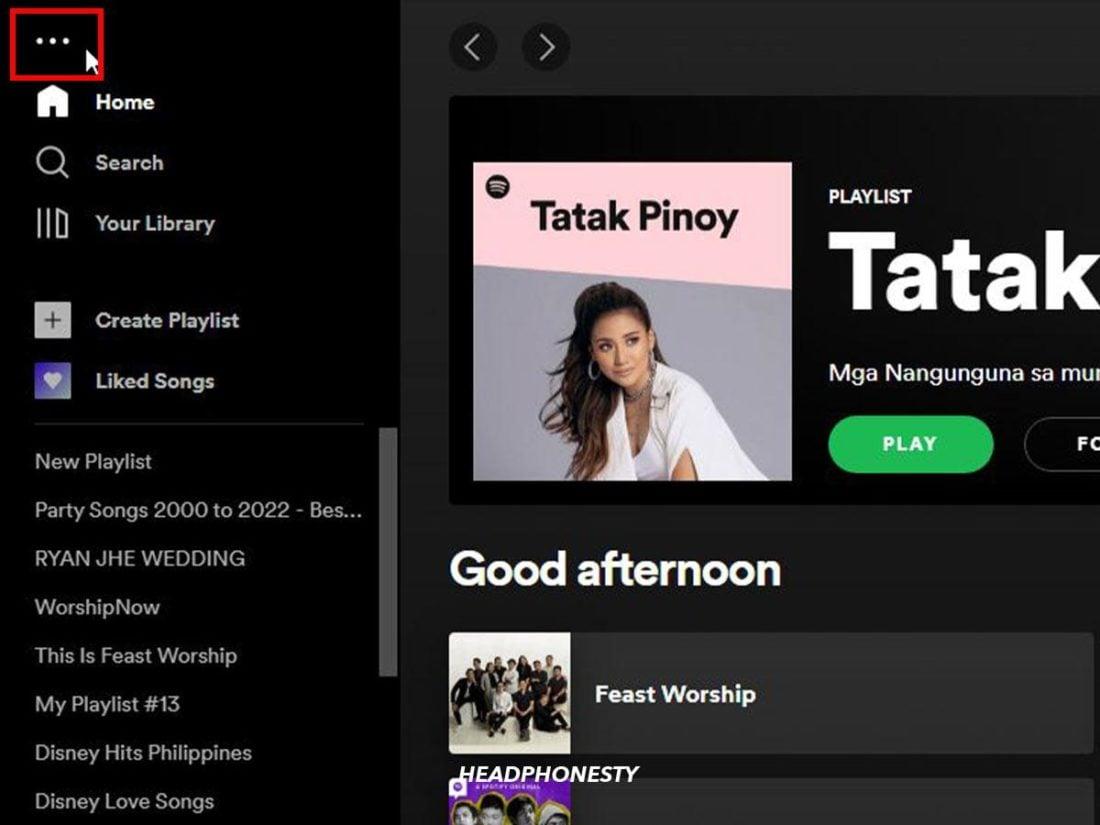
Going to Spotify desktop app settings - Select View and go to Hardware Acceleration.
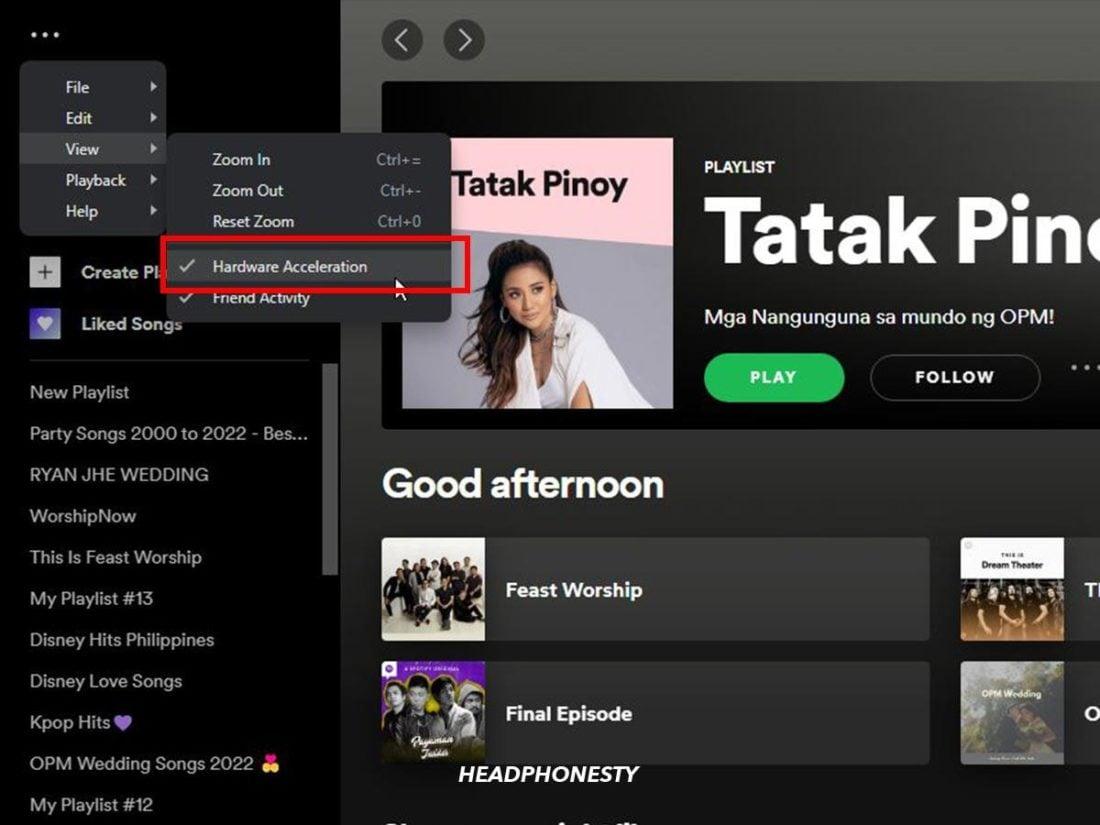
Accessing Hardware Acceleration - A message will warn you that disabling Hardware Acceleration might make Spotify load slower and that a restart is needed for the changes to go into effect. Click OK.
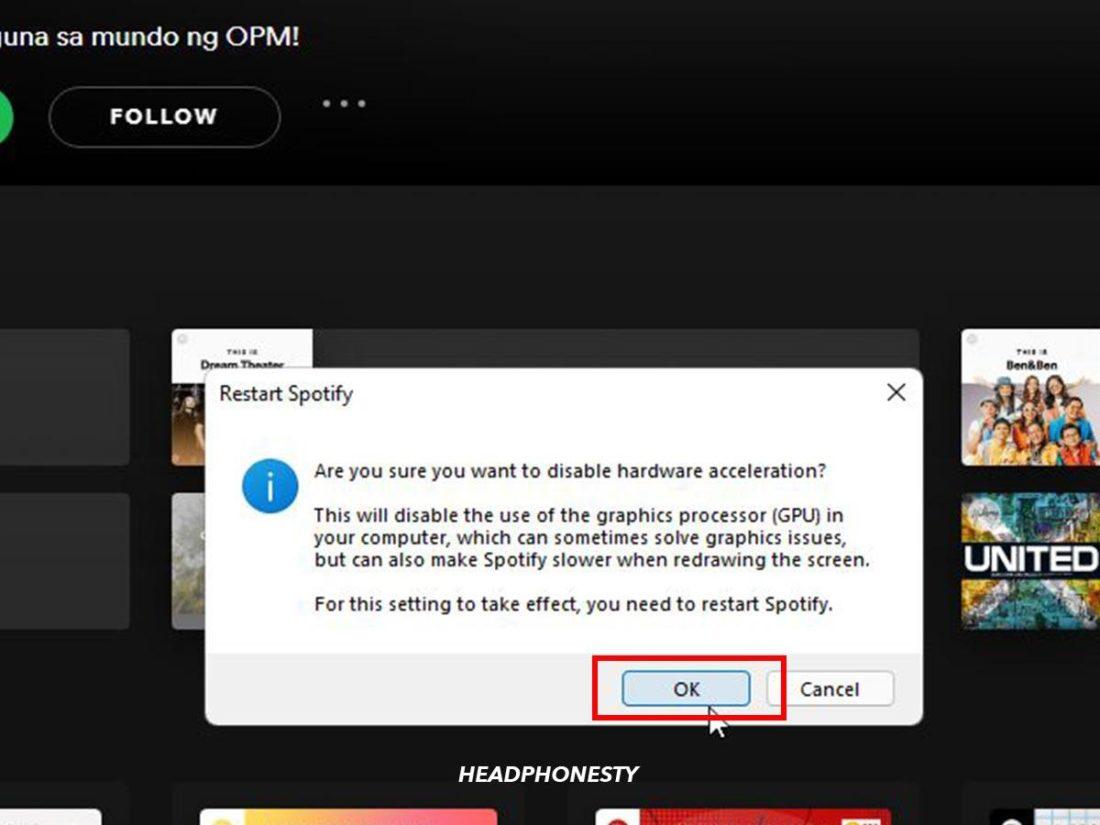
Confirm to disable Hardware Acceleration
Delete Spotify Cache
The cache is a temporary folder that stores data to help apps load faster. Over time, this folder can become cluttered and cause issues. If Spotify is pausing, it could be because the app’s cache is full.
Deleting the cache will be different for different devices.
For iOS
Here’s how to clear your Spotify cache on your iOS device:
- Open your Spotify account and go to Settings.
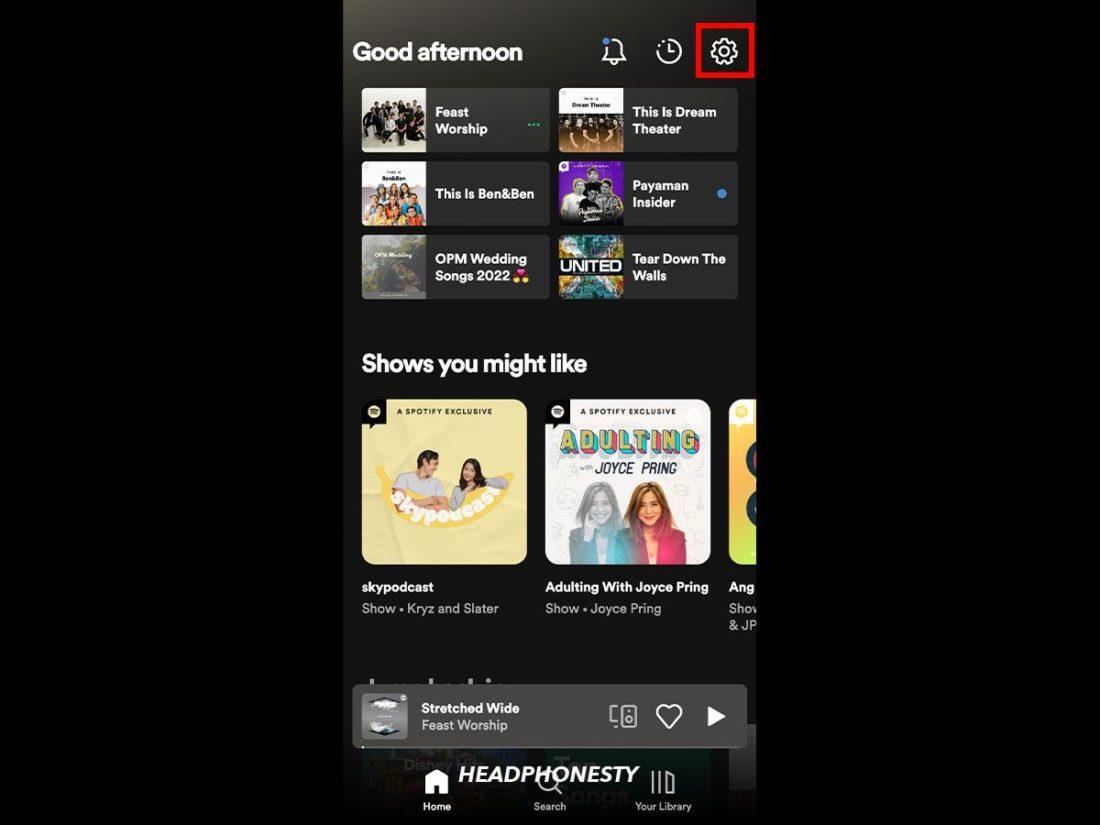
Spotify account settings on iOS - Navigate to Storage and click on Delete Cache.
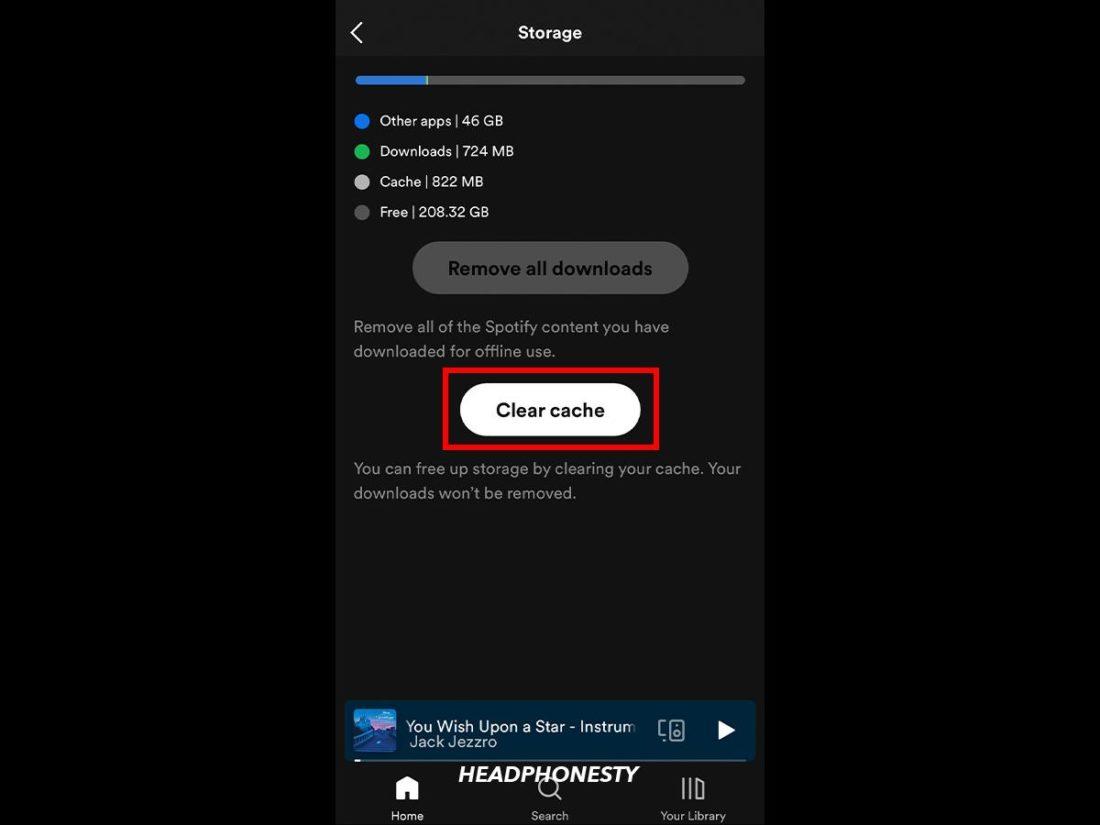
Deleting cache on Spotify iOS app
For Android
To clear your Spotify cache on your Android device:
- Open the Spotify app and go to Settings.
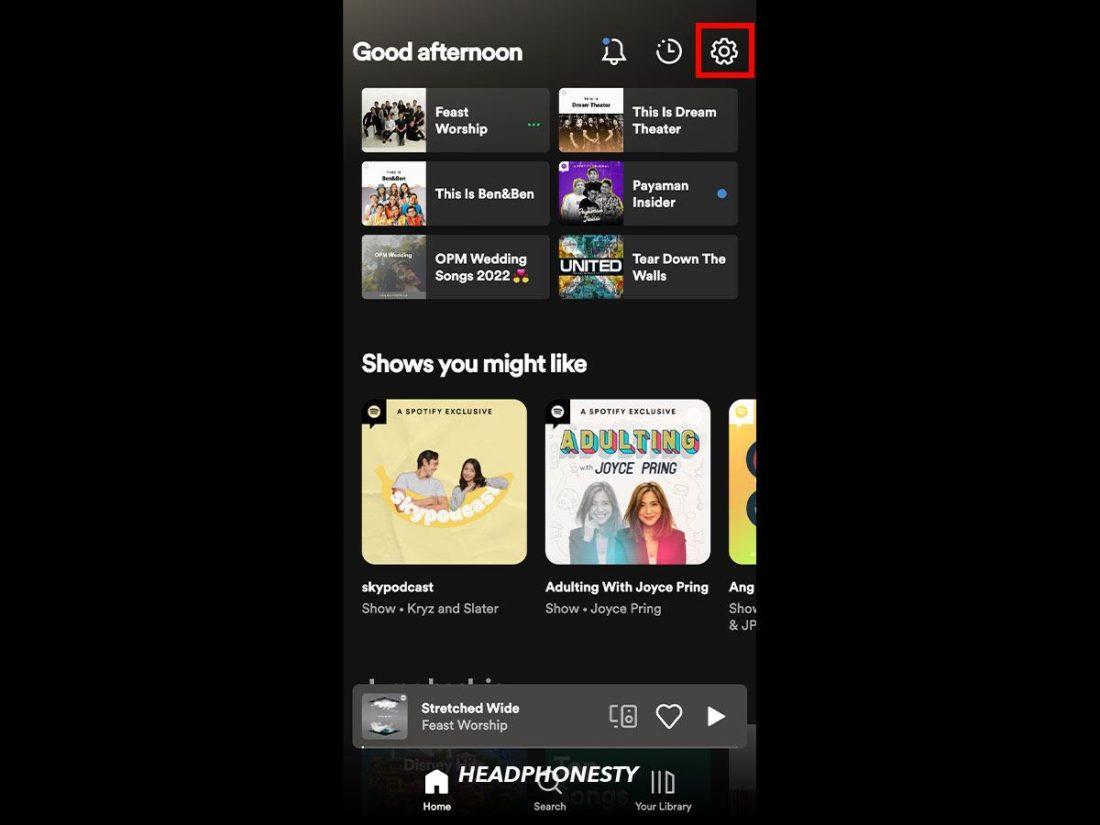
Accessing Spotify Android settings - Navigate to Storage and click on the Clear Cache button.
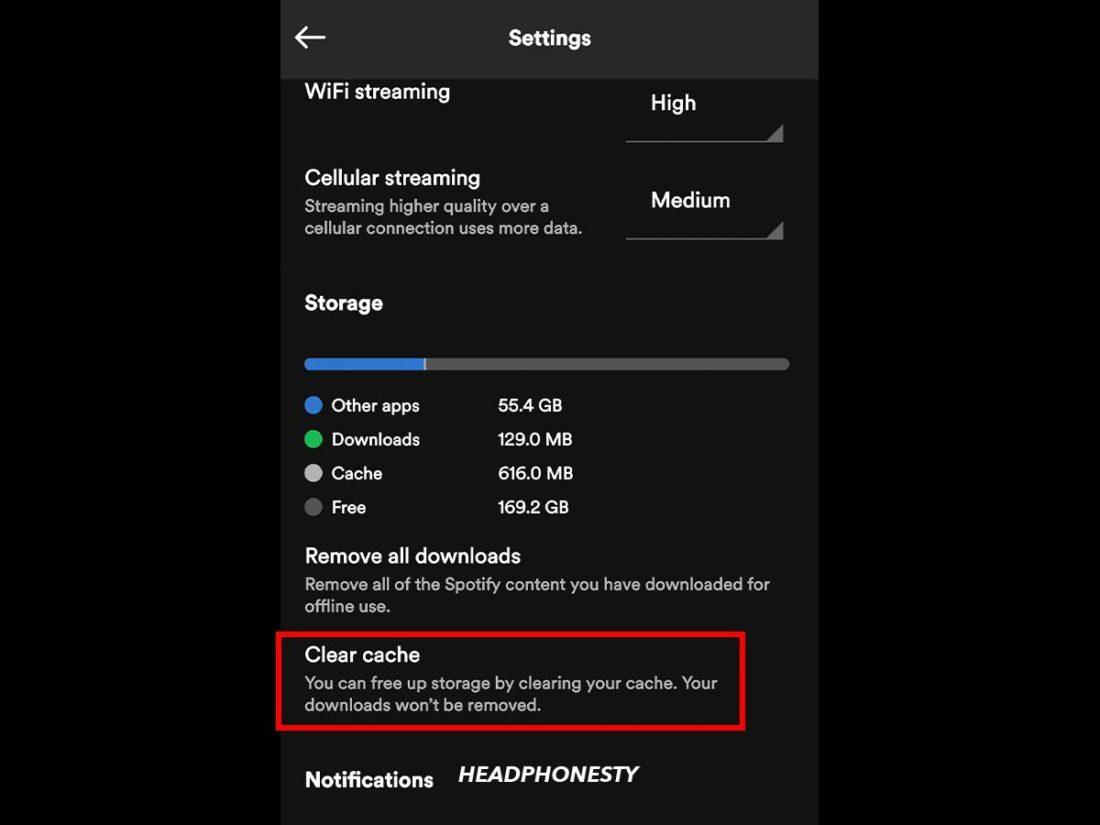
Clearing up Spotify cache on Android - A pop-up will appear for you to confirm that you want to delete your cache. Tap OK.
For Windows and Mac PC
Spotify’s Windows and Mac desktop apps are pretty similar so it shouldn’t be surprising that the way to clear up the cache is also identical. If your Spotify keeps pausing on your PC, here’s how you can solve the problem:
- Go to your Spotify app and click Settings.
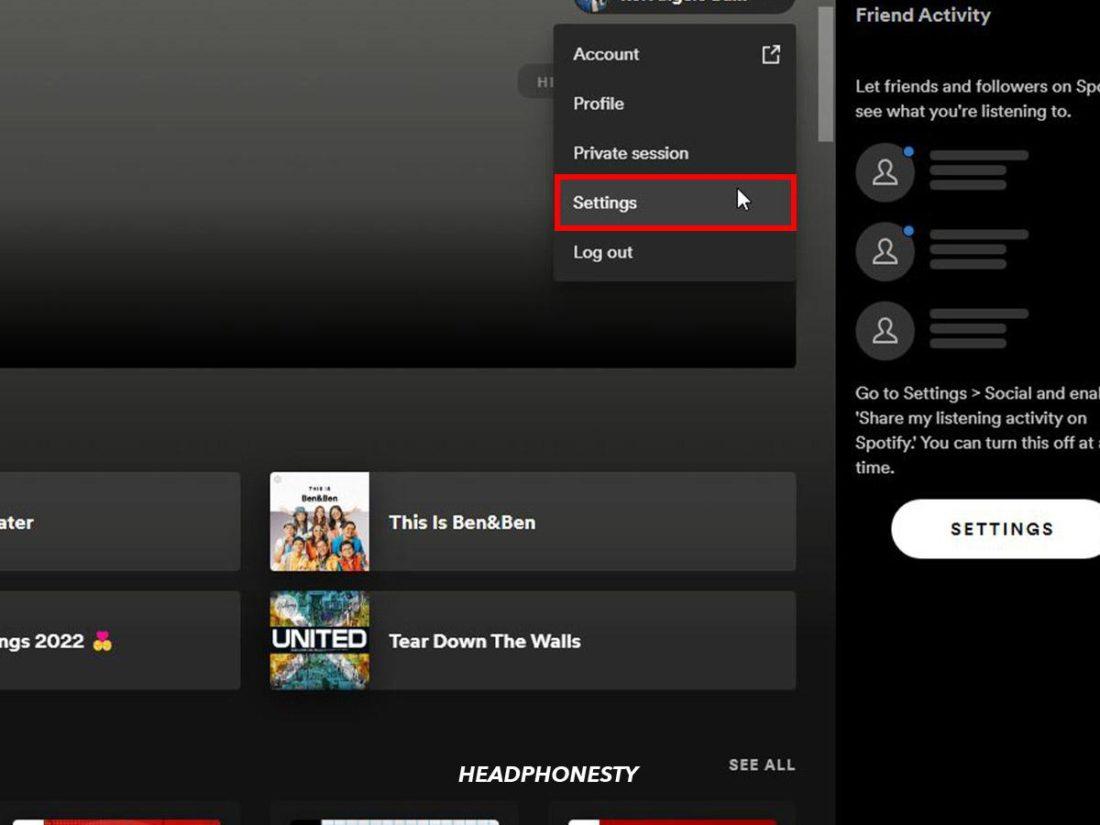
Going to Spotify desktop settings - Scroll down and look for Offline storage location You will see where Spotify stores its cache.
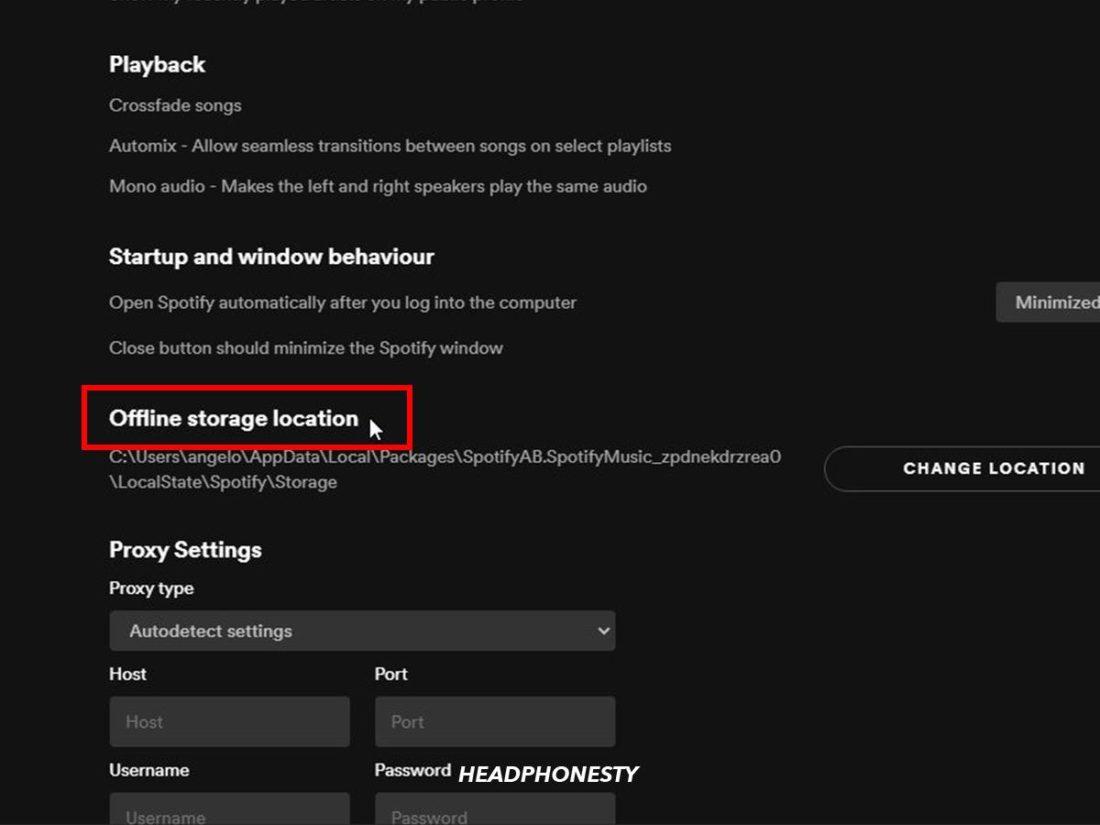
Going to Spotify’s Offline storage location - Navigate to that folder and empty it to clear the cache.
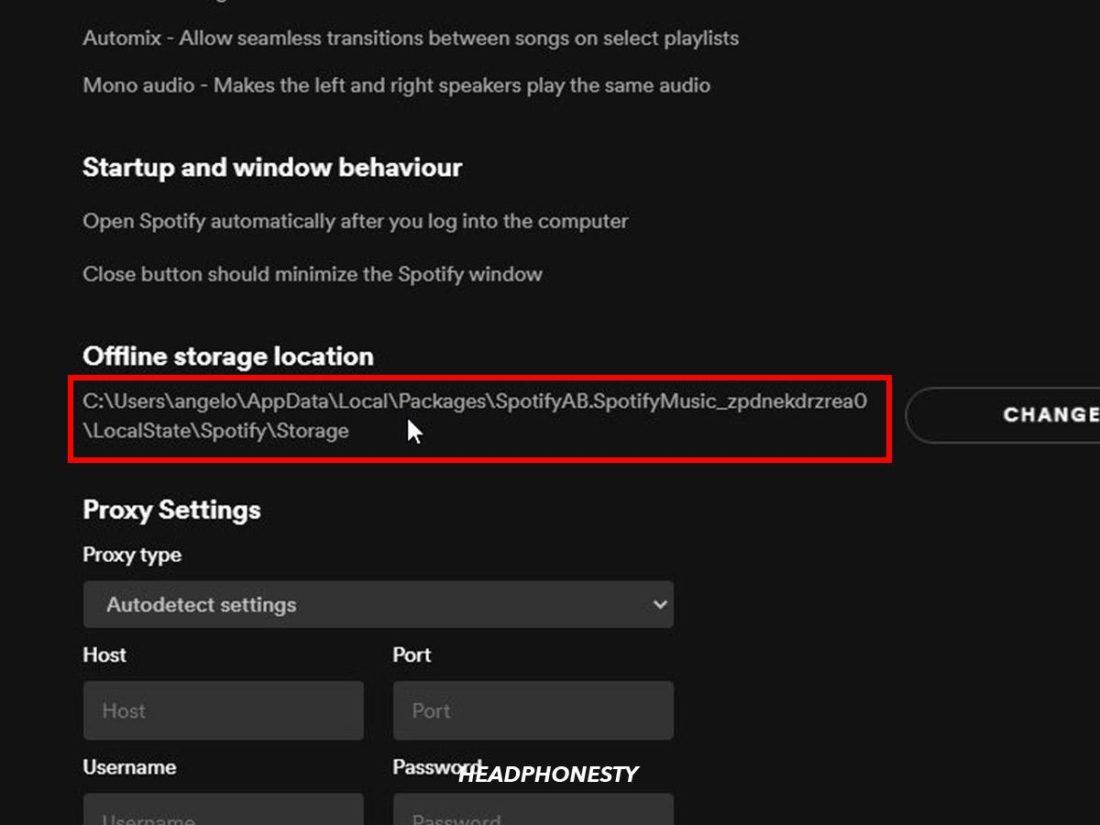
Clearing Spotify desktop cache
Uninstall and Reinstall Spotify App
Sometimes, the only way to fix Spotify is to uninstall the app and reinstall it. This will give the app a fresh start and guarantee you have the latest version of the app.
To uninstall Spotify on Windows 11, follow these steps:
- Click the Start Menu then search and open Settings.
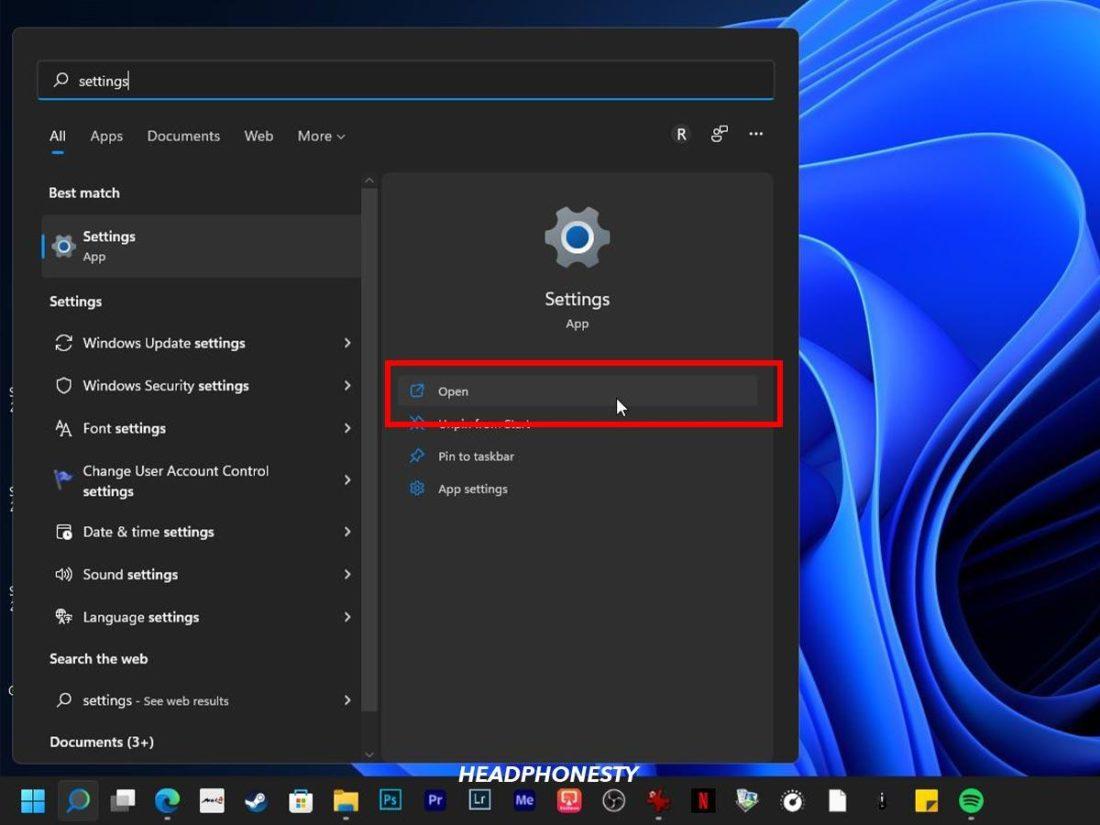
Going to desktop settings - Click Apps from the Settings screen.
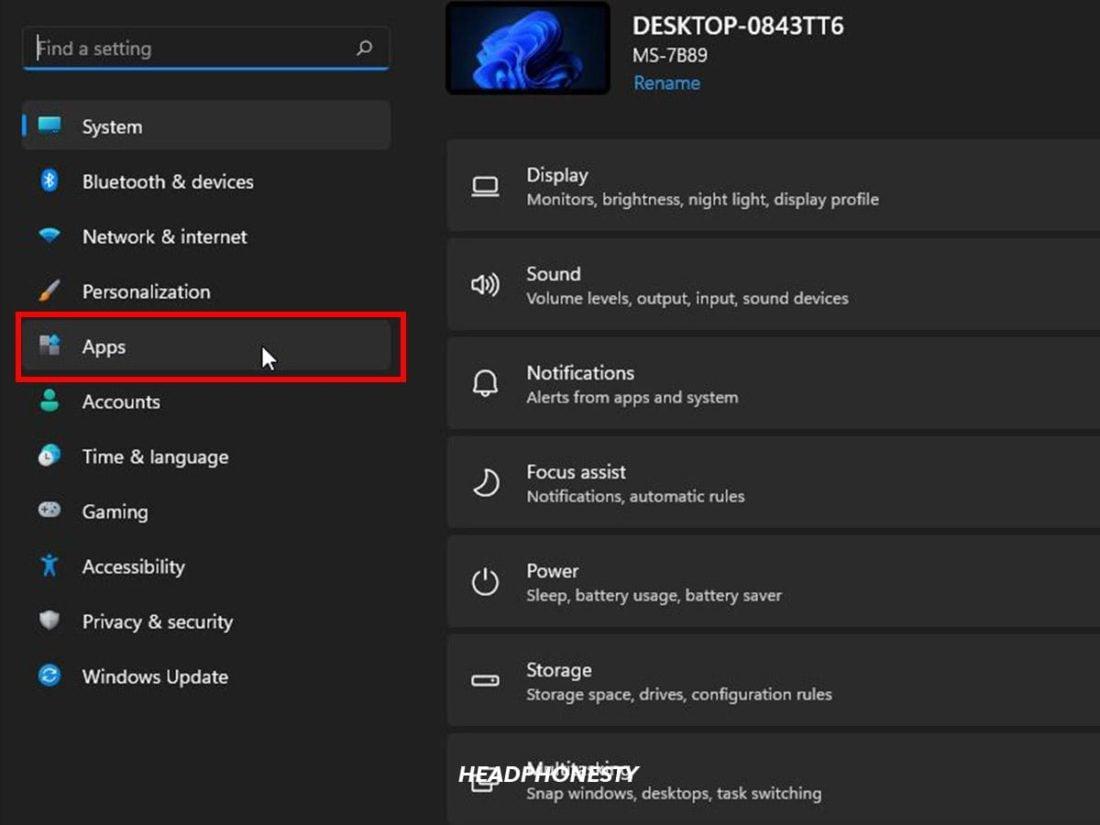
Desktop Apps settings - Click Apps & features.
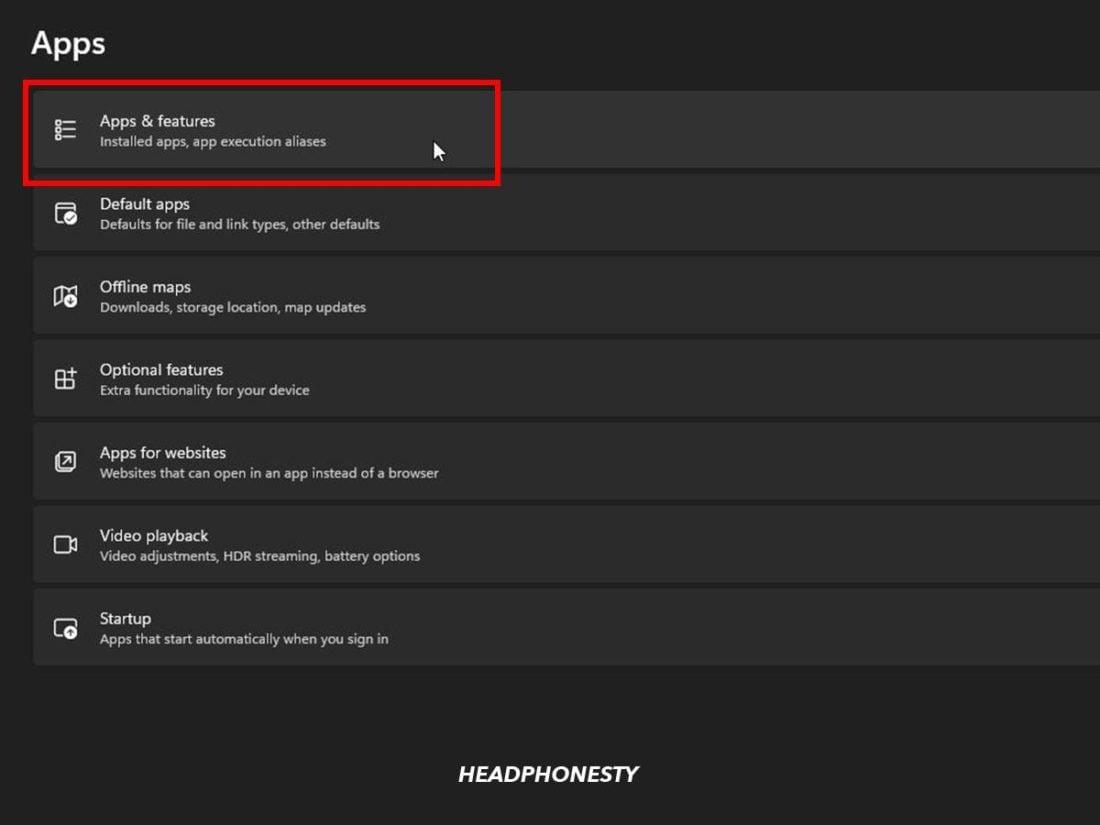
Accessing Apps & features - Scroll down to look for spotify. Click the 3 dots then click uninstall.
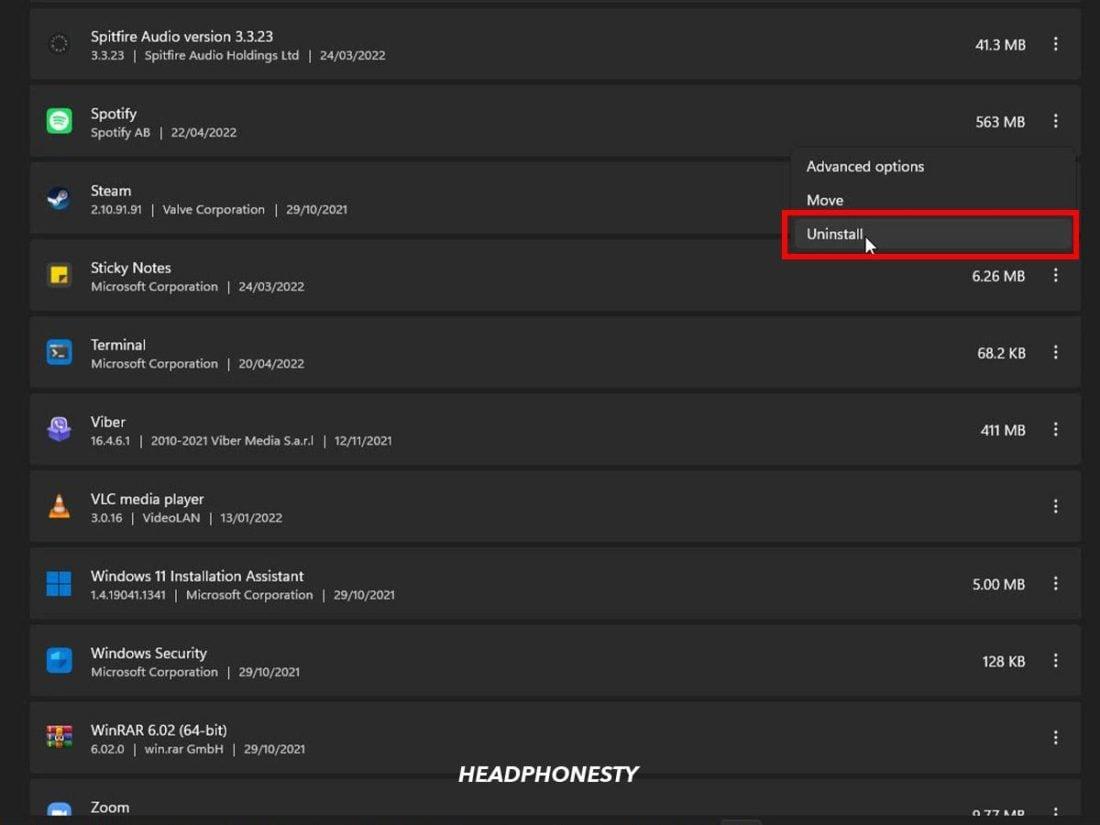
Uninstalling Spotify
Conclusion
Spotify is a terrific music streaming service and one of the best in the market. Yet, like any other app, it may sometimes fail to cater to user expectations. But there’s no reason to let an occasional glitch or two ruin your audio experience if you know how to fix these issues within minutes!
If Spotify keeps pausing, skipping, or not playing on your device, you can follow these simple tips to resolve the issue and get back to enjoying your music.
What do you think about these solutions? Do you have any other tips for fixing Spotify pausing issues? Let us know in the comments below!
Source: https://t-tees.com
Category: WHY
