Microsoft Excel, Word, and PowerPoint allow you to browse version history on Mac to conveniently restore to a previous version. However, the feature isn’t enabled by default. The “Browse Version History” button is grayed out when it’s turned off.
If you have assumed the option is on, you’re likely frustrated now because you can’t go back to an older version. But all hope is not lost. There are still ways that may help you get back to the previous version. Try them out before giving up.
You are viewing: Why Is Browse Version History Greyed Out
Table of Contents:
- 1. Why is Browse Version History greyed out on Mac?
- 2. How to enable Browse Version History on Word, Excel, or PowerPoint?
- 3. How to recover data when Browse Version History is grayed out on Mac?
Why is Browse Version History greyed out on Mac?
“Browse Version History” is grayed out on Mac when the files are stored locally. Only when the files are stored in the cloud with OneDrive or SharePoint will the option be available. This rule applies to all Office suites, including Word, Excel, and PowerPoint.
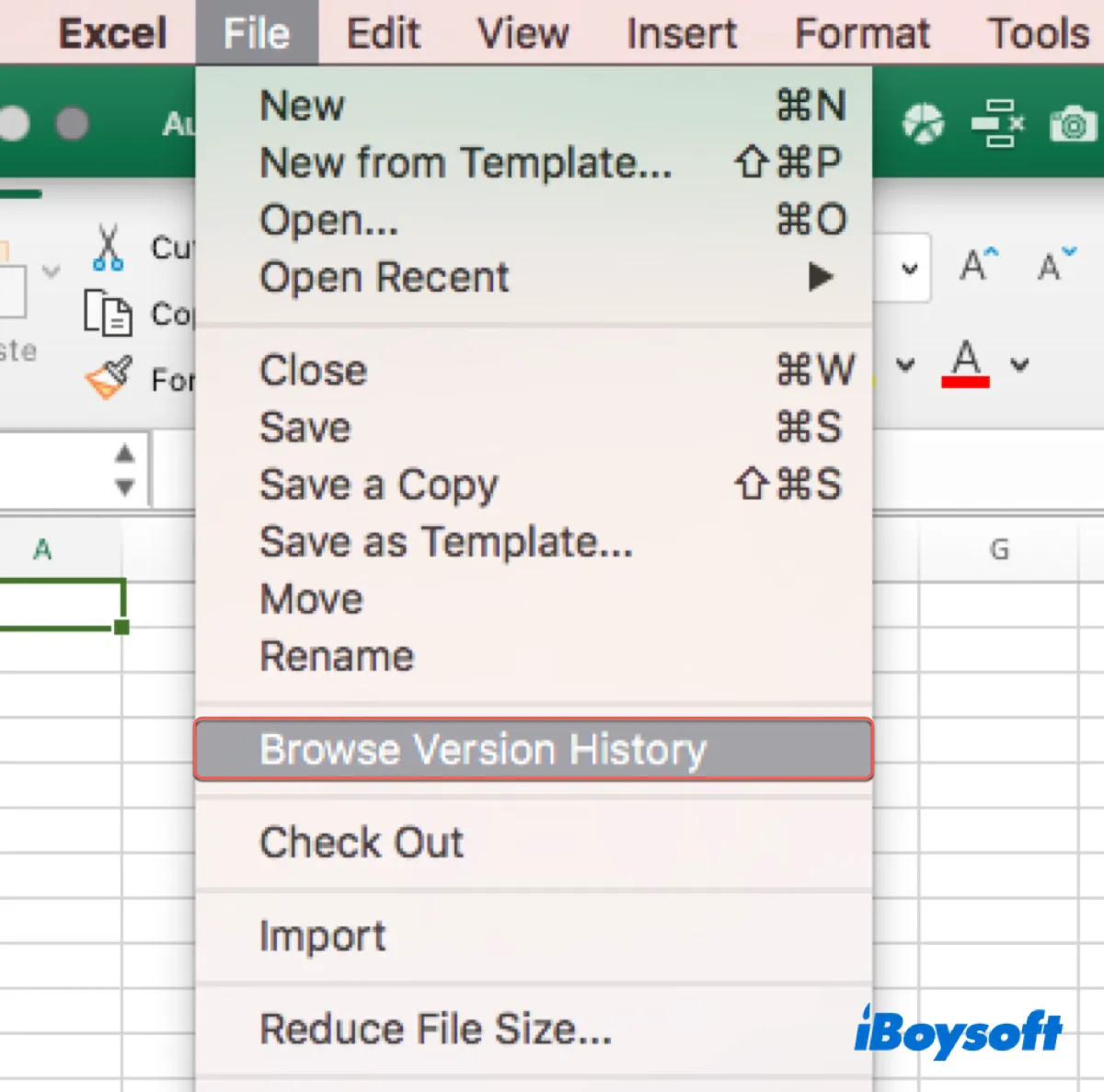
How to enable Browse Version History on Word, Excel, or PowerPoint?
To enable “Browse Version History” on Mac, you just need to save the file you’re working with to OneDrive or SharePoint. SharePoint and OneDrive for work or school are usually provided by your organization. But you can use the free 5GB of cloud storage offered by OneDrive for every Windows account. Here’s how to do it.
Note that the feature needs to be enabled before saving changes. If you turn it on now, you’ll have access to version history in the future.
How to recover data when Browse Version History is grayed out on Mac?
So, the question is, how can you recover data if “Browse Version History” is grayed out in Word, Excel, or PowerPoint on your Mac? Here are the ways worth trying:
Way 1: Restore the previous version with iBoysoft Data Recovery for Mac
One easy way to verify if your work is recoverable is to use a document recovery tool like iBoysoft Data Recovery for Mac. It can scan your drive to find all files stored on it, even if they don’t seem to be available now. As long as the previous version still exists, this software will dig it out.
The program runs perfectly on all types of Macs, including Intel-based, T2, M1, M2, and M3 Macs. It’s the go-to tool for recovering a previous version of a Word, Excel, or PowerPoint document on Mac when “Browse Version History” appears grayed out. It also has wide compatibility with macOS versions, supporting Mac OS X 10.11 El Capitan and later.
Read more : Why Is The Football Game Delayed
Take these steps to restore to an earlier version of Office documents on Mac:
Step 1: Download and install iBoysoft Data Recovery for Mac.
Step 2: Open the software, select the drive where the document is stored, and click “Search for Lost Data.”
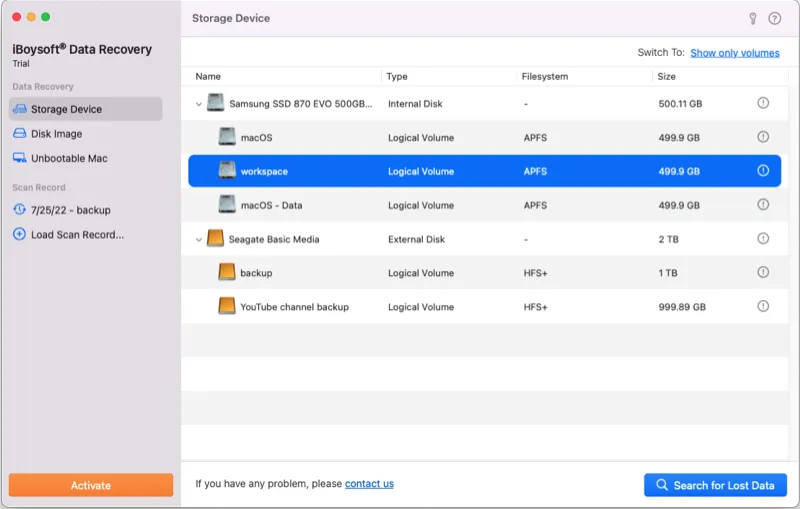
Step 3: Wait until the scan is finished.
Step 4: Filter the results to locate the desired document. For instance, you can choose Documents on the left side, or search for the document extension like (.docx) in the search bar.
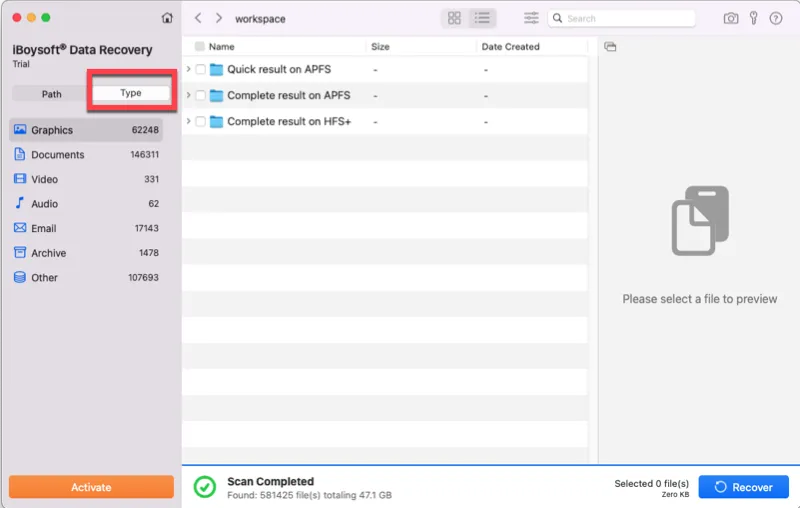
Step 5: Preview the file for free.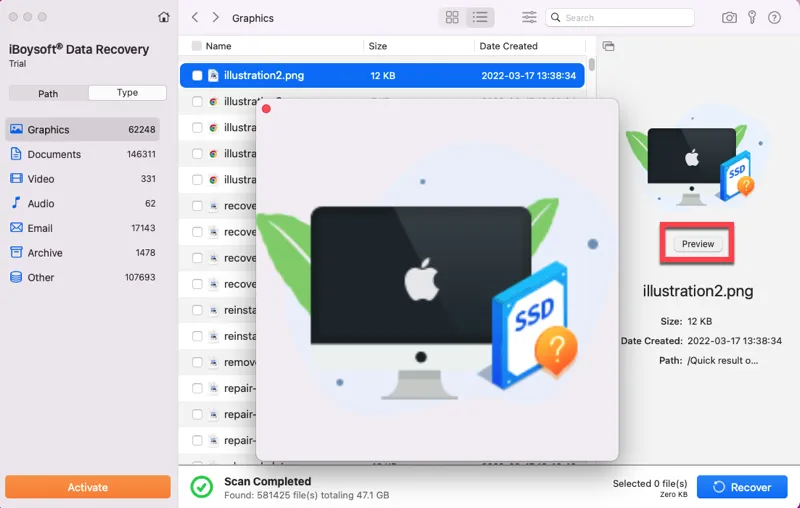
Step 6: Tick the box next to the file you want to recover, click Recover, and then save it to a different location.
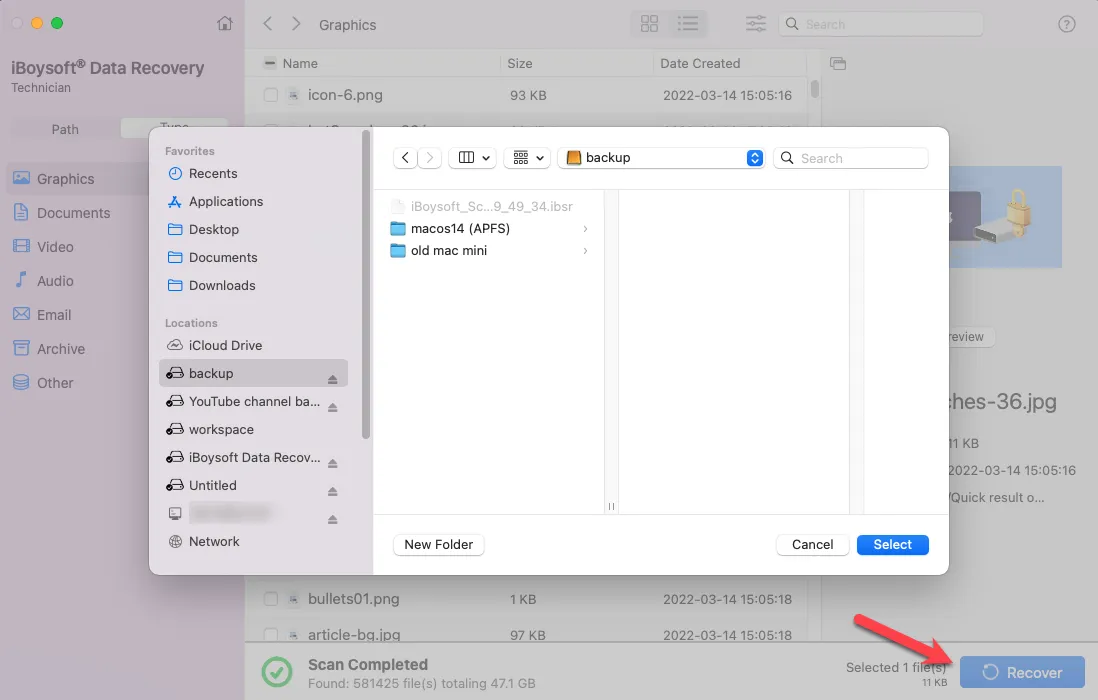
Way 2: Check Time Machine backups or snapshots
Read more : Why Do My Airpod Pros Keep Beeping
Did you configure Time Machine on your Mac? If your Mac was backed up after the version you want to retrieve was saved and before a new version was created, you can easily restore that version with the backup.
Even if the backup disk isn’t connected, you might still have a local snapshot of your previous version of the office document if you have set Time Machine to automatically back up your Mac.
Usually, Time Machine creates a snapshot every hour for file changes and stores it for up to 24 hours or until the storage is needed. If you act fast, you can recover your data from the snapshots.
To restore a previous version of Word, Excel, or PowerPoint on Mac:
Way 3: Check the AutoRecovered files
There’s a feature in Office applications called AutoRecovery. It defaults to saving a copy of a file in the background every 10 minutes to prevent data loss in the event of a power outage or system crash.
If you lost the previous version due to an unexpected shutdown, you can recover the file from the AutoRecover folder. However, this doesn’t work for files that are manually saved because the AutoRecovered files are removed in this case.
To find the AutoRecovered files on your Mac, open Finder, then click Go > Go To Folder and enter the proper folder path below:
Word: /Users/<username>/Library/Containers/com.Microsoft/Data/Library/Preferences/AutoRecovery
Excel: /Users/<username>/Library/Containers/com.microsoft.Excel/Data/Library/Application Support/Microsoft
PowerPoint: /Users/<username>/Library/Containers/com.Microsoft.Powerpoint/Data/Library/Preferences/AutoRecovery
Share this guide to benefit others who can’t browse version history on Word, Excel, or PowerPoint.
Source: https://t-tees.com
Category: WHY
