To err is human – is a phrase a wise man once said in the 16th century. But Google Docs reminds us every day by ruthlessly underlining incorrect spellings in red – which almost makes documents look like a battlefield. What’s worse is if the spell check is not working on Google Docs, you’ll be running the risk of submitting or presenting a document full of errors.
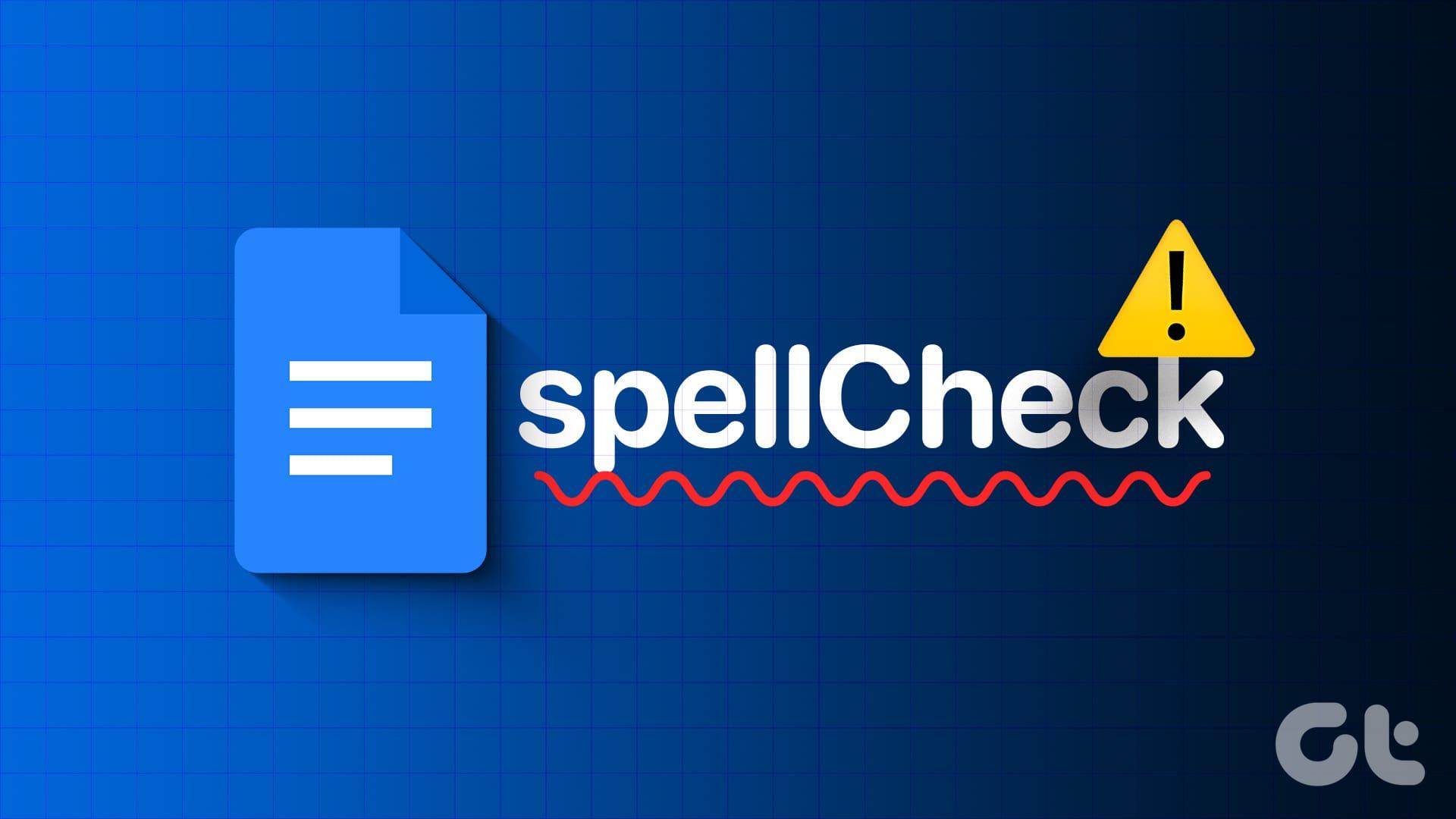
Sounds like a nightmarish situation, doesn’t it? Therefore, save yourself from it, and ensure Google Docs is checking for spelling mistakes. Type an incorrect word and check if Google Docs corrects or underlines the same. If not, follow the methods below to get back the spell checker on Google Docs.
You are viewing: Why Is Google Docs Not Spell Checking
Also Read: How to Find and Replace in Google Docs
1. Enable Spelling Check on Google Docs
Make sure autocorrect/spell checker is enabled on Google Docs. If you’ve accidentally disabled it, errors in your document will not be highlighted or corrected.
Go to Tools -> ‘Spelling and grammar’.
- To view existing errors on your document – select the first option ‘Spelling and Grammar check’.
- To enable spelling and grammar suggestions, check the second and the third options respectively.
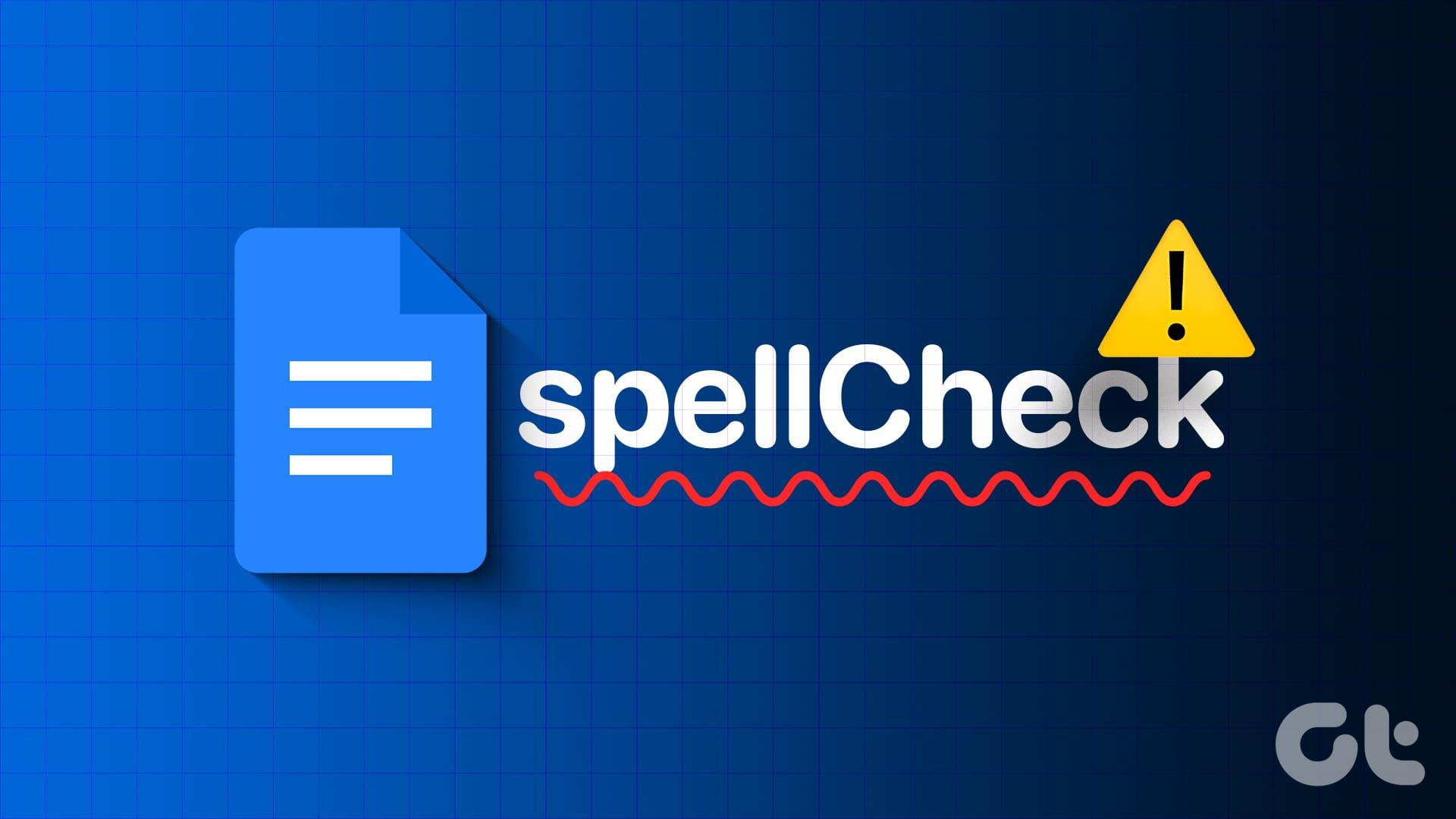
Additionally, if you want to enable autocorrect on Google Docs, tap on Tools in the toolbar and go to preferences. In the general tab, check the box for ‘Automatically correct spelling’.
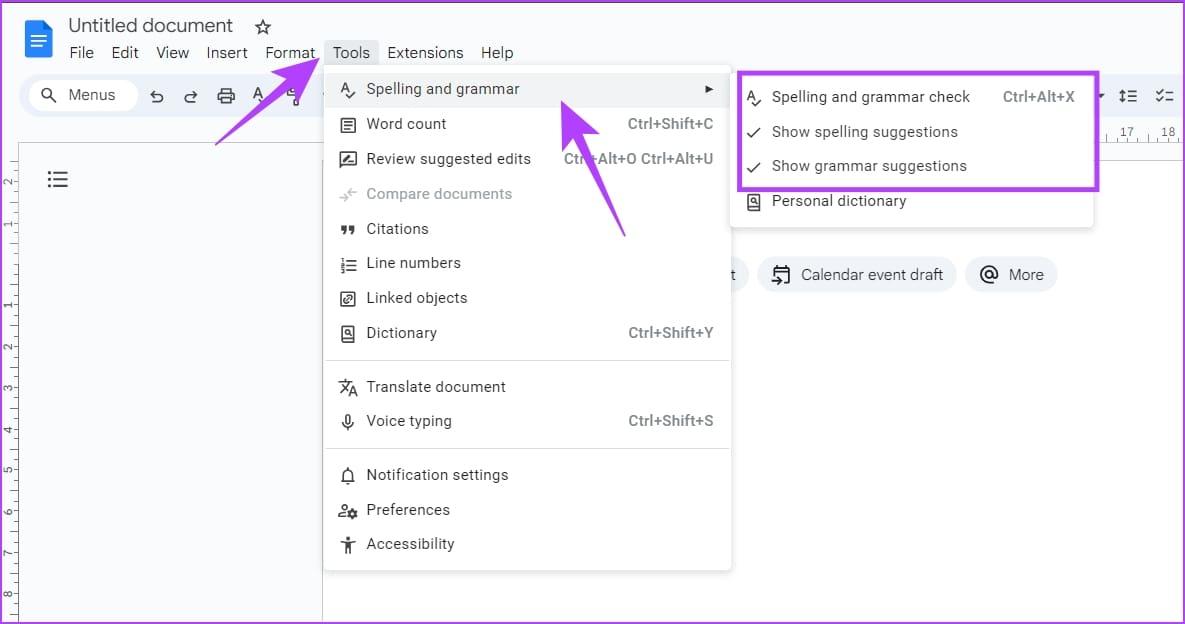
2. Check Network Connectivity
Unfortunately, Google Docs does not check for spelling in the offline mode. Make sure you go online, to enable the same. Further, ensure your internet connection is stable, and you’re able to load Google Docs online. Only then will you receive spelling and grammar suggestions on your documents.
3. Disable Spell Check on the Web Browser
Your web browser may have a built-in spell checker, that checks for errors in anything you’re typing. However, if this comes into conflict with the spell checker on Google Docs, the latter may not work as expected. Hence, try disabling the spell check on your browser, and check if Google Docs can correct grammar and spelling.
Go to the settings menu on your web browser. On the search bar, type ‘spell-check’ to find and disable the feature.
If you’re using Chrome, you can go to Settings and Languages in the sidebar menu. Then, disable the toggle for ‘Check for spelling errors…’.
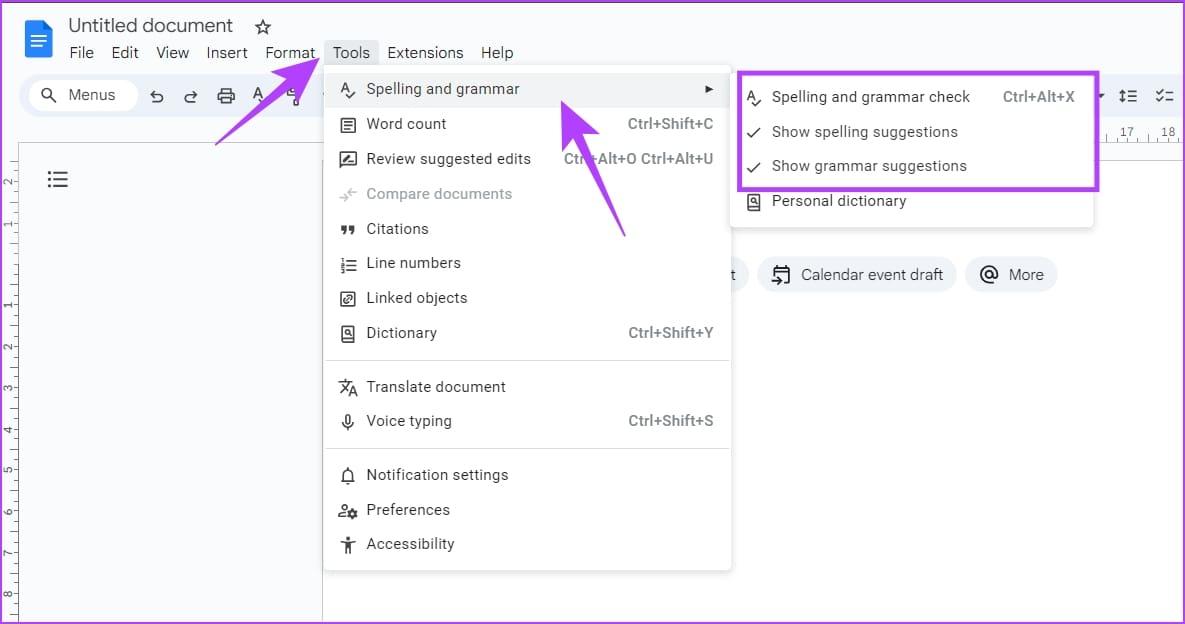
4. Clear Formatting on Google Docs
Read more : Why Is Doordash Making Me Sign For My Order
If Google Docs is not highlighting spelling errors, there might be an issue with the text formatting in the document. Therefore, try clearing the formatting on Google Docs, and see if the spell checker works fine.
Go to the Format tab, and click on the ‘Clear Formatting’ option.
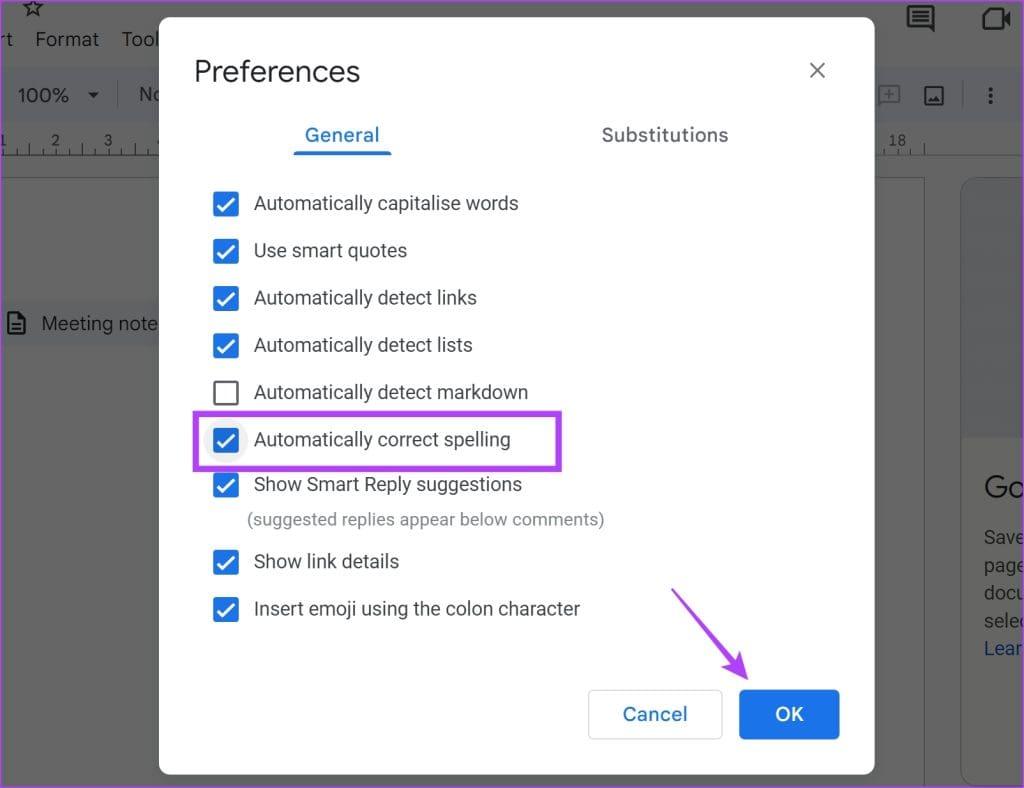
To avoid any conflicts with formatting on a text you are pasting, right-click before you paste the content and select ‘Paste without formatting’.
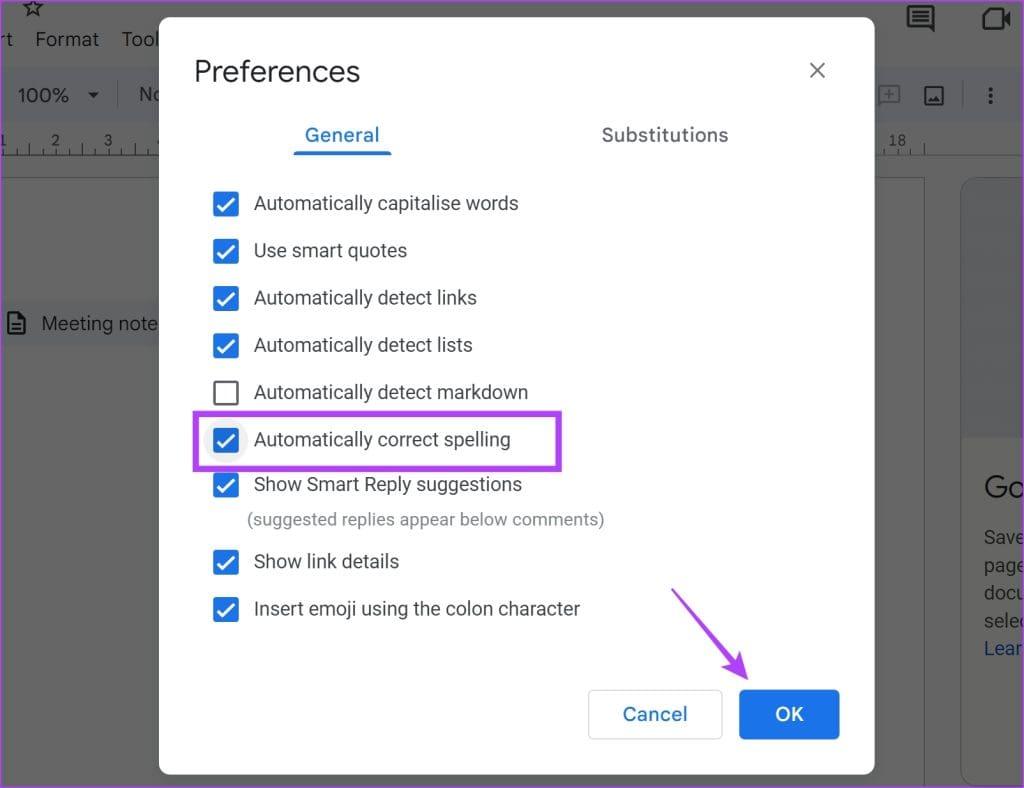
5. Clear Web Browser Cache
If Google Docs is not underlining misspelled words or not correcting grammar – it is possible that it’s affected by a bug. Therefore, try clearing the cache and cookies on your web browser. This erases all the unwanted junk files that may be responsible for executing bugs.
Clear Data on Chrome
Step 1: Open Chrome and click on the three dots icon in the toolbar.
Step 2: Click on Settings.
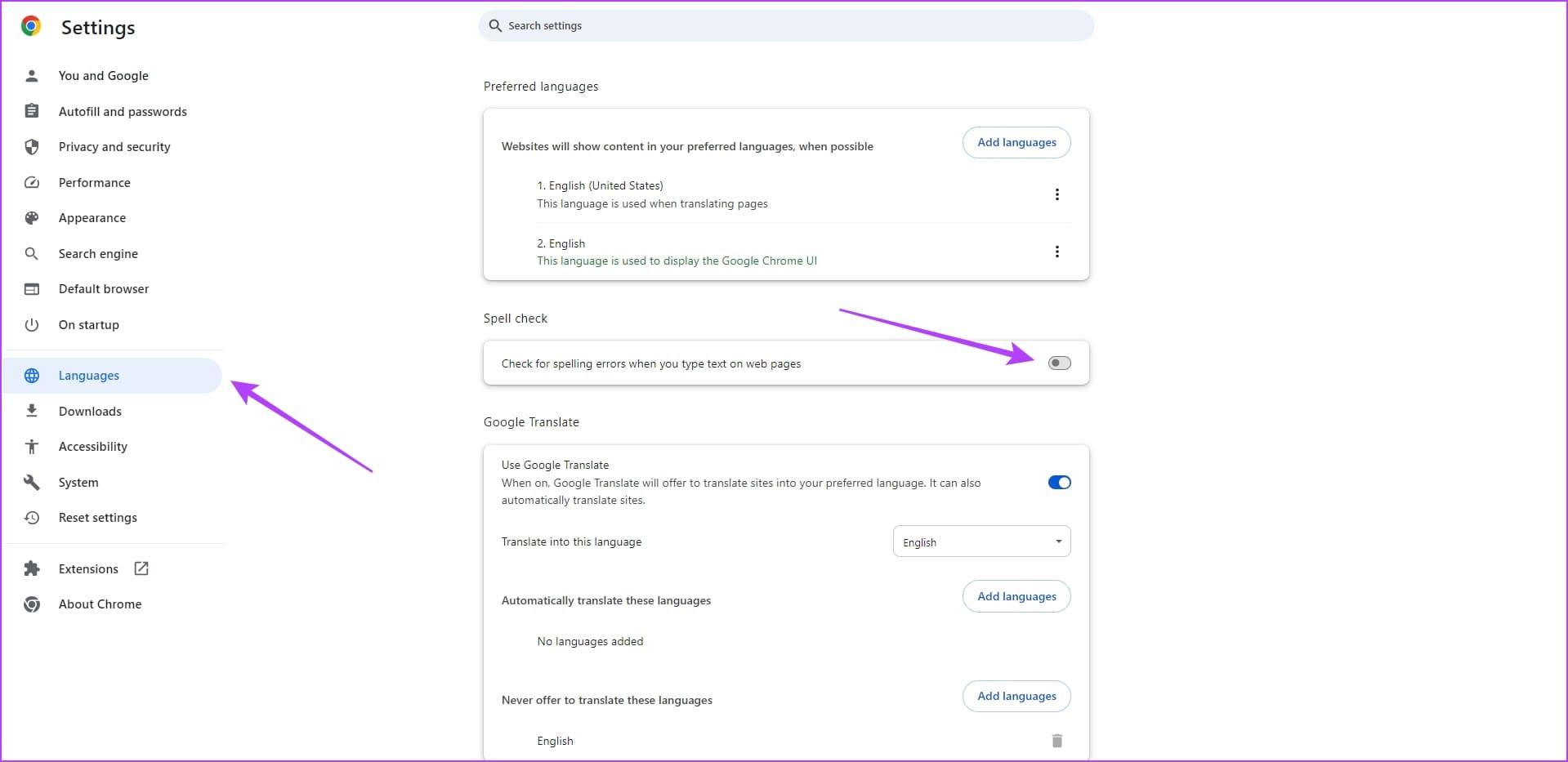
Step 3: Click on ‘Privacy and Security’.
Step 4: Now, select ‘Clear browsing data’.
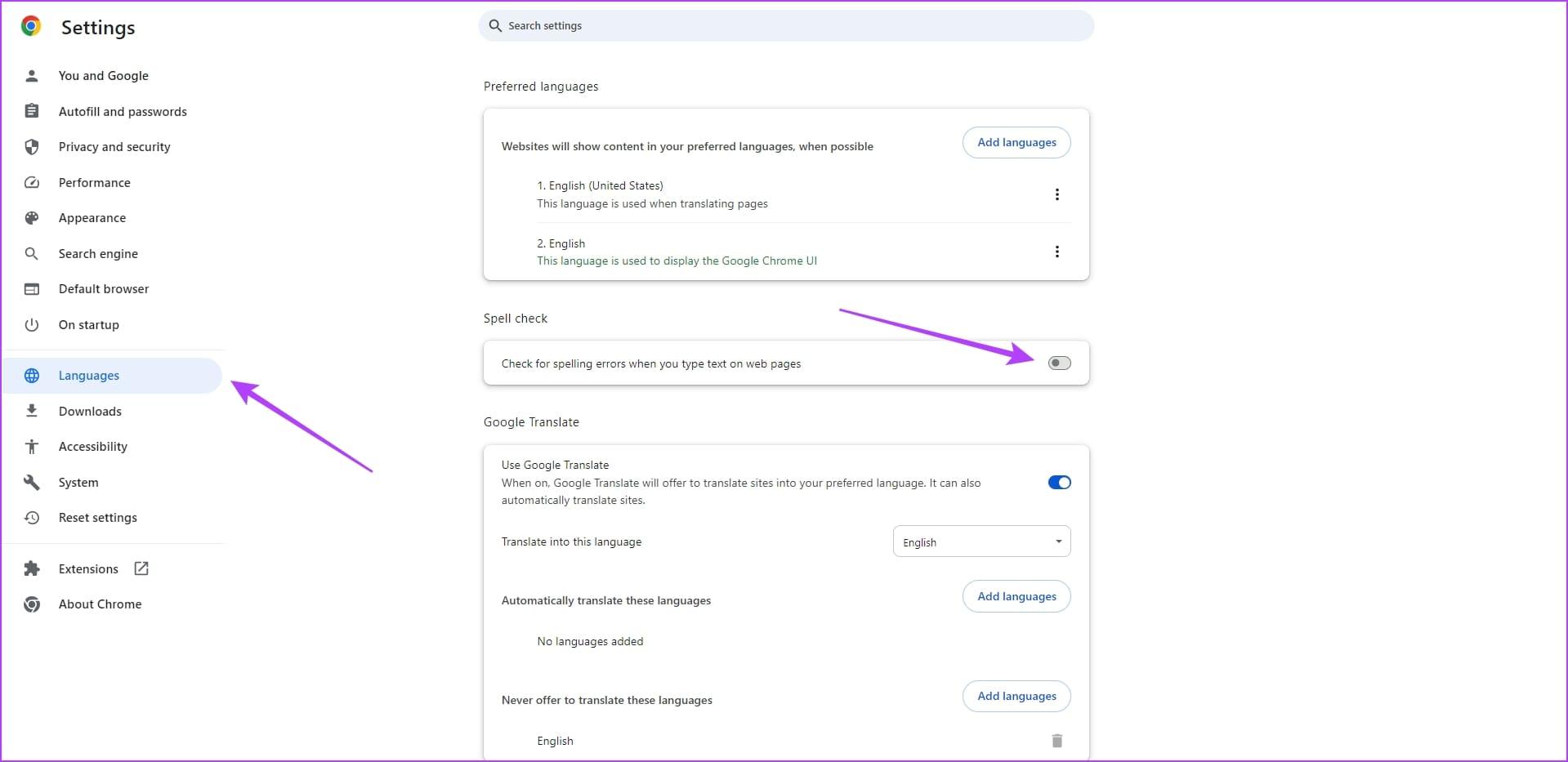
Step 5: Click on the Time Range drop-down menu and select the time range as All Time.
This will help you clear stored data and cache of Chrome since the time you started using it.
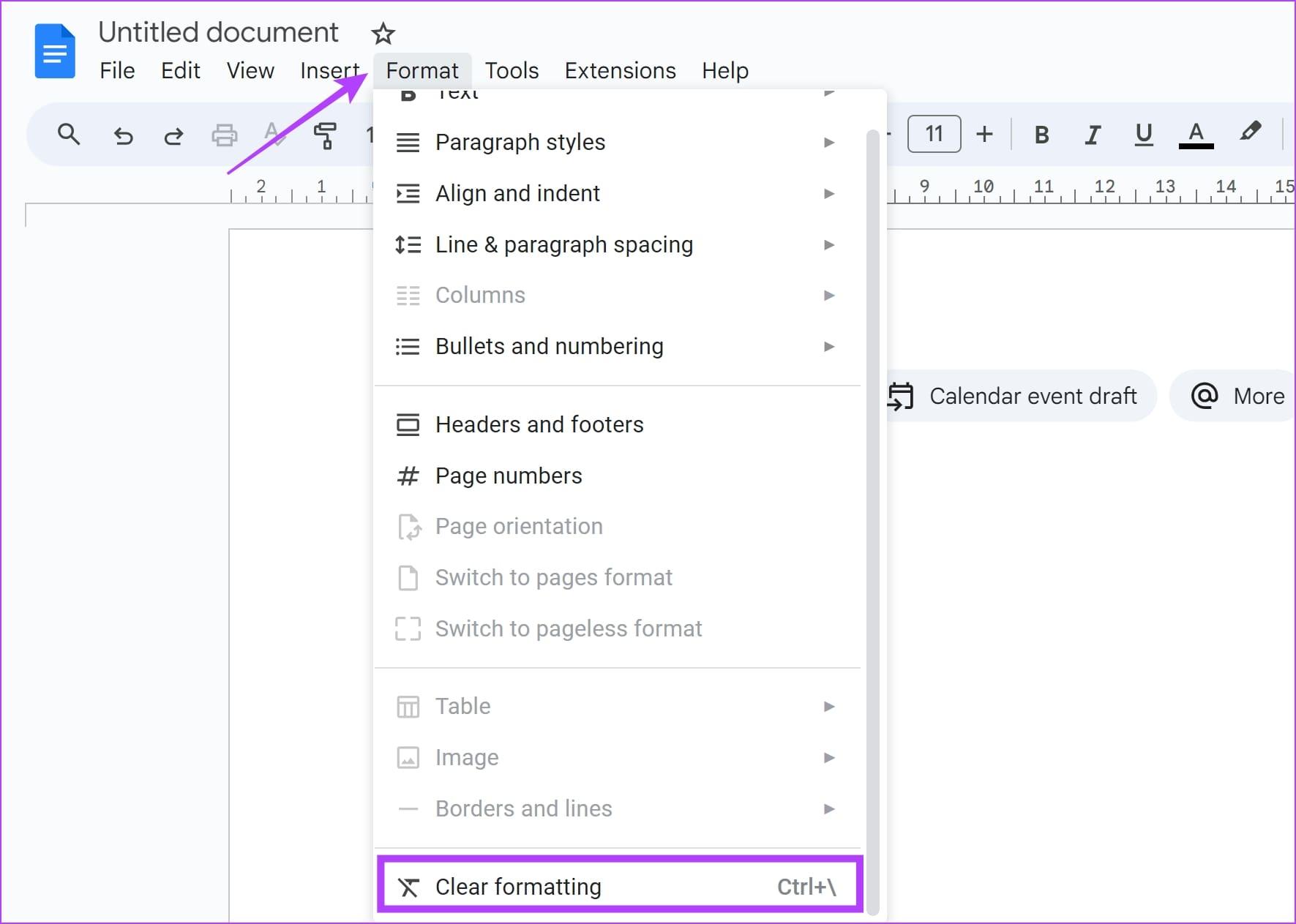
Read more : Why Does My Feces Smell Like Metal
Step 6: You will now see a list of what is being cleared. Select what you want to delete and click on Clear data.
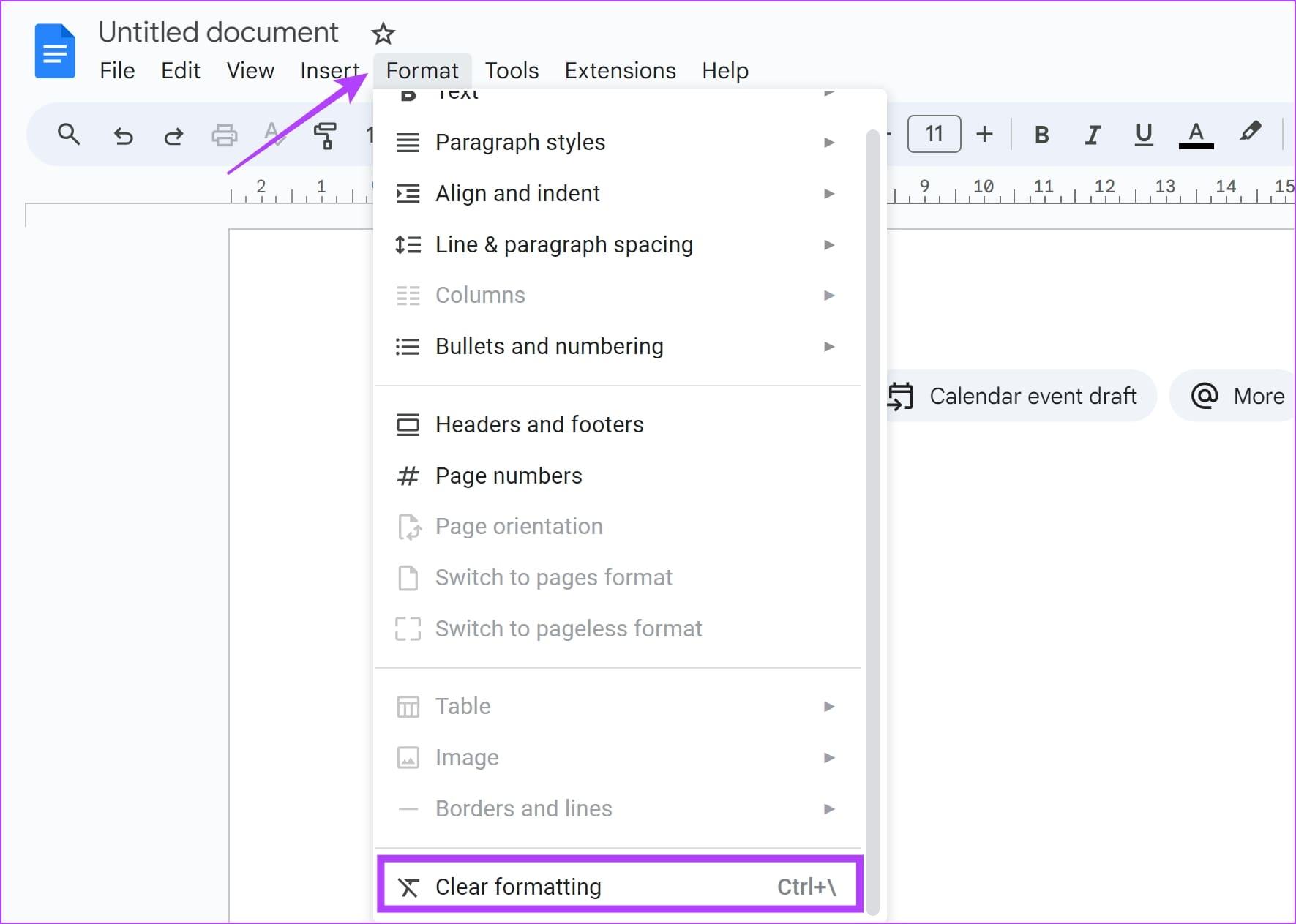
Clear Data on Firefox
Step 1: Open Firefox, click the hamburger menu, and select Settings.
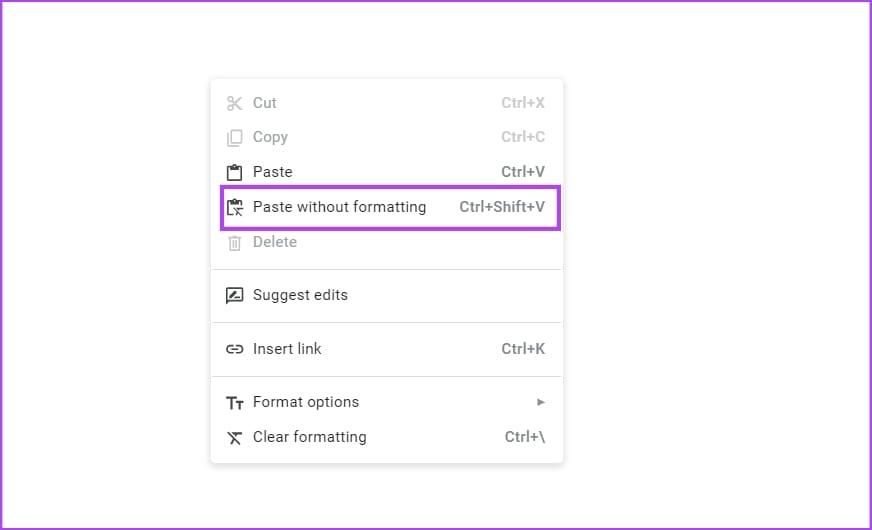
Step 2: Click on ‘Privacy & Security’ in the sidebar and click on Clear Data.
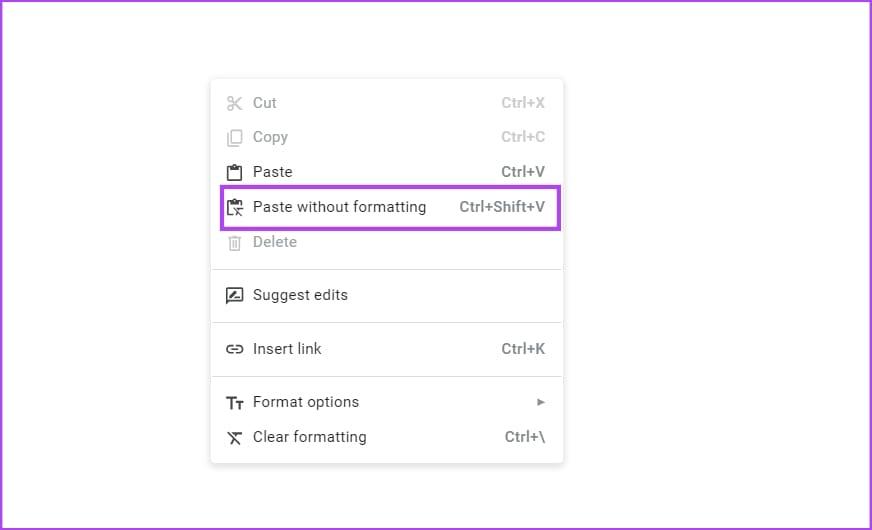
Step 3: Lastly, click on Clear.
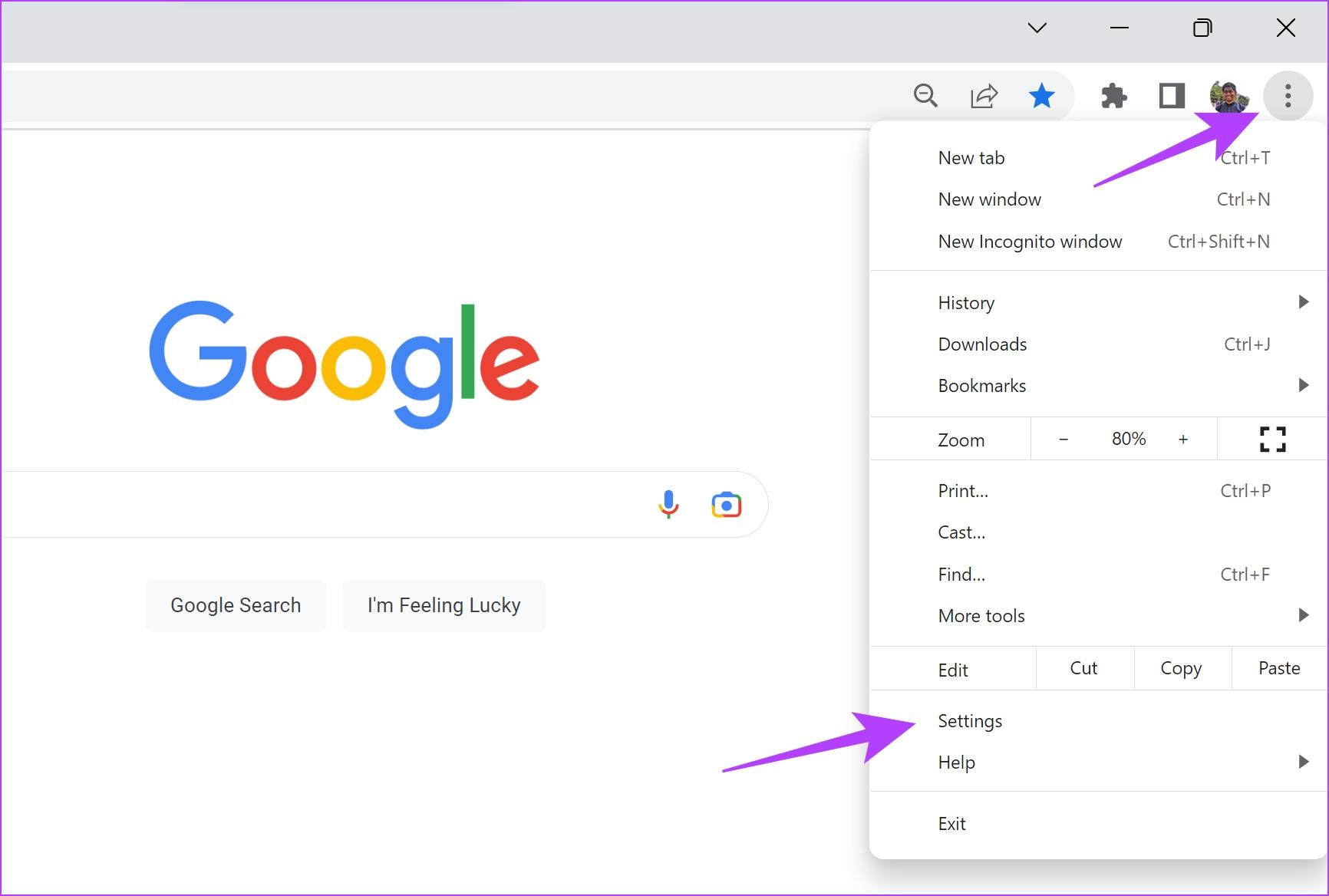
6. Use Grammarly
If spelling and grammar check is not working on Google Docs, you can use a third-party extension. Grammarly is your best choice for a tool that corrects spelling errors, along with issues with grammar on your document.
You can download and install the extension for free on a browser of your choice.
Download Grammarly on Chrome and Edge
Download Grammarly on Firefox
If you have any further questions, you can take a look at the FAQ section below.
FAQs: Autocorrect Not Working on Google Docs
Also Read: How to Use AI Writing Tool in Gmail and Google Docs
Ensure Correct Spellings on Your Google Docs Document
We hope this article helps you fix spell check when it is not working on your Google Docs document. As a word of advice, do not completely rely on the spell checker on your document. It may not understand the context of the sentence and can suggest an irrelevant word. Therefore, make sure you always manually proofread the document and check for any errors.
Source: https://t-tees.com
Category: WHY
