Your iOS device packs in a bunch of accessibility tools to enhance its usability in many interesting ways. Guided Access is one such feature that restricts your iPhone or iPad to just one application. However, it isn’t flawless all the time and if Guided Access is not working on your iPhone or iPad, you are in the right place.
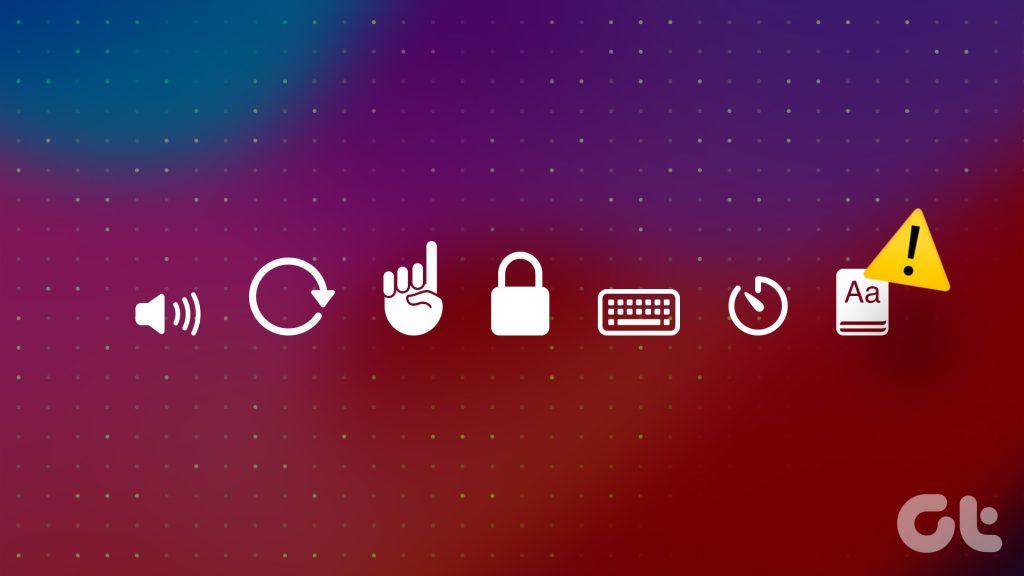
This article, however, will focus on how to troubleshoot and resolve a problem that is affecting the feature. Before we get to that, let us first understand why Guided Access is not working on your iPhone and iPad.
You are viewing: Why Is Guided Access Not Working
Tip: If you’re unsure, here’s how to enable and use Guided Access on iPhone and iPad.
Why Is Guided Access Not Working on iPhone or iPad
Here are a few reasons why Guided Access is not working on your iPhone or iPad :
- You have not enabled Guided Access on your iOS device. Since it is not enabled by default, it may still be turned off. Further, you may have unknowingly disabled it.
- You have not enabled the accessibility shortcut for Guided Access.
- There is a software bug affecting Guided Access on your iPhone or iPad.
- Guided Access is triggered by the power button. Therefore, it is worth checking if you have a damaged power button or if the case is restricting it.
However, there might be more reasons causing the problem, but with the methods listed below, you can certainly fix the issue. Let’s begin.
How to Fix Guided Access Not Working on iPhone or iPad
Here are seven easy ways in which you can fix the problem and get back to using Guided Access on your iOS device without any issues.
1. Enable Guided Access Session
Before you proceed to any other method, you have to make sure you have enabled Guided Access on your iOS device. As mentioned earlier, you need to enable Guided Access manually or you may have accidentally disabled it.
Step 1: Open the Settings app. Tap on Accessibility.
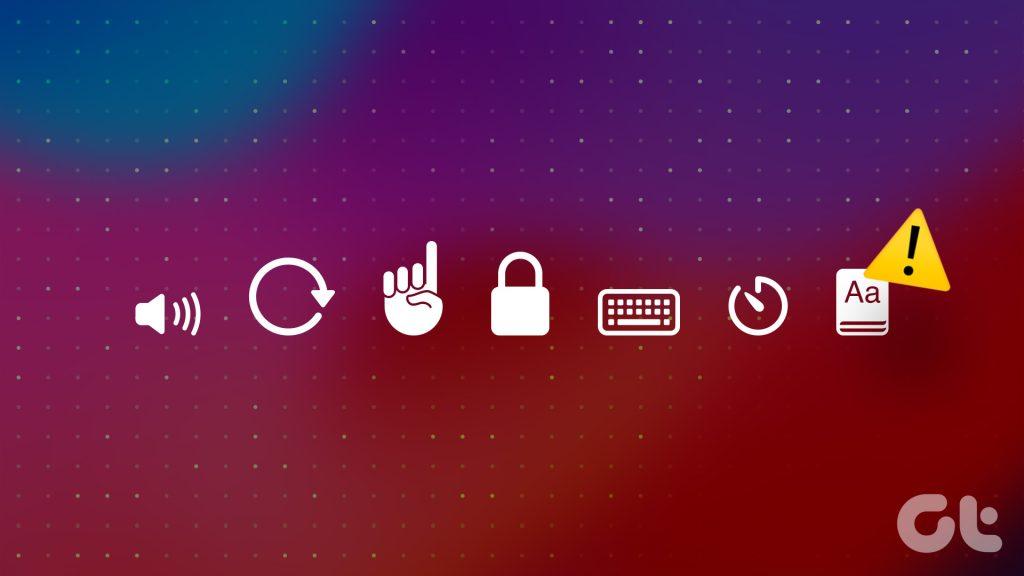

Step 2: Tap on Guided Access.
Step 3: Turn on the toggle for Guided Access.
Step 4: Turn on the toggle for Accessibility Shortuct as well so that you can easily activate Guided Access with a triple click of the side button or the home button (if your iPhone has one).
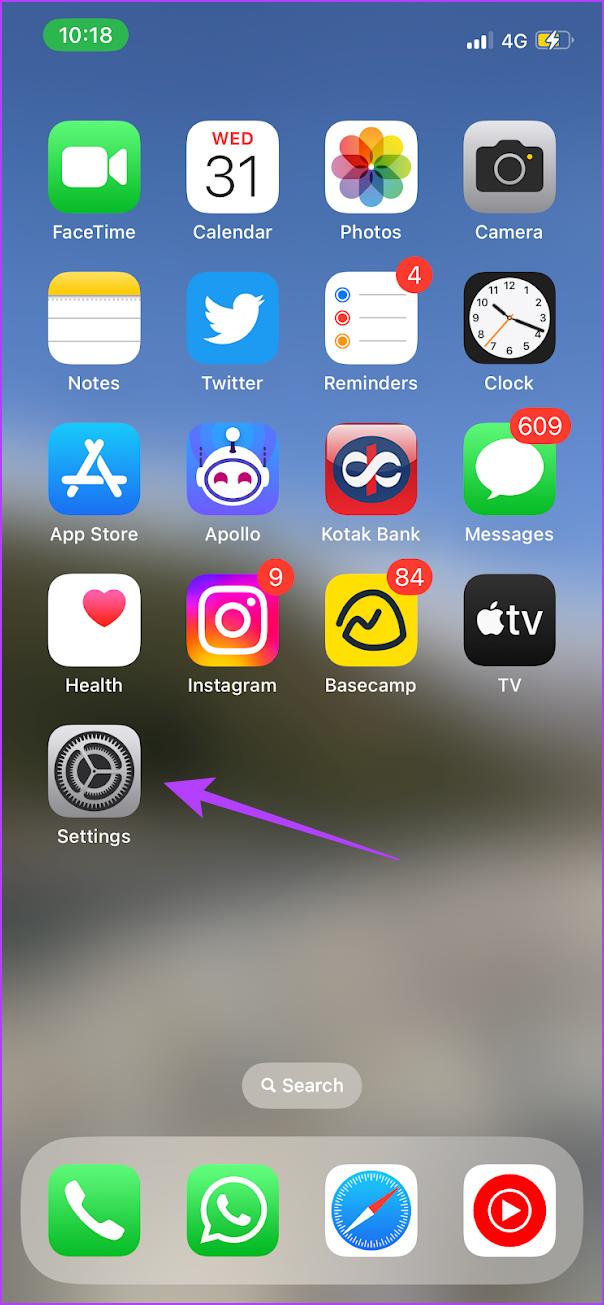
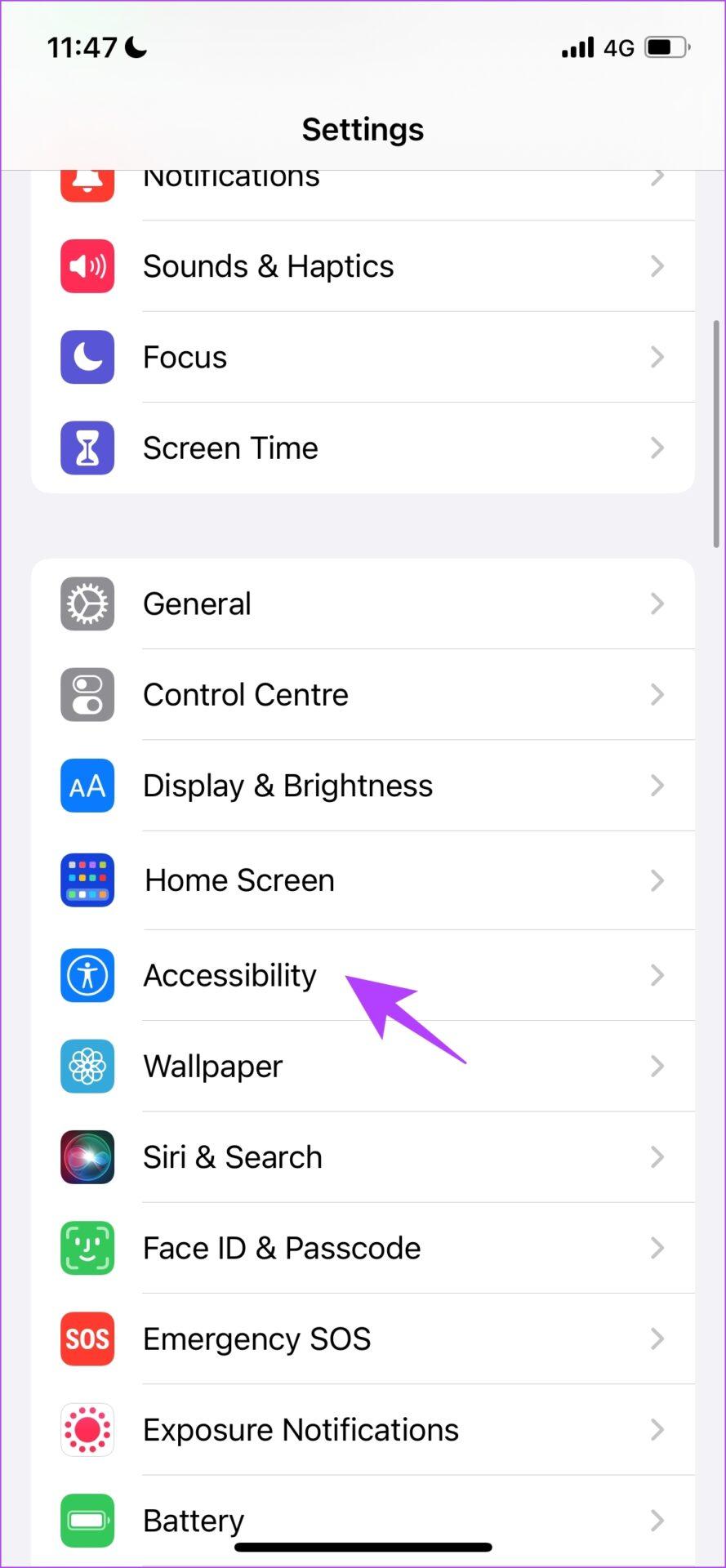
2. Enable the Accessibility Shortcut if Guided Access Won’t Turn on
Read more : Why Are Lift Hard Hats So Expensive
By default, a triple click on the side button or home button is assigned to trigger Guided Access. This is called an Accessibility Shortcut. However, if Guided Access is not working, it is worth checking if it is assigned to the triple-click shortcut.
Step 1: Open the Settings app. Tap on Accessibility.
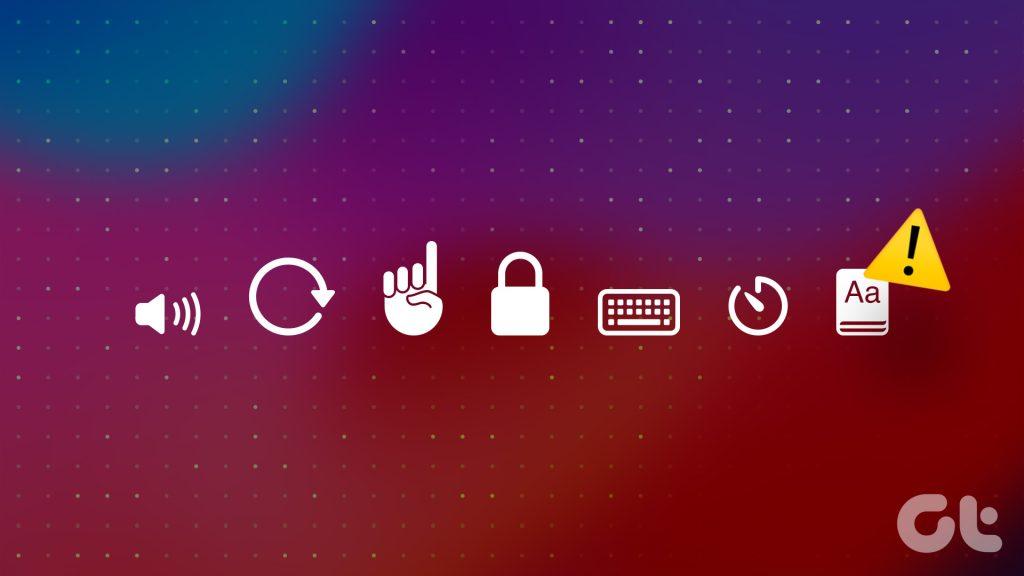

Step 2: Scroll down to find Accessibility Shortcut. Ensure that the option for Guided Access is checked.
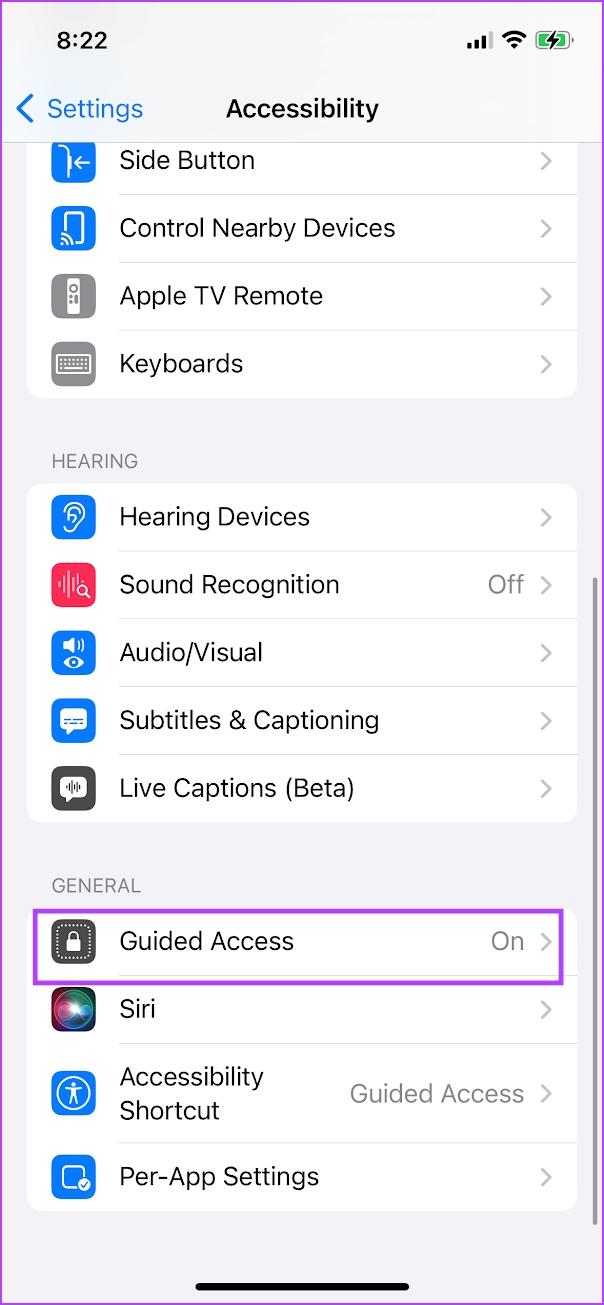
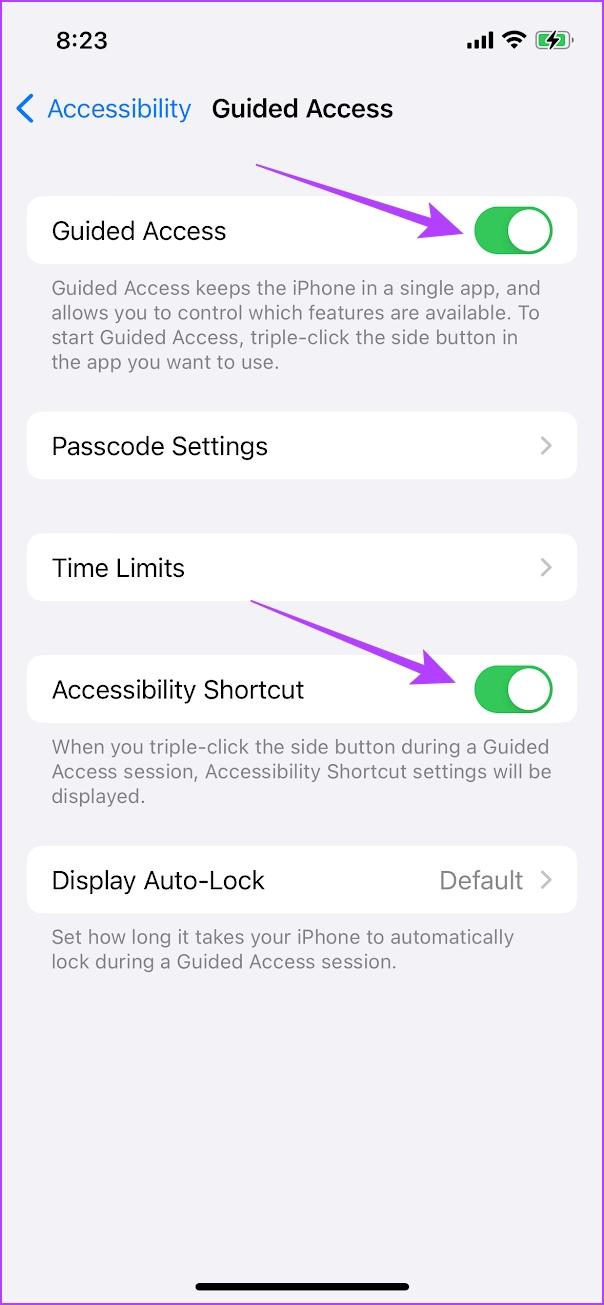
3. Check the Power Button if Guided Access Is Not Working on Triple Click
If Guided Access is not working on a triple click of the power button or the home button, ensure that they are not damaged. Further, also ensure that the case on your iPhone is not restricting you from clicking the buttons.
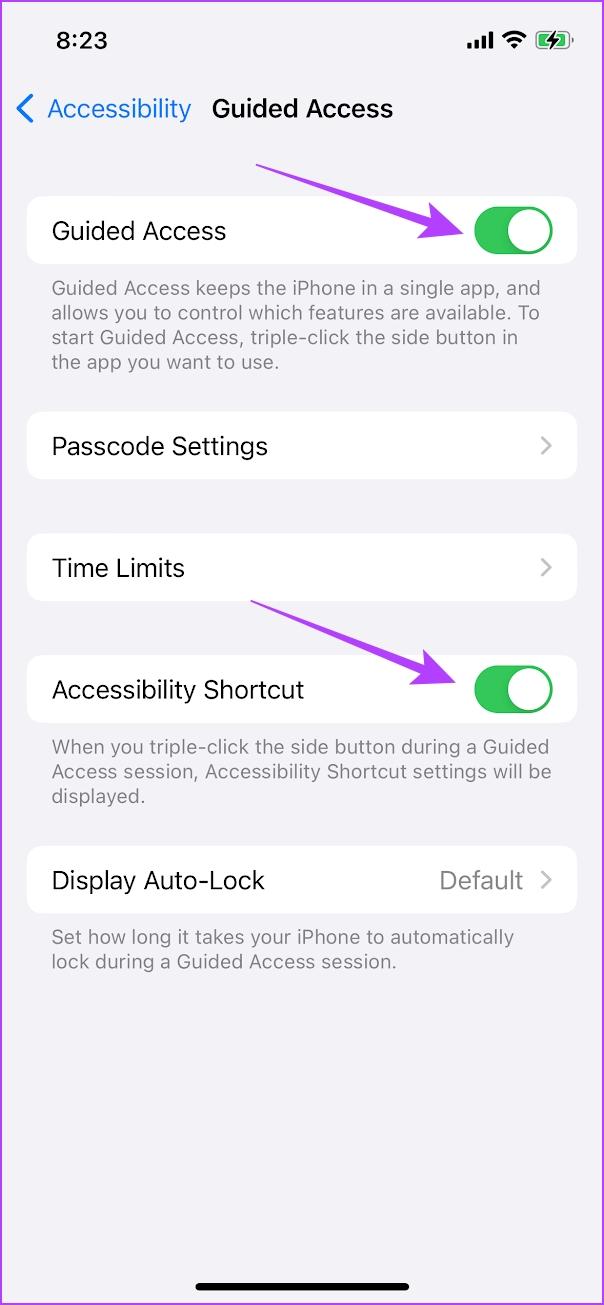
4. Review Guided Access Options
Guided Access has a bunch of options to make sure you get to fully control the feature. If you are unable to use any, the option may be disabled. For example, you might be wondering why the touchscreen is still working if you have Guided Access enabled. But what you should know is that you need to enable toggles for all of these in the options menu.
Step 1: Open the Guided Access menu by triple-clicking the side button.
Step 2: Tap on Options.
Here are a few options that you can use to control Guided Access on your iPhone and iPad.
- Disable the side button and the volume buttons to prevent closing the screen or increasing/reducing volume.
- Disable Motion to lock auto rotate.
- Disable any keyboards within the app.
- Set a time limit for Guided Access. This ensures that Guided Access disables after the set duration automatically.
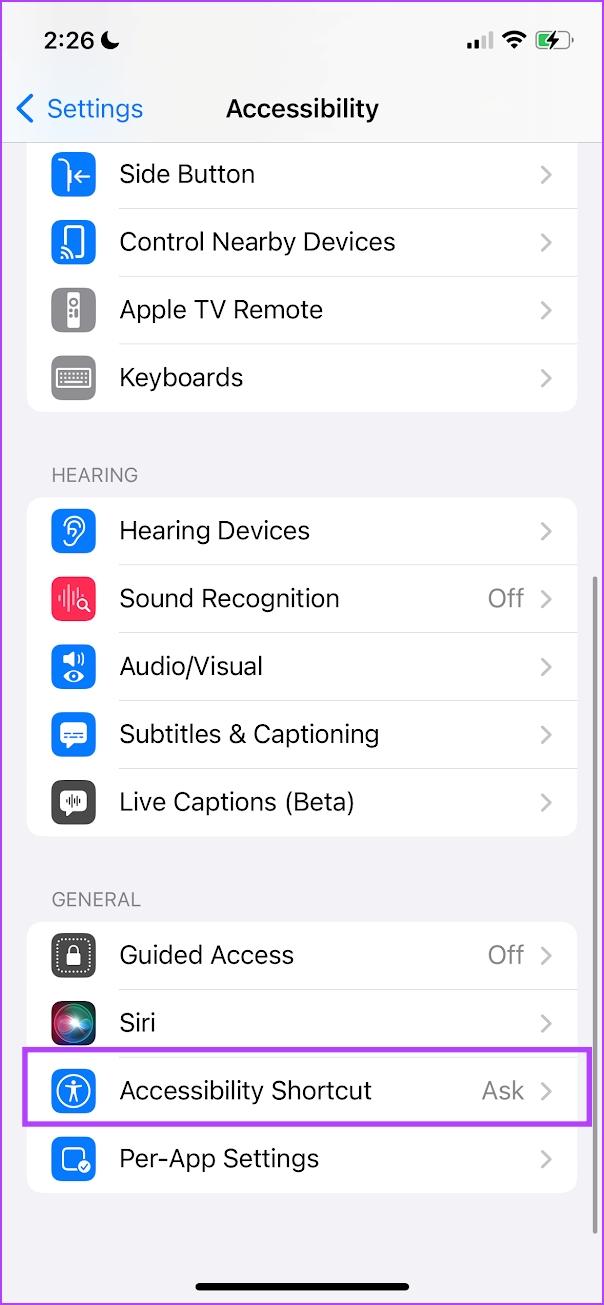
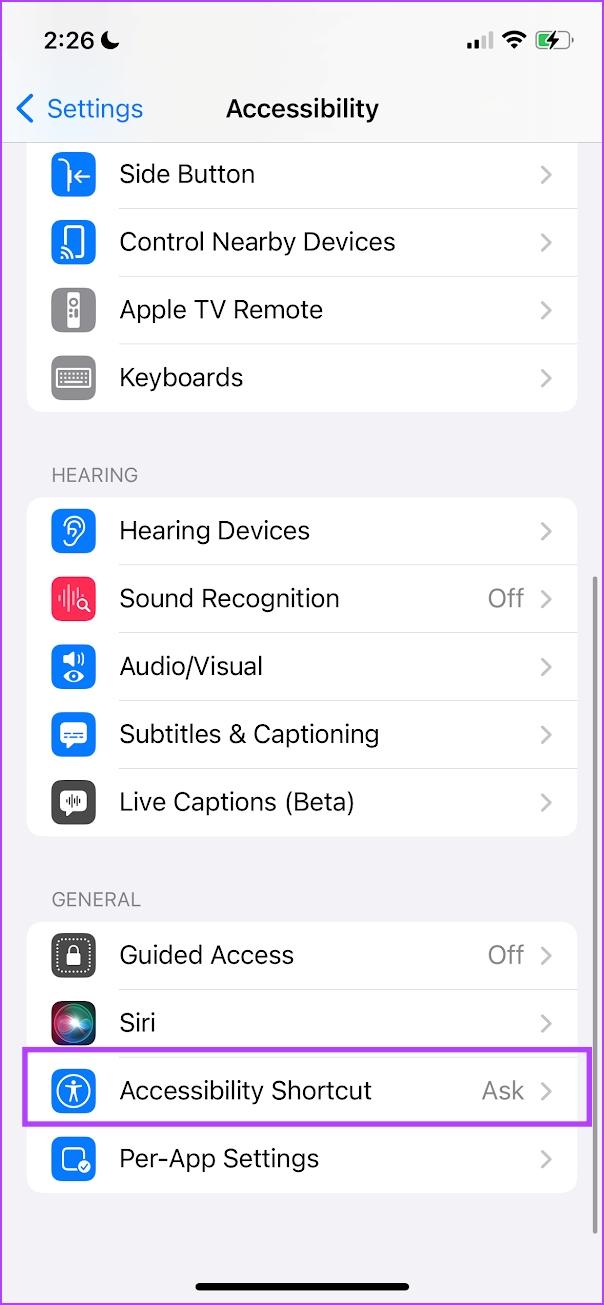
5. Restart iPhone or iPad
Restarting your iOS device can help you fix the problem. If your current session has any bugs causing problems in using Guided Access, starting a fresh session will certainly help.
Step 1: First, shut down your device.
- On iPhone X and above: Press and hold the volume down and the Power button.
- On iPhone SE 2nd or 3rd gen, 7, and 8 series: Press and hold the power button.
- On iPhone SE 1st gen, 5s, 5c, or 5: Hold the power button at the top.
- On iPad: Hold the power button at the top.
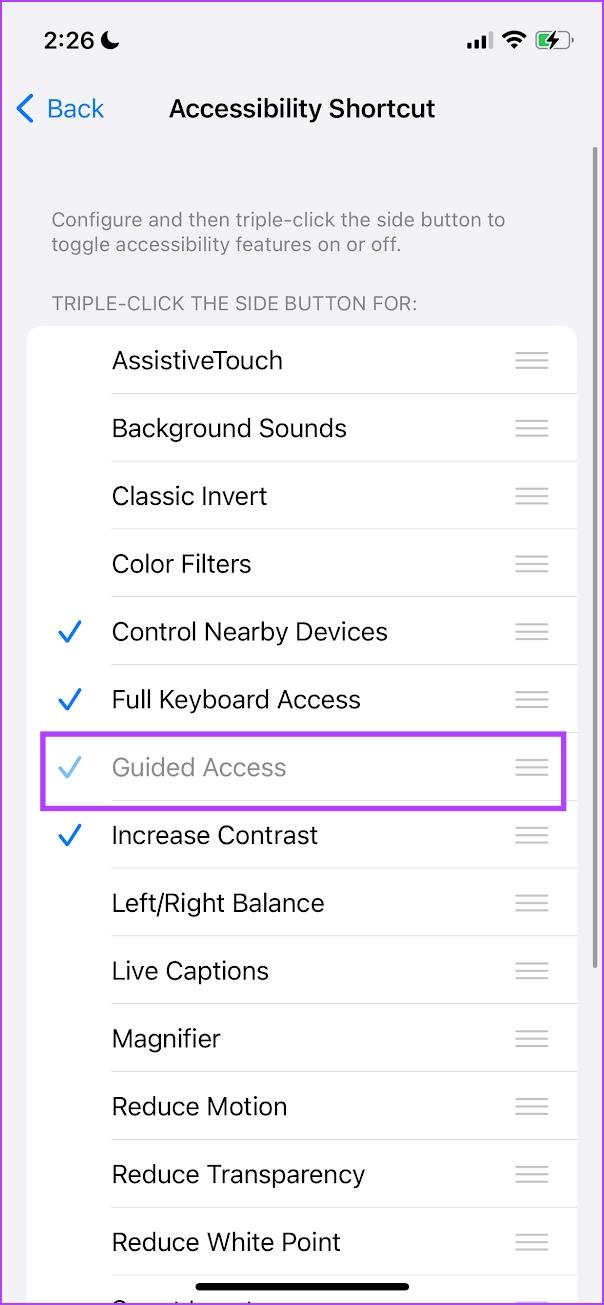
Step 2: Now, drag the power slider to turn off the device.
Read more : Why Isn’t My Fitbit Tracking My Sleep
Step 3: Next, turn on your device by pressing the power button on your iPhone or iPad.
6. Update iPhone or iPad
If a lot of users complain of issues while using Guided Access on iPhone or iPad, Apple will certainly push an update at the earliest. Hence, ensure you are running the latest version of iOS or iPadOS on your devices. Here’s how to check if your device is updated to the latest firmware.
Step 1: Open the Settings app and select General.
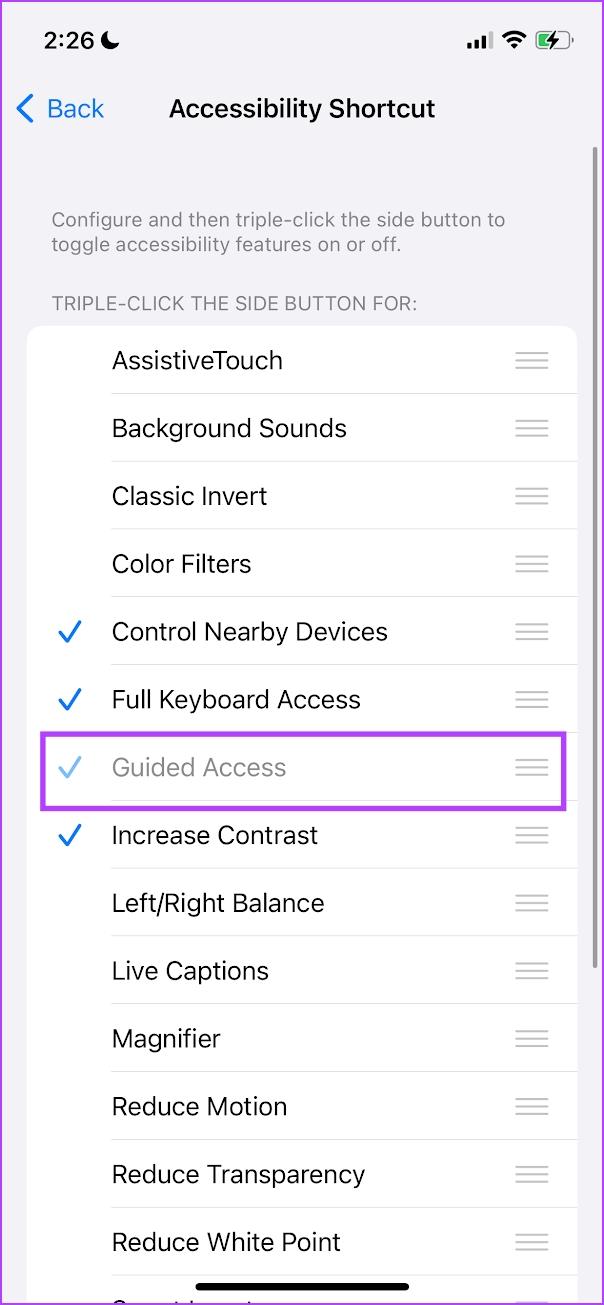
Step 2: Tap on Software Update. Tap on ‘Download and Install’ to update your iPhone or iPad if an update is available.

7. Reset iPhone or iPad
You can try resetting your iPhone and iPad if none of the above methods work. If there’s any misconfiguration affecting the power button on your iPhone, a full reset will help.
Note: Resetting will revert all system-related settings and erase any saved Wi-Fi networks. Expect to spend some time reconfiguring your device afterward. You will not lose your data, however.
Step 1: Open the Settings app and tap on General.
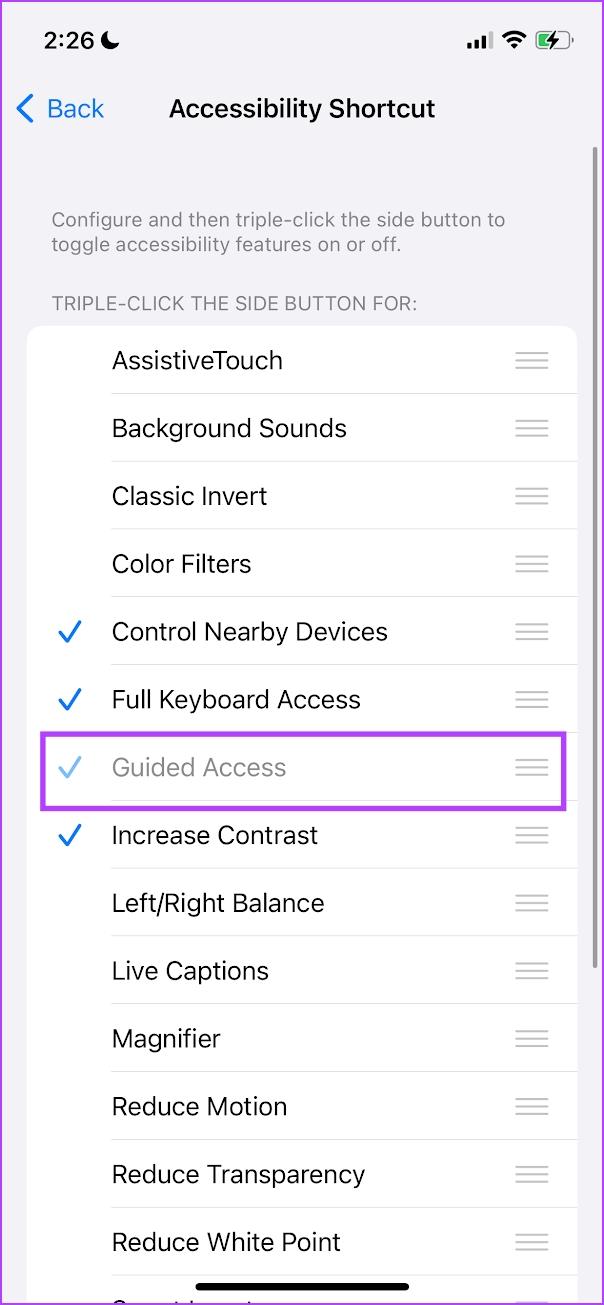
Step 2: Select ‘Transfer or Reset iPhone’.
Step 3: Tap on Reset.
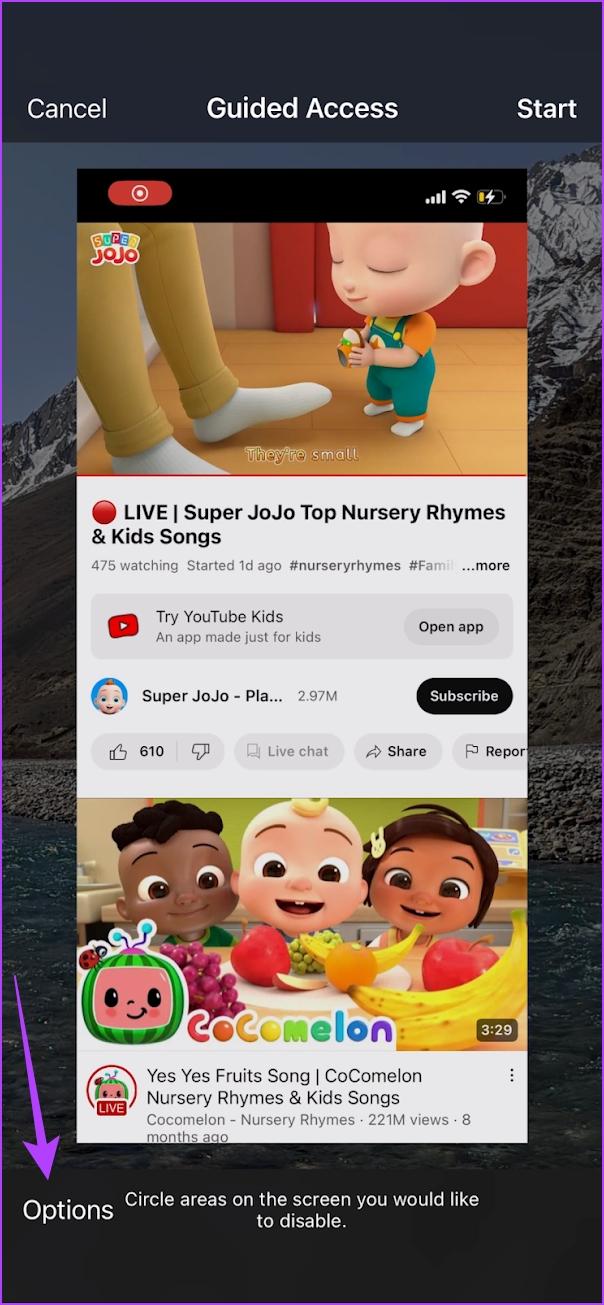
Step 4: Tap on ‘Reset All Settings’ to return all configurations to their default state. This will most probably fix this issue.
There you go. That is everything you can do if Guided Access is not working on your iPhone or iPad. However, if you have any further questions, look at the FAQ section below.
FAQs on Guided Access Not Working
Use Guided Access Without a Problem
We hope this article helps you use Guided Access without a problem on your iPhone and iPad. While Apple did not add any improvements to Guided Access on iOS 17, we hope they do in the next version of iOS. A revamp for the user interface on Guided Access is much needed!
Source: https://t-tees.com
Category: WHY
