Hogwarts Legacy Lag/Stuttering/Low FPS
It is not new to suffer from some game issues since its release. There are also some performance issues like lag, stuttering, and low FPS in Hogwarts Legacy. If you have the same issue, follow the solutions in this guide carefully and all your worries will disappear.
MiniTool ShadowMaker TrialClick to Download100%Clean & Safe
You are viewing: Why Is Hogwarts Legacy So Laggy
How to Fix Hogwarts Legacy Lag/Stuttering/Low FPS on Windows 10/11?
Fix 1: Disable Ray Tracing
It is hard for mid-to-low-end hardware to support Ray Tracing. If you turn it on without your knowledge, disabling it might be a good way to fix Hogwarts Legacy lag, stuttering, and low FPS.
Step 1. Launch the game and go to its main menu to open Settings.
Step 2. Go to Graphics Option and then toggle off Ray Tracing Reflections, Ray Tracing Shadows & Ray Tracing Ambient Occlusion.
Step 3. Also, you can lower Ray Tracing Quality from Ultra to High, Medium, or Low depending on your PC configuration. Press Apply Settings to save the changes.
Fix 2: Update GPU Driver
Chances are that the current GPU driver might not be compatible with the game, causing Hogwarts Legacy lag, stuttering and low FPS. Therefore, you can try to update or roll back your graphics driver to check for any improvements.
# Update Graphics Driver
Step 1. Press Win + X altogether to open the quick menu.
Step 2. Select Device Manager and expand Display adapters to show your graphics card.
Step 3. Right-click on it to choose Update driver > Search automatically for drivers and then follow the on-screen instructions to update the latest version of GPU driver automatically.
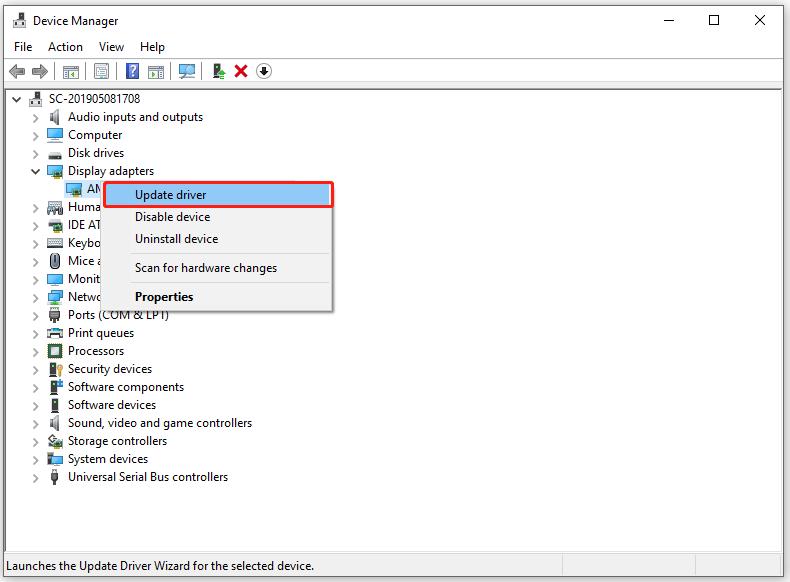
# Roll Back Graphics Driver
Step 1. Open Device Manager and expand Display adapters.
Step 2. Right-click on your graphics card to choose Properties.
Step 3. Under the Driver tab, press Roll Back Driver.
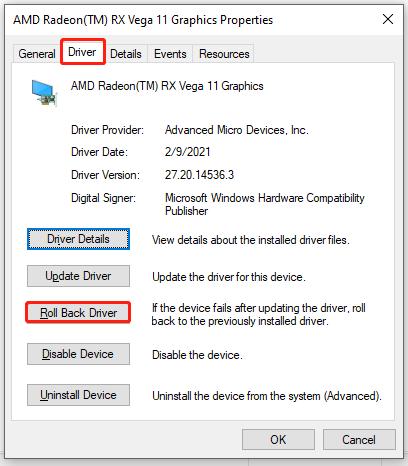
Fix 3: Lower Graphics Settings
If your computer is low-end, try lowering the graphics settings to compensate.
# Change Graphics Settings in Game
Go to Display Options and make some changes like this:
- Effects Quality: High
- Fog Quality: Medium
- Material Quality: Medium
- Foliage Quality: Medium
- Shadow Quality: Medium
- Population Quality: Medium
- View Distance Quality: Medium
- Sky Quality: Low
- Texture Quality: Low
- Post-process Quality: High
# Change Graphic Control Panel Settings
For NVIDIA:
Step 1. Right-click on the blank space on the desktop to select NVIDIA Control Panel in the drop-down menu.
Step 2. Go to Manage 3D Settings > Program Settings.
Step 3. Find Hogwarts Legacy. If it is not in the list, add it manually. Then make the following changes:
- Monitor Tech: G-Sync (if available)
- Maximum Pre-rendered frames: 2
- Threaded optimization: On
- Power Management: Prefer Maximum Performance
- Texture Filtering Quality: Performance.
- Low Latency Mode: Ultra (High or Ultra makes sense only for PvP Games)
For AMD:
- Anti-Aliasing Mode: Use Application settings
- Anti-aliasing Method: Multisampling
- Morphological Filtering: Off
- Anisotropic Filtering Mode: Use application settings
- Texture Filtering Quality: Performance
- Surface Format Optimization: On
- Wait for V-Sync: Off
- OpenGL Triple Buffering: Off
- Shader Cache: AMD optimized
- Tesselation Mode: Override application settings
- Maximum Tesselation Level: Off
- GPU Workload: Graphics
- Chill: Off
- Frame Rate Target Control: Disabled
Fix 4: Modify CFG Settings
According to many players, they solve Hogwarts Legacy low FPS, lag and stuttering by changing the Control flow guard settings. To do so:
Step 1. Press Win + S to evoke the search bar.
Step 2. Type exploit protection and hit Enter.
Step 3. Under Program settings, hit Add program to customize and select Choose exact file path.
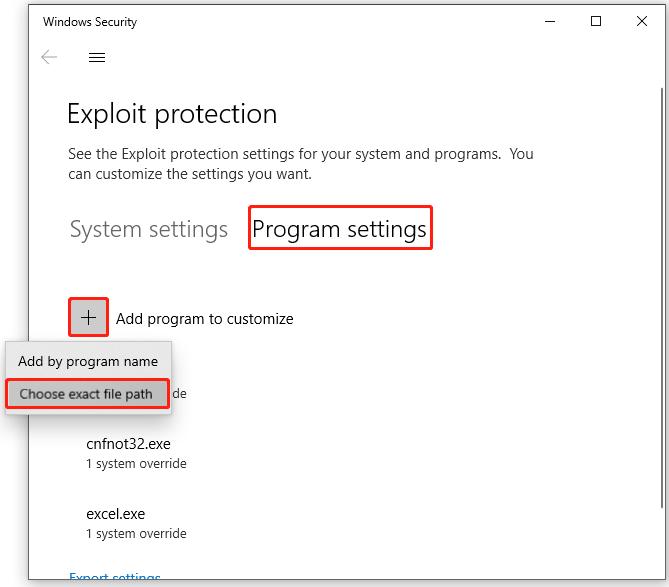
Step 4. Navigate to the executable file of Hogwarts Legacy, choose it and hit Edit.
Read more : Why Wont My Cart Work
Step 5. Scroll down to find Control flow guard (CFG) > check Override system settings > toggle it off > hit Apply to save the changes.
Step 6. Relaunch the game to see if Hogwarts Legacy lag, stuttering, or low FPS is gone. If you find it makes the problem worse, undo the changes.
Fix 5: Set Hogwarts Legacy Priority to High
To increase the game performance, you can set Hogwarts Legacy’s priority to high and then it can utilize more hardware’s power and resources.
Step 1. Right-click on the taskbar and select Task Manager.
Step 2. Under the Details tab, find Hogwarts Legacy and right-click on it to choose Set priority > High.
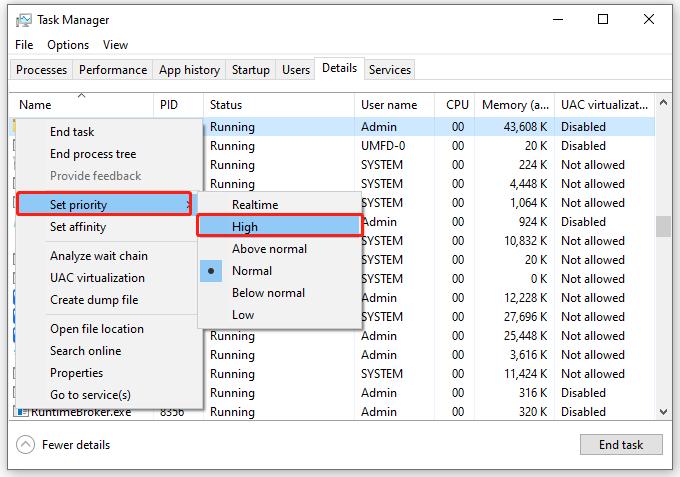
Fix 6: Disable Fullscreen Optimizations
Another way to fix Hogwarts Legacy lag or stuttering is to disable fullscreen optimizations.
Step 1. Locate the Hogwarts Legacy game directory to find the executable file of the game.
Step 2. Right-click on it to choose Properties and go to Compatibility.
Step 3. Under the Compatibility tab, check Disable fullscreen optimizations and hit Change high DPI settings.
Step 4. Tick Override high DPI scaling behavior > choose Application > hit OK & Apply to save the changes.
Fix 7: Update the Game
Make sure that you are running the latest game version before playing the game because the newest version may solve the most bugs or glitches.
For Steam:
Launch Steam > go to Library to find Hogwarts Legacy > hit the Update button if there is an update available > reboot your device.
For Epic Game Launcher:
Open Epic Game Launcher > find Hogwarts Legacy in Library > tap on the three-dot icon > check Auto Update > if there is an available update, hit Update > reboot your computer.
Source: https://t-tees.com
Category: WHY
