The LastPass autofill feature is one of its endearing attributes for users. This is because manually entering passwords and user IDs into different sites can be inconvenient.
However, some users are complaining that this all-important auto-fill feature is not working for some reason. If you also face this issue, this guide will show quick ways to restore normalcy to your password manager.
You are viewing: Why Is Lastpass Not Autofilling
Why is my LastPass not auto-filling?
Below are some of the reasons LastPass might not be auto-filling on your browser:
- Autofill is disabled: As simple as this may look, if LastPass is not auto-filling on Chrome, Firefox, or Edge, it might be because the feature is disabled. You need to log into the extension and enable autofill.
- Issues with the extension: LastPass can sometimes malfunction, leading to this issue. In this case, you might need to recreate the password entry or switch to another password manager.
What can I do if LastPass autofill is not working?
1. Check that LastPass autofill is enabled
- Click the LastPass icon in your web browser toolbar.
- Select the Preferences option in the left pane.
- Now, select General.
- Finally, enable the setting Automatically Fill Login Information and click Save.
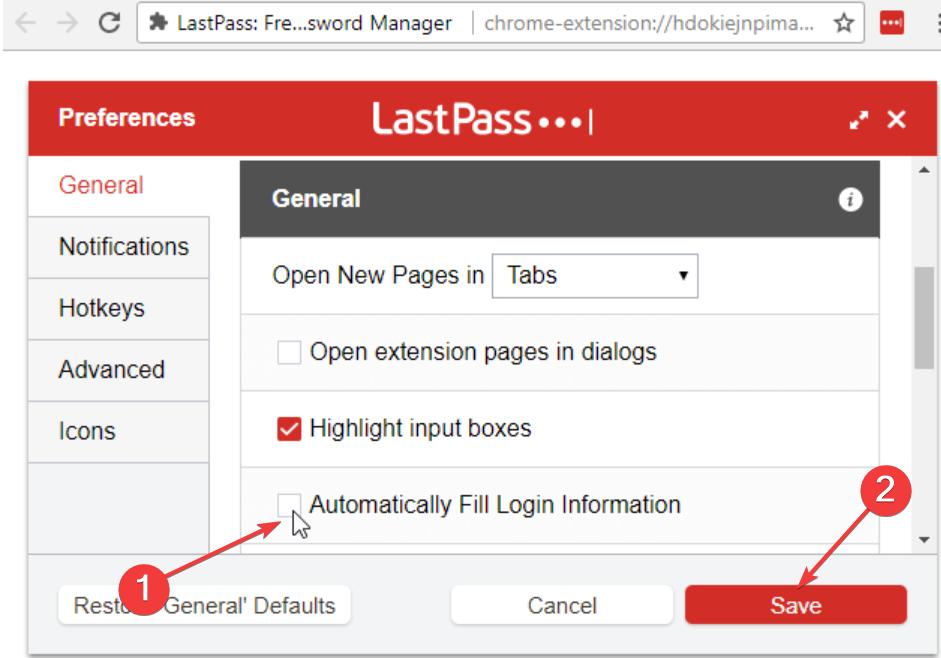
The first thing to do if the LastPass is not auto-filling is to check if the feature is enabled. If it is and your credentials are not filled in automatically, you can proceed to the next solution.
2. Use another password manager
Read more : Why Is Instagram Deleting My Highlights
Since the whole point of a password manager is to remember all passwords for you and autofill them in the right websites, you need a fast fix.
A good solution is to switch to a different password manager. We use RoboForm because of its excellent security features and unlimited password storage.
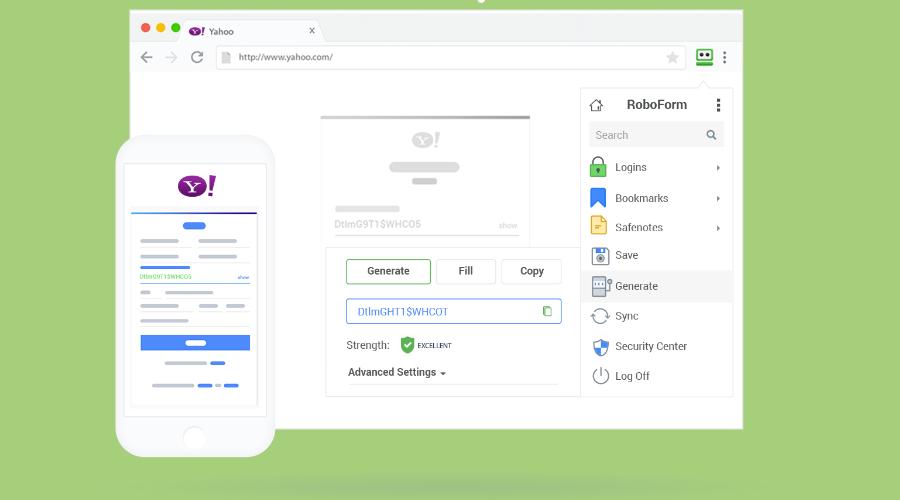
RoboForm already has smart imports from most password managers, including LastPass. This tool allows you to back up and sync your passwords across all your browser and devices.
The top-notch security is maintained by two-factor authentication, easy password access, and a powerful password generator.
RoboForm will help you generate unique and strong passwords instead of weak or reused password options.
3. Recreate the site entry
- Access your LastPass vault.
- Click the Passwords option in the left pane.
- Now, hover over the entry you want to remove and click the Delete icon.
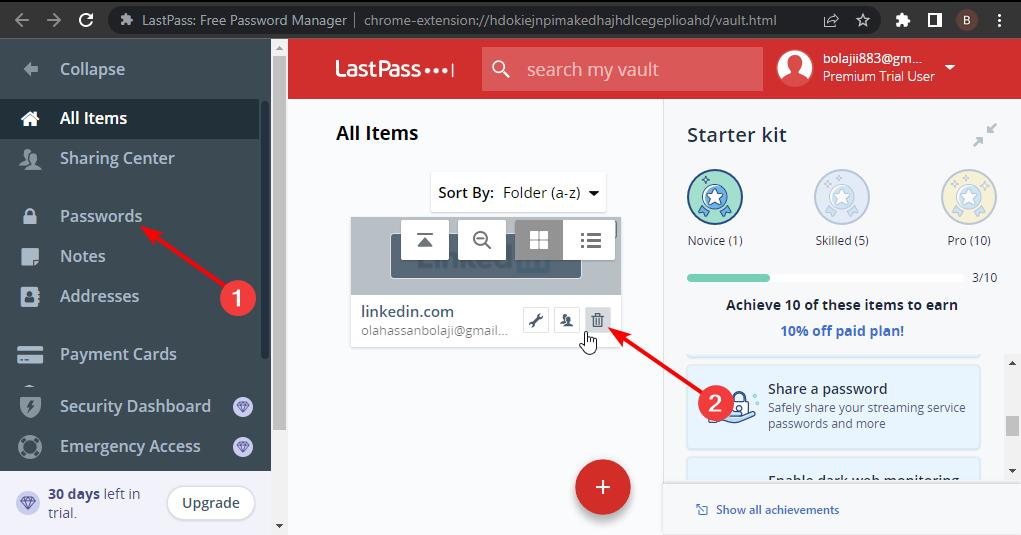
- Click the Yes button when prompted to confirm the action.
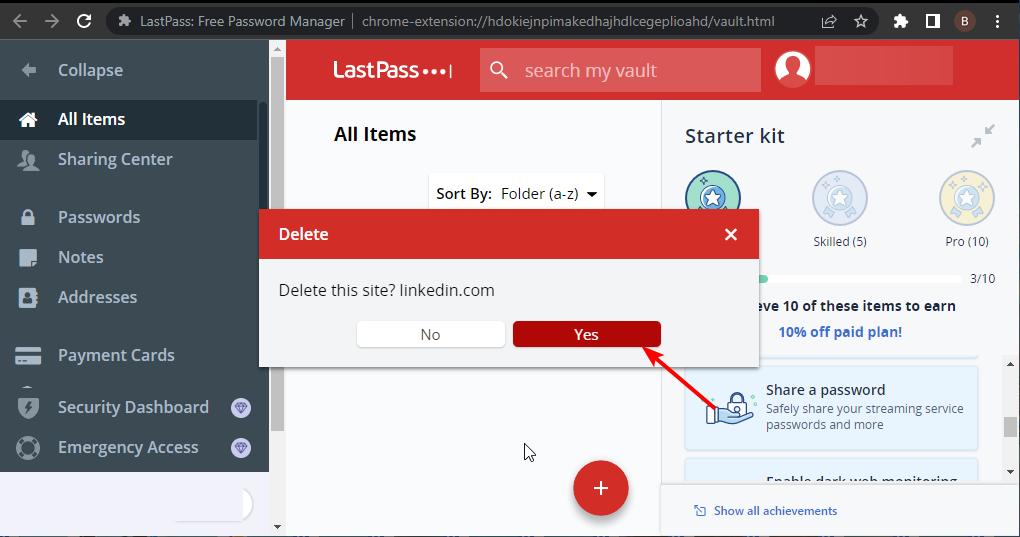
- Finally, recreate the entry by logging into the site again.
Read more : Why Do Limes Sink And Lemons Float
If the LastPass autofill feature is still not working, you might need to remove the site it is failing for and add it again.
4. Export LastPass autofill data and use the browser’s autofill
- Access your LastPass account.
- Select Advanced Options > Export in the left pane.
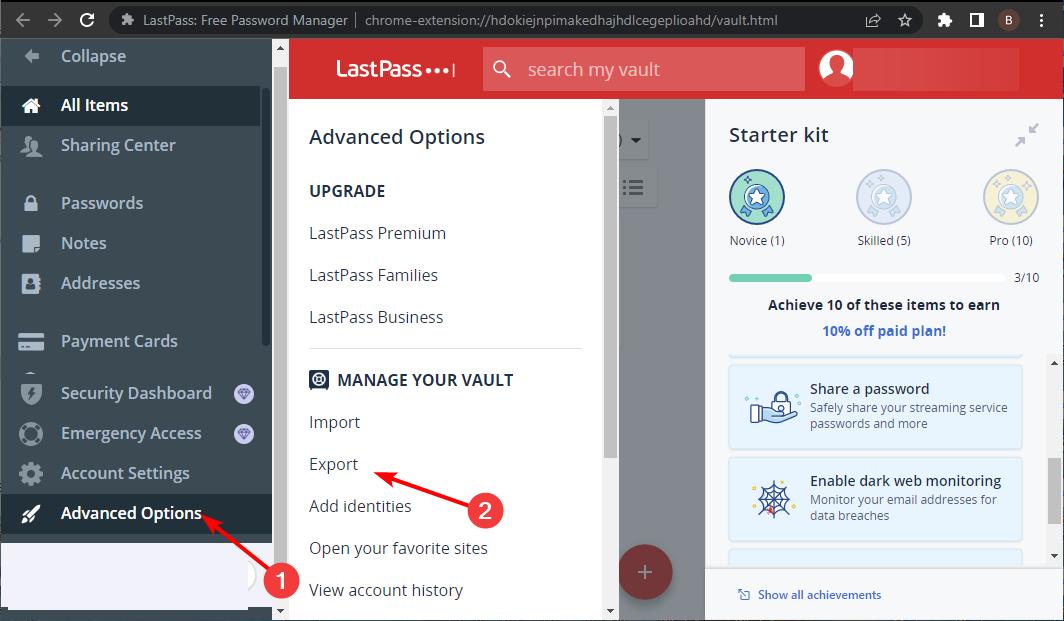
- Now, enter your Master Password and click Continue.
![FIX: LastPass Autofill not Working [Chrome, Edge, Firefox]](https://t-tees.com/wp-content/uploads/2024/03/why-is-lastpass-not-autofilling-5.jpg)
- This will download your data as a CSV file.
- Finally, you can open this data with the appropriate sheet (e.g., Excel) and copy the information into your browser to use the autofill option.
If everything above fails to make the LastPass autofill work, you can use your browser’s default instead. This should save you stress and data.
We have reached the end of this detailed guide on the LastPass not auto-filling issue. You should now be able to fix this issue quickly by applying the solutions therein.
Similarly, if you want to use your browser’s default but Chrome autofill is not working, check our detailed guide to fix it effortlessly.
In the comments below, let us know the solution that helped you fix this issue.
Source: https://t-tees.com
Category: WHY
