Are you experiencing screen flickering when using Google Chrome? Learn how to fix this error by reading this article.
Google Chrome is arguably the most popular web browser in 2021. It’s free, fast, and easy to work with endless customization options. However, it’s far from perfect. While most people will have an issue with its resource usage, some users are experiencing graphical bugs that make the browser hard to use.
You are viewing: Why Is My Chromebook Screen Flickering
Flickering in Google Chrome may cause you discomfort with flashing while watching a video, moving your mouse, or hovering over specific website elements. Luckily, there are many ways you can try fixing this error and restoring Google Chrome.
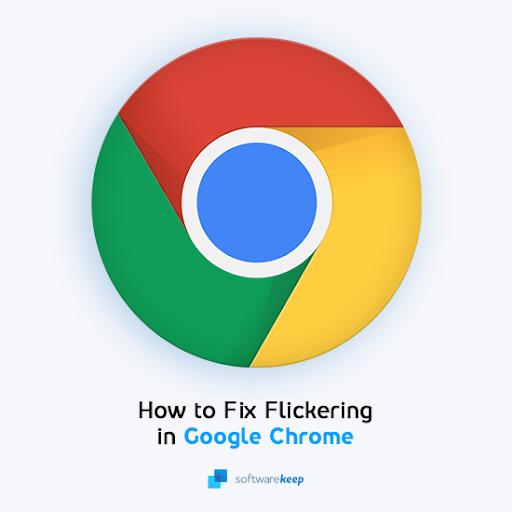
Table of Contents
- Why Is Google Chrome Flickering? Possible Causes
- How to Fix Screen Flickering in Google Chrome
- Method 1. Fix Your Desktop Background and Color
- Method 2. Update Your Graphics Drivers
- Method 3. Turn Off the “Use Hardware Acceleration When Available” Feature
- Method 4. Disable the Smooth Scrolling Flag
- Method 5. Reset Google Chrome
- Method 6. Uninstall and Reinstall Google Chrome
- Final Thoughts
Why Is Google Chrome Flickering? Possible Causes
If you experience screen flickers when using Google Chrome, your primary suspect should be your display drivers. This issue often comes up when your drivers are incompatible with your system.
Another cause can be your Windows background and color settings. For example, when using an animated background, Google Chrome may flicker during the animation. There is also a small chance that hardware acceleration is causing this error.
After identifying the cause of the error, you can fix it by applying the appropriate solution from this list:
- Change your desktop background and system color.
- Update your graphics drivers.
- Disable hardware acceleration in Google Chrome if enabled.
- Turn off smooth scrolling if enabled.
Let’s see the step-by-step guides to resolving this annoying Google Chrome error and fix screen flickering once and for all.
How to Fix Screen Flickering in Google Chrome
The methods below were written for the latest release of Google Chrome. If you don’t know how to update your browser, read Method 1. Restart and update Google Chrome from our article about the ERR_CACHE_MISS error.
Method 1. Fix Your Desktop Background and Color
Read more : Why Would My Battery Light Come On
The first thing you should do is check whether or not you’re using a wallpaper that’s animated. Software like Wallpaper Engine can customize your desktop on a deeper level than native options, but it may cause flickering with Google Chrome. Additionally, slideshow backgrounds may also create flickers when the background image is changing.
Here’s how to change to a compatible background on Windows 10 and Windows 11 to ensure it doesn’t cause any screen flickers.
- Click on the Windows icon in the bottom left of your screen to bring up the Start menu. Choose Settings, or alternatively use the Windows + I shortcut.
- Click on the Personalization tile, and then switch to the Background tab.
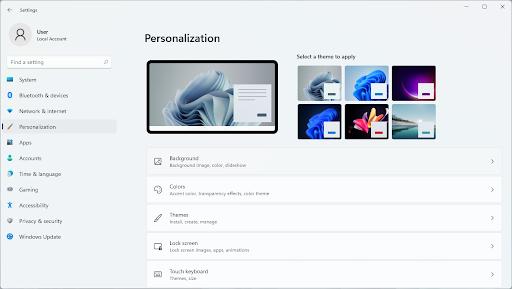
- Make sure to switch the background type to either Picture or Solid color. This will ensure you don’t have an animated background. If you use a third-party app like Wallpaper Engine, you might have to exit it as well.
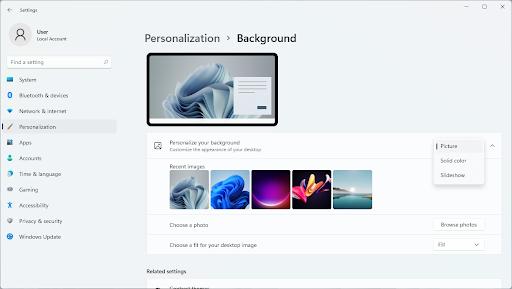
- Go back to Personalization, and switch to the Colors tab. Here, all you have to do is enable Automatically pick an accent color from my background. By doing so, Windows will automatically pick a suitable system color from your background.
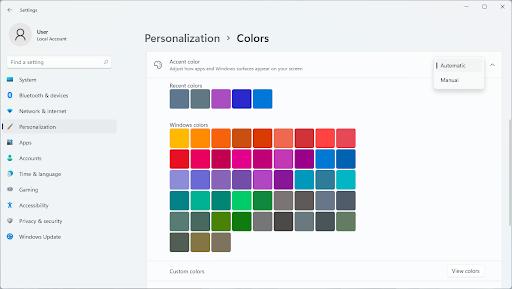
- After making these changes, close the Settings app and see if your browser flickering issue has been resolved. No luck? Don’t worry! We have plenty of solutions left to try. Let’s continue chugging along.
Method 2. Update Your Graphics Drivers
It’s extremely important that your graphics card driver is always up-to-date. An outdated or bad driver can cause more issues than you’d imagine. After major Windows updates, compatibility issues can appear and cause all sorts of errors as well.
Your graphics driver may be outdated or damaged, which can cause flickering in Google Chrome and other apps. There are 3 options for updating your drivers, 2 of which can be used to fix other rogue drivers or detect problematic drivers on your computer.
Option 1. Update Display Driver Automatically
- Press the Windows + R keys. Type in “devmgmt.msc” without the quotation marks, and press the OK button. This will take you to the Device Manager window.
- Expand the Display adapters section by clicking on the arrow icon to the left. Right-click on your current driver, and then select the Update driver option.
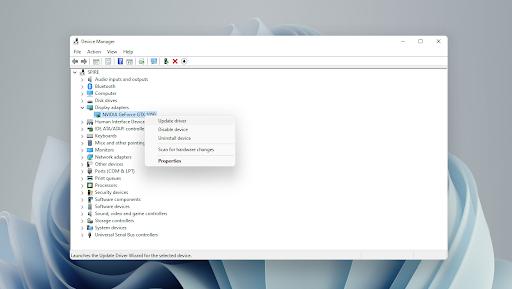
- Click on Search automatically for updated driver software to allow Windows to automatically update your driver. When you’re done, feel free to exit out of the Device Manager and restart your computer.
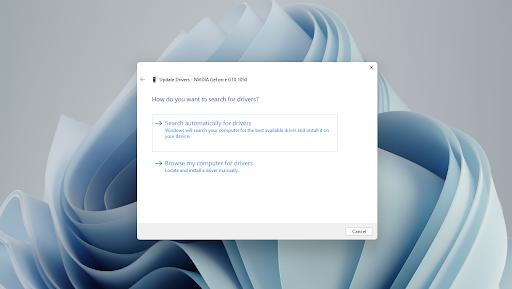
Option 2. Update Display Driver Manually
- Press the Windows + R keys. Type in “dxdiag” and press the OK button. This is the shortcut to reach the DirectX Diagnostics tool.
- Switch to the Display tab. Under Device, take note of the name and manufacturer of your graphics card.
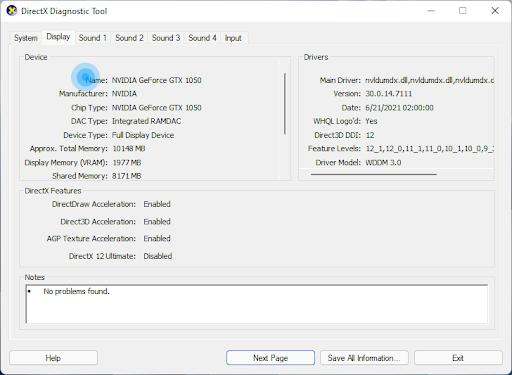
- Go to the manufacturer’s website, and then navigate to their download page. Here are some of the most common manufacturers’ web pages where you can find driver downloads:Intel Drivers & Software pageNVIDIA Driver download pageAMD Drivers and support page
- Find your graphics card model using the provided search tools, and download its newest driver.
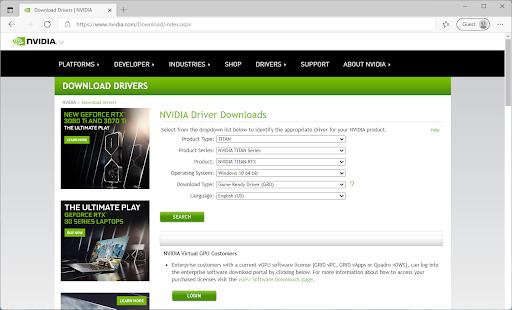
- Download and install the latest driver by double-clicking on the downloaded file and follow the on-screen instructions. You might be prompted to restart your device.
Note: Always make sure that you’re always downloading and installing the correct driver that matches your graphics card. If you’re uncertain, try searching on Google, or contact the customer service of your manufacturer.
Option 3. Update Your Drivers With a Third-Party App
While it’s not necessary to use a third-party app for driver updates, it’s an option that is available to the majority of Windows users. You can also find and download third-party updater tools such as Driver Booster, DriverHub, or DriverPack Solution to automatically update drivers.
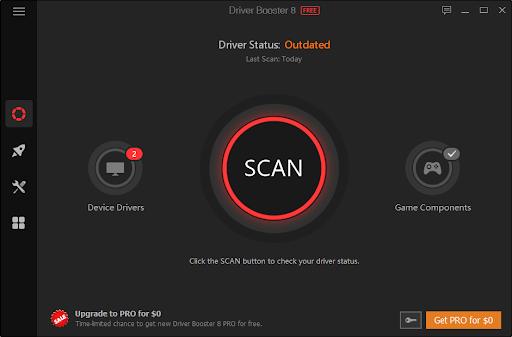 Most of these tools are free and easy to use. If you’re not satisfied with the service, we recommend searching the internet for more advanced apps.
Most of these tools are free and easy to use. If you’re not satisfied with the service, we recommend searching the internet for more advanced apps.
Always make sure that the app you’re using is trustworthy. Some applications that offer to fix or update your drivers contain malware, adware, or spyware. We recommend searching the name of the product and reading reviews made by real users before downloading any software.
Method 3. Turn Off the “Use Hardware Acceleration When Available” Feature
Hardware acceleration is a feature that can be found in most applications. It allows the software to use your computer’s hardware in order to run smoother, most typically used for visual elements. This could be taxing on your GPU, causing flickering and other performance errors to occur.
Read more : Why Are Journalists Important
Here’s how to disable hardware acceleration in Google Chrome on Windows.
- Click on the Customize and control Google Chrome menu from the top-right of the window, and then select Settings.
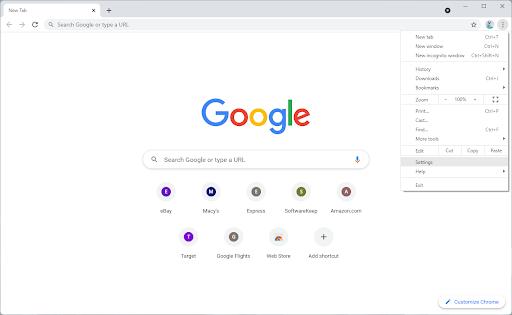
- Scroll down to the bottom of the page, and then click on Advanced. This will expand further options.
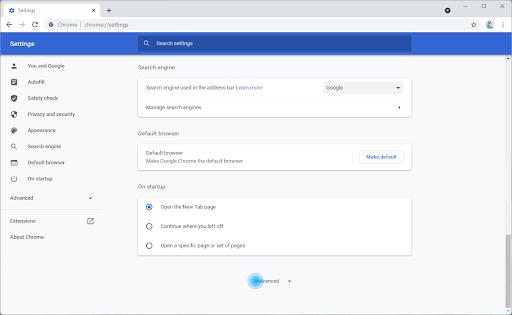
- Toggle the Use hardware acceleration when available option off. Once it has been disabled, click Relaunch to close and open Google Chrome automatically.
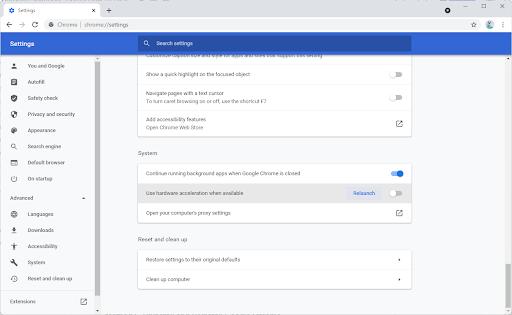
- When disabled, the hardware acceleration option will turn grey
Method 4. Disable the Smooth Scrolling Flag
Another hidden option in Google Chrome that may cause flickering is the smooth scrolling flag. While this seems harmless, it may cause issues with your GPU and cause your screen to go, rogue, when scrolling. Luckily, you can easily disable this.
- Type chrome://flags in your address bar, and then hit Enter. You’ll be redirected to a new page.
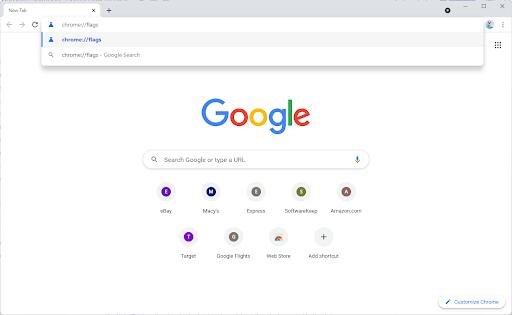
- Using the search bar on top, look up the words “Smooth scrolling.” Once results load, click on the Smooth Scrolling option and make sure it is set to Disabled.
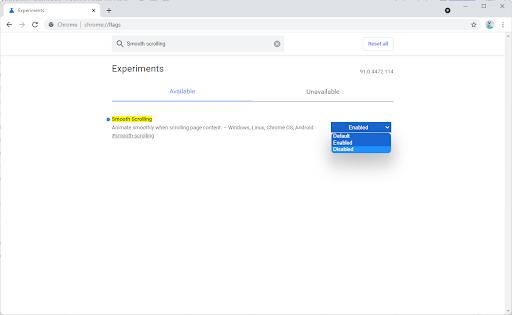
- After disabling the flag, click on the Relaunch button to reboot Google Chrome with the change in place. Now, check if you still get screen flickers without having smooth scrolling enabled.
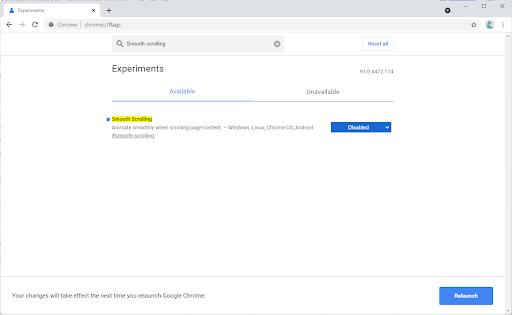
- Relaunch Google Chrome after making major changes
Method 5. Reset Google Chrome
If nothing else works, resetting your Google Chrome settings may do the trick. You can attempt this method if you perform the following steps.
- Open Google Chrome, then click on the Customize and control Google Chrome menu (displayed by 3 dots arranged vertically) and choose Settings.
- Scroll to the bottom of the page and click on Advanced. Navigate to the Reset and clean up section, then click Restore settings to their original defaults.
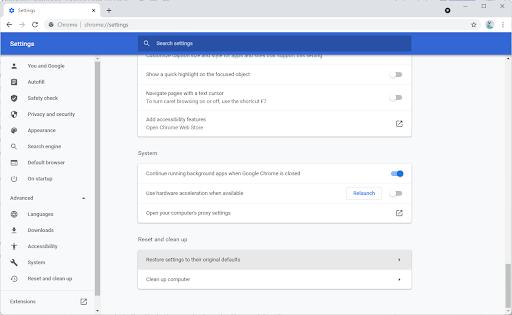
- Read the warning message, and then click on the Reset settings button. Google Chrome will return to its default settings, allowing you to check if the flickering is gone.
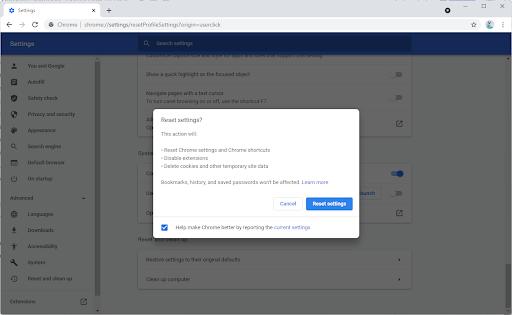
Method 6. Uninstall and Reinstall Google Chrome
The last thing to try if all else fails is completely uninstalling Google Chrome, and getting a fresh copy of the software. This can be done by using the following steps.
- Click on the Windows icon in the bottom left of your screen to bring up the Start menu. Choose Settings, or alternatively use the Windows + I shortcut.
- Click on the Apps tab, and then select Apps & features.
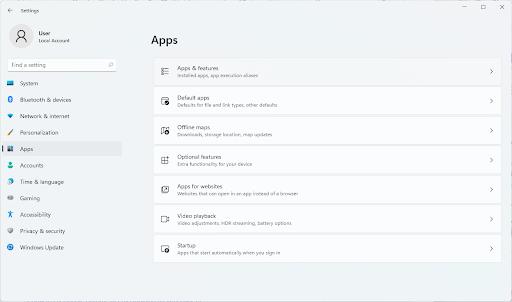
- A list of all installed applications should load. Locate Google Chrome and select it by clicking on it once, and then choose Uninstall.
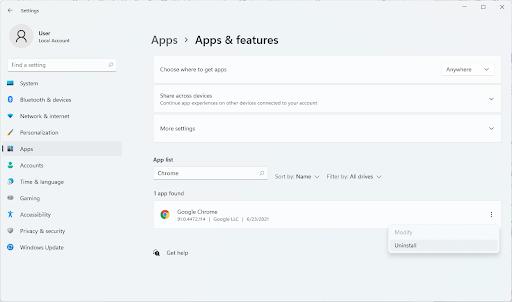
- After completely removing Google Chrome, navigate to the download page and get the latest version. If you want, you also have the option to download the public Beta or Canary version of Chrome for early access to new features and bug fixes.
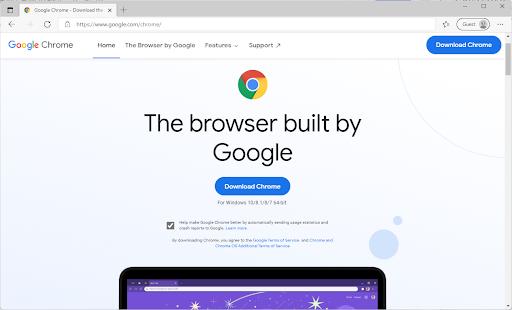
Final Thoughts
We hope that by using the instructions above, you were able to resolve the issue with Google Chrome flickering. Now, you can enjoy browsing the internet and watching your favorite content without having to worry about any visual bugs and disruptions.
Google Chrome is known for releasing frequent updates, and the error may reappear in a future software release. If the issue ever returns, feel free to repeat the solutions to fix it once again.
Our Help Center offers hundreds of guides to assist you if you’re in need of further help. Return to us for more informative articles, or get in touch with our experts for immediate assistance.
One More Thing
Would you like to receive promotions, deals, and discounts to get our products for the best price? Don’t forget to subscribe to our newsletter by entering your email address below! Be the first to receive the latest news in your inbox.
You May Also Like
» How to Show Full URLs in the Google Chrome Address Bar» How to Fix Google Chrome Keeps Crashing on Windows 10» How to Fix “Aw, Snap!” Page Errors on Google Chrome
Source: https://t-tees.com
Category: WHY
