Everyone is well aware of the fact that copying and pasting text using Ctrl+C and Ctrl+V shortcut keys are part of our daily computer usage life. However, sometimes these keyboard shortcuts may stop working. In this article, we’ve listed down all the possible methods to fix if ctrl c & ctrl v is not working. Let’s find out:
Below is the list of 6 methods to fix Ctrl C & Ctrl V not working:
You are viewing: Why Is My Ctrl V Not Working
- Check Your Keyboard
- Restart PC
- Check for Driver Update
- Check for Windows Update
- Disable Third-Party Software
- Enable Ctrl C & Ctrl V using CMD
Methods to Fix Ctrl C & Ctrl V Not Working
Now, let’s understand how you can fix this issue with the help of the above-mentioned methods:
1. Check Your Keyboard
Ensure that your keyboard is functioning correctly. Before diving into software-related fixes make sure that there is no hardware malfunction. Try to clean the keys or use a spare keyboard and check Ctrl C & Ctrl V keys. If the problem is still not solved then follow the other below way to fix it.
2. Restart Your PC
Sometimes the issues are solved by just restarting your computer. It resolves temporary glitches and refreshes the computer which can solve the problem.
- Press the Windows key or click on the Windows icon
- Click the power icon.
.png)
- Select “Restart.”

Read more : Why Did I Get Boehringer Ingelheim Prepaid Card Online
This might help you to fix the issue. If problems still persist then follow the other below way to fix it.
3. Check for Driver Update
Outdated or incompatible drivers can cause keyboard shortcuts to malfunction. Follow these steps to update your drivers:
- Press Win + X or right click on windows icon and select “Device Manager ” option.
- Click on the “Keyboards” and expand it.
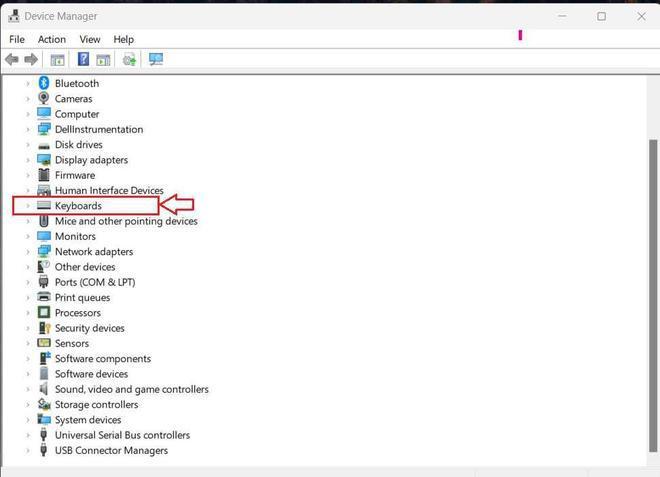
- Right-click your keyboard option and click on “Update driver” option.
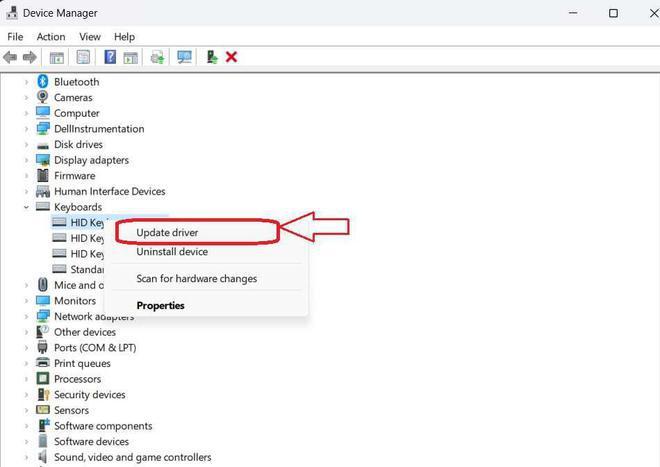
- Click on “Search automatically for drivers” option

If problems still persist then follow the other below way to fix it.
4. Check for Windows Update
Sometime issue may cause because your Windows operating systems is not up to date. To update Windows OS follow these simple steps-
- Press Win + I shortcut key to open Settings.
- Select “Windows Update” on the top right.
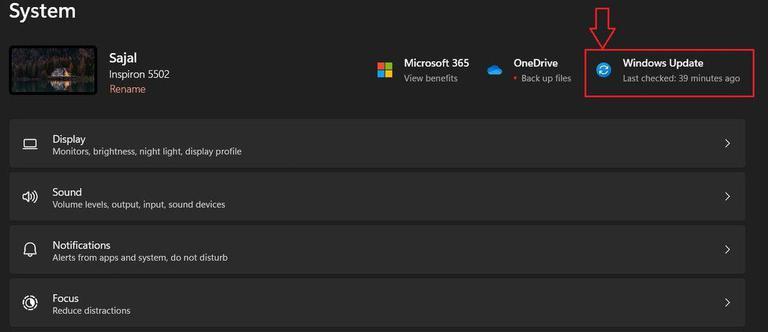
- Click “Check for updates” and follow prompts to install available windows updates.
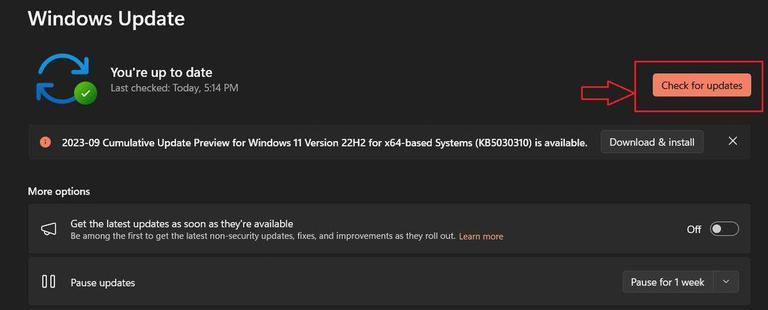
- Now your windows is up to date.
5. Disable Third-party Software
Sometimes there is a possibility that a third-party applications prevent the functioning the keyboard shortcut keys. You can disable the recently installed software which is causing this issue. Follow these simple steps to solve the issue:
- Press “Ctrl+Shift+Esc” shortcut key to open task manager.
- Locate the application which is causing problem under the “Processes” tab.
- Select it and click on “End Task”.
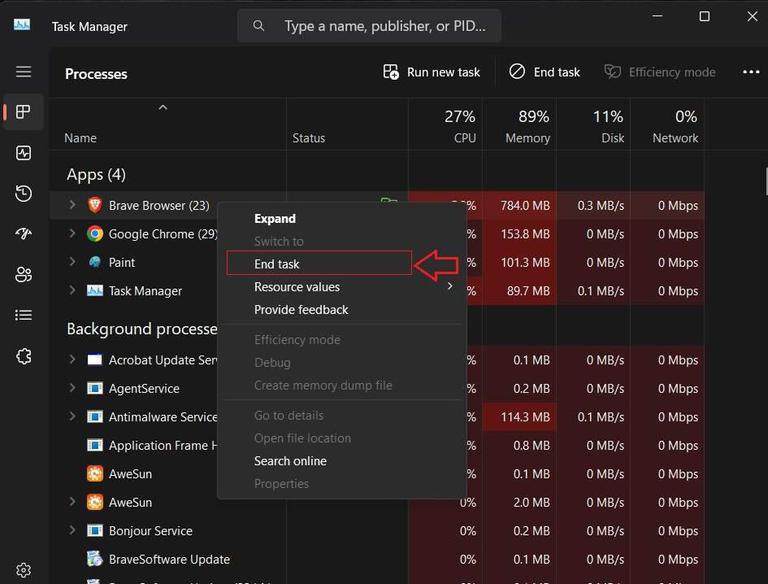
6. Enable Ctrl C & Ctrl V using CMD
- Press windows key and type cmd, right click on cmd and choose “Run as administrator” option.
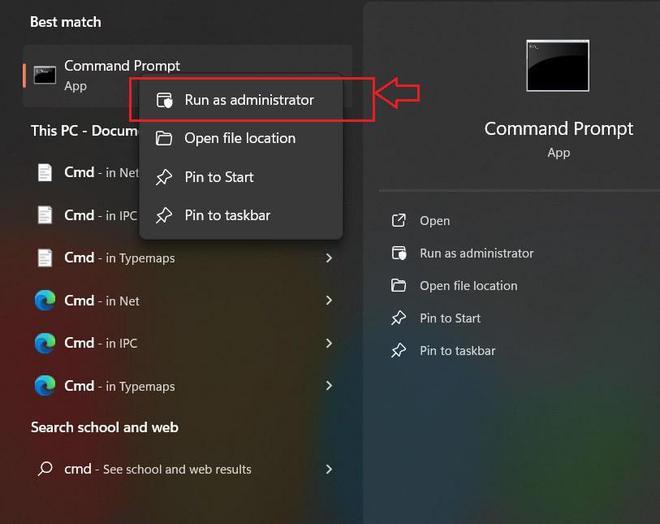
- Right-click on the Tile bar
- Click on Properties option.
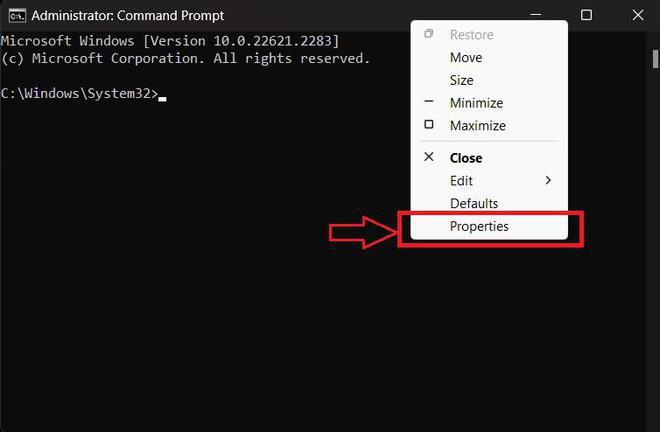
- Now make sure that Enable Ctrl key shortcuts is enable. If not then select that option.
- Click OK and exit.
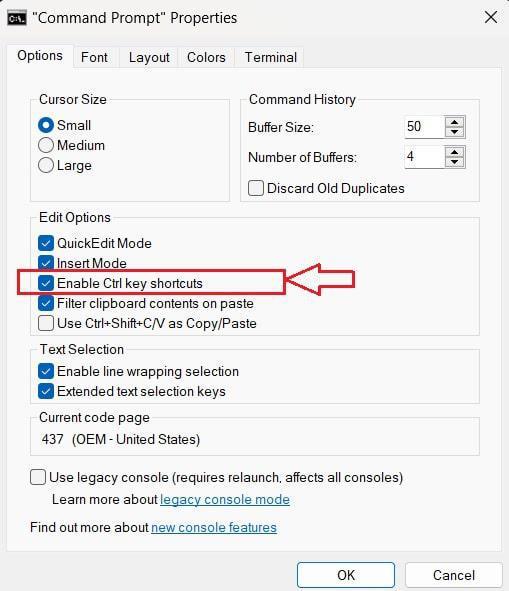
That’s the end & we hope that these different methods would definitely solve your Ctrl C & Ctrl V not working issues. Give it a try & fix it by your own.
Also Read
- How to Resolve Windows Error 0x8007042E?
- How To Fix Windows Update Error 0x80248007?
- How to Fix Windows 0xc00000ba Boot Error?
Source: https://t-tees.com
Category: WHY
