Picture-in-Picture (PiP) support was present on the iPad for years. But since the launch of iOS 14 in 2020, you also get PiP functionality on the iPhone. So finally, you can stop having to pause videos whenever you want to switch to another app. It works flawlessly for the most part, but sometimes you may find the picture-in-picture not working on your iPhone.
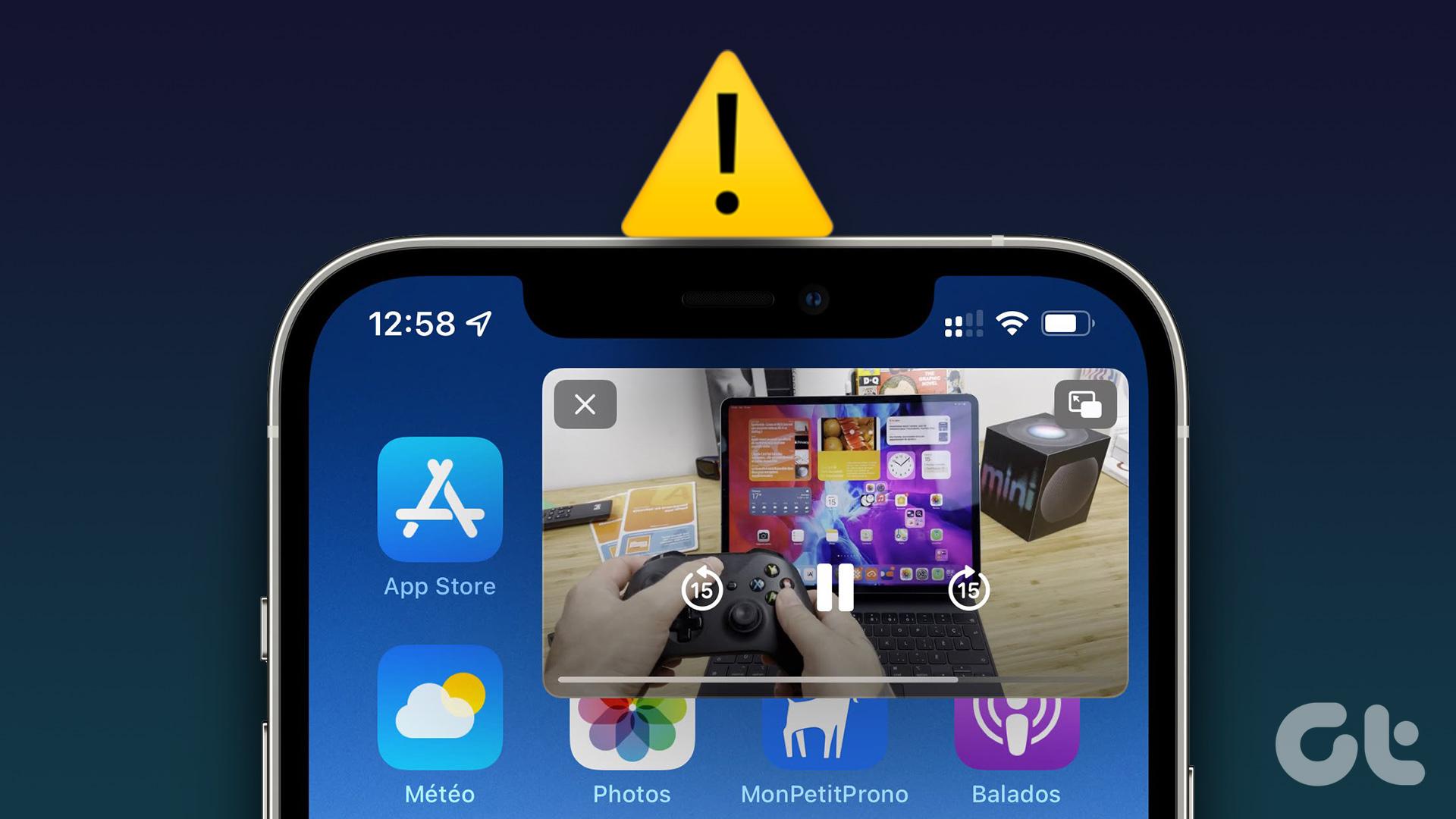
In this article, we will show you all how you can fix the issue. We’ll first show you how to check if you have enabled the feature that allows you to watch content in PiP on your iPhone. Further, we’ll explore reasons why the feature may not be working and a few easy methods to resolve the same. Let’s begin.
You are viewing: Why Is My Picture In Picture Not Working
But first, have you enabled Picture in Picture on your iPhone? Here’s how you can check :
How to Enable PiP on iPhone
Here’s how you can enable picture-in-picture on iPhone, which lets applications display a floating media window.
Step 1: Open the Settings app on your iPhone. Tap on General.
Step 2: Select ‘Picture in Picture’. Turn on the toggle for ‘Start PiP Automatically’.
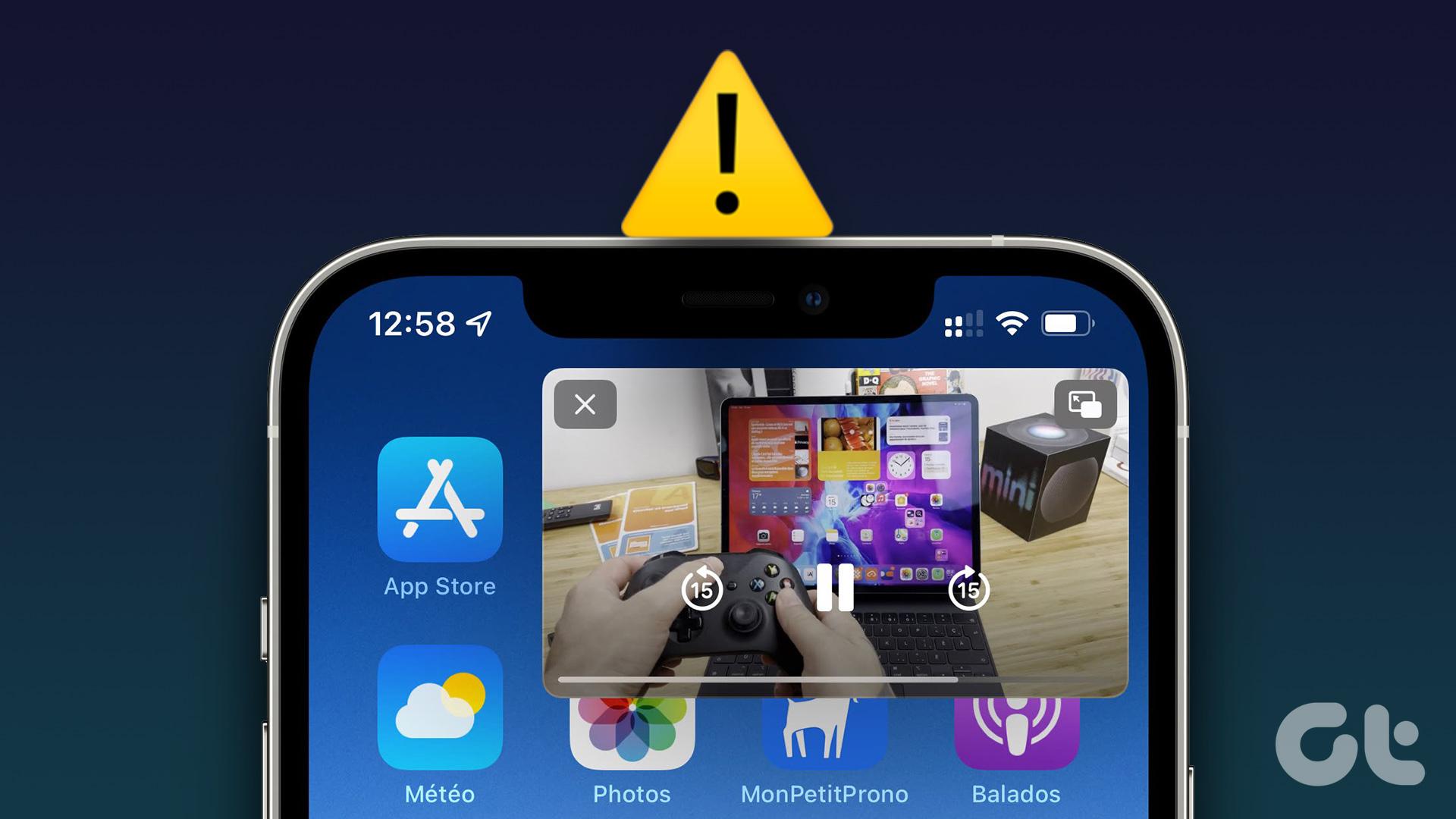
Popular Apps That Support PiP on iPhone
Here are some of the popular apps that support PiP on iPhone :
Why Is My Picture in Picture Not Working on iPhone
There are various reasons why picture-in-picture might not be working on apps like HBO Max, FaceTime, Netflix, Hulu, etc. on your iPhone. Here are some of the most common reasons :
- The app does not support PiP.
- You haven’t enabled picture-in-picture in the Settings app on your iPhone. Make sure to go to Settings -> General -> Turn on ‘Start PiP automatically’.
- You haven’t enabled picture-in-picture in the app settings.
- There might be a bug that is affecting the feature.
- You are running an outdated version of the app.
We’ll explore all the reasons mentioned above, and more to help you quickly resolve the problem.
iPhone PiP Not Working: 9 Ways to Fix the Issue
Here are nine easy ways in which you can fix the issue of Picture-in-Picture not working on your iPhone.
1. Enable PiP Via In-App Settings
Apart from enabling PiP in the Settings app on your iPhone, you also need to enable the feature within the application you want to enable the PiP view for. Therefore, go to the settings menu of the app and turn on the toggle for Picture-in-Picture.
Here’s an example of the toggle present within the settings menu of the YouTube app.
2. Enable Picture-in-Picture Mode Manually
If your iPhone still doesn’t enter Picture-in-Picture mode while quitting the Home screen, try bringing up the PiP page manually. While streaming video, switch the app to full-screen mode. Then, tap the tiny PiP icon in the upper-left corner of the screen, if visible.

That should force the video into a PiP pane. You can then exit to the Home screen, and the video should continue playing in PiP mode.
3. Restart App
If you just enabled the PiP feature on your iPhone settings or the application, the app might need a little refreshing to reflect the change in settings. Hence try restarting the app to see if PiP works on your iPhone.
Read more : Why Is My Steam Purchase Pending
Step 1: Swipe from the bottom to open the app switcher. If you are using an iPhone with the home button, double-tap to enter the app switcher.
Step 2: Close the app you want to restart.
Step 3: Re-open the app from your app library.
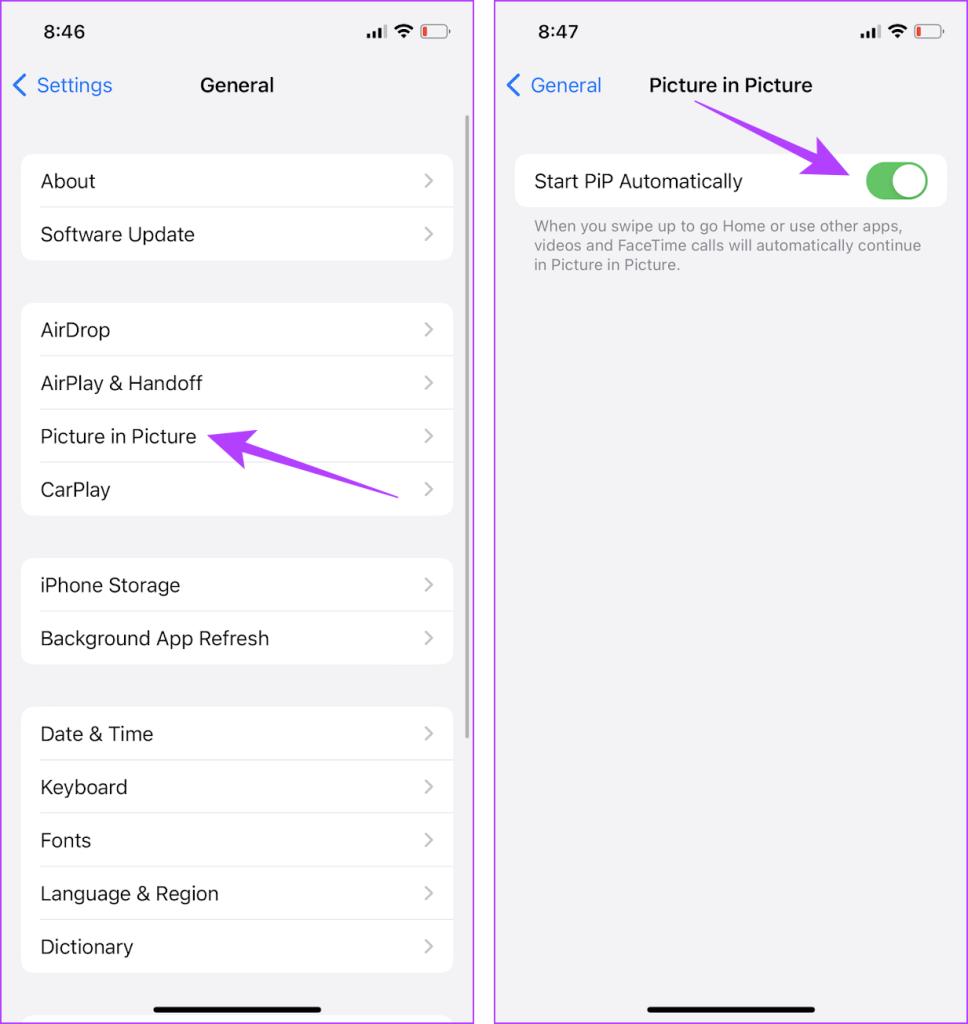
4. Enable Background App Refresh
When you enable the PiP view for an application, only a part of it – the one that hosts the main content is visible in the foreground while all the components responsible for the same have to be running in the background. Hence, make sure that these apps aren’t prevented from being run in the background. You can do so by enabling ‘Background App Refresh’ on your iPhone.
Step 1: Open the Settings app.
Step 2: Tap on General.
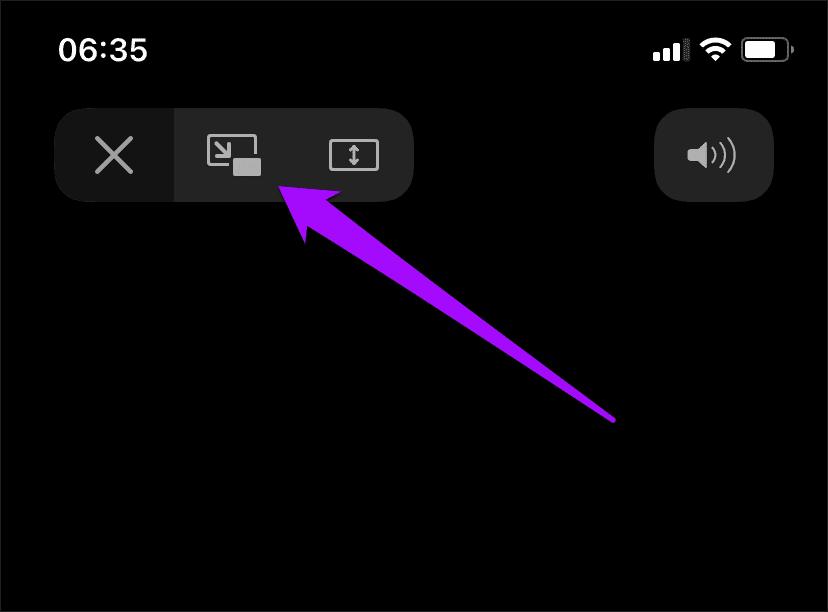
Step 3: Tap on ‘Background App Refresh’.
Step 4: Tap on ‘Background App Refresh’ again.
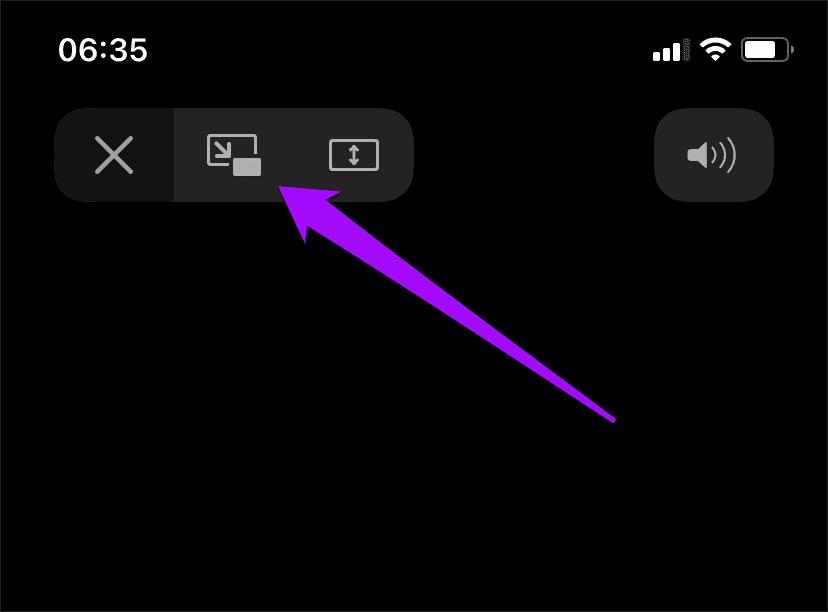
Step 5: Tap on ‘Wi-Fi and Cellular Data’ to allow apps to refresh on all forms of network connectivity.
Step 6: Go back to the ‘Background App Refresh’ page. In the list of apps, turn on the toggle for the apps you want PiP for.
5. Restart iPhone
Restarting your iPhone will shut down all the services, apps, and even any bugs that are possibly affecting the PiP feature before starting a fresh session. Hence, restarting your iPhone is indeed an effective method to fix most problems on your iPhone.
Step 1: First, shut down your device.
- On iPhone X and above Press and hold the volume down and the side button.
- On iPhone SE 2nd or 3rd gen, 7, and 8 series: Press and hold the side button.
- On iPhone SE 1st gen, 5s, 5c, or 5: Hold the power button at the top.
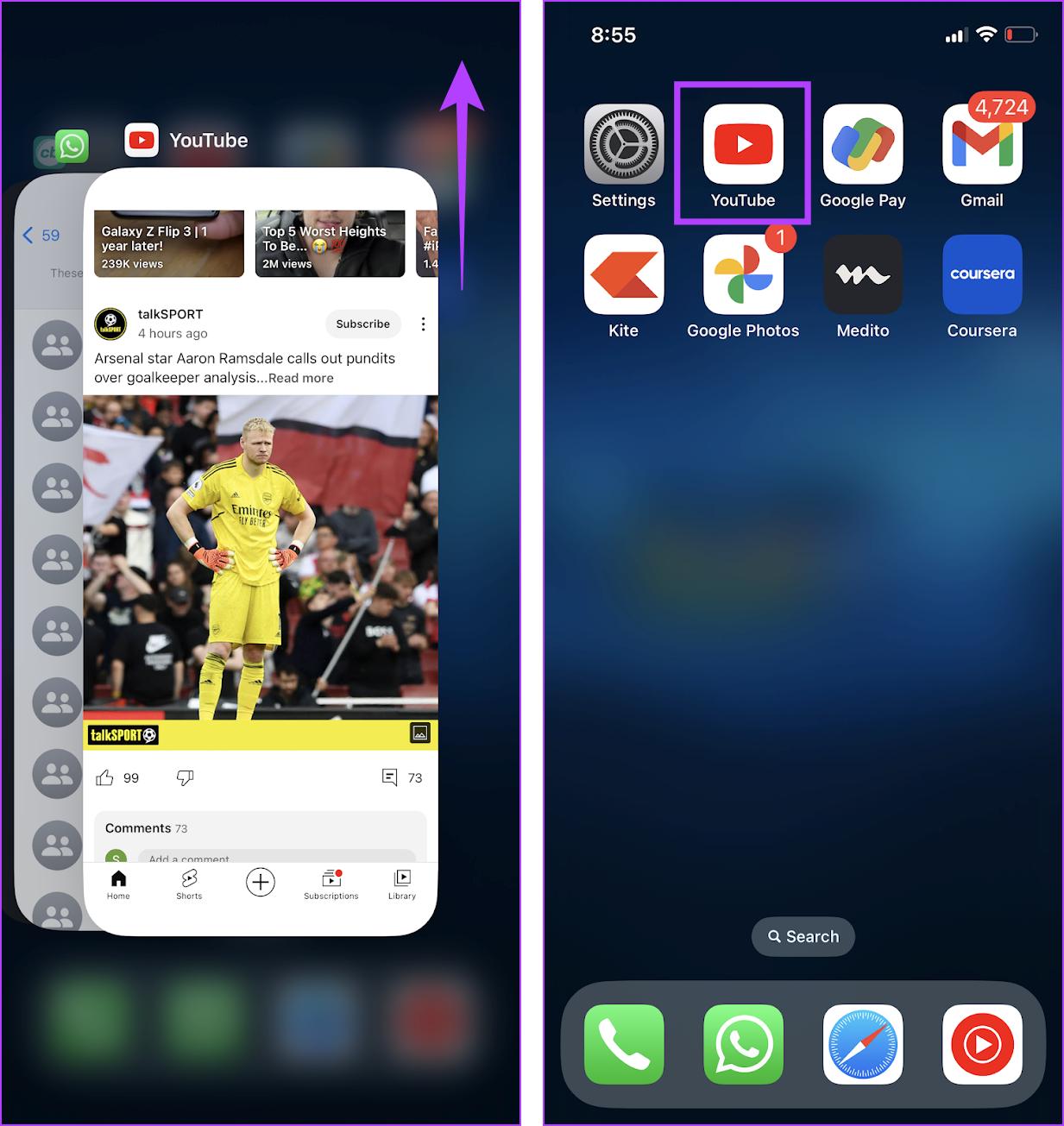
Step 2: Now, drag the power slider to turn off the device.
Step 3: Next, turn on your device by pressing and holding the power button on your iPhone.
6. Update iPhone
If a large group of users is facing issues regarding the PiP, Apple will certainly take note of all the complaints and will release an update in due time. Therefore ensure that you are always running the latest version of iOS on your iPhone.
Read more : Why Defibrillation Important
Step 1: Open the Settings app, and select General.
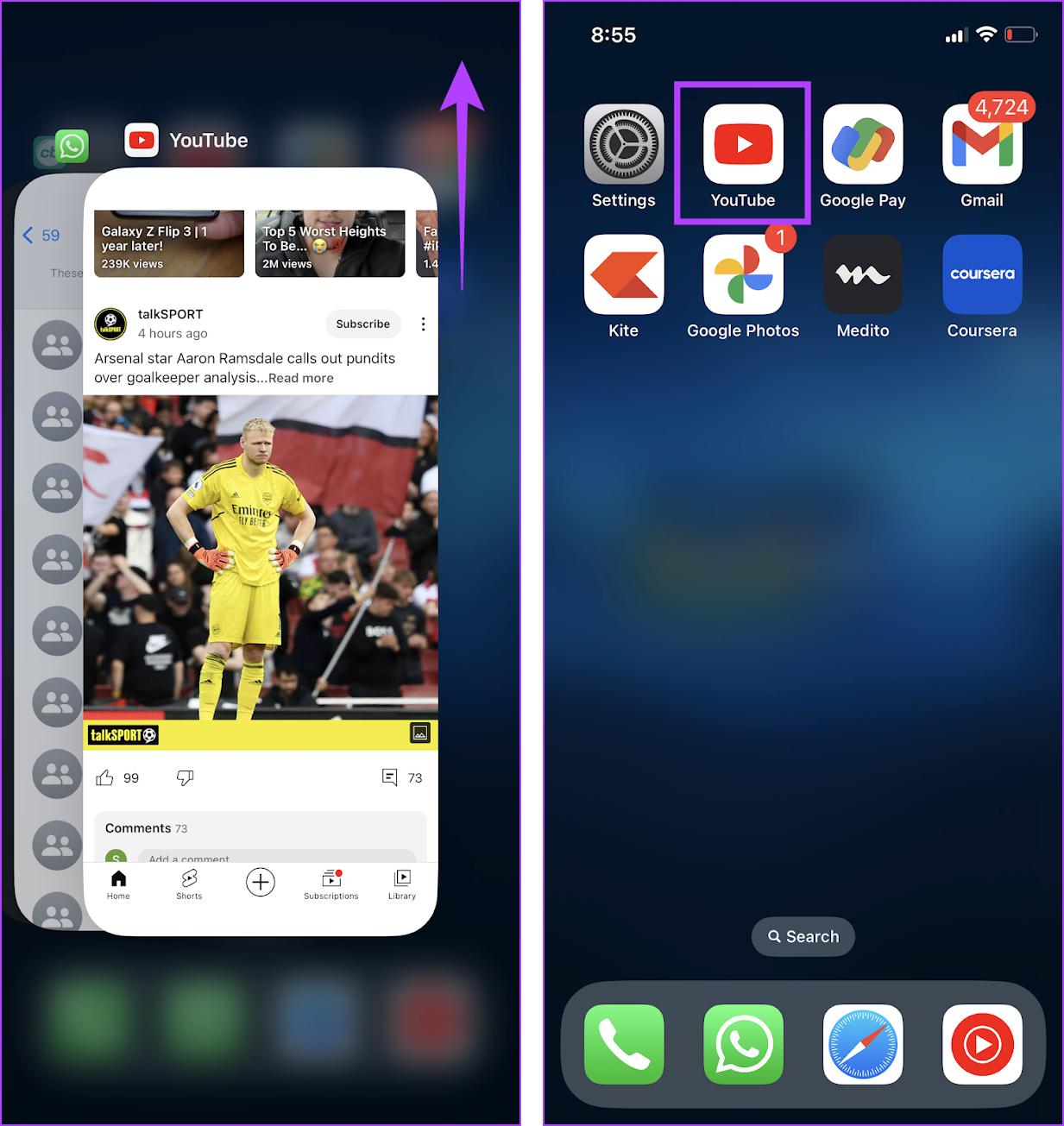
Step 2: Tap on Software Update. Tap on ‘Download and Install’ to update your iPhone.
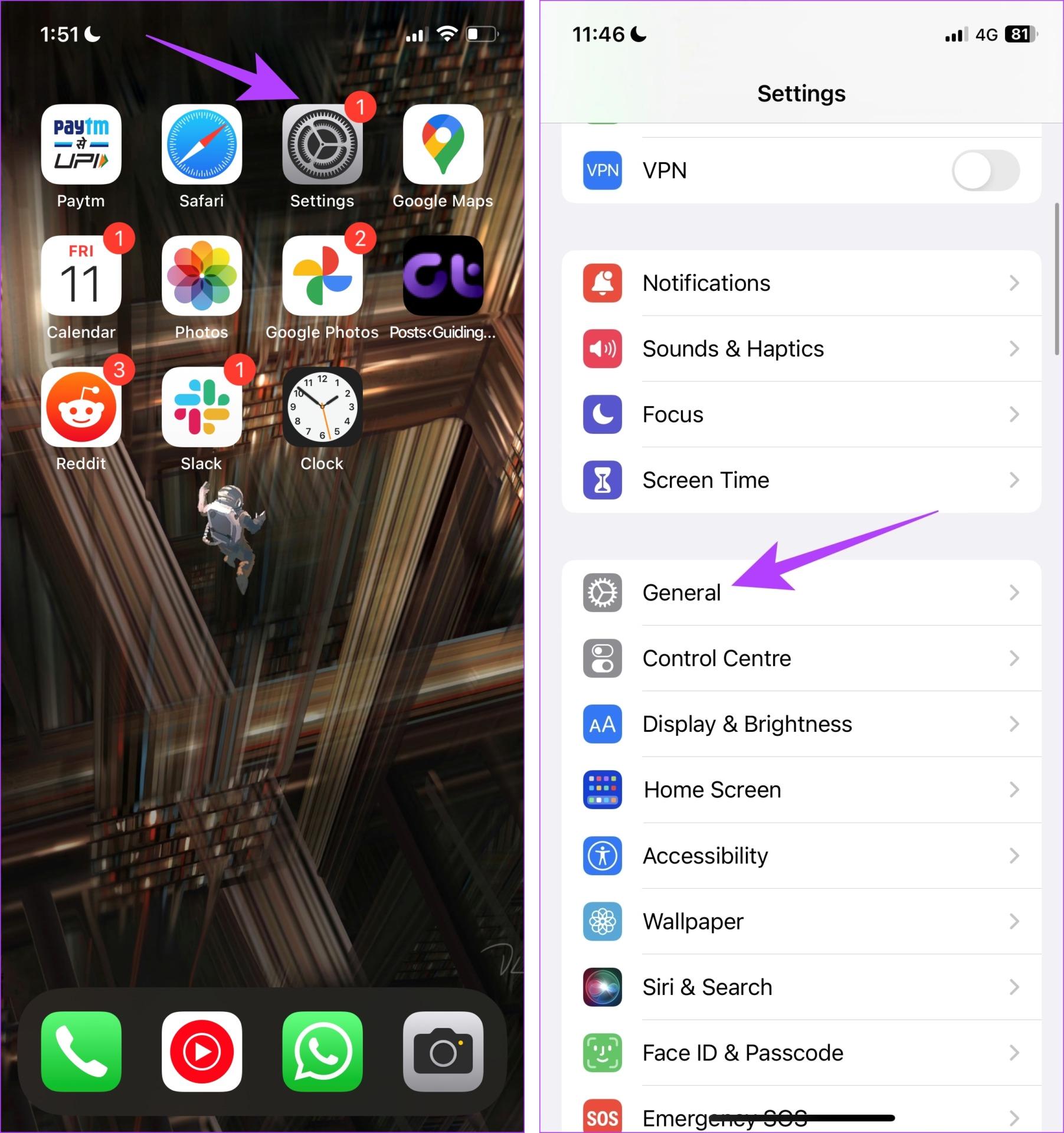
7. Update Apps
Almost all native iPhone apps (Apple TV, Music, Podcasts, etc.) support Picture-in-Picture mode. Third-party video apps such as Netflix and Hulu also provide PiP functionality, but you will come across a fair share that doesn’t. For example, YouTube doesn’t (check below for a workaround, though).
Since Picture-in-Picture mode is very popular, most developers will surely incorporate it into their apps. So, your best bet is to keep updating any app that doesn’t support PiP yet. You may also want to check the release notes for an app whenever you see a new update listed within the App Store.
To update the apps on your iPhone, long-press the App Store icon on the Home screen or App Library, and then tap Updates.
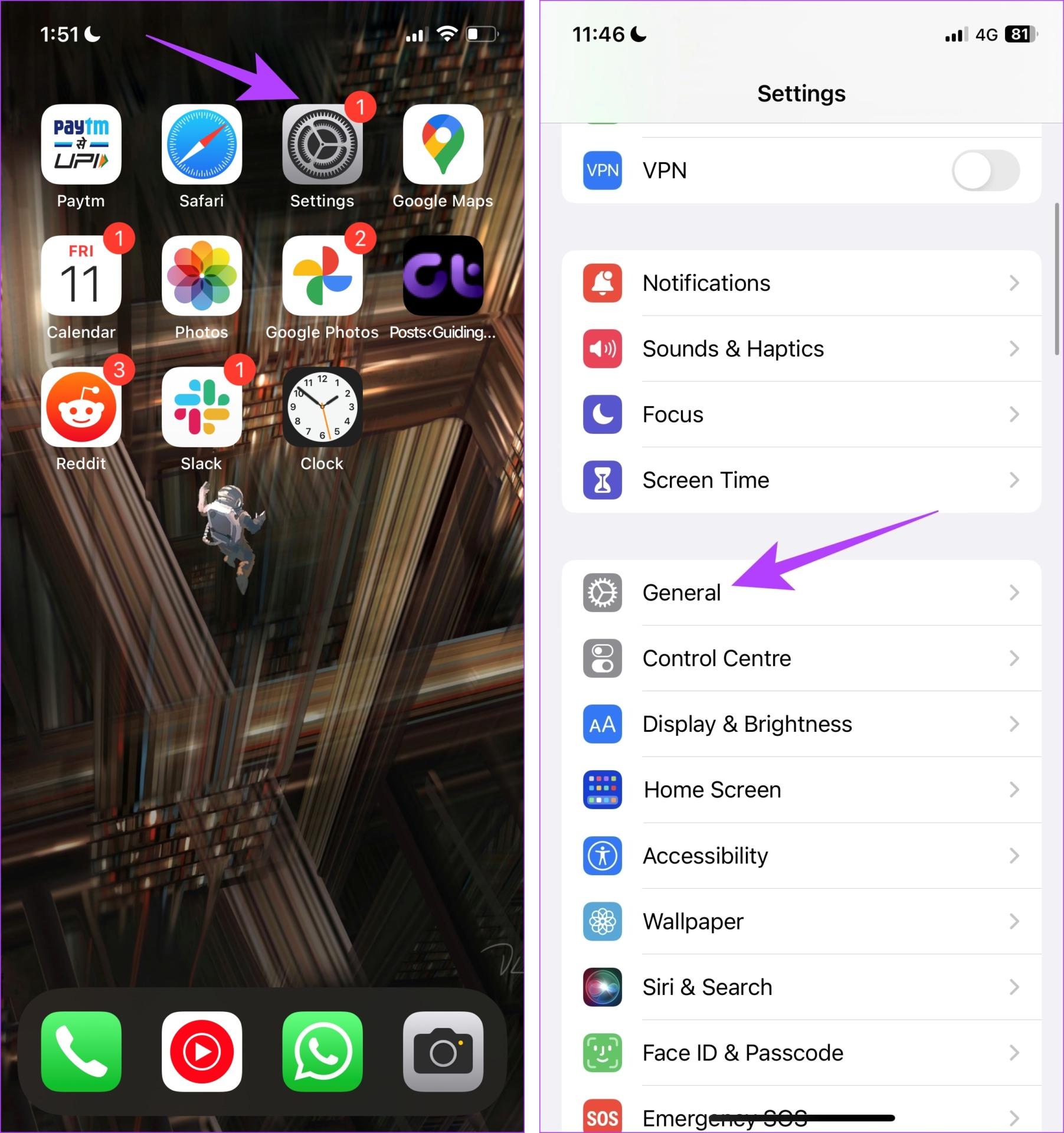
8. Reinstall App
If the issue does not seem to be fixed and if you are still not able to use PiP on your iPhone, you can try reinstalling the application. If there’s any bug within the application that is causing the issue, uninstalling it will wipe it out.
Step 1: Long-press on the YouTube app icon. Tap on Remove app.
Step 2: Now, tap on Delete App. This will uninstall YouTube from your iPhone.
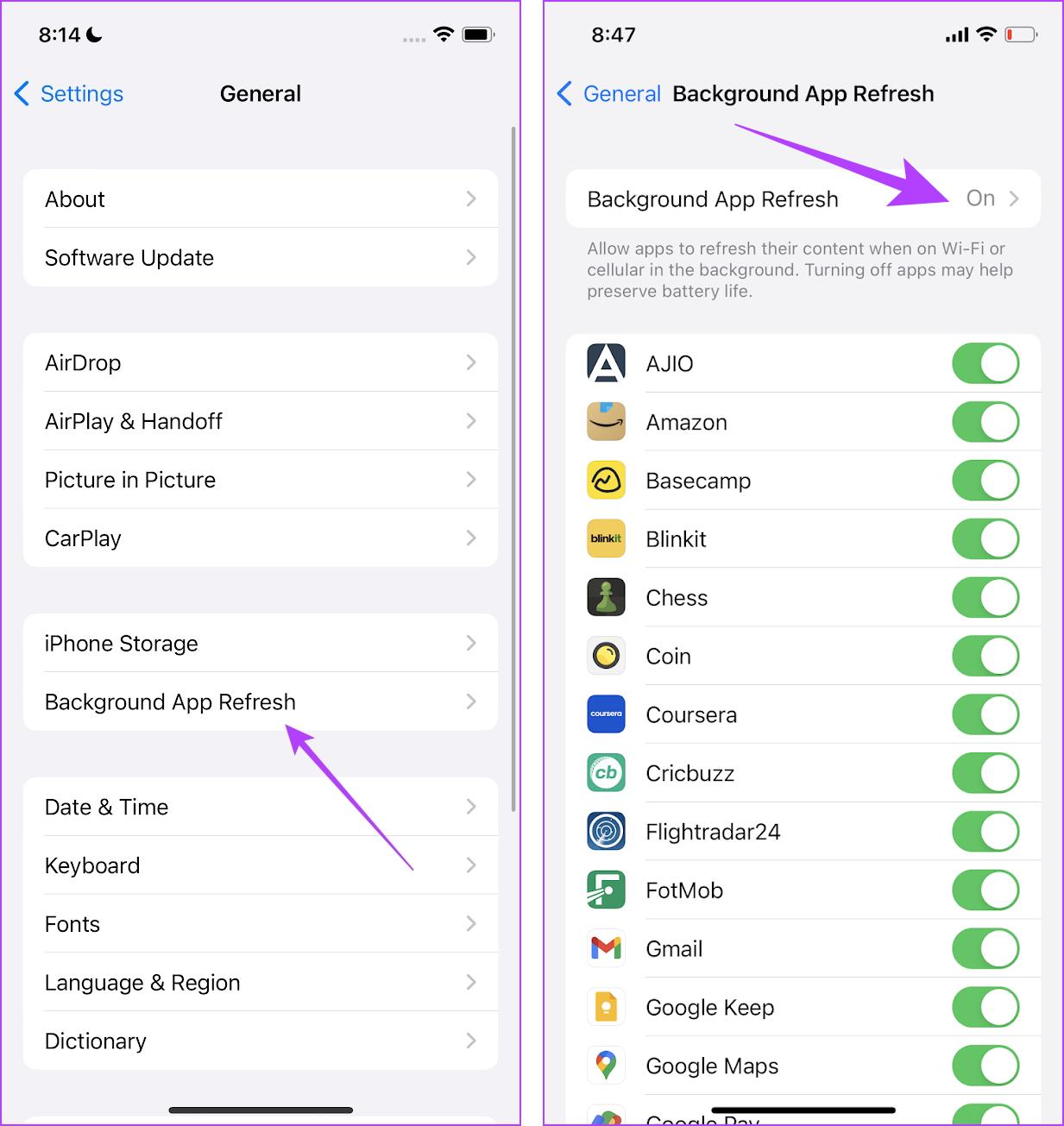
9. Reset iPhone
Lastly, if none of the above methods work – you can try resetting all the settings on your iPhone. This is because all the configurations on your iPhone will be reset to their defaults, and any misconfiguration causing problems will be fixed.
This means that all your location, home screen layout, privacy settings, and more will be back to default. Here’s how to do it.
Step 1: Open the Settings app and tap on General.
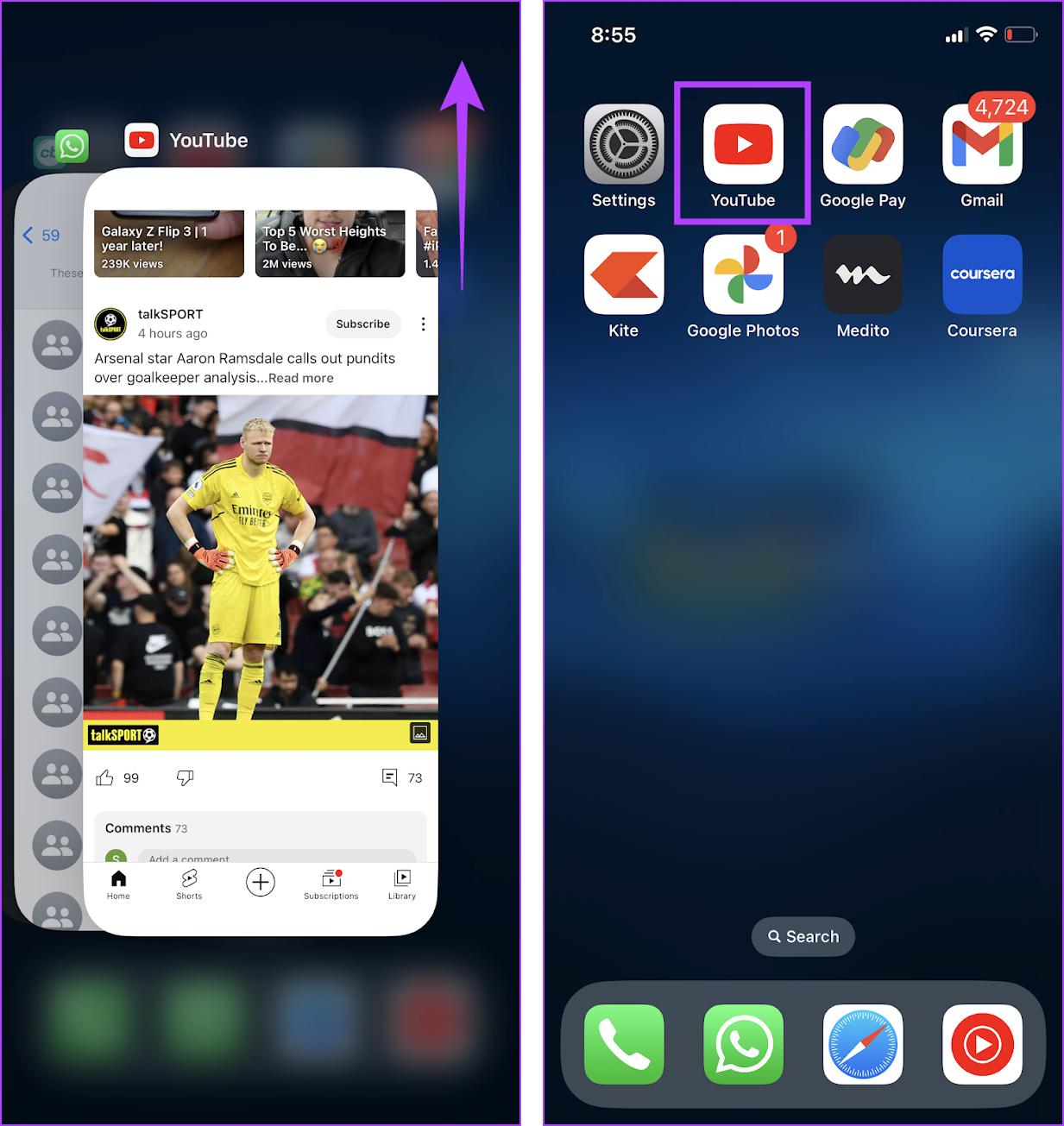
Step 2: Select ‘Transfer or Reset iPhone’.
Step 3: Tap on Reset.
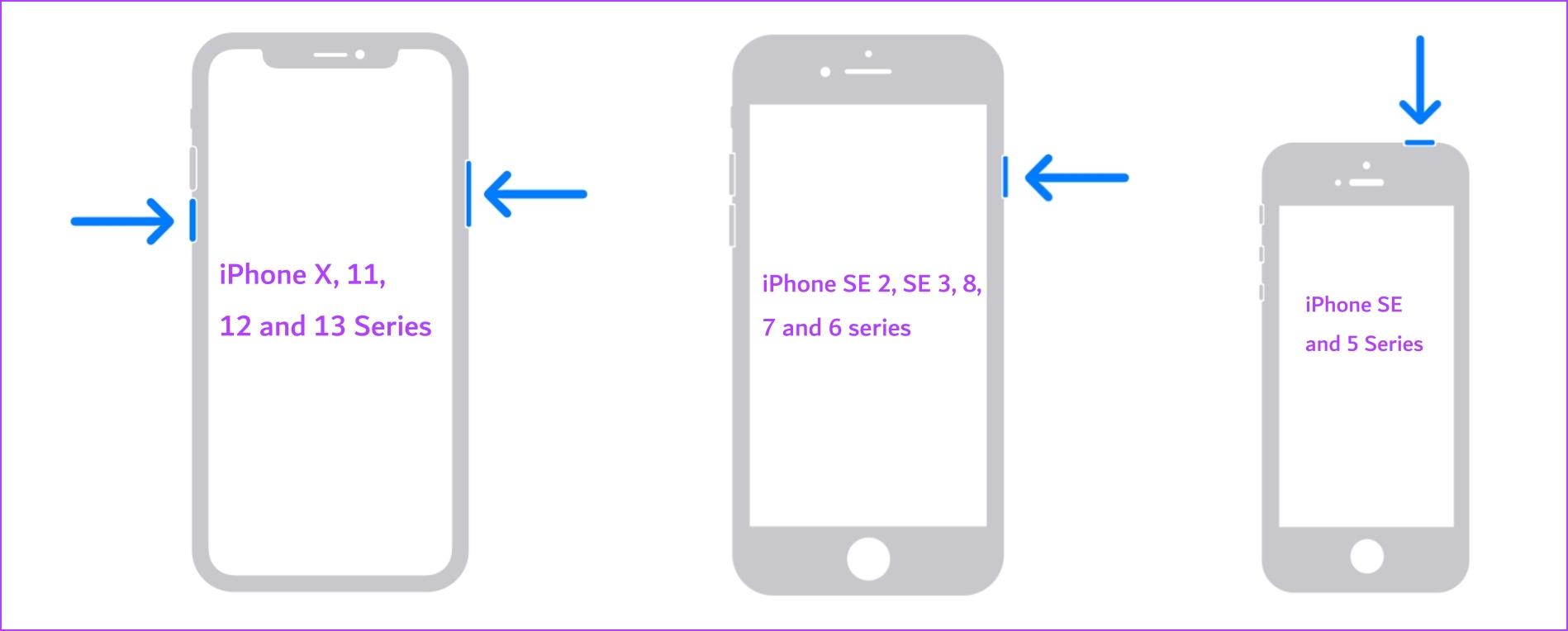
Step 4: Tap on ‘Reset All Settings’ to return all configurations to their default state. This will most probably fix this issue.
FAQs on iPhone Picture-in-Picture
Start Watching Content With Picture-in-Picture
We hope this article helped you fix all sorts of issues that were affecting the picture-in-picture mode on your iPhone. Just remember that PiP is not available on all apps yet, and you may have to wait for the developer to add the feature in the future, so make sure to keep your apps updated.
Source: https://t-tees.com
Category: WHY
