With our constant dependency on the internet as a society, it can be incredibly frustrating when it doesn’t seem to be working.
One of these frustrations is the Xfinity modem router blinking blue light.
You are viewing: Why Is My Xfinity Box Blinking Blue
On the surface, most of the time, lights like these will pass after a few seconds or a couple of minutes, but what if they don’t? It can cause a lot of stress, especially if you use your device for work or school.
Getting to the bottom of the problem is your best bet. You might not be able to understand why something isn’t working, but as long as it’s fixed and stays that way, you will find yourself much happier with your Xfinity gateway.
We have broken down what the lights mean, possible explanations, and the steps that you can take to correct this.
What Do the Lights Mean?
There are a few different things that the lights on your router can do, with varying explanations. Here’s a quick rundown.
- No Light On: This means your device is off or unplugged and you just need to plug it in or turn it on.
- Steady White Light: This means that your router is on and working correctly.
- Steady Red Light: This means there is no internet connection. You will need to contact Xfinity customer service to figure out what is going on.
- Blinking Blue Light: This light means that your device is trying to make a connection. It should turn off when the device is able to connect. If it doesn’t stop blinking, then you will need to go through the troubleshooting that follows. According to Xfinity’s manual, the blinking blue light means that the router is in the Wireless Protected Setup (WPS) mode.
- Other Combinations: If the device is flashing several different colors, this should mean that your device is attempting to connect to the Xfinity systems. It will be cycling during this time. It can take about 15 minutes for the coloured lights to complete.
Possible Explanations For An Xfinity Modem Router Blinking Blue Light
It is best if we look into what reasons a router would have for blinking blue.
It might seem like there is only one explanation for something like this, but there are a couple of reasons, which might help you find your solution to stopping it.
- The device is in pairing mode. This is the most obvious explanation for the blinking blue as it is the device seeking to pair with another. You might have accidentally bumped the WPS button, so your device is trying t connect to other Wi-Fi devices. It should blink for about 2 minutes as it tries to connect to another WPS device, but then turn itself off and return to the steady white light. This is the best-case scenario.
- The router is looking for a wireless device to connect to.
- Your internet connection is out.
- The connections are loose or disconnected between the router and the power source or another device.
- There is an issue with the splitter that is causing an interruption in your connection.
- Your router is broken and needs to be replaced.
What You Can Do If Your Xfinity Router Is Flashing Blue
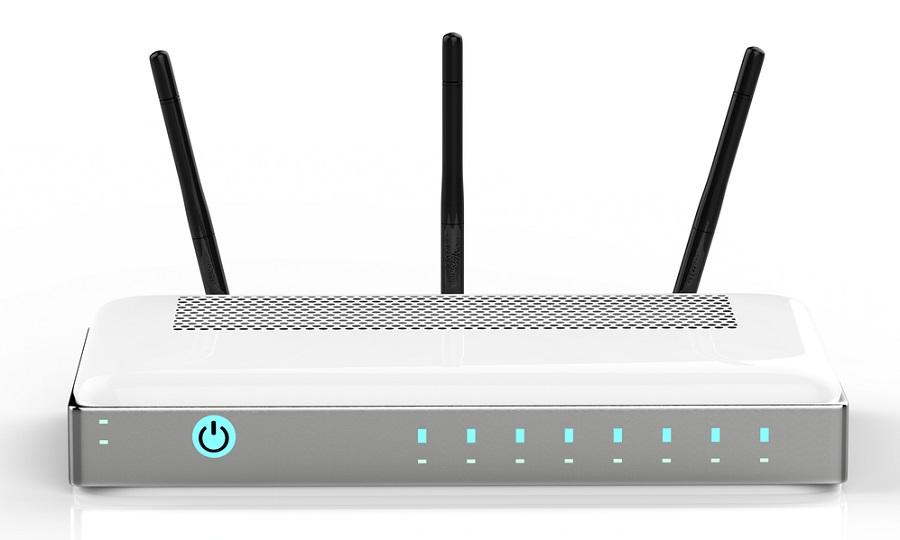
Remember that normally, the blinking blue light should be turned off. The normal operating light is the steady white light. The blinking blue is not the standard, functioning light.
There are so many different explanations for the blinking blue light, that the solutions are also varied. We have broken down a few solutions to stop your Xfinity router blinking blue.
1. Where is your Router Located?
Perhaps the light is blinking blue because you are intentionally trying to connect a device to the router. If the light keeps blinking, it is not able to find another WPS device to connect to, so you might have a range issue.
Not all routers have good range and if you have an awkwardly laid out space, the signal might not be able to reach to the device that it’s trying to connect to.
You might need to move the router or the device to be closer together in order to get the blue light to stop blinking.
2. Have you Power Cycled the xFi Gateway?
Read more : Why Did Jim Clancy Leave Ghost Whisperer
Simply restarting the device might be able to clear things up if you haven’t done that yet. Of course you should press the WPS button first to see if that works, but if you are reading this, that did not work out for you.
In order to Power Cycle your device, this is what to do:
- You can begin by turning off your gateway.
- Unplug the gateway from the power source so it is completely disconnected.
- Count to 10 slowly.
- Plug everything back in and turn the gateway back on.
- Look for the white light on the router.
This is the most likely the first and easiest solution. It might just need a break as many devices do. If this doesn’t work, then you can proceed to the other solutions.
3. Are there any loose connections?
The first thing that you should look into is whether all of the connections are well-established. This can be tricky, depending on whether you have a combined modem/router or if you have two separate devices.
It can be more complicated if they are separate, because you have more than one connection to make sure that everything is good to go.
You can check connections by doing the following:
- Start by unplugging all of the connections. This could be a hassle if there are multiple devices involved, but it is still a good way to make sure everything is plugged in correctly.
- Check on all of the jacks and wires and make sure that everything is still intact.
- If there is damage to the wires at all, you will need to replace them.
- Plug everything back in and restart the modem router to see if you have a white light.
4. Have you tried restarting home network devices?
If the connections are looking good, then you will need to go ahead with restarting home network devices to see if that can stop the Xfinity router blinking blue. This is how:
- Turn off your router and disconnect it from your power source.
- If the modem is separate from the router, disconnect the router from the modem by removing the ethernet cable.
- Leave them for a few minutes. It should be enough time to grab a cup of coffee or tea as 5 to 10 minutes should be able right.
- Reconnect the ethernet cable, reconnect the power source, and then turn the device on.
- Wait and see if the device turns back on and the blinking blue light is off.
5. If all else fails, it’s time to factory reset.
If you are scratching your head, verifying the connections look good, you have restarted the device, and you have already power cycled the gateway, then you should go for a factory reset. There are a couple of ways to go about this.
The first way to go about it is through the mobile app for your router.
- If you don’t have it already, download the Xfinity app onto your phone
- Open it
- Look for the area that says Internet
- Locate your router within the app
- If you are an Android user, you will have to find the Troubleshooting option and find reset.
- If you are an iOS user, just click on Reset
The device should automatically restart after you have agreed to the reset and all personalized settings will now be lost. Confirm that the blue light is off.
The second way that you can do a factory reset is to do it manually. This is great if you don’t have the app or don’t want to deal with an app.
It is also easier to do in a lot of ways, because you just need to find the reset button on the back of the modem router. You will need a pin to push inside of it and hold it for a few seconds. Then, the device should restart on its own.
6. What if the reset failed?
It would be truly telling if there was still a blinking blue light even after you did a factory reset on your router. If that is the case, you might just have bad equipment altogether.
If that’s the case, your next steps depend on whether you are renting the router or if you own it.
If you are renting your router, then you need to contact customer service and tell them what you have tried and that you would like a new unit sent to you.
Read more : Why Is The Oklahoma Kansas Game Delayed
If you own your unit, then it is time to get a replacement. Using the xFi Gateway means that they should be giving you a replacement.
If not, then it is time to get shopping. If you are frustrated about the service you are getting, you are not required to keep using the Xfinity xFi Gateway.
But, if you do go with a different Gateway or a type, you will need to make sure that any replacement gateway that you purchase is appropriate for Xfinity.
If you get a replacement that is not appropriate for your service, a blinking blue light will be the least of your worries and you will need to find a new one.
All About the Xfinity xFi Gateway
The Xfinity xFi Gateways has an amazing app that allows you to customize all of your Wi-Fi connections throughout your home. It has an easy set-up with quick Wi-Fi speeds.
It also has a good amount of customization, so you can really personalize the settings on your network.
The Gateway has a steeper monthly cost than other gateways out there, but most users would agree that it is worth it.
The Xfinity xFi Gateway is a cable modem router combination that has ports. It will allow you to work with all of the connections in your home, including a phone line if you still have a landline.
The Xfinity xFi also has two Xfinity hotspots so that other people can hop on without slowing down your internet speed to the devices in your household.
This can be really nice if you have visitors or guests who would like to be on your internet.
It is important to note that it is not required to have this type of gateway if you have Xfinity. It might be the easiest option, but it is not the only choice that you have out there.
Bottom Line
To put this in simple terms, the blinking blue light is not normal. This is not supposed to stay on all of the time.
If you are not actively trying to connect something to your router, you need to work out why the light is still on and blinking.
Go through the troubleshooting steps and remember, if it does not turn off and return to the steady white light, it is time to call customer service and request a new Xfinity router altogether.
There is no reason to keep battling a device that is not going to work out well for you in the end.
Source: https://t-tees.com
Category: WHY
