Many Zoom users have complained that their camera starts going haywire while in a Zoom meeting. The camera’s image starts showing another user’s image, or the camera image starts showing some green glitch. You try to turn off the camera to see if it goes away when you turn it on. But it keeps coming back. The good news is that these are tips you can try to fix the issue and not have to deal with those video glitches. Hopefully, you can use all the options Zoom offers without worrying about the video.
Zoom Video Glitch: Tips to Fix the Issue
Your camera started giving your problems one day when you were in a Zoom meeting. Since you probably thought it was your hardware, you may have purchased another camera, but the problem continued. The good news is that it wasn’t the hardware, but the bad news is that you couldn’t use video during a meeting and that you ended up with another camera you probably didn’t need. Let’s see the tips to eliminate this video glitch issue.
You are viewing: Why Is My Zoom Camera Glitching
Method #1 Update Zoom
The issue arrived with an update, and it can go away with an update. That’s why it’s important always to have your apps updated. Some users may always get a notice that there is an update pending for Zoom, but that may not always be the case. That only results in your having to check for Zoom updates manually.
To check for updates, open Zoom on your computer and click on your profile picture. When the list of options appears, click on the check for updates option that should be near the bottom of the list. If an update is pending, Zoom will start to download it automatically. When the update is done downloading, click on the Install button, and Zoom will need to restart to apply the update. You’ll see a message that Zoom is updated if no update is pending.
Method #2 – Turning off Optimize Video Quality With De-Noice
There are some tech issues that can easily be fixed by disabling one option. That might also be the case with the Zoom video glitch. An option in settings called Optimize video quality with de-noise can make the issue go away if you disable it. Getting to it is easy.
Read more : Why Is My Wired Connection Slower Than Wifi
To go to Settings, click on the cogwheel below your profile picture. By default, you’ll end up in the General tab, but you’ll need to go to Video. Click on the Advanced button at the bottom, and the option you need to disable will be the first one you’ll see at the top.
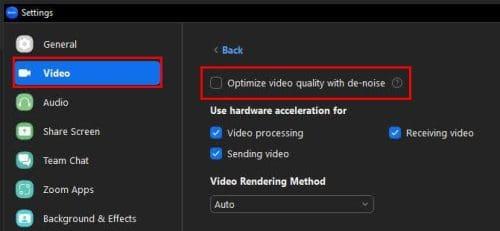
Method #3 – Set Adjust Low Light to Manual
The fix could be as simple as changing a setting. Click on the cogwheel, followed by the video option on your left. Under the My Video section, look for the Adjust for low light option. Click on the dropdown menu and choose the Auto option.
Method #4 – Uninstall/Reinstall Zoom
If the previous methods haven’t worked, you can try uninstalling and reinstalling Zoom on your computer. To remove a program from your Windows computer, click on the Windows icon and look for Zoom. Right-click on the Zoom icon and choose the uninstall option.
When the Programs and Features window appears, look for Zoom and select it. Right-click on it and choose Uninstall. Now it’s time to reinstall Zoom. To do that, you’ll need to go to Zoom’s official site.
You can also try closing any programs that need access to your camera. Maybe you forgot to turn them off, and they are interfering. I was personally experiencing this issue and applied methods one and two, and I haven’t seen the glitch since. If some of those programs are ones you rarely use, consider uninstalling them altogether.
Further Reading
Read more : Why Cant I Unmute On Discord
Since no software is perfect, you could encounter other issues when using Zoom. For example, Zoom might not show you your upcoming meetings, but there are some tips you can try to fix it too. Another issue you can experience is that Zoom won’t let you assign a co-host. This can be unpleasant, especially when you need someone to help you with a big meeting.
Zoom can also close for no reason or refuse to convert a recording.
There are various things that can go wrong, but that doesn’t mean that there are no tips you can try to fix them. That’s why it’s important always to have Zoom updated since you never know when that pending update has the fix to the bug you’re experiencing.
Conclusion
For some time now, Zoom users have had issues with their cameras when they are in a meeting. Their image gets mixed up with someone else’s, or a green glitch completely hides their video. Some users have tried to turn off their video and turn it back on, but this usually doesn’t fix it. The good news is that there are various tips you can try to try and fix it.
You can try to do things such as keep Zoom updated, or you can disable a few options here and there. Some have even opted for uninstalling the program and reinstalling it. Hopefully, you can fix the issue by trying the first tips, but if not, maybe a fresh start will do the trick. Did I miss a tip that worked for you? Share your thoughts in the comments below, and don’t forget to share the article with others on social media.
Source: https://t-tees.com
Category: WHY
