User case: OneDrive syncing is too much slow
Why is OneDrive taking a long time to sync? How to fix it? Read on to find the answers to these questions.
Why does OneDrive take a long time to sync?
Many reasons would result in OneDrive sync taking a long time. Here are some possible causes:
You are viewing: Why Is Onedrive Slow
▶ Slow network speed: If the internet is slow or the network is occupied by other programs, the syncing speed of OneDrive will slow down, resulting in OneDrive syncing slowly or OneDrive always showing sync.
▶ Syncing too many files at one time: If your OneDrive takes a long time to sync because of being stuck on processing changes, it may be that you are trying to sync too many files.
▶ OneDrive sync client failure: OneDrive sync client malfunctions could cause synchronization on OneDrive stuck and result in OneDrive files taking ages to sync.
How to fix OneDrive taking a long time to sync in 6 ways
When your OneDrive taking a long time to upload or you meet the OneDrive stuck on processing changes issue, you can solve it with the following methods.
Method 1. Check Internet speed
If your internet connection speed is slow, this may be the reason why OneDrive is taking a long time to upload. You can do the following:
- Close all other programs that use the network.
- If you are using a wireless network, move to a more stable wired network.
- If you are using a wired network, reboot your router or keep your device closer to the router.
- Keep your computer from sleeping, since sometimes the network speed is slowed down when the computer is sleeping.

Method 2. Don’t limit file upload speed
Have you checked the OneDrive settings? Sometimes, OneDrive or OneDrive for business takes a long time to sync because of OneDrive upload limitations.
Step 1. Click on the OneDrive icon from the taskbar, click Help & Settings, and select Settings.
Step 2. Under the Network tab, tick Don’t limit under Update rate.
Step 3. Click OK to confirm it.
Method 3. Pause and resume OneDrive sync
Sometimes, the problem is not with your network, but with the OneDrive program. If the OneDrive program is stuck and makes OneDrive sync pending, you can try pausing and resuming synchronization on OneDrive to fix it.
Step 1. In the taskbar, click OneDrive, and then Help & Settings.
Read more : Why Do Dachshunds Lick So Much
Step 2. Choose Pause syncing and select 2 hours/8 hours/24 hours.
Step 3. Then, tap on Resume syncing to see if the OneDrive sync is going smoothly.
Method 4. Reset OneDrive
You can also try to reset OneDrive to force OneDrive sync, which can be helpful to resolve the “OneDrive isn’t connected” problem.
Step 1. Press WIN + R to open the Run dialog, and type %localappdata%MicrosoftOneDriveonedrive.exe /reset in it, then click OK.
Step 2. Then, OneDrive will be shut down. You can restart it and check if OneDrive syncing takes a long time is fixed.
Method 5. Disable files on-demand
According to some OneDrive users, disabling OneDrive files on demand is an effective method to solve the “OneDrive takes forever to sync” problem. You can have a try.
Step 1. Head to OneDrive Settings and go to the Settings tab.
Step 2. Uncheck Save space and download files as you use them under the Files On-Demand option. Hit OK.
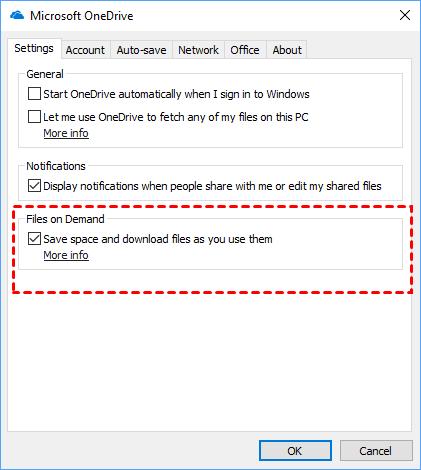
Method 6. Use free file sync software
If the “OneDrive taking a long time to sync” issue is not fixed with the above solutions, you can use file sync software to avoid this problem. CBackup is a free and easy-to-use cloud backup and sync tool for Windows users. It lets you sync files and folders to OneDrive without no file size and number limits, and you can upload data to OneDrive as fast as your computer and network allow.
Besides, you can use its Auto Sync feature to schedule OneDrive sync on a daily/weekly/monthly regular according to your needs, so you don’t have to worry about forgetting data sync. Now, let’s have a look at how to use CBackup to sync files to OneDrive fast and readily:
Step 1. Sign up for CBackup for free. Click the download button to download, install, and log in to it.
Step 2. Click Storage on the left, choose OneDrive, and click on Authorize Now to complete the authorization to grant CBackup access to your OneDrive files.
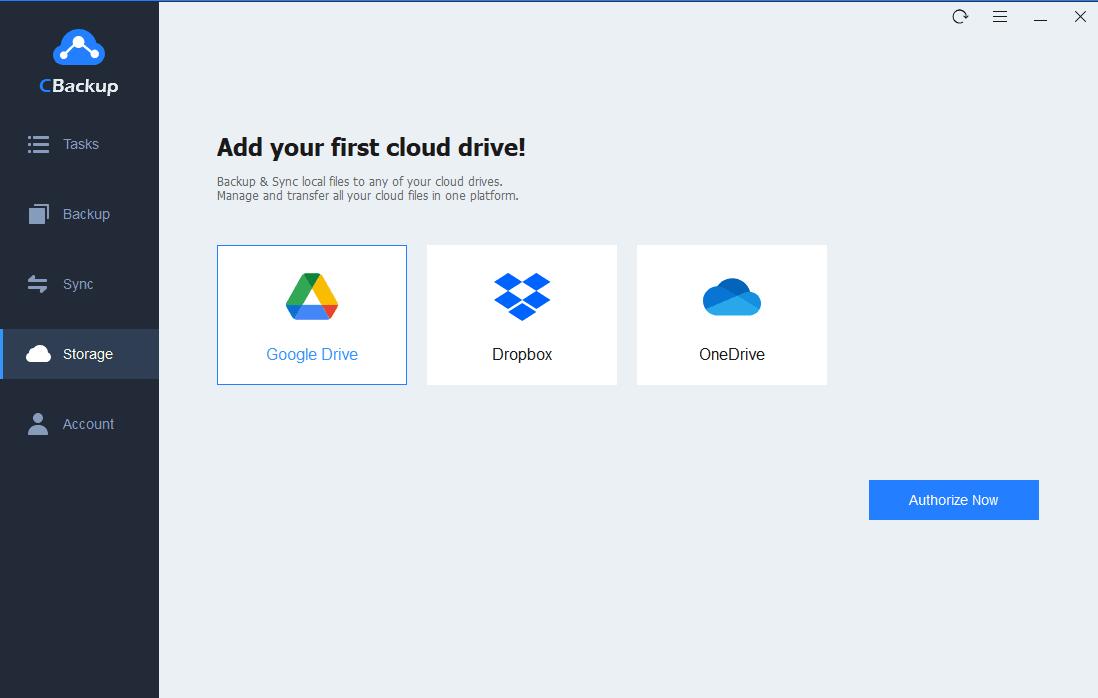
Read more : Why Is Traveluro So Cheap
Step 3. Switch to Sync and tap on Sync PC to Public Cloud.
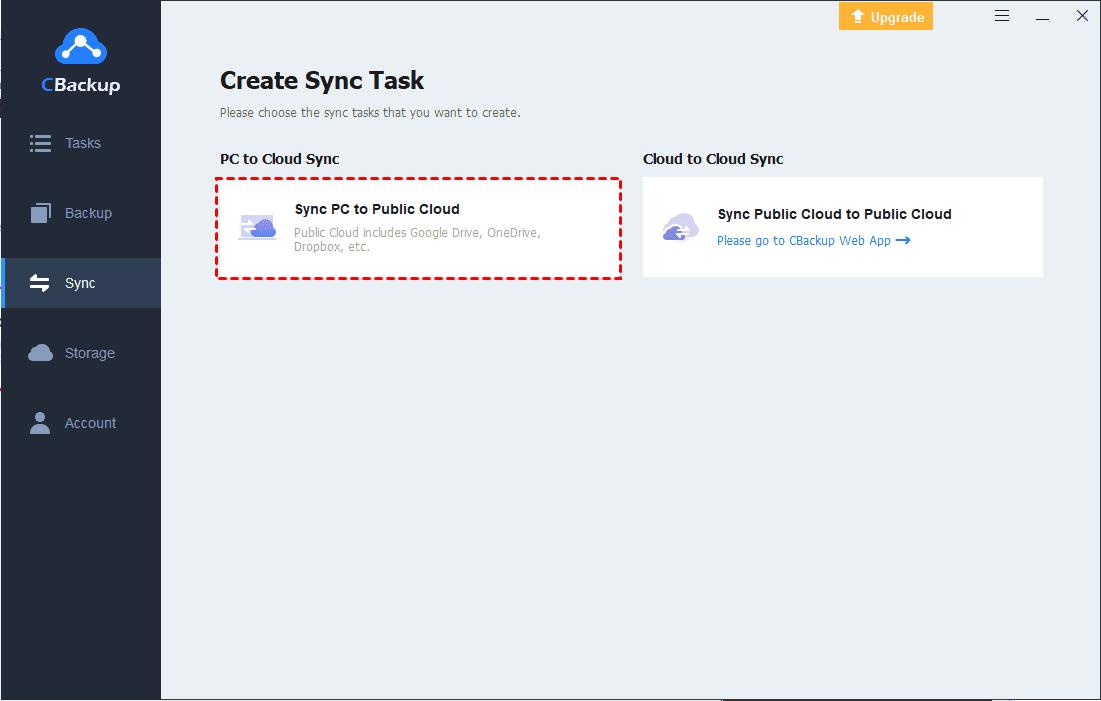
Step 4. Edit the task name to classify it. Choose the items from the computer and external hard drive you want to sync with OneDrive in the Source section.
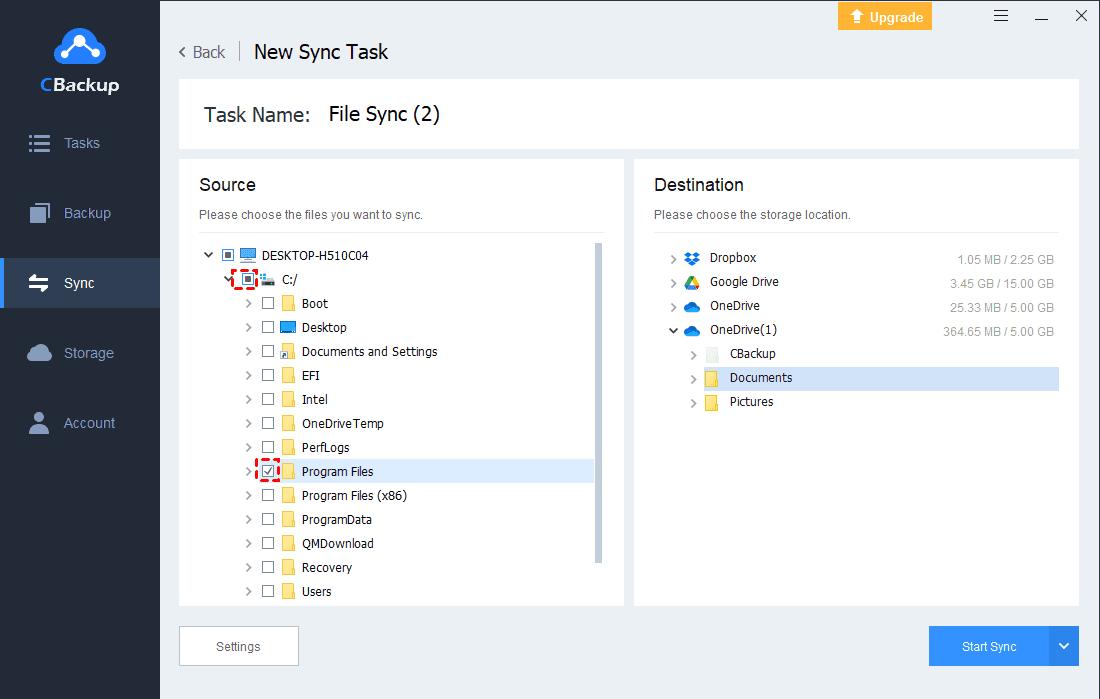
Notes:✎… You can perform OneDrive automatic sync in CBackup Settings. Here, you can also enable File Filter to exclude certain files from backup easily. For example, you can exclude PST files from OneDrive backup with one click.
Step 5. Pick a folder in OneDrive as the sync destination. Finally, click Start Sync to sync data to OneDrive quickly and simply.
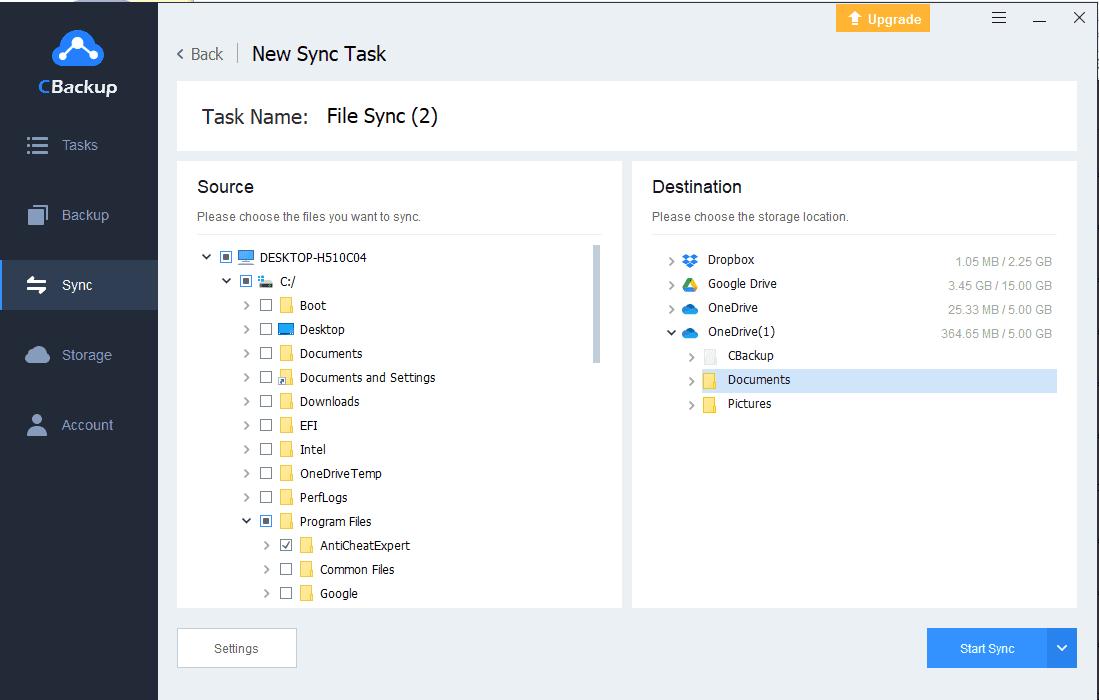
In addition to syncing files to OneDrive, CBackup also enables you to:
-
Sync large files to Google Drive, Dropbox, and other public clouds with ease.
-
Manage all OneDrive accounts on a single interface and transfer files between them.
-
Sync OneDrive to Google Drive, Dropbox, FTP/SFTP, etc. for free with one click.
-
Combine multiple cloud accounts to increase OneDrive storage at no cost.
-
Backup computer files to CBackup Cloud, coming with 10GB FREE space and expandable backup space.
Summary
These are the possible ways to fix OneDrive taking a long time to sync. If you don’t want to try the solutions one by one, you can directly turn to CBackup, which allows you to sync files to OneDrive automatically and quickly.
It can be used as computer backup software as well, which can help you backup C drive, other hard disks, or an entire computer to OneDrive for protection.
Source: https://t-tees.com
Category: WHY
